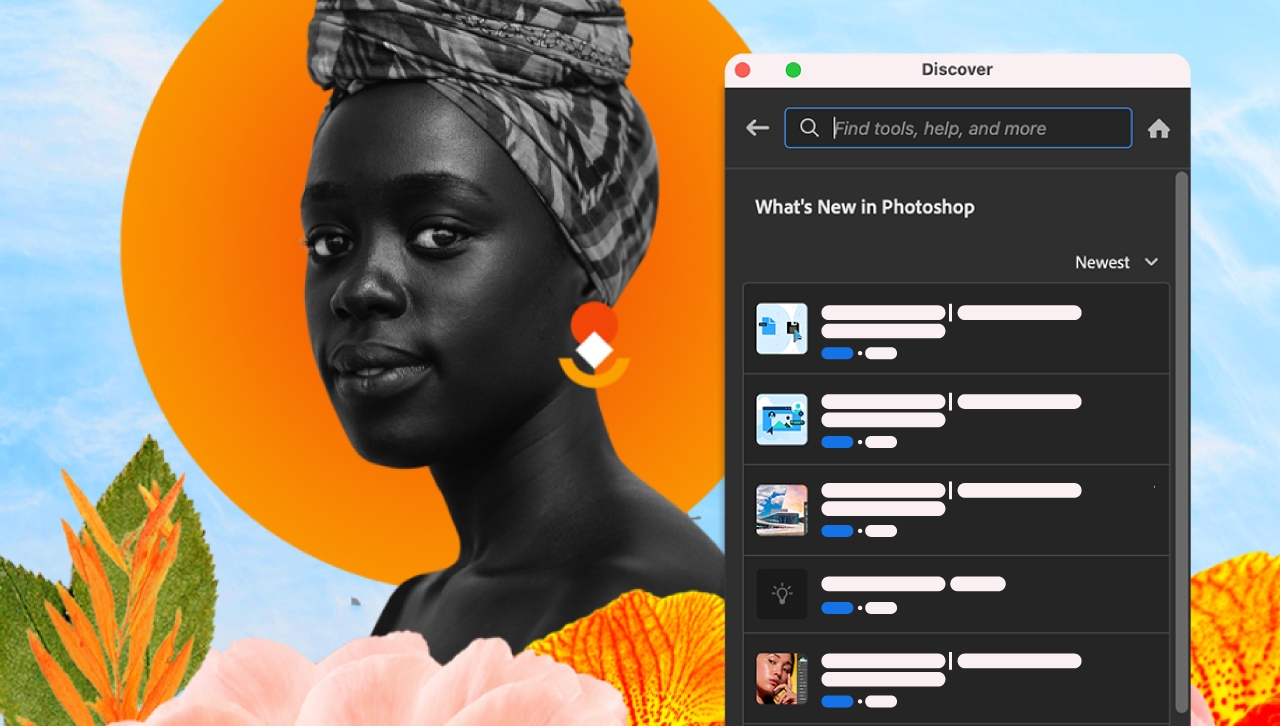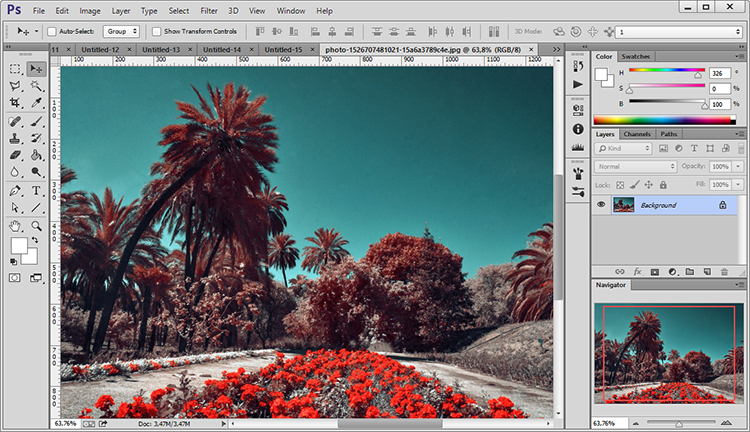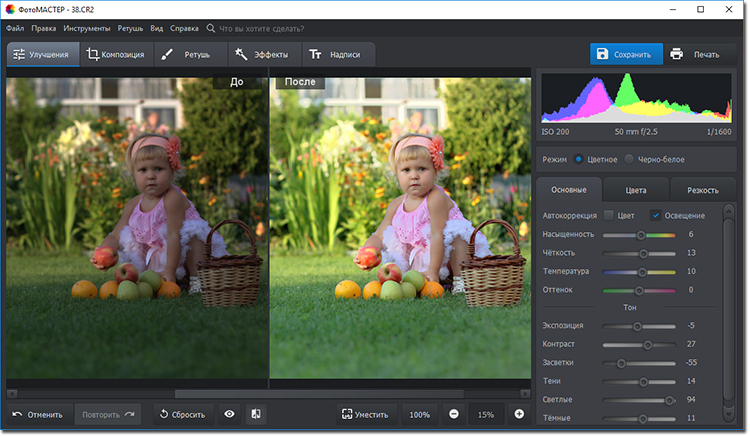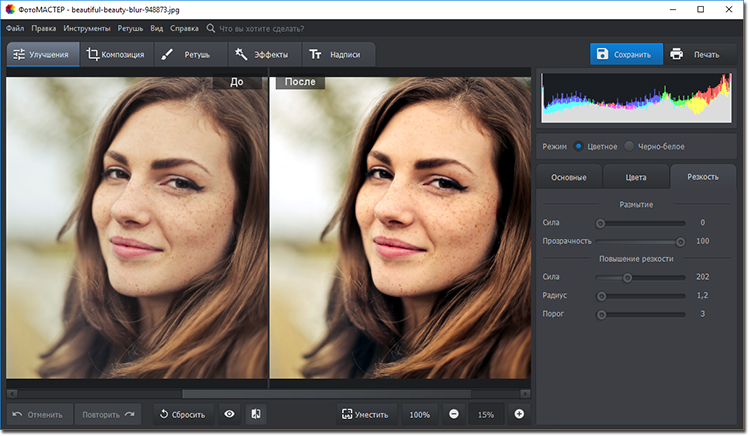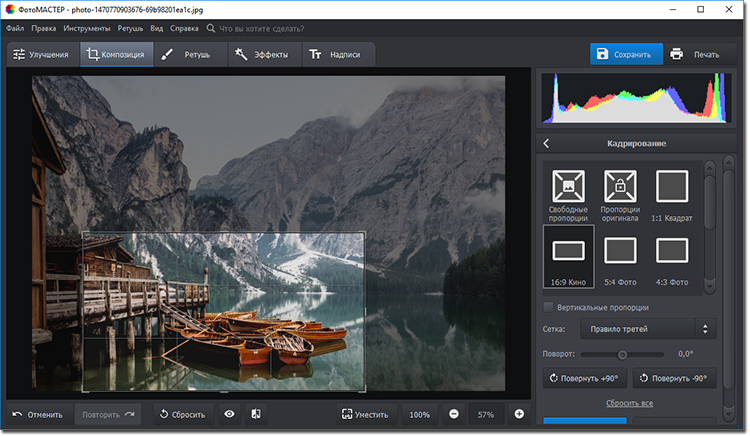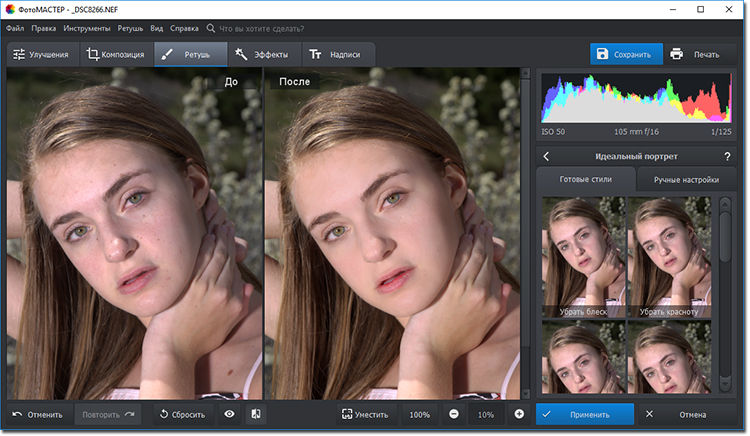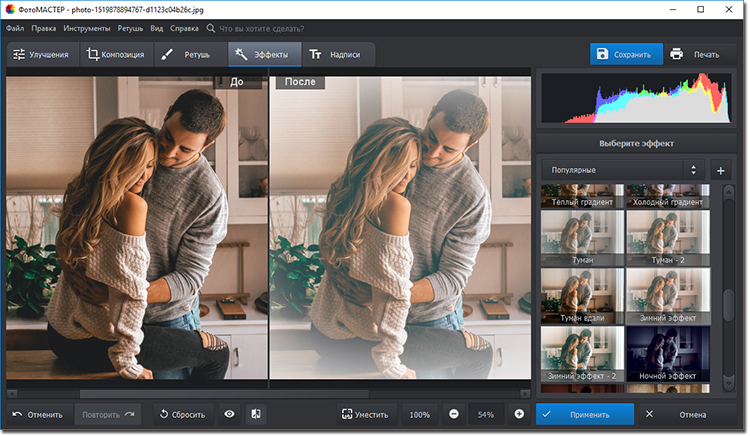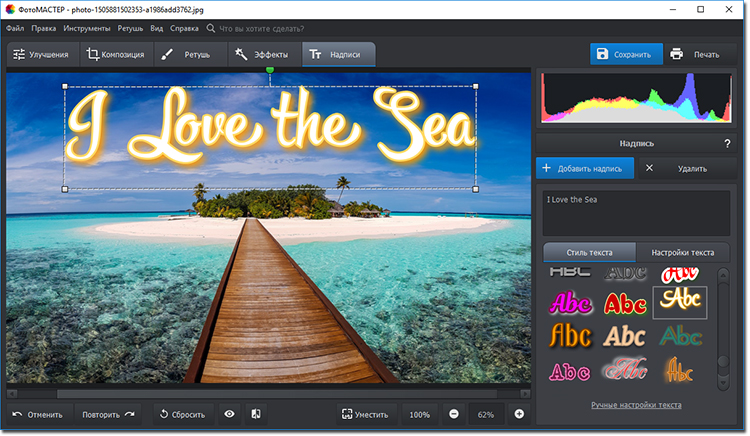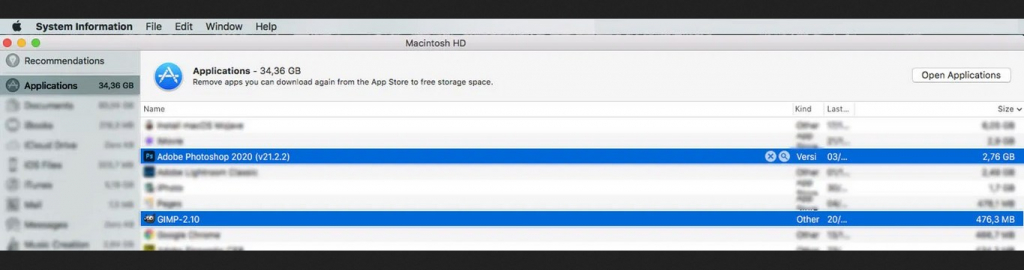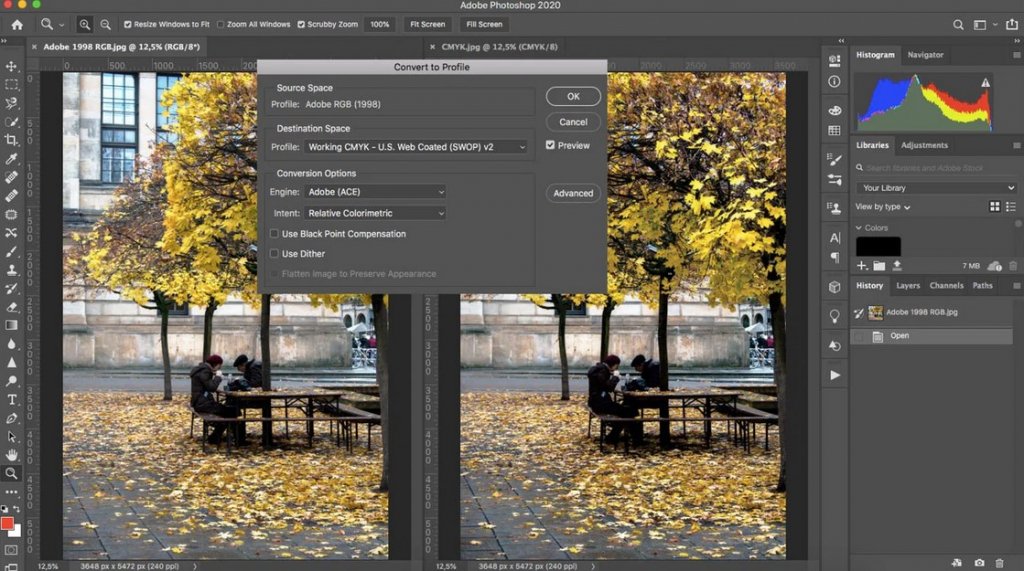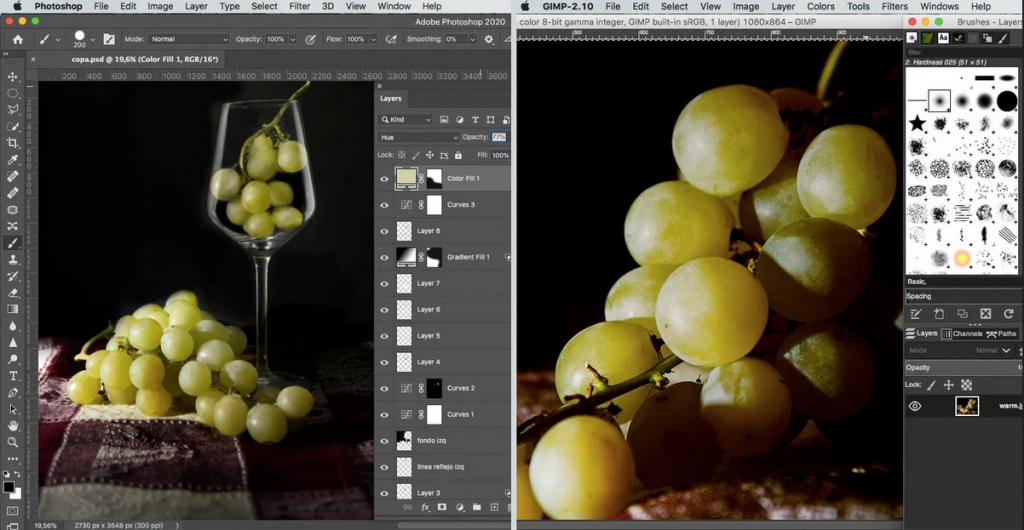Какой photoshop лучше выбрать в 2021 году
В выпуске Photoshop 22.5.1 за сентябрь 2021 г. мы исправили ряд проблем, о которых сообщали клиенты. Дополнительные сведения см. в разделе Исправленные неполадки . Также см. исчерпывающие списки Поддерживаемые модели камер и Поддерживаемые объективы.
Узнайте о новых возможностях и улучшениях в выпуске Photoshop на ПК за август 2021 г. (версия 22.5).
В этом выпуске новый пункт раскрывающегося меню Набор «Небо» открывает веб-сайт Adobe Discover , где можно просмотреть и загрузить дополнительные изображения неба бесплатно.

Чтобы получить доступ к новым файлам неба, выполните следующие действия.
- Перейдите в Редактирование > Замена неба.
- Щелкните стрелку рядом с полем «Небо», чтобы открыть панель Управление наборами настроек «Небо» .
- Щелкните значок шестеренки на панели Управление наборами настроек «Небо» , чтобы открыть раскрывающееся меню Наборы «Небо» .
- Выберите Получить дополнительные варианты неба.
- Диалоговое окно «Замена неба» остается открытым, но запустится веб-браузер по умолчанию.
- В веб-браузере автоматически откроется страница «Получить дополнительные варианты неба» на веб-сайте Adobe Discover.
Дополнительные сведения см. в разделе Замена неба на фотографиях.
Это выпуск обеспечивает больше гибкости при использовании функции Трансформирование деформации и возможность трансформирования внутри сетки разделения деформации , которой не было ранее. Если вы являетесь дизайнером упаковки, то теперь можете легко изолировать и перемещать любой маркер элемента управления, чтобы правильно расположить свою иллюстрацию на продукте. Использовать клавишу-модификатор Control (Win) / Command (Mac) для быстрого переключения вариантов разделения деформации без помощи строки меню.
Кроме того, можно перемещать маркеры (также называются маркерами Безье ) управления независимо друг от друга. Эти маркеры прикрепляются к опорным точкам при применении команды Разделение деформации для трансформирования с использованием сочетания клавиш.
В настоящее время доступно два варианта перемещения с помощью маркеров Безье:
- Согласованно : при перемещении одного маркера перемещаются все остальные.
- Независимо : каждый маркер перемещается, не затрагивая другие маркеры, связанные с опорной точкой.
Удерживая клавишу Opt/Alt , щелкайте опорные точки при работе с командой Трансформирование деформации , чтобы переключаться между согласованным и независимым перемещением. Также можно щелкнуть опорную точку, удерживая клавишу «Ctrl» (или щелкните правой кнопкой мыши) , и выберите « Преобразовать опорную точку деформации » в контекстном меню.
![Легко переключайте состояние движения маркеров Безье]()
Эта функция работает еще лучше в сочетании с новой настройкой цвета и непрозрачности для направляющих деформации, которые были выпущены чуть раньше в этом году. Теперь их можно настроить, чтобы они лучше выделялись на фоне изображения. Можно настроить и другие параметры, например когда и сколько направляющих деформации должно отображаться. Эти функции отображаются на панели «Параметры», когда включен инструмент «Трансформирование деформации». Кроме того, для отображения направляющей деформации теперь установлено поведение по умолчанию «Всегда показывать направляющие», а для параметра «Плотность» установлено значение 2.
На главной странице панели «Новые возможности» теперь можно просматривать содержимое улучшенного раздела «Новые функции», где дается краткий обзор новых функций Photoshop.
Кроме того, можно легко применять быстрые действия, щелкнув карточку быстрого действия и пропустив его предварительный просмотр. Чтобы получить дополнительные сведения о том или ином быстром действии, щелкните значок «Информация» (i).
![Улучшенная панель «Новые возможности»]()
Бета-версия Photoshop
Хотите помочь команде Photoshop сделать Photoshop еще лучше? Скоро у вас будет такая возможность!
![Теперь доступна бета-версия Photoshop!]()
Бета-версия Photoshop скоро будет доступна для всех, у кого есть план подписки, включающий Photoshop. Установите бета-версию с помощью приложения Creative Cloud для ПК в разделе « Бета-версии приложений ».
Удаленные 3D-функции
По техническим причинам набор 3D-функций Photoshop не будет надежно работать в современных операционных системах, и с Photoshop 22.5 начинается процесс удаления этих функций.
Прежняя версия команды «Экспортировать как»
В этом выпуске прекращена поддержка экспорта документов Photoshop в формате SVG с помощью функции «Экспортировать как». Поддержка «Экспортировать как SVG» прекращается из-за редкого использования и известных ограничений.
Если вам по-прежнему необходимо экспортировать документ Photoshop в формате SVG, воспользуйтесь следующими обходными путями.
- Выберите Установки > Экспорт и установите флажок Использовать прежнюю версию «Экспортировать как» . Закройте и перезапустите Photoshop.
- Откройте файл PSD в Adobe XD или Illustrator и используйте их функции экспорта в формат SVG.
![прежняя версия «экспортировать как»]()
Дополнительные сведения см. в следующих разделах:
Поддержка новых моделей камер и объективов
Новые камеры и объективы теперь доступны в полном списке поддерживаемых профилей:
В этом выпуске внесено более 500 исправлений, которые вместе значительно улучшают производительность и удобство приложения Photoshop во многих рабочих процессах. Примеры таких исправлений приводятся ниже.
Более плавное перемещение холста при увеличении до максимальных уровней.
Улучшения визуализации сетки марионеточной деформации.
Более плавная обработка колебания непрозрачности при рисовании кистью.
В сведениях об ошибке «Рабочий диск заполнен» дается ссылка на наш документ по устранению неполадок.
Не тратьте время на сложный софт! Улучшите фото в редакторе ФотоМАСТЕР:
Для Windows 7, 8, 10, XP, Vista. Быстрая установка.
Такой разный Adobe Photoshop
Фоторедактор Adobe Photoshop известен не только профессионалам, но даже людям весьма далёким от искусства обработки фотографии. Поэтому, начиная свой путь ретушёра, многие пользователи первым делом обращаются именно к этой программе. Однако при ближайшем знакомстве оказывается, что версий Фотошопа достаточно много, причём отличия между ними весьма существенные. Как же в них разобраться начинающему? Из статьи вы узнаете, какой Фотошоп лучше скачать и чем его можно заменить при необходимости.
![какой Фотошоп лучше скачать]()
Версии фотошопа
Adobe Photoshop предлагает широкий инструментарий, чтобы обработать портрет или пейзаж. Его будет достаточно даже для мастеровитых фотографов и ретушёров, не говоря уже про непритязательных любителей. Фотошоп предлагает функции цветокоррекции, эффекты размытия, удаление различного рода дефектов, добавление текста и тому подобное.
Последняя и самая мощная версия программы. В ней представлен разнообразный инструментарий для профессиональной обработки. В CC появились возможности деформации перспективы, улучшенная «умная резкость», поддержка 3Dпечати и т.п. Однако Photoshop CC является одновременно и самой сложной разновидностью из-за обилия функций и недружелюбного интерфейса. Для новичков она вряд ли подходит.
Более интуитивно понятные, а значит, освоиться с ними будет проще. Инструментов здесь меньше, чем в CC, но софт также умеет корректировать изображение, быстро выделять нужные области и многое другое. Обладателям слабых ПК лучше остановить выбор на CS4 или даже CS3, остальным можно порекомендовать более продвинутые CS5 или CS6.
Браузерная версия популярного фоторедактора. Ощутимый недостаток состоит в возможности потерять проделанную работу, если случайно закрыть вкладку или если отключится интернет.
Какой фотошоп лучше для начинающих?
Adobe Photoshop является наиболее профессиональной и популярной программой, однако она не всегда оказывается лучшим выбором. Во-первых, цена Фотошопа достаточно высока. Во-вторых, даже в облегчённых CS версиях интерфейс нельзя назвать простым. Начинающие и вовсе с трудом разберутся, что там к чему. Если вам просто хочется сделать свои снимки лучше, не тратя слишком много сил и времени, имеет смысл обратиться к другим программам.
ФотоМАСТЕР – настоящий подарок пользователям от российских разработчиков! Достойная альтернатива Фотошопу, которая смогла объединить в едином продукте богатый набор инструментов для качественной обработки фото и дружелюбный интерфейс. ФотоМАСТЕР предлагает гибкие настройки цвета, удобное кадрирование, различные инструменты для быстрой ретуши, стильные эффекты, преображающие фото.
![улучшение освещения на фото]()
Что умеет «ФотоМАСТЕР»?
Давайте познакомимся с возможностями редактирования снимков, которые предлагает «ФотоМАСТЕР»:
1. Тонкая настройка изображения. Программа позволяет легко регулировать цвета, интенсивность освещения, тени, резкость и многое другое. Можно воспользоваться удобной функцией автокоррекции, чтобы программа сама подобрала оптимальные настройки, или выставлять значения вручную.
![Настройка цвета и освещения]()
2. Работа с композицией. В программе есть функции кадрирования изображения, добавления эффекта пленочного зерна, коррекция искажений, затемнение или осветление краёв кадра.
![Композиция]()
3. Ретушь. Несколько инструментов для обработки фотографий. Восстанавливающая кисть для устранения мелких дефектов, штамп для более крупных областей, коррекция выбранных участков (позволяет «нанести» лёгкий макияж или поменять цвет волос, одежды), градиентный и радиальный фильтры.
Программа также предлагает функцию «Идеальный портрет» для автоматической ретуши лица. С ней вы сможете в два клика выровнять кожу, сделать ярче губы, убрать блеск и в целом улучшить качество снимка!
![Ретушь]()
4. Свыше трёх десятков готовых эффектов для моментального улучшения фотографии. Ретро стиль, «при свечах», туман, ванильный эффект – выбирайте, в каком варианте снимок будет смотреться более выигрышно.
![Эффекты]()
5. Добавление надписей. Вы можете добавить текст к фотографии, используя десятки потрясающих готовых стилей.
![Надписи]()
Как видите, «ФотоМАСТЕР» позволяет добиться профессионального результата. Программа отлично подойдёт как для начинающих, так и для продвинутых пользователей, которым требуется простой, но многофункциональный инструмент для обработки снимков. Каждая фотография заслуживает шанса стать безупречной!
![Купить рабочую станцию для Adobe Photoshop 2021]()
Adobe Photoshop – это популярное приложение для редактирования фотографий, в котором размер одного файла изображения может легко достигать сотен мегабайт или даже гигабайт! Вместо одновременного редактирования тысяч фотографий или пакетного экспорта из RAW в JPG, как в Adobe Lightroom, для работы в Photoshop компьютер может нуждаться в оптимизации для обработки очень больших файлов.
Но какие именно технические характеристики нужны вашему компьютерному оборудованию для работы с данной программой? Если сказать просто, вам нужен компьютер, который является мощным с точки зрения скорости обработки, и имеет достаточный объем памяти для быстрой работы с очень большими файлами.
Содержание:
Действительно, не все компоненты компьютера имеют одинаковое значение, когда мы говорим об ускорении работы Photoshop. В некоторых случаях добиться увеличения скорости можно с помощью жесткого диска SSD. Хранилище может иметь огромное положительное влияние на скорость работы ПО.
На что еще стоит обратить внимание, помимо таких основных характеристик и обновлений? Однозначно сказать сложно, но в данном материале мы составим несколько уже готовых конфигураций для работы в Photoshop. Все они смогут удовлетворить все ваши потребности, которые касаются редактирования фотографий!
Компьютерный процессор
Photoshop определенно может выиграть от наличия мощного процессора, но какой тип процессора лучше? Для более высокой скорости редактирования в Photoshop стоит обратить внимание на скорость каждого ядра. Например, 4.7 ГГц подойдет намного лучше, чем 3.8 ГГц. Поэтому если вам придется выбирать между двумя процессорами с одинаковой ценой, лучше брать тот, который имеет более высокую тактовую частоту.
Однако, если вы относитесь к тому типу людей, которые оставляют на компьютере открытыми множество других приложений и окон, одновременно работая в Photoshop, то не помешает увеличить количество ядер ЦП. Хотя более простым подходом является закрытие любых других ресурсоемких приложений, когда приходится серьезно работать в Photoshop. Подход, который предполагает, что компьютер работает с одной большой задачей, может буквально сэкономить достаточно крупную сумму и обеспечить больше часов стабильной работы устройства.
![]()
Оперативная память
Чем больший размер файлов в Photoshop, которые вы планируете редактировать, тем больше оперативной памяти стоит использовать. Если вы регулярно сохраняете отредактированные фотографии в формате .PSB, а не .PSD, вам понадобится достаточно много ОЗУ, вплоть до 128 Гб.
Графический процессор
Хотя Photoshop может использовать возможности графического процессора, этот компонент не играет такую большую роль, как ЦП. Работа Photoshop состоит в том, чтобы обрабатывать сами изображения, поэтому вам не стоит тратить деньги на самый лучший графический процессор. С другой стороны, если вы также используете свой компьютер для игр с высоким FPS и/или редактирования видео, вам все-таки понадобится действительно качественная видеокарта.
Ускорение Photoshop на GPU
Несмотря на небольшую роль видеокарты, с помощью GPU можно добиться заметного ускорения работы Photoshop. Поэтому на сайте разработчика прямо сказано, что для корректной работы необходимо не менее 2 Гб памяти графического процессора и поддержка DirectX 12. Более того, без GPU вообще не будут работать такие функции, как 3D, вид с высоты птичьего полета, масляная краска, мелкий масштаб и многое другое.
Чтобы включить графический процессор в Photoshop, нужно сделать следующее:
- Выбрать меню «Редактирование», затем «Параметры», «Продуктивность».
- В разделе «Параметры графического процессора» установите галочку напротив пункта «Использовать графический процессор».
- В поле «Дополнительные параметры» активируйте OpenCL.
Если у вас две видеокарты, программа будет использовать только одну из них. Мы рекомендуем испытать работу Photoshop с ускорением на ГПУ и без него, после чего сравнить результаты. В зависимости от конфигурации системы и выполняемых задач они могут быть разными и в некоторых случаях действительно будет лучше потратиться на графический процессор. Но такое происходит нечасто.
Жесткие диски
Photoshop в прямом смысле открывает, работает и сохраняет каждый файл (в отличие от Lightroom, который работает с необработанными файлами по типу прокси, особенно если вы используете Smart Previews). Поэтому лучше использовать жесткий диск SSD, чтобы операционная система работала действительно быстро и у вас было большое хранилище файлов.
Говоря о том, сколько именно пространства понадобится для хранения, стоит учитывать, что Photoshop может использовать жесткий диск компьютера в качестве места для кеш-памяти. Обычно достаточно просто выделить часть памяти SSD для Photoshop. Она как раз и будет использоваться в качестве кеша. Некоторые выбирают другой подход, при котором целый дополнительный SSD выделяется для дискового кеша. Этот подход подойдет и для тех случаев, когда пользователь работает с несколькими большими файлами одновременно. Мы рекомендуем брать как минимум 500 Гб и обязательно тип SSD.
Внешние хранилища
Нередко фотографы также интересуются тем, могут ли они хранить свои изображения на внешнем жестком диске. Это хороший вопрос, потому что в наши дни даже внешние хранилища типа SSD стали доступными и распространенными. Это может быть приемлемым решением, если вы часто путешествуете и работаете с ноутбуком и внешним SSD на 1-2 Тб с очень быстрым подключением, но сейчас мы говорим о настольной рабочей станции.
Для больших файлов Photoshop (даже если используется внешний диск типа SSD) может быть немного больше проблем с общей стабильностью и скоростью. Вы можете обойтись без редактирования небольших необработанных файлов с внешнего жесткого диска. И все же мы рекомендуем переносить большие файлы Photoshop на внутренний твердотельный накопитель вашего компьютера.
Хорошая сборка
ЦП AMD Ryzen 5800X Видеопроцессор Любой с более чем 2 Гб видеопамяти Оперативная память 32 Гб DDR4-3200 Жесткие диски 500 Гб SSD В данной сборке используется центральный процессор AMD Ryzen 5800X. Это отличная модель, которая имеет заметное увеличение скорости по сравнению с Ryzen 3600XT и другими ЦП. Он немного теплее, чем предыдущие модели. Поэтому необходимо иметь хороший кулер для процессора, который обеспечивает достаточный воздушный поток. У него очень хорошие результаты тестов при небольшом разгоне.
Поскольку процессор построен на архитектуре AMD Zen 3, он является быстрым и мощным, и данные тестов показывают это. Ryzen 7 на удивление больше похож на топовый процессор Intel Core i9-10900K. В синтетических тестах, таких как Cinebench R20, и тестах UL 3DMark результаты этих двух моделей практически идентичны. Стоит учитывать тот факт, что 10900K работает с более высокой тактовой частотой 5,3 ГГц благодаря функции повышения тепловой скорости (TVB) и имеет 2 дополнительных ядра.
Как упоминалось выше, видеопроцессор не играет большой роли, но все же иметь один из топовых NVIDIA GeForce RTX 3070 8 Гб будет не лишним. Оперативная память 32 Гб и 500 Гб на жестком диске типа SSD – это минимальный набор для работы с более-менее тяжелыми задачами Photoshop. Впрочем, если вы хотите получить еще более высокую производительность, можно увеличить эти характеристики, что мы и сделали в следующей сборке.
Рекомендации
- ЦП: AMD 12-core Ryzen 9 5900X 3.7-4.8Ghz
- Видеопроцессор: Quadro P2200 5GB
- ОЗУ: 32Gb DDR4-3200 Gaming
- Жесткий диск: 480GB M.2 NVME SSD
- Второй ЖД: 2TB
- Материнская плата: PRIME B450M-A
*Вы можете приобрести рабочую станцию с любыми другими параметрами или же изменить любой из компонентов данной сборки.
Отличная сборка
ЦП AMD Ryzen 5900X Видеопроцессор Любой с более чем 2 Гб видеопамяти Оперативная память 64 Гб DDR4-3600 Жесткие диски 1 Тб SSD В данном случае мы уже будем использовать AMD Ryzen 5900X. В этой модели представлена архитектура Zen 3 Vermeer. Это самый настоящий зверь, который оптимизировал свою архитектуру и добился улучшения IPC на 19%. Также здесь используется шина Infinity Fabric, оптимизирован предсказатель задач. Все это делает его одним из лучших игровых процессоров на рынке. Он также прекрасно справится с программами для обработки мультимедиа.
Исторически сложилось так, что более низкие частоты процессоров этой серии держали его на шаг позади своего вечного соперника Intel в играх. Однако 5900X исправляет ситуацию. Модель способна постоянно работать на частотах от 4.8 ГГц в одноядерном режиме и до 4.6 ГГц в своих 12 ядрах и 24 потоках. Настоящий «зверь», который будет отлично справляться с многозадачностью, особенно в рендеринге. Невероятную производительность 5900Х превосходит только его «старший брат», 5950X.
В этой сборке мы как раз использовали 64 Гб оперативной памяти и 1 Тб внутренней.
Рекомендации
- ЦП: AMD 12-core Ryzen 9 5900X 3.7-4.8Ghz
- Видеопроцессор: Radeon RX 6700 XT 12GB
- ОЗУ: 32Gb DDR4-3600 Gaming
- Жесткий диск: 500GB M.2 NVME SSD
- Второй ЖД: 1TB NVME SSD
- Материнская плата: PRIME X570-P
*Вы можете приобрести рабочую станцию с любыми другими параметрами или же изменить любой из компонентов данной сборки.
Наилучшая сборка
ЦП AMD Ryzen 5950X Видеопроцессор Любой с более чем 2 Гб видеопамяти Оперативная память 64 Гб DDR4-3600 Жесткие диски 2 Тб SSD В самой лучшей сборке мы использовали процессор AMD Ryzen 5950X, наиболее мощный на сегодняшний день в данной линейке. Тесты показали, что AMD Ryzen лучше всего справляются с Photoshop. Если сравнивать все чипы по очереди, станет понятно, что 5950X не имеет аналогов по производительности. Он быстрее, чем прошлогодний 3950X, благодаря лучшей архитектуре, а его преимущества IPC и кэширования действительно выходят на первый план в играх с разрешением Full HD. Вы можете выполнять любые задачи. Чип способен обеспечить огромную многопоточную производительность на любой платформе.
Ryzen 9 5900X тоже имеет неплохую производительность. Превосходство в играх достигается благодаря архитектуре Zen 3. Оба образца намного быстрее, чем лучший 10-ядерный процессор Intel для задач редактирования фотографий. Это можно подтвердить тестированием в играх, представленным ниже.
Рекомендации
- ЦП: AMD 16-core Ryzen 9 5950X 3.4-4.9Ghz
- Видеопроцессор: GeForce RTX 3080 10GB
- ОЗУ: 64Gb DDR4-3600 Gaming
- Жесткий диск: 1TB M.2 NVME SSD
- Второй ЖД: 1TB NVME SSD
- Материнская плата: PRIME X570-PRO
*Вы можете приобрести рабочую станцию с любыми другими параметрами или же изменить любой из компонентов данной сборки.
Где купить рабочую станцию для Adobe Photoshop в 2021 году
В магазине Artline есть самые разные уже готовые конфигурации. Также мы можем сделать сборку под заказ. Наш магазин использует только лучшее и самое новое оборудование. Звоните или пишите, мы всегда будем рады вам помочь!
![GIMP против Photoshop: что использовать в 2021 году?]()
Какая программа постобработки лучше: GIMP или Photoshop? Фотограф Ана Мирелес (Ana Mireles) рассказывает о плюсах и минусах каждой программы.
GIMP против Photoshop: обзор
Photoshop - это проприетарное программное обеспечение, доступное по платной подписке, тогда как GIMP - это бесплатная программа с открытым исходным кодом.
Ключевые различия между двумя программами
- Плюсы GIMP
- Портативный.
- Легкая загрузка.
- Более быстрая обработка.
- Настраиваемость.
- Бесплатный.
- Наличие мобильной версии.
- Больше инструментарий.
- Обрабатывает больше цветовых профилей.
- Поддерживает RAW и другие форматы файлов.
- Неразрушающее редактирование.
- Хорошее соотношение цены и качества.
Мобильность и портативность
Одно из самых важных различий между GIMP и Photoshop: GIMP более портативный, а Photoshop - мобильный.
![GIMP против Photoshop: что использовать в 2021 году?]()
У GIMP нет мобильной версии, что ставит его в невыгодное положение в современном мире, где у каждого смартфона есть камера.
Конечно, вы все равно можете редактировать свои фотографии на телефоне бесплатно. Есть много вариантов (включая Photoshop). Однако вы не можете редактировать на мобильных устройствах с помощью GIMP.
GIMP портативный. Если вам нужно работать на нескольких компьютерах, GIMP можно загружать сколько угодно раз. Вы даже можете установить GIMP на USB-накопитель, чтобы использовать его на любом компьютере, не загружая. Это отличный выбор, если необходимо отредактировать фотографии, например, в университетской библиотеке или в бизнес-зале отеля или аэропорта.
Кроме того, у Photoshop для смартфонов есть три бесплатные версии (хотя для их использования вам потребуется бесплатная учетная запись Adobe).
В итоге
Photoshop выигрывает, если вам нужно редактировать на ходу. GIMP выигрывает, если вам нужно использовать его на многих компьютерах, включая общедоступные.
Размер и скорость
![GIMP против Photoshop: что использовать в 2021 году?]()
GIMP - очень легкая программа (в конце концов, вы можете установить и использовать GIMP с портативного USB-накопителя!). Photoshop напротив занимает довольно много места на жестком диске. Он также использует много оперативной памяти. Поэтому, если у вашего компьютера ограниченные возможности, Photoshop вам не подойдет.
Есть несколько способов оптимизировать свой компьютер для работы с Photoshop, но в целом он всегда будет более ресурсоемкий, чем GIMP. Для Photoshop вам потребуется 4 ГБ свободного места на жестком диске (и дополнительное пространство требуется для установки). GIMP требует 200 МБ для официальной установки. Объем может расти в зависимости от того, как вы со временем улучшите GIMP.
Что касается памяти, Adobe рекомендует минимум 8 ГБ, а лучше 16 ГБ ОЗУ.
Обратите внимание, что объем памяти, необходимый как для GIMP, так и для Photoshop, может значительно увеличиваться в зависимости от изображений, над которыми вы работаете, так что об этом всегда нужно помнить. В итоге, благодаря размеру и требованиям к обработке, побеждает GIMP.
Система и инструменты
GIMP - это открытый код, а Photoshop - проприетарное программное обеспечение. Это означает, что вы можете изменять GIMP сколько угодно, от добавления инструментов до прямого изменения исходного кода. Модификация программы - это здорово, но если вы не знакомы с технологиями, лежащими в основе GIMP, вы, вероятно, не сможете воспользоваться преимуществами дизайна с открытым исходным кодом.
Даже установка подключаемых модулей GIMP может быть трудной, и без этих улучшений вы останетесь со слишком простой программой. С другой стороны, если вы все же научитесь, эта гибкость может быть очень полезной. Кроме того, за GIMP стоит большое сообщество, и многие участники постоянно создают интересные программные дополнения.
Photoshop поставляется в виде готового продукта. Вы не можете вносить много изменений, но и не требуются значительные улучшения. Вы можете создать собственное рабочее пространство и добавить плагины, но это все. С другой стороны, вы получаете постоянные обновления, включенные в подписку Adobe.
Photoshop также дает вам инструменты для создания графики и 3D-дизайна, что является очень большим плюсом, когда это нужно. В противном случае эти функции будут занимать много места в вашей системе, но вы не сможете удалить их и оставить только то, что требуется для работы. Photoshop - более надежная программа, при этом GIMP более гибкая.
Форматы файлов и цветовые профили
![GIMP против Photoshop: что использовать в 2021 году?]()
Как известно, цифровые изображения - это файлы с информацией. Формат файла - это способ, которым эта информация кодируется и хранится.
Photoshop имеет собственный формат: PSD или Photoshop Document. В GIMP собственные файлы XCF. Хотя PSD является родным для Photoshop, он хорошо совместим; его можно открыть с помощью приложений Adobe, CorelDRAW и даже GIMP.
С другой стороны, формат файла XCF не поддерживается другими программами редактирования изображений. Это затрудняет обмен исходными файлами XCF. В качестве обходного пути вы можете экспортировать файл, используя один из распространенных форматов файлов, например JPEG или TIFF, но отсутствие поддержки XCF создает некоторые проблемы.
Кроме того, GIMP по умолчанию не открывает файлы RAW. Если вы хотите работать с файлами RAW в GIMP, вам необходимо загрузить и установить плагин под названием UFRaw, тогда как Photoshop имеет встроенную сопутствующую программу Adobe Camera RAW, которая легко обрабатывает файлы RAW.
Когда дело доходит до управления файлами, вы также должны учитывать параметры цветового профиля. GIMP может обрабатывать только цветовой профиль sRGB, тогда как в Photoshop есть гораздо больше возможностей. Это важно, если вы хотите, чтобы ваши изображения выглядели лучше всего в Интернете и для печати.
Резюме
Что касается форматов файлов и цветовых профилей, Photoshop предлагает больше возможностей и более совместим с другими программами - поэтому победа достается Photoshop.
Редактирование и слои
![GIMP против Photoshop: что использовать в 2021 году?]()
Для расширенного редактирования Photoshop имеет преимущество перед GIMP. Обе программы поддерживают плагины, действия и предустановки. Единственная разница в том, что Photoshop предлагает больше разнообразия, потому что в целом он более популярен.
Те же правила применяются к учебникам
Вы найдете гораздо больше учебных материалов по продуктам Adobe по сравнению с GIMP. Наконец, есть одна вещь, которой сильно не хватает GIMP: неразрушающее редактирование. Photoshop предлагает как корректирующие слои, так и смарт-объекты, которые чрезвычайно важны для серьезного редактирования и дают Photoshop определенную фору.
Стоимость
Когда дело доходит до стоимости, GIMP бесплатен во всех смыслах этого слова, и вы получаете отличное программное обеспечение. За Photoshop нужно платить, но, учитывая высокое качество и количество дополнительных услуг, программа предлагает отличное соотношение цены и качества.
Все сводится к тому, что вам нужно и что вы можете себе позволить.
Видеоканал ФотогораЧитайте также: