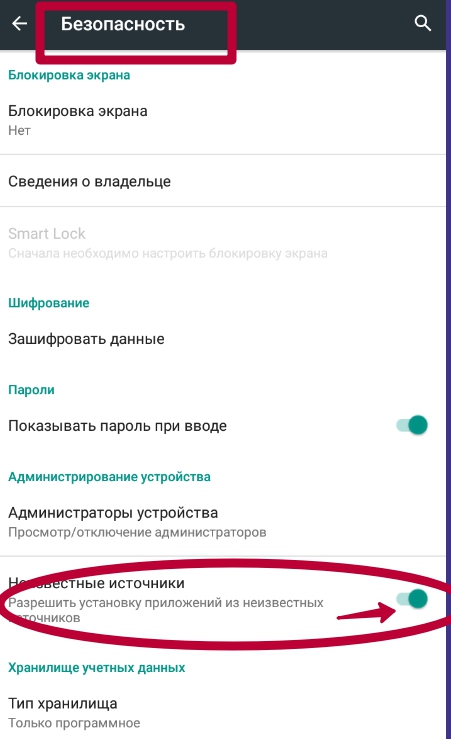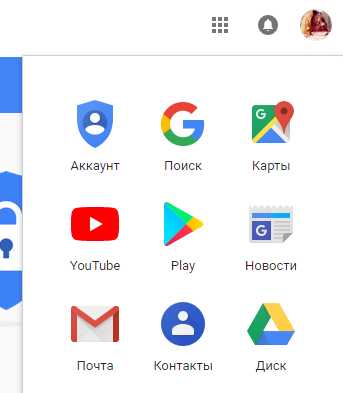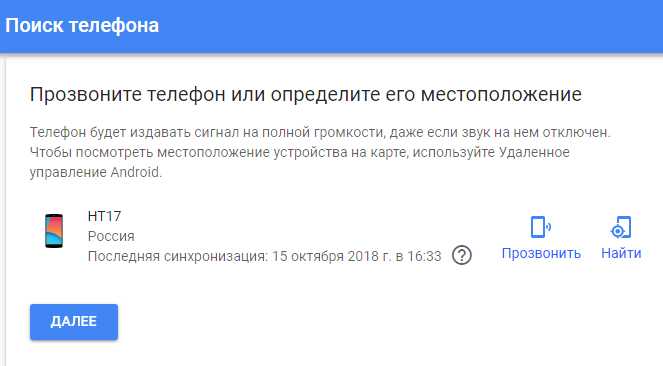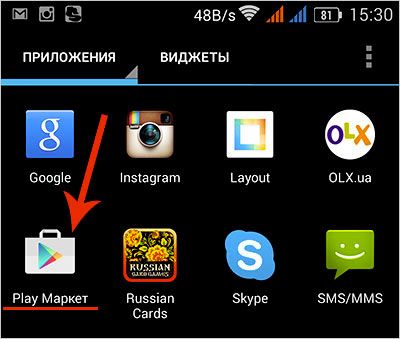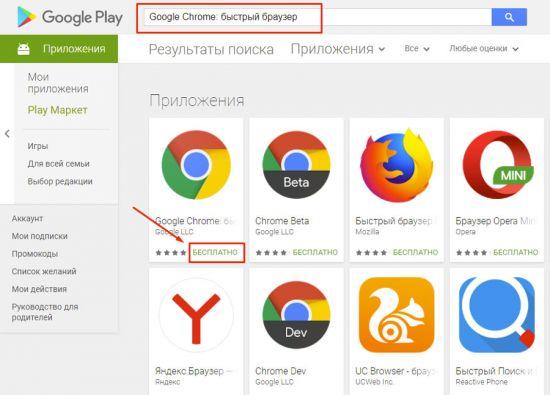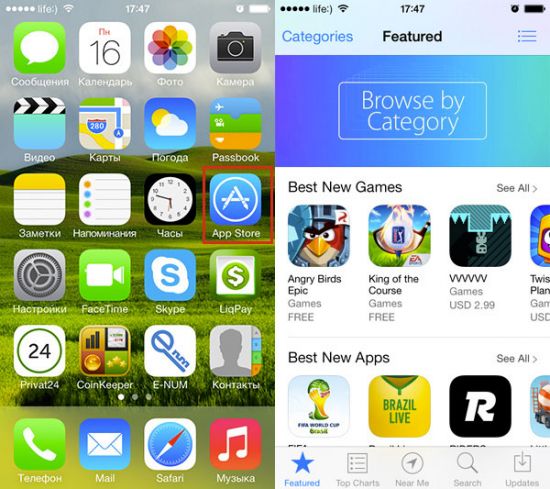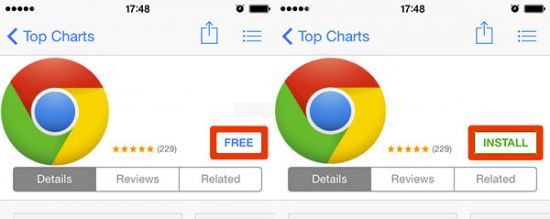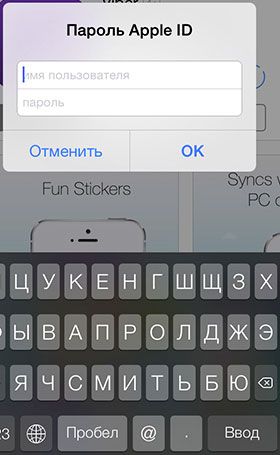Как найти гугл хром в телефоне
- 1 Обзор возможностей браузера
- 2 Системные требования к смартфону
- 3 Скачивание и установка
- 3.1 Play Market
- 3.2 APK файл
- 3.2.1 Что это
- 3.2.2 Настройка разрешения установки с неизвестных источников
- 3.2.3 Установка
Обзор возможностей браузера
Мобильный браузер практически идентичен десктопному варианту, а среди возможностей можно выделить такие:
Системные требования к смартфону
Функциональность браузера способна удовлетворить даже самых требовательных пользователей. Его функций должно хватить и Вам. Но для правильной и полноценной работы приложения на телефоне он должен соответствовать заявленным разработчиком программы «Chrome for Android» требованиям.
- Версия установленной операционной системы «Андроид» не ниже сборки 4.1.
- Минимум 100 МБ незанятого пространства во встроенной памяти или флеш накопителе.
- Активное устойчивое подключение к сети «Интернет». Лучше использовать Wi-Fi, но через мобильные данные тоже можно быстро загрузить дистрибутив.
Проверить все перечисленные данные можно в настройках телефона. Версия ОС в разделе «О телефоне», свободное место — «Память». Там же активируется Вайфай.
Пренебрегать требованиями не стоит, так как впоследствии приложение не будет установлено, либо работать не корректно.
Скачивание и установка
Для смартфонов и планшетов на Android существует для способа установить браузер Гугл Хром.
Play Market
Алгоритм установки приложения в официальном магазине следующий:
Через несколько секунд веб браузер будет готов к работе, а в дальнейшем по аналогичной инструкции можно обновлять обозреватель до последней версии. Система «Андроид» о такой необходимости будет предупреждать автоматически.
APK файл
Что это
Файл с разрешением *.apk — контейнер, где «спрятан» установочный файл с приложением и его скачать для установки целесообразно, когда:
- У пользователя старый смартфон, не поддерживающий последнюю версию магазина приложений.
- По каким-либо причинам не устраивает дизайн или размещение функциональных элементов.
- Скорость работы последней версии браузера ниже требуемой.
Настройка разрешения установки с неизвестных источников
Если во время установки на экране высветилась ошибка безопасности, необходимо выполнить следующие действия:
- Перейти в “Настройки”, «Безопасность»;
- Кликнуть “Неизвестные источники”;
- Разрешить установку.
![]()
Порядок действий может отличаться от прошивки ОС, установленной на смартфоне.
Установка
Чтобы установить браузер Гугл Хром альтернативным способом, достаточно:
По окончании иконка браузера появится на рабочем столе.
Настройка
После загрузки и установки приложение будет готово к использованию. Его ярлык можно найти пролистав экраны смартфона, если на телефоне установлено очень много программ. После нажатия браузер будет запущен. Стоит начать работу с первоначальной настройки.
- Если, кроме Хрома, на устройстве есть другие браузеры, то будет предложено сделать Гугл Хром главным по умолчанию на телефоне.
- Активировать возможность (включить и проверить микрофон) для голосового поиска.
- Выбрать основной язык для перевода и настроить другие параметры автопереводчика.
- Включить сохранение логинов и паролей от сайтов в памяти Хрома.
- Активировать экономию трафика при серфинге со слабым интернетом или через мобильные данные.
- Добавить вручную или импортировать закладки и настройки напрямую с другого браузера или файла, ранее сохраненного.
А также стоит войти в свой аккаунт Гугл, чтобы получить доступ к электронной почте Gmail. После этого можно включить синхронизацию, что позволит автоматически установить параметры профиля на новом мобильном устройстве. Если ранее Вы использовали браузер Хром на ПК, то все данные станут доступны на смартфоне.
Использование
На стартовой странице браузера Вы увидите по центру многофункциональную строку, в которую можете начинать вводить запрос для поиска или сразу адрес нужного сайта. Чтобы создать еще одну вкладку нажмите плюс справа от уже открытой. После их можно двигать вправо или влево по необходимости. Часто посещаемые сайты стоит добавить в «Избранное», чтобы в дальнейшем без лишних «движений» иметь к ним доступ в один клик.
Когда нужно использовать старые версии приложения
Системные требования к каждой новой версии браузера Хром для мобильных «растут» и, если смартфон уже не новый, то вполне может «не тянуть» свежую версию приложения. Это чревато зависанием вкладок, медленной работой всей системы, прочими неудобствами. Стоит попробовать установить более раннюю сборку, при этом основная функциональность будет сохранена, а дополнительные возможности можно «подтянуть» расширениями.
Файлы для загрузки:
Выберите нужную версию приложения и скачайте на свой персональный компьютер или сразу на телефон. Перекинуть с ПК или ноутбука в память смартфона можно используя usb провод, а дальше Вам необходимо запустить файл apk на выполнения. Не забудьте подтвердить согласие с уведомлением о безопасности, установите приложение следуя указаниям «мастера». Более подробно весь процесс инсталляции браузера таким способом детально описан в разделе по установке «апк» выше в этой статье.
![Как изменить браузер по умолчанию на Android]()
Стандартно, сайты и различные ссылки на Android телефоне открываются определенным браузером — Google Chrome, Samsung Internet, Яндекс Браузер или каким-либо другим, который является браузером по умолчанию. Также, некоторые ссылки могут открываться в сопоставленных для них приложениях: например, Instagram, сайты социальных сетей или иные. Вы можете изменить браузер по умолчанию, а также, при желании, сделать так, чтобы все ссылки открывались только в браузере, а не сторонних приложениях.
Как на MIUI сменить браузер по умолчанию
1.Устанавливаем нужный браузер, но только из Google Play. (Яндекс, Chrome, Opera, Firefox не важно)
2.После установки переходим в настройки телефона и листаем вниз, до пункта «Все приложения».3. Открываем «Настройки» телефона, листаем вниз и заходим в раздел «Все приложения»
Жмём по трём точкам в правом верхнем углу.4. Выбираем «Приложения по умолчанию».
5.Выбираем раздел «Браузер» И выбираем из списка нужный браузер.
Как выбрать Браузер Huawei в качестве браузера по умолчанию?
Перейдите в Настройки > Приложения > Приложения по умолчанию > Браузер и выберите Браузер.
Как установить или изменить браузер по умолчанию на чистом Android
Как правило, на телефонах и планшетах с чистой ОС Android в качестве стандартного браузера используется Google Chrome. Если вы захотите сделать Яндекс.Браузер, Mozilla Firefox, Opera или любой другой используемым по умолчанию, вы можете выполнить следующие шаги:
![brauzer po umolchaniyu na android kak ustanovit ili izmenit 4]()
- Зайдите в Настройки — Приложения и уведомления (на новых версиях Android) или Настройки — Приложения.
- Откройте пункт «Приложения по умолчанию». Если такого пункта нет, откройте меню в списке всех приложений (три точки справа вверху) и посмотрите, есть ли такой пункт там. Если вы не можете найти нужный пункт настроек, попробуйте использовать строку поиска вверху настроек, введя слово «умолчанию».
- Нажмите по пункту «Браузер» и выберите желаемый браузер из списка установленных. После выбора он будет использоваться в качестве браузера по умолчанию.
- Дополнительный момент: если на вашем Android телефоне не выбран браузер по умолчанию, то при открытии какой-либо ссылки на сайт вам будет предложено выбрать один из установленных браузеров и, если вы нажмете «Всегда», то он станет браузером по умолчанию.
Обратите внимание: для того, чтобы нужный браузер можно было выбрать на 3-м шаге, он должен быть установлен именно как браузер, то есть Android должен «знать» для чего предназначено это приложение. Иногда, особенно для не очень популярных браузеров это не так.
На этой же странице параметров вы увидите пункт «Переход по ссылкам», в нем вы сможете ознакомиться со списком приложений, на которые может перенаправляться открытие определенных сайтов.
![brauzer po umolchaniyu na android kak ustanovit ili izmenit 6]()
Если вы хотите, чтобы такие сайты открывались в браузере по умолчанию, нажмите по приложению, «перехватывающему» ссылки, нажмите по пункту «Открывать поддерживаемые ссылки» и выберите «Не открывать в этом приложении» или «Всегда спрашивать».
Браузер по умолчанию на телефонах Samsung
Изменение браузера по умолчанию на смартфонах Samsung Galaxy мало чем отличается от того же процесса на других телефонах или планшетах:
![brauzer po umolchaniyu na android kak ustanovit ili izmenit 9]()
- Зайдите в Настройки — Приложения. Нажмите по кнопке меню справа вверху и выберите пункт «Приложения по умолчанию». Если по какой-то причине вы не можете его найти, используйте поиск по настройкам.
- Нажмите по пункту «Браузер» и выберите желаемый браузер по умолчанию. Если внизу вы также видите пункт «Стандартные для работы» с выбранным браузером Chrome, учитывайте, что этот раздел относится к браузерам в защищенной папке Samsung.
- Обратите внимание, если у вас не установлен никакой браузер по умолчанию, то при открытии ссылок вам могут показать запрос о том, чем открыть её: вы можете выбрать нужный браузер, а затем нажать «Всегда», чтобы сделать выбранное приложение браузером по умолчанию.
- Чтобы отключить открытие ссылок не в браузере по умолчанию, а в сторонних приложениях, на том же экране настроек нажмите «Переход по ссылкам». Через некоторое время загрузится список приложений, которые открывают некоторые из ссылок. Вы можете выбрать любое из таких приложений, нажать по пункту «Переход к URL» и выбрать либо «Всегда спрашивать» либо «В другом приложении», чтобы ссылки открывались в браузере.
И в завершение еще один момент: иногда бывает, что даже после установки по умолчанию на Android, при переходе на какой-то сайт из заметок или другого приложения вам вновь предлагают выбор из нескольких браузеров — просто выберите нужный, затем пункт «Всегда» и теперь открытие ссылок из этого приложения будет выполняться там, где нужно.
![Как найти телефон на Android через Google-аккаунт]()
Ситуаций, когда вам надо найти телефон через Google-аккаунт, может быть множество, причем проблема может коснуться как собственного, так и чужого смартфона, например, аппарата престарелого родственника или ребенка.
![]()
Каждый человек хотя бы раз вы жизни терял телефон и думал: «Неплохо было бы, если бы тот оставлял следы, по которым устройство можно отыскать». И, как ни странно, эти следы остаются — не на поверхности земли, конечно, но в памяти серверов Google, если ваш аппарат управляется системой Android.
Найти телефон через Google-аккаунт с телефона или компьютера достаточно просто , однако он должен удовлетворять ряду условий:
Только при соблюдении этих условий вы сможете увидеть, где находится ваше потерянное устройство. В противном случае вы сможете максимум понять, где он был при последнем выходе в интернет.
Как найти Android-телефон с помощью компьютера
Чтобы найти телефон через аккаунт Google с компьютера, зайдите на сайт Goolge и авторизуйтесь в своем аккаунте. Это можно сделать, кликнув в правом верхнем углу на иконку «Приложения Google», где найти значок аккаунта и, нажав на него, ввести свои данные в форму входа.
![Google_search_2]()
Чтобы найти свой аппарат с ПК, надо сначала авторизоваться в Google
Войдя в аккаунт, вам необходимо промотать страницу вниз. В самом последнем ряду функций вы увидите вкладку «Поиск телефона». Вам туда.
Если к вашему аккаунту привязаны несколько телефонов (например, ваш и ребенка), то на этом этапе вам необходимо выбрать, какой из них вас интересует.После дополнительного подтверждения, что это именно ваш аккаунт, вам предложат выбрать способ поиска смартфона: вы можете его прозвонить или найти на карте.
Первое может сработать, если смартфон утерян где-то в квартире, офисе или, например, в салоне автомобиля.
Если же вы или вам близкий хотите найти телефон Goolge на карте, понадобится воспользоваться второй функцией. Кстати, тут же можно посмотреть и IMEI устройства. Для этого надо нажать на иконку с буквой I. Как воспользоваться этой информацией, мы недавно писали.
![Google_search_3]()
Вы можете прозвонить телефон или найти его на карте
Таким образом можно не просто найти смартфон, но и увидеть всю историю перемещений, что иногда бывает весьма полезно.
Как найти телефон с помощью другого смартфона
Во-первых, это можно сделать с помощью приложения «Find My Device». После загрузки и запуска приложения вы увидите Google-аккаунт хозяина, к которому привязан данный аппарат. Но вам нужно зайти в свой собственный профиль, поэтому надо кликнуть на кнопку «Войти как гость».
![Google_search_6]()
Чтобы войти в программу, установленную на чужом смартфоне, необходимо «Войти как гость»
Затем вам надо авторизоваться, доказав, что аккаунт, на который вы хотите войти, именно ваш.
Когда смартфон спросит, предоставить ли данные о вашем местоположении, разрешите ему это. Как мы помним, это непременное условие того, что ваш смартфон будет найден.
Если смартфон хотя бы какое-то время назад был в интернете, вы увидите, где и когда это было, к какой именно сети подключен и сколько процентов аккумулятора осталось.
Затем вы должны выбрать, что делать: заблокировать смартфон, удалить все данные или же позвонить на него.Также вы можете попробовать найти свой аппарат с чужого с помощью веб-интерфейса портала Google. Это может быть актуально в том, случае, если обладатель донорского телефона не хочет, чтобы вы устанавливали на него какие-то приложения.
Важно. Если вы залогинены в Google, достаточно просто в поисковой строке написать «Где мой телефон» и поисковая система покажет на карте его местоположение
Как видно, Google предусмотрел неплохую возможность для того, чтобы потерянные гаджеты все же находились. Кроме того, надо отдавать себе отчет, что когда мы старательно прячемся от «слежки Goolge» (я не говорю, что ее не существует), мы отсекаем для себя возможность отыскать телефона через аккаунт Google. Прятаться надо, конечно, но с умом.
![гугл хром для телефона]()
Смартфоны давно перестали быть обычным средством связи. Подавляющее большинство пользователей приобретает их как средство доступа к всемирной сети интернет. Сами звонки давно отошли на второй план.
Именно поэтому компания Google решила адаптировать знаменитый Chrome браузер для таких типов оборудования. На сегодня этот браузер поддерживается практически всеми ведущими мобильными операционными системами: Android, iOS и Windows Phone.
К его плюсам можно отнести быструю скорость загрузки контента и минимальные требования к ресурсам оборудования. Второй фактор особенно актуален для устройств бюджетной ценовой категории, параметры которых уступают требованиям других приложений.
Для Android
Следует отметить, что в последнее время браузер Chrome устанавливается по умолчанию практически на всех Android устройствах. Но почти не означает 100%, к тому же, возможен вариант, при котором браузер был удален пользователем из системы.
Для того чтобы скачать Гугл Хром на телефон с PlayMarket, необходимо:
1.Зарегистрировать свой аккаунт в Google или войти под имеющимся логином и паролем, если это было сделано заранее или на другом устройстве.2.Войти в магазин приложений, нажав на экране смартфона ярлык приложения.
![домашний экран]()
3.В окне поиска находим интересующую нас программу, и нажимаем кнопку «Бесплатно».
![поиск]()
4.После окончания установки ярлык браузера появится в списке установленных приложений на смартфоне или планшете.
Помимо доступа к магазину приложений регистрация в Гугле позволит использовать и другие удобные возможности:
- Синхронизация закладок вашего браузера;
- Бесплатное использование места на сервере Google disk;
- Удобство пользования Youtube;
- Доступ к сервису Google документы.
Chrome для iOS
Для того чтобы скачать бесплатно браузер Chrome на Айфон или другое устройство iOS, необходимо:
1.Зайти в App Store, нажав соответствующий ярлык на экране.
![в App Store]()
2.Выбрать в списке программ Google Chrome и перейти на официальную страницу этого web-обозревателя c его описанием.
3.В открывшемся окне нажимаем «Free», а потом «Install».
![Install]()
4.На этом этапе понадобится ввести свой пароль Apple ID.
![авторизация]()
После авторизации загрузка и установка браузера начнется автоматически.
5.Дожидаемся окончания и можно пользоваться интернет обозревателем.
Для удобства пользования и для быстрого доступа к приложению Chrome можно добавить в строку Dock . Для этого:
- Если нет места – освобождаем строку от ненужного приложения.
- Нажимаем на ярлык браузера и, не отпуская, перетаскиваем его вниз на строку.
- Нажимаем «Домой».
Исходя из описания приложения в iTunes, пользоваться Хромом можно на устройствах iPad, iPod Touch и iPhone. Кроме того, он доступен для версий ОС от 10-й и выше. Что касается языковой локализации, то тут присутствуют все языковые пакеты, поддерживаемые App Store.
Windows Phone
Еще совсем недавно скачать или установить Хром на Виндовс фон не представлялось возможным. Причина довольно банальна – Google не хотели адаптировать свое приложение для продуктов компании Майкрософт.
Для установки браузера в телефон, к примеру, Нокия Люмия, необходимо:
- Перейти непосредственно в магазин приложений.
- Через строку поиска найти продукты Google.
- В открывшемся списке находим наш браузер.
- Нажимаем кнопку «Install». Процесс установки приложения запустится автоматически.
- После завершения на экране смартфона отобразиться ярлык приложения, при клике на который открывается Chrome. Приложение установлено и готово к работе.
Из всего вышесказанного видно, что браузер Google Chrome, занимающий лидирующие позиции среди пользователей настольных компьютеров и ноутбуков, теперь, благодаря активным разработкам и адаптации его для всех возможных мобильных платформ, может порадовать всех владельцев. Они также могут оценить все плюсы данного web-обозревателя.
Читайте также: