Как извлечь видео из mkv файла
Чтобы идти в ногу с современными тенденциями, Вам необходимо иметь собственный ПК, ноутбук, портативный медиаплеер, MP3-плеер, портативные консоли и мобильный телефон. Поскольку существует множество форматов видео для для запуска на различных устройствах, видео-конвертер может сделать проще Вашу запутанную медиа-жизнь. Как правило, у всех нас очень мало времени для возни с видеофайлами и, следовательно, необходим практичный и интуитивный видео конвертер для обработки видеофайлов. Взглните на 5 лучших бесплатных MKV видео конвертеров, чтобы упростить Вашу видео-коллекцию.
1. Бесплатный видео-конвертер от Wondershare (поддерживает Windows 10 и Mac OS Mojave)
Бесплатный видео-конвертер от Wondershare представляет собой конвертер с возможностью добавлять файлы простым перетаскиванием видеофайлов, который позволяет конвертировать или записывать домашние DVD-диски в и из любых видеоформатов. В отличие от других видео конвертеров, Wondershare Free Video Converter предлагает до 30 раз большую скорость конвертации. Он помогает сделать видео более универсальными, конвертируя их в AVI, MKV, DVD, MP4, WMV, SWF, 3GP, MPEG, MP3 или PSP. Кроме того, Вы также можете записывать видео в DVD-папку, файлы ISO или на DVD-диски. К тому же, поддерживается запись видео с Google, Yahoo, YouTube или других видеохостингов.
Основные особенности:
- Поддержка большого списка форматов : Конвертируйте в широкий спектр видеоформатов HD и SD, включая распространенные видеоформаты HD, такие как HD TS, HD MPG, HD WMV, HD MP4, HD MKV и т. Д., популярные видео SD форматы, такие как AVI, MP4, MOV, WMV, MKV, MPG, MPEG, H.264 и другие.
- Экспорт аудиодорожки из MTS видео файлов : Отделяйте аудио файлы от AVCHD видео и сохраняйте их в MP3, WMA, M4A, WAV, APE, FLAC, AAC, AC3, MKA, OGG, AIFF, RA, RAM, MPA.
- Возможность преобразить видео с помощью богатого списка различных функций : Обрежьте черные края или ненужные части, поверните видеоролики или объедините несколько видеофайлов в один, наложите интересный рисунок или текстовый водяной знак, чтобы сделать его более уникальным и стильным.
Пошаговое руководство по конвертации MKV в любой видеоформат с использованием лучшего бесплатного конвертера MKV видео:
Шаг 1 Запустите бесплатный MKV видеоконвертер от Wondershare и добавьте файлы
Скачайте, установите и запустите Wondershare Free Video Converter на Вашем ПК/Mac. По умолчанию Вы попадете во вкладку Конвертация , затем нажмите кнопку +Добавить файлы в левом верхнем углу и укажите MKV файлы, которые необходимо конвертировать.

Шаг 2 Выберете конечный формат видео
После того, как Вы добавили MKV файлы, Вы увидите их в виде эскизов. Перейдите в список Конвертировать все файлы в: в правом верхнем углу, выберите нужные форматы видео во вкладке Видео , все доступные форматы перечислены здесь. Также Вы можете выбрать нужное разрешение видео.
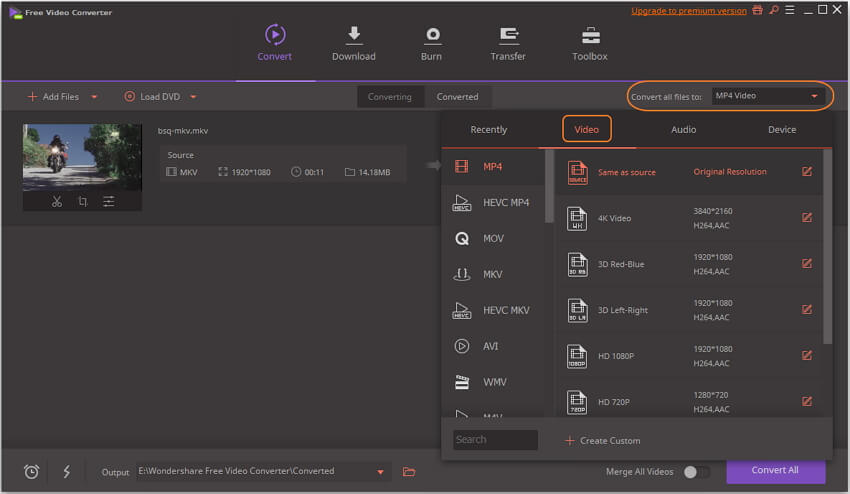
Шаг 3 Конвертируйте MKV совершенно бесплатно
После того, как Вы все приготовили, нажмите кнопку Конвертировать все , чтобы приступить к конвертации всех MKV видео в другой формат с помощью пакетного преобразования. Вы можете настроить конечную папку, нажав кнопку Конечный путь .

Ваши MKV файлы будут конвертированы бесплатно через несколько минут. Wondershare Free Video Converter поможет вам конвертировать видео MKV в любой формат и наоборот, просто следуйте инструкциям выше.
2. Freemake Video Converter (Windows & Mac)
Freemake Video Converter является одним из бесплатных видео конвертеров для преобразования файлов с водяным знаком. Вы можете использовать Freemake Video Converter для конвертирования видео форматов, создания слайд-шоу фотографий, визуализации музыки и копирования DVD-видео. Этот конвертер видео может записывать настроенные видеопотоки на Blu-ray или DVD-диски для последующей загрузки их на YouTube.
Freemake фактически превратилась в бесплатную программу, которая позволяет конвертировать видео и предлагает альтернативу платному программному обеспечению. С Freemake Video Converter Вы можете конвертировать видео файлы в AVI, MKV, DVD, MP4, WMV, SWF, 3GP, MPEG, MP3, PSP, а также в другие совместимые форматы для вашего Android, iPod, iPhone и т.д.

3. MPEG Streamclip(Windows/Mac OS)
Это еще один востребованный бесплатный видео конвертер, редактор и плеер для Windows и Mac. MPEG Streamclip может воспроизводить гораздо больше видеофайлов, кроме MPEG. Этот видео конвертер может конвертировать файлы MPEG, включающие мультиплексированные или демультиплексированные форматы, и может кодировать видео в другие форматы, включая iPod. MPEG Streamclip позволяет загружать видео с YouTube или Google, просто вставив URL-адрес страницы.

4. MediaCoder(Windows/Mac OS)
MediaCoder - это программное обеспечение для транскодирования мультимедиа, популярное во всем мире с 2005 года. Он представляет собой идеальное сочетание передовых аудио и видео технологий с готовым решением для транскодирования. Он имеет набор настраиваемых параметров, позволяющих контролировать процесс конвертирования. MediaCoder не так прост, но он, безусловно, лучший, когда речь идет о производительности и качестве.
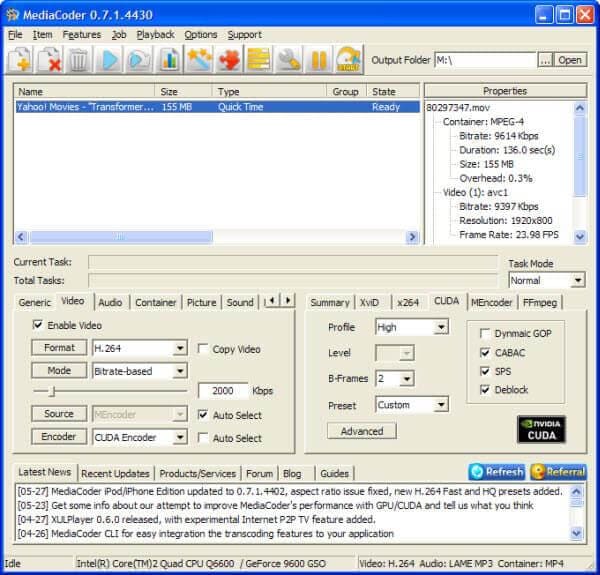
5.ClipConverter (онлайн конвертер)
Clip Converter - одно из лучших приложений для онлайн-конвертации мультимедиа, которое позволяет конвертировать, загружать и записывать любые видео или аудио URL-адреса в любые другие форматы. В настоящее время в число поддерживаемых ClipCoverter сервисов входят Direct Download, Dailymotion и YouTube. Clip Converter - это бесплатное и быстрое приложение, позволяющее просматривать самые популярные видеоролики YouTube на мобильных телефонах, iPhone, PSP и многих других устройствах.
Потому что данный магазин прежде всего ориентируется на покупателей, прогрывающих фильмы с ПК, а не со стационарных внешних HDTV плейеров, которых пока что во всем мире есть не больше 10 моделей, и они к сожалению пока что формат MKV не поддерживают.
С точки зрения проигрывания формата MKV на ПК, он имеет такие преимущества:
1) MKV универсальней чем AVI, потому что AVI не может содержать внутри видео в форматах: H264, AVC1, WMV, MPEG1, MPEG2, и звук AAC, а MKV может.
2) MKV универсальней чем MP4, потому что MP4 не может содержать внутри видео в форматах: WMV, MPEG1, MPEG2, и не может содержать внутри звук в форматах: AC3, MP2, WMA, а MKV может.
3) MKV лучше чем MPG, потому что иногда при проигрывании на ПК файлов MPG 1920x1080 в некоторых сложных сценах на некоторых ПК происходят тормоза, а при проигрывании того же фрагмента фильма из MKV тормозов нет.
4) MKV легко склеить, и легко разрезать, без помощи видеоредакторов, а также легко из него вынуть или добавить видео и аудио дорожки.
В последнее время мы также продаем HDTV фильмы в медиаконтейнере MP4, со звуком AAC-HE 5.1, что тоже является очень качественным вариантом, даже лучше чем MKV.
Как перегнать из MKV в другие форматы медиаконтейнеров, чтобы эти фильмы стали читаться на стационарных HDTV плейерах:
Примечание: для всех программ, описанных ниже, для ускорения их работы, конечный файл для сохранения программой, должны быть указан на другом HDD, не на том, на котором расположен исходный файл.
Перегонка из MKV в AVI:
в AVI можно будет перегнать только те фильмы, в которых видео закодировано кодеком XviD или DivX (версий 3,4,5,6), а фильмы, в которых видео в формате H264, AVC1, WMV, MPEG1, MPEG2 - в AVI запихнуть не удастся, формат AVI не позволяет.
1) MKVToolnix 2.0 - пакет для работы с MKV контейнером, скачайте отсюда:
3) VirtualDubMod 1.5.10.2 - видеоредактор, скачайте отсюда:
Последовательность действий MKV > AVI:
1) инсталлируем MKVToolnix 2.0, и в ту же директорию распаковываем MKV Extract GUI 1.6.4
3) запускаем MKV Extract GUI 1.6.4, открываем MKV файл фильма, появляется список видео и аудио дорожек в нем, ставим на них галочки и нажимаем кнопку "Extract" - видео сохранится в AVI (без звука), а звуковые дорожки AC3 сохранятся в файлах AC3.
4) запускаем VirtualDubMod 1.5.10.2, открываем в нем AVI файл, заходим в Streams>Stream list и добавляем туда аудиотреки AC3, после чего выбираем в меню File>Save As, выбираем сохранение в формате AVI, и вводим название AVI файла, при этом обязательно должен стоять режим Video>"Direct stream copy", и нажимаем "Сохранить".
Перегонка из MKV в MP4:
в MP4 можно перегнать фильмы, в которых видео закодировано кодеком XviD или DivX (версий 3,4,5,6), а также H264, AVC1.
контейнер MP4 не может содержать звук в формате AC3, поэтому если звук в MKV в AC3, то его надо переконвертировать из AC3 в AAC, например программой BeLight.
Сегодняшние стационарные HDTV плейеры, в том числе KISS DP-600, Dune HD One, Snazio, и т.п., не умеют воспроизводить видео в формате H264, AVC1, хотя и умеют читать MP4 файлы, но с видео в обычном MPEG4 внутри него, например XviD или DivX.
То есть если в MP4 файле видео в формате H264, AVC1, то выпускающиеся сегодня HDTV плейеры его воспроизвести не смогут, но модели которые появятся в будущем - смогут.
1) MKVToolnix 2.0 - пакет для работы с MKV контейнером, скачайте отсюда:
3) MP4Box 0.4.3 - пакет для работы с MP4 контейнером (с командной строки), скачайте отсюда:
4) YAMB 2.0 - графическая оболочка (GUI) для MP4Box, скачайте отсюда:
5) BeLight 0.22 - пакет для перекодировки аудиодорожек всех форматов (в комплекте с BeSweet), скачайте отсюда:
Последовательность действий MKV > MP4:
1) инсталлируем MKVToolnix 2.0, и в ту же директорию распаковываем MKV Extract GUI 1.6.4
2) запускаем MKV Extract GUI 1.6.4, открываем MKV файл фильма, появляется список видео и аудио дорожек в нем, ставим на них галочки и нажимаем кнопку "Extract" - видео сохранится в AVI (если видео было закодировано в XviD или DivX), или сохранится в файле h264 (если видео было закодировано в H264/AVC1), а звуковые дорожки AC3 сохранятся в файлах AC3.
3) если звук был в AC3, то его надо перекодировать в AAC-HE программой BeLight 0.22, установки при этом в BeLight сделайте такие, как на этой картинке, и на этой картинке. Звук AAC-HE 5.1 будет сохранен в контейнер MP4. На перекодирование одной звуковой дорожки фильма из AC3 5.1 в AAC-HE 5.1 уходит примерно 40 минут (CPU P4-2.4Ghz). Качество звука при перекодировании из AC3 5.1 в AAC-HE 5.1 не ухудшается, а наоборот, улучшается.
4) запускаем пакет YAMB 2.0, и слепливаем видео + аудио AAC или MP3 в файл MP4, при этом обязательно устанавливая правильный FPS для видеопотока (23.976 или 25.000), иначе звук и видео не будут совпадать. Нужную частоту кадров предварительно можно посмотреть проигрывая фильм AVI или MKV в плейере “The Core Media Player 4.11”, вызвав декодер FFDSHOW щелкнув правой кнопкой мышки на окне проигрываемого фильма: “Filter Properties” > “ffdshow MPEG4 video decoder” и посмотреть там значение “Movie FPS”, его и надо будет ставить в YAMB в параметрах FPS видеодорожки.
Примечание: для успешной работы Yamb нужно чтобы свободного места на HDD было более чем в 2 раза больше, чем размер исходного файла фильма.
Перегонка из MKV в MPG:
в MPG можно перегнать только те фильмы, в которых видео закодировано кодеком MPEG1 или MPEG2, а аудио в AC3 или MP2.
1) MKVToolnix 2.0 - пакет для работы с MKV контейнером, скачайте отсюда:
Последовательность действий MKV > MPG:
1) инсталлируем MKVToolnix 2.0, и в ту же директорию распаковываем MKV Extract GUI 1.6.4
2) запускаем MKV Extract GUI 1.6.4, открываем MKV файл фильма, появляется список видео и аудио дорожек в нем, ставим на них галочки и нажимаем кнопку "Extract" - видео сохранится в MPG, а звуковые дорожки AC3 сохранятся в файлах AC3.
3) запускаем TMPGEnc 2.524, заходим в File > MPEG Tools > Multiplex > Type: MPEG2 Program (VBR). Кнопкой “Add” добавляем нашу MPG видео дорожку, и потом добавляем наши AC3 дорожки, выбираем путь “Output” для конечного MPG файла со звуком на другой HDD (для быстроты), нажимаем «Run».
Примечание: если в полученном MPG файле содержится 2 звуковые дорожки, то для возможности прослушивания второй звуковой дорожки фильма плейером The Core Media Player 4.11, Вам необходимо предварительно установить MPEG2 сплиттер Elecard, который можно проинсталлировать из пакета K-Lite 2.84 Full. Для того, чтобы не устанавливать ничего из пакета K-Lite, кроме нужного нам MPEG2 сплиттера Elecard, и не удалять уже проинсталлированные отдельно пакеты FFDSHOW-2007 и Haali Media Splitter, нужно при запуске инсталляции K-Lite на вопросы нужно ли удалять FFDSHOW и Haali, ответить «Нет», и при дальнейшем выборе компонентов пакета K-Lite для установки на ПК, снять галочки со всех пунктов всех разделов, кроме нужного нам MPEG2 сплиттера Elecard (MPEG Demuxer Elecard), его надо выбрать вручную, как показано на этой картинке.
После установки MPEG2 сплиттера Elecard, для лучшей четкости вывода им видео MPEG2, нужно зайти в его меню (при проигрывании видеофайла MPG через The Core Media Player 4.11, щелкаем правой кнопкой мышки на экране фильма, и выбираем в меню плейера: Filter Properties> Elecard MPEG Demultiplexer, как показано на этой картинке), и установить Init Mode> Simple, как показано на этой картинке.

MKVToolnix - кроссплатформенное приложение, представляющее собой функциональный набор инструментов для работы с файлами формата MKV (Matroska).
Программа позволяет добавлять, извлекать, удалять звуковые дорожки и субтитры, редактировать (разбивать/объединять) видео файлы, а также осуществлять конвертацию файлов в формате DivX и AVI в MKV. Поддерживается работа с наиболее популярными кодеками и форматами субтитров.
Format Factory - универсальный и многофункциональный мультимедийный конвертер на все случаи.
Any Video Converter Free - бесплатная и простая в использовании программа для быстрого и.
Avidemux - отличное приложение для редактирования и конвертирования видео. Поддерживает все.
HandBrake - бесплатный видео конвертер с открытым исходным кодом, который позволяет.
Free MKV to AVI Converter - программа для преобразования MKV файлов в формат AVI или MPEG. Присутствует.
MKVToolnix - бесплатный сборник утилит, с помощью которых можно быстро и легко редактировать.
Отзывы о программе MKVToolnix
Ольга про MKVToolnix 32.0.0 [10-04-2019]
Отличная прога, с задачей разрезания видео на кучу по заданному параметру справляется быстро и без глюков.
2 | 2 | Ответить
Nicolas про MKVToolnix 29.0.0 [03-01-2019]
Скачал приложение на этом сайте (версия 29.0.0)полностью соответствует заявленному функционалу который наведен на Softportal. С помощью програмки запросто можно удалить/добавить аудиодорожки, теги(к слову, выделив аудиодорожку, справа от основного окна будут указаны все характеристики конкретного файла и вы с легкостью можете изменить, к примеру, название файла(в строке имя файла: ***)и также выбрать язык озвучки, которое в точности будет отображаться в вашем видеоплеере. Пример отображаемой дорожки в вашем видеоплеере: N (полное дублирование) [En]. Тоже самое можно провернуть с видеодорожкой и субтитрами.
Итог: приложение очень удобное и простое в использовании с приятным и интуитивно понятным интерфейсом, очень полезное приложение для обработки фильмов для домашней колекции( у меня она идет в паре с аудиоредактором Oceanaudio, AudioExtractor и VirtualDubMod(для фильмов с остальными видеоконтейнерами, исключая mkv)
Оценка 10/10
3 | 3 | Ответить
Сергей про MKVToolnix 13.0.0 [11-07-2017]
Хорошие версии закончились после третьей версии. Хлам с багами!
4 | 5 | Ответить
Сергей про MKVToolnix 13.0.0 [10-07-2017]
Последние версии отстой. После обработки не работает перемотка на бытовом плеере. Старые версии 3 и 4, после обработки все работает.
8 | 4 | Ответить

Как известно, файлы с расширением mkv - это специальный мультимедийный контейнер Matroska для хранения видео, звуковых дорог и субтитров. Она же Матрёшка. Ниже будет описано как правильно работать со звуковыми дорожками.
Часто бывает ситуация, когда в контейнере несколько звуковых дорог и субтитров, причем некоторые из них бывают не нужны. Например дороги с незнакомым языком или несколько русских. Или ещё вариант, когда звуковая дорога имеет формат dts, который не всегда воспроизводится "железными" плеерами. Его можно перекодировать в ас3.
Опишу наиболее оптимальные, по моему мнению, действия для выполнения этих задач.
Понадобятся всего две программы.
Первая - Mkvtoolnix для работы с контейнерами mkv.
Вторая - Xilisoft Video Converter Ultimate. Помимо кодирования dts в ас3 имеет много других полезных возможностей.
Для примера возьмём некогда популярный фильм "Святые из трущоб".
Запускаем mkvmerge GUI из комплекта Mkvtoolnix
Выбираем фильм и получаем примерно такую картину:

В контейнере, помимо самого видео и субтитров, лежат ещё четыре дороги. Английская, две русских и дорога за авторством Гоблина. Вот она как раз и нужна. Снимаем галки с ненужных элементов, выбираем конечный путь и название пересобранного контейнера и нажимаем Start muxing.

После завершения миксирования новый контейнер выглядит так. Видео и одна звуковая дорожка.

Теперь её можно перекодировать в ас3.
Запускаем Xilisoft Video Converter Ultimate. Добавляем файл, во вкладке Profiles выбираем ас3 и путь для сохранения. Также в правой части программы можно изменить настройки для кодируемой дорожки.
Жмём красную кнопку вверху и ждём.

Получилась отдельная дорожка ас3. Теперь ею нужно заменить дорожку с расширением dts. Для этого снова открываем mkvmerge GUI, выбираем файл mkv с одной дорожкой dts и кнопкой add добавляем дорожку ас3, при этом с дорожки dts соответственно галочку снимаем.

Далее выбираем исходный путь, жмём Start muxing и ждём пока дорожка добавиться в контейнер.

Вы спросите зачем все это нужно было?
Исходный файл со всеми дорожками весил 6.56 ГБ, конечный 3.78 ГБ. Помимо того, что он занимает меньше места, его можно относительно быстрее скопировать на флешку и смотреть с устройства, не поддерживающего звук в формате dts (например телевизоры SAMSUNG шестой серии 2009 года, которым даже новая прошивка не помогла научится читать dts).
UPDATE:
Не рекомендуется использовать mkvmerge версии выше чем 4.0.0. Особенно это касается обладателей телевизоров Samsung 2009 года выпуска. (2009 год - это буква "В" в названии модели. Например LE37B*****) Большинство пересобранных контейнеров отказываются запускаться на встроенном плеере вышеописанных телевизоров.
UPDATE2:
А как вытащить отдельно субтитры или звуковую дорожку? Всё просто. Для этого понадобится программа MKVExtractGUI. Её необходимо положить в папку с Mkvtoolnix.

Здесь всё интуитивно понятно: выбираете файл, выходную папку и галочками помечаете необходимые для извлечения из контейнера файлы.
XSS.2013
Вопросы по данному материалу можно задавать тут .
Иногда возникает ситуация, когда вы вроде бы нашли нужный фильм, в нужном вам качестве, и уже приготовились его смотреть. но вот незадача - у фильма плохая озвучка (низкого качества или не той релиз-группы), или же вам нужны форсированные субтитры, а в нужном вам видеофайле их нет. При этом, рядом лежит другой видеофайл, в котором всё это есть, но вас не устраивает его видеопоток (не тот кодек, низкое качество и т.п.).
Что делать в такой ситуации? Можно открыть видеоредактор, воткнуть туда другую дорожку, и с потерями качества перекодировать файл (к тому же, для этого нужен мощный комп, из-за отсутствия которого нас как раз и может не устраивать видеопоток одного из файлов). А можно вспомнить, что современные видеофайлы, имеющие расширение "MKV", представляют собой, в сущности, контейнер с напиханными в него материалами. А раз это контейнер - очевидно, его можно распаковать, пересобрать, и упаковать обратно - этим в сущности, и занимается MKVToolNix.
Сразу важно сделать оговорку: поскольку мы не занимаемся монтажом, и собираем содержимое как есть, важно, чтобы у обоих видеофайлов был одинаковый тайминг. Т.е. если продолжительность одного файла составляет 01:54:58, то и у второго она должна быть точно такой же. В противном случае, после выполнения процесса, звуковая дорожка может не совпадать с тем, что вы будете видеть на экране.
Качается программа отсюда, Installer - для установки, Portable - для запуска из папки (удобно если таскаете на флешке). 64 или 32 бита - в зависимости от разрядности вашей операционной системы. Программа обновляется примерно раз в месяц, поэтому даже если вы её уже когда-то ставили - не лишним будет снова зайти на страницу загрузки, и скачать заново.
Так выглядит окно программы сразу после её запуска:
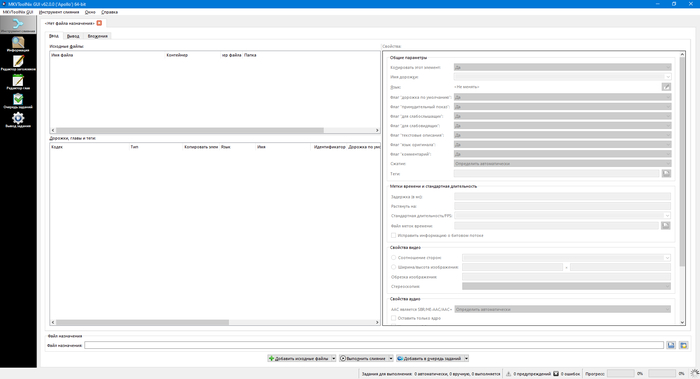
Добавим туда видеофайл, нажав в самом низу кнопочку "добавить исходные файлы", или просто перетащив нужный файл из папки в окно программы. Увидим примерно следующую картину:
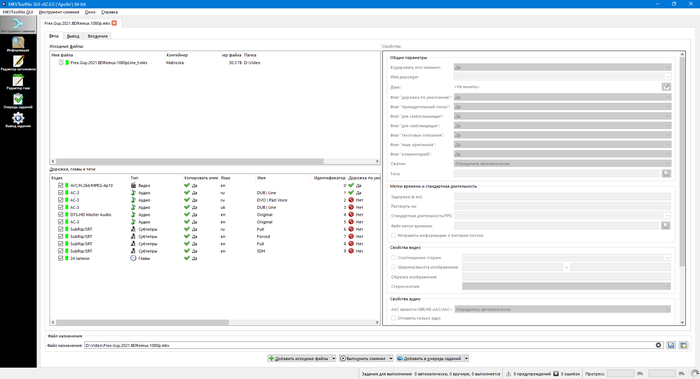
Сверху мы видим исходный MKV-контейнер, снизу - его содержимое. Справа можно менять параметры выбранного содержимого - например, сделать нужную дорожку основной (по-умолчанию), поменять её название, язык, и т.п.
Теперь, добавляем в окно программы второе видео. Во всплывающем окне тыкаем на первую галку:

После добавления получается примерно такая картина:
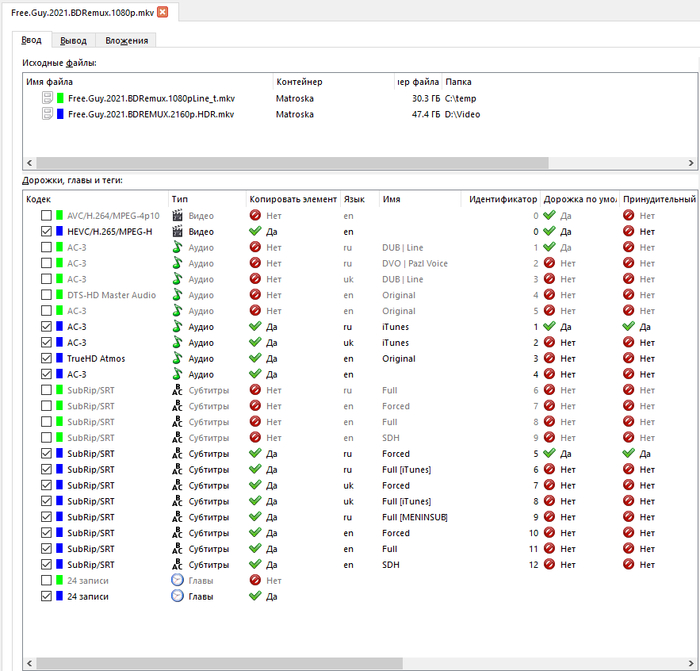
Теперь, начинаем пересборку. Видео берем с первого файла (зеленого), а звуковую дорожку и субтитры берём со второго (синего).
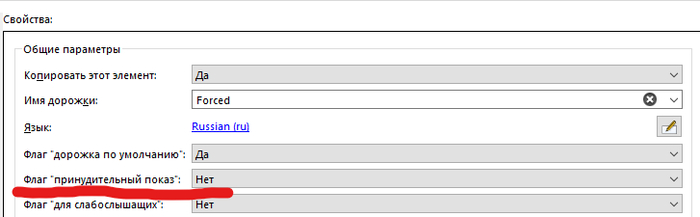
В этом же месте можно поставить флаг "дорожка по умолчанию", чтобы пометить, какая именно озвучка и какие именно субтитры должны воспроизводиться сразу при открытии фильма в плеере. Не забудьте сделать это, если выбранная вами дорожка изначально этого флага не имела, также как и снять этот флаг с остальных, которые вы решили добавить помимо неё.
Попутно избавляемся от лишнего (например, мне не нужен украинский и английский контент, я хочу только русский). В результате, получаем примерно такую картину:
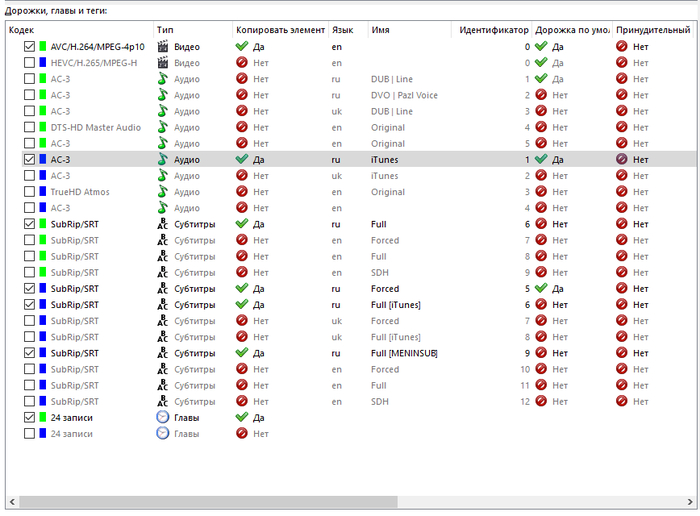
После того, как вы убедились, что выбрали все нужные вам дорожки, собрав лучшее из двух миров, и пометили все необходимые флаги на них, можно дать файлу новое имя в самом низу окна программы, запускать процесс слияния, и после завершения спокойно смотреть фильм таким, каким мы хотим его смотреть.
Читайте также:


