После запуска steam компьютер вылетает в синий экран
Согласитесь, это не самая приятная ситуация, когда при запуске любимой игры система дает сбой и на дисплее возникает синий экран смерти. Хорошо, если ошибка произошла единожды и больше никогда не повторится. Однако всегда есть риск усугубления неполадки, которая может привести не только к вылету операционной системы, но и к потере всех файлов на жестком диске.
В данной статье мы рассмотрим эффективные методы исправления причин сбоя, изучив и применив которые, вы с легкостью восстановите работоспособность компьютера и обезопасите файлы.
Чтобы понимать суть ошибки, давайте ее подробнее разберем.
Что такое синий экран смерти?
Синий экран смерти (BSoD) — это стоп-ошибка операционной системы Windows, цель которой сообщить пользователю о том или ином повреждении на устройстве. Если на компьютере произошел сбой и вы видите данный экран, не следует игнорировать факт его возникновения, поскольку он может предвещать серьезные последствия.
Возможные причины BSoD:
- Ошибка аппаратного обеспечения (железа). Вполне вероятно, что жесткий диск или другие комплектующие выходят из строя.
- Вредоносное программное обеспечение. Просканируйте компьютер антивирусным приложением и устраните угрозу.
- Повреждение реестра.
- Перегрев устройства.
- Нехватка оперативной памяти.
- Поврежденные или устаревшие драйверы.
Как видите, причин может быть большое количество и каждая требует индивидуального подхода по исправлению. Мы не будем останавливаться на всех и рассмотрим только те способы восстановления системы, которые помогут при сбоях во время запуска игр.
Вы можете прочитать полную информацию о существующих экранах смерти в статье:
Яркая палитра ошибок Windows и что такое синий экран смерти BSOD
Исправление BSoD
Способ 1. Корректировка настроек BIOS
1. Пройдите по следующему пути:
C: > Windows > SoftwareDistribution > Download и удалите все, хранящиеся в папке файлы. Не менее полезным будет стирание папки $Windows.
BT , хранящейся в корневом каталоге диска C:. Учтите, что ее может и не быть на компьютере.
2. Удалив папки, перезагрузите компьютер. Во время запуска войдите в BIOS путем нажатия клавиши F12 и включите режим загрузки UEFI .
3. Отключите параметры, влияющие на разгон процессора.
Выйдите из BIOS и включите компьютер. Если все сделано верно, компьютер вернется к стабильному функционированию. В противном случае, перейдите ко второму методу.
Способ 2. Исправление ошибки при помощи загрузочной флешки/диска.
- 1. Загрузите ISO файл операционной системы Windows с официального сайта Microsoft.
- 2. Создайте загрузочный носитель. Запишите файл на Flash-накопитель или DVD-диск.
- 3. Перезапустите компьютер при помощи созданного вами носителя. При необходимости произведите восстановление системы.
Восстановление файлов после BSoD
Независимо от выбранного варианта исправления ошибки, всегда есть риск столкнуться с потерей данных. И чем чаще происходил сбой системы, тем выше угроза.
К сожалению, компания Microsoft не предусмотрела для своей операционной системы Windows программу, способную восстановить утерянные файлы. Поэтому единственным доступным вариантом остается стороннее программное обеспечение.
Приложение Starus Partition Recovery , или ее урезанные по функционалу дешевые аналоги, Starus FAT Recovery, Starus NTFS Recovery, предназначены для работы с определенными файловыми системами — FAT и NTFS. Основной софт способен взаимодействовать с обоими.
Программы хорошо подойдут как для дома, так и для работы в офисе, став универсальным средством восстановления информации и логических разделов жестких дисков.
Установите приложение и воспользуйтесь приведенными ниже шагами, чтобы восстановить потерянные файлы.
1. Запустите Starus Partition Recovery. Перед вами появится окно Мастера восстановления , автозапуск которого можно в любой момент отключить. Нажмите Далее .
2. Выберите жесткий диск или логический раздел, информацию с которого нужно восстановить.
3. Нажмите Далее и выберите тип сканирования, который вам больше подходит.
Быстрое сканирование производит молниеносную проверку диска и обнаруживает последние, установленные на него файлы.
Полный анализ позволяет провести глубокое сканирование каждого отдельного сектора HDD, что позволяет найти даже самые старые документы. Такой тип проверки является самым эффективным, однако может отнять существенно больше времени.
4. Изучите найденный материал при помощи удобной функции предпросмотра в правой половине окна. Она доступна для фото, видео и текстовых документов. Любой файл доступен к просмотру.
Выделите нужные файлы и, щелкнув по любому из них правой кнопкой мыши, нажмите Восстановить .
Примечание:
Не совершайте экспорт файлов на тот же диск, с которого они восстанавливаются. Это действие может привести к перманентной потере всех документов.

Приложение Steam – один из самых популярных сервисов распространения цифровой игровой дистрибуции и клиент для запуска игр одновременно. Этой программой пользуются миллионы, однако решать проблемы, связанные с ней, умеет решать не каждый. Сегодня мы поговорим о ситуациях, когда на вашем компьютере отображается при запуске игр в Steam синий экран, после чего ПК зависает или же перезагружается автоматически.
Большая нагрузка
Steam – это программа, а это значит, что для её работы системе необходимо выделять определенное количество напряжения со стороны блока питания и оперативной памяти со стороны ОЗУ. Из этого можно получить несколько причин, почему вы видите при запуске Steam синий экран:
- при большой нагрузке мощности блока питания недостаточно для одновременной работы Steam и других запущенных служб и программ;
- оперативной памяти компьютера недостаточно, чтобы сервис Steam работал без перебоев (актуально в ситуациях, когда на ПК открыта игра через Steam);
- система охлаждения не справляется с температурой, которая нагнетается этим сервисом и запущенной с его помощью игрой.
Давайте разберемся, как поступать в той или иной ситуации, исходя из списка выше.
Блок питания
При выборе или дальнейшей эксплуатации компьютера всегда нужно учитывать напряжение, которое должен получать ПК. Если установленный блок питания будет слишком слаб, его мощности может не хватить, чтобы распределять одновременно мощность между всеми рабочими компонентами, из-за чего на вашем ПК может появляться синий экран, в том числе и при запуске Steam.
Оперативная память
Оперативная память – это память, используемая системой для работы запущенных приложений. Каждая программа требует определенное количество этой памяти, в том числе и Steam.
Большая температура
Позаботьтесь о системе охлаждения. Если не знаете, как правильно выбрать систему охлаждения для компьютера, то читайте специальную тему об этом на нашем сайте.
Разгон компьютера
Помимо большой нагрузки, вызывать при запуске Steam синий экран может также разгон процессора и/или видеокарты, который был проведен ранее. Возможно, в своё время разгон был выполнен неправильно, от чего вы можете наблюдать появление ошибок с синим экраном не только при запуске игр через Steam, но и при работе с другими программами, требующими хороших мощностей.
Больше о разгоне системы ПК читайте на нашем сайте в теме, где мы рассказываем о теории, практике и о правилах безопасного разгона.
Как видите, причины появления синего экрана в Steam в большей степени зависят от «железа» вашего ПК, нежели от корректности установки сервиса или запускаемой с его помощью игры. Пользуйтесь нашими советами и готовыми материалами, чтобы обезопасить свой компьютер от дальнейшего появления в Steam синего экрана.
Так уж сложилось, что синий экран смерти всегда пугает пользователей ПК. Играете себе в CS:GO или Dota 2 – как вдруг вылетает Blue Screen. Или писали курсовую 2 часа – и снова эта ошибка. А если еще и автосохранение было отключено, тогда вообще замечательно.Ниже разберём, как избавиться от синего экрана на ОС Виндовс.
10 основных причин
Для начала рассмотрим основные причины, почему вылетает синий экран смерти:
- Поломка HDD, видеокарты, ОЗУ и т.д.
- Конфликт устройств (обычно это новая оперативная память).
- Несовместимость какого-то устройства с Windows.
- Перегрев устройств (чаще всего – видеокарты или процессора).
- Неподходящий драйвер (или его несовместимость с Windows).
- Конфликт драйверов.
- Некорректные параметры БИОС.
- Недостаточно свободного места на локальном диске С.
- Разгон процессора или оперативной памяти.
- Заражение вирусами.
Вылетает Blue Screen: что делать?
Сначала надо настроить, чтобы компьютер или ноутбук не перезагружался после этой ошибки. Зачем? Чтобы записать ее код, а по нему найти решение проблемы.
Инструкция для Windows 7, 8 и XP одинаковая:
Готово. Теперь, когда снова появится синий экран смерти, надо записать/запомнить код ошибки. Где он? Смотрите на примере скриншота ниже:

Здесь же есть информация и по поводу 0x0000004e: ошибка появляется из-за некорректной работы драйвера. Какого именно? Об этом не сказано, но есть один простой способ, как это узнать.
Для этого Вам понадобится утилита BlueScreenView (найти ее можно здесь, ссылка для загрузки почти в самом низу страницы). Она автоматически найдет файл, из-за которого появляется ошибка и отобразит его в отчете. Для этого надо просто запустить программу.

Например, на скриншоте выше видно, что синий экран на компьютере вылетает из-за файла ati2dvag.dll. Он связан с видеокартой AMD (можно догадаться по названию ATI или поискать в интернете по его названию), поэтому, скорее всего, надо установить новые драйвера на нее. Или наоборот – старые (лучше всего использовать диск, идущий в комплекте с ПК).
Таким способом, шаг за шагом, Вы сможете найти ошибку, узнать причину её появления, а также файл, который её вызывает. А дальше устраняете эту неисправность и восстанавливаете работу Виндовс.
Что еще можно сделать с дисфункцией BSoD?
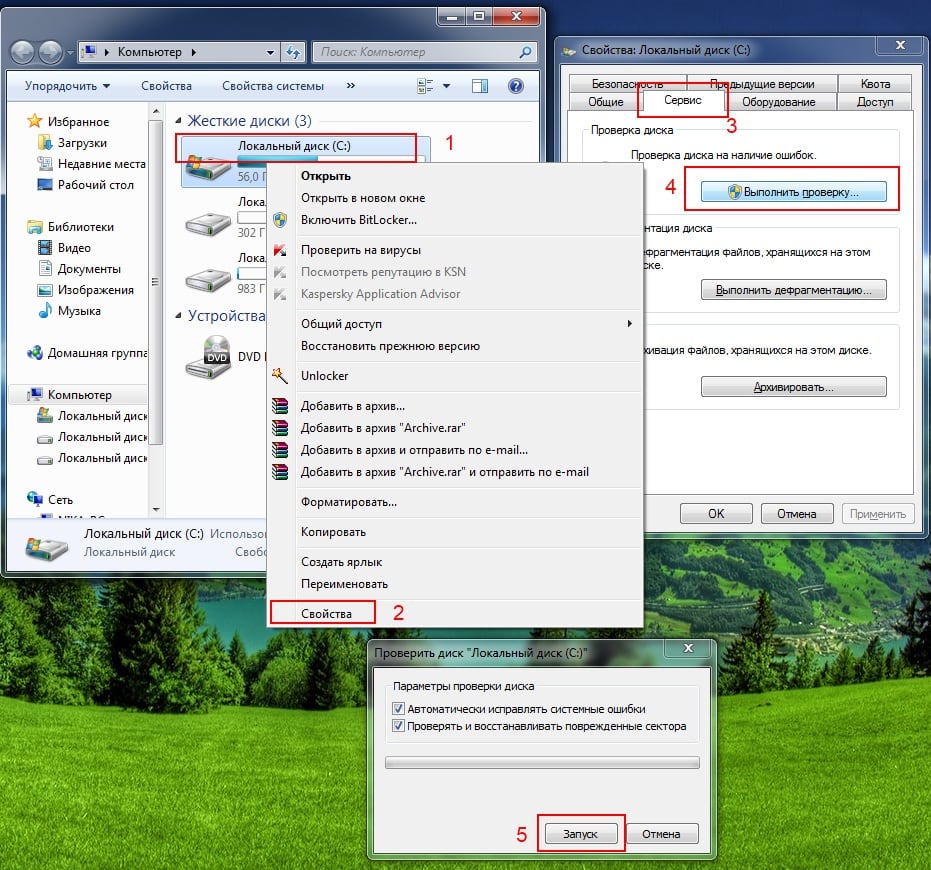
- Посмотрите, сколько места на локальном диске С. Если слишком мало – увеличьте его, удалив некоторые файлы (или переместив их в другое место).
- Установите антивирус и проверьте компьютер или ноутбук на вирусы. Дело может быть в них.
- Чаще всего Blue Screen появляется из-за ОЗУ (особенно, если недавно поставили новую). Если у Вас 2 и более планки – вытяните одну и попробуйте включить ПК. Если не помогло – поменяйте их местами. Возможно, одна из них неисправна. Также рекомендуется протереть контакты ОЗУ, почистить системник от пыли. Проблема может появляться из-за плохого контакта. А еще можно проверить ОЗУ через memtest86+. Эта программа покажет, какая из планок неисправна.
- Если она вылетает после свежего драйвера или софта – вероятнее всего, причина в нем. Удалите программу или откатите драйвер на прежнюю версию (как сделать откат драйвера видеокарты?).
- Проверьте HDD на ошибки. Для этого нажимаете ПКМ на жестком диске, выбираете «Свойства», открываете вкладку «Сервис» и нажимаете «Выполнить проверку».
- Убедитесь, что видеокарта, процессор или другие компоненты не перегреваются. Почистите ноутбук или системник от пыли.
- Если у Вас даже не получается загрузить Windows, попробуйте войти в безопасный режим. Здесь можно выбрать пункт «Запуск последней удачной конфигурации». Если не сработает, тогда заходите в безопасный режим и пробуйте удалить недавно установленный драйвер или софт (если дело в них).
- Еще можно попробовать восстановить Windows с диска (или флешки), с которого Вы его устанавливали. Только здесь необходимо выбрать пункт «обновить» или «восстановить» (он может называться и по-другому в зависимости от версии Виндовс).
- Если у Вас стоит Windows XP, а характеристики компьютера или ноутбука подходят под требования Виндовс 7 или 8 – можете установить ее. Подтверждено, что в новых версиях синий экран появляется реже.
- И последний вариант устранить появление синего экрана смерти – переустановка Виндовс. Если ошибка вылетает, как и раньше, тогда можно попробовать этот способ (при условии, что все оборудование исправно). Только не забудьте сохранить важные документы и файлы, ведь при установке Windows они удалятся.
После установки обновлений для Windows 7 на ноуте при запуске Steam при любых вариантах наблюдаю BSOD. Уже винду переустановил (два раза, и сборку ставил, и чистую винду), и стим удалял и переустанавливал, и всё равно появляется синий экран. Кто-нибудь сталкивался с таким? Как решили проблему?
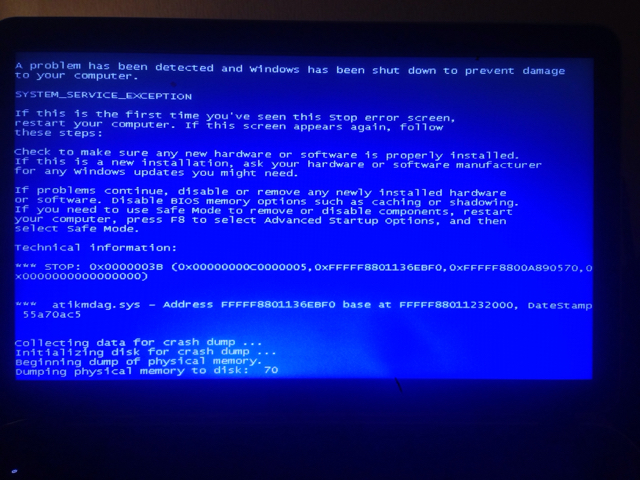
P.S. Игры-пиратки работают нормально.
Проблема с видяхой AMD.
Ошибка драйвера atikmdag.sys
Прости брат, твоему видеочипу пизда, на hp у меня тоже самое было, 2 раза на перепайку видеочипа отдавал, на третий положил старичка на полочку и больше не мучал, купил новый ноут.
У тебя есть 2 кода тех. информации, загугли их и посмотри в чём проблемаPS в безопасном режиме можно загрузиться и удалить указанный в бсод файл, система запустится без видеодрайверов.
видяхе пинда . надо было делать проффилактику минимум раз в год а лутше 2 раза в год . 9 из 10 ноутов с проблемой видео и 9 из 9 это красные
попробуй выключить steam overlay. Это скорее всего не является первопричиной, но может вылечить симптоматику.
Ещё можешь загуглить "bsod atikmdag.sys" или "bsod atikmdag.sys steam windows 7" и читать в надежде, что кто-то вылечил.
Я бы еще память memtest-ом прогнал, на всякий случай.
Еще где-нибудь глюки есть, кроме стима?
CrossFire или встроенное видео отключи, бывает помогает.
Пизда видеокарте по всем признакам, обновления слева.
Загрузись с какого-нибудь линукса проверь отдельно видео.
Как сохранить важные файлы, если Windows не загружается
Рекомендую прочитать всем! Поможет в самой неожиданной ситуации
Звонит мне девушка. Ноут не включается. Синий экран (в моём случае ошибка "STOP: c0000135 The program can't start because %hs is missnig from your computer"). Она в шоке, всю неделю делала работу, завтра сдавать, хотя бы на флешке принести. Так еще и я сейчас далеко, и могу помочь ей только удалённо. Решение проблемы искал в инете очень долго. В итоге, всё напрасно. Решил я хотя бы файлы её сохранить. На данный момент и это будет победа. Наткнулся на такой способ: довольно оригинальный, быстрый и простой в исполнении, а главное - не надо никаких загрузочных флешек, LiveCD и всё такое.
На ноутбуке Windows 7. Как только включили компьютер, сразу нажимаем на F8 и держим пока не появится такой экран:

Выбираем пункт: устранение неполадок компьютера, немного ждём, и получаем такое окно:
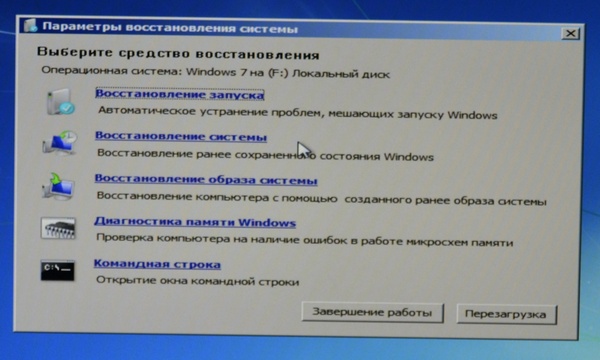
Так как обычные пользователи редко создают точки восстановления, сразу выбираем последний пункт меню "Командная строка". Открывается командная строка похожая на эту:

далее пишем notepad.exe:

Открывается блокнот. Далее в меню файл (file) нажимаем открыть (open):

Затем попадаем в проводник, подключаем флешку (флешку видит, проверял) и копируем туда всё самое необходимое. А также не забываем сделать резервную копию остальных важных файлов на локальный диск, на котором нет windows (если, конечно, у Вас такой имеется).

Меня этот хитрый способ очень выручил. Я никогда бы сам до такого не догадался. Надеюсь, кому-нибудь это тоже поможет в нужный момент.
Читайте также:


