Белый экран на ноутбуке при включении что делать
Появление белого экрана при запуске лэптопа связано с несколькими причинами. Устранить отдельные неполадки можно без обращения в сервисный центр. Другие требуют профессионального вмешательства. Чтобы найти объяснение поломки, потребуется провести ряд мероприятий.
Устраняем поломку: белый дисплей при запуске ноутбука
Сбои в программном обеспечении или аппаратные повреждения часто становятся причиной возникновения белого дисплея после запуска лэптопа или загрузки ОС. Если Windows работает корректно, возможно на жестком диске имеется вредоносное ПО или драйвер видеокарты настроен неправильно. При внезапном включении белого экрана при включении ноутбука и отсутствии возможности запуститься с безопасного режима, необходимо оценить исправность отдельных деталей. Проблему можно устранить разными путями.
Включать устройство нужно через специальный режим безопасного запуска в тех случаях, если система не загружается до конца, и вы не можете просканировать ее на предмет наличия вирусов или поврежденных драйверов. В разных версиях Windows активация безопасного режима выполняется по одному алгоритму.
Если стандартные методы неэффективны и компьютер не запускается с безопасного режима, следует подготовить загрузочную флешку или диск.
Первый способ: очистка системы от вредоносного ПО

Появление на жестком диске вирусов и вредоносных приложений часто приводит к серьезным нарушениям в ОС. Если вам удалось запустить ноутбук в нормальном режиме, а белый экран появился уже в процессе эксплуатации девайса, нужно провести полное сканирование системы с помощью антивируса. Существуют десятки проверенных программ, обеспечивающих эффективную проверку и очистку накопителя от компьютерного мусора.
Второй способ – восстановление драйверов

В некоторых случаях программное обеспечение перестает нормально работать из-за неправильной инсталляции или планового обновления. В результате появляются различные сбои и ошибки, в том числе – белый экран. Наиболее часто его провоцирует некорректное функционирование драйвера графического чипа или монитора. Если это так, проблему удастся решить посредством переустановки или отката драйверов.
Действия выполняются через стандартные средства Windows или сторонние утилиты. Специализированный софт в автоматическом режиме найдет и установить отсутствующие программные компоненты, вернув ноутбуку нормальную работоспособность.
В ОС Windows предусмотрены базовые инструменты для автопоиска драйверов через Интернет с последующей автоматической инсталляцией.
Особое внимание нужно уделить драйверам монитора и графического процессора. Для этого нужно открыть «Диспетчер устройств» и оценить оборудование на предмет наличия обновлений и прочих совместимых файлов.
Третий способ – подсоединение лэптопа к внешнему монитору

Для диагностирования аппаратного сбоя в графическом чипе или матрице, достаточно подсоединить портативный компьютер к телевизору или дисплею ПК. Практически в каждом современном ноутбуке предусмотрен разъем HDMI, который нужен для подключения устройства к внешним мониторам. В некоторых случаях используются прочие стандарты, например:
В некоторых случаях после запуска ноутбука подключенное внешнее оборудование отказывается определяться.
Для этого потребуется активировать его ручным путем, зажимая соответствующую комбинацию клавиш. Наиболее часто используется Fn + F4, либо Fn + F7.
Если на мониторе изображение отображается без дефектов и белого экрана, потребуется обратиться в мастерскую, где специалисты проверят видеокарту и устранят аппаратные поломки.
Четвертый способ – повторное подключение шлейфа материнки и матрицы

Между материнской платой и монитором находится специальный шлейф, обеспечивающий передачу картинки. Если деталь повреждена или подключена неправильно, при включении ноутбука возможно отображение белого экрана. Для переподключения шлейфа потребуется:
- Демонтировать корпус лэптопа, придерживаясь инструкции производителя. Если руководство отсутствует, следует почитать статьи по разборке на официальных сайтах производителей техники.
- Найти шлейф, который обеспечивает корректное взаимодействие материнки и матрицы. Необходимо проверить его на предмет наличия переломов и прочих дефектов. Если они отсутствуют, нужно аккуратно отсоединить шлейф подручными приспособлениями и повторно подключить. Бывают случаи, что шлейф отлетает из-за механического воздействия или встряски.
- Переподключив шлейф, нужно повторно собрать ноутбук и запустить его. Если были найдены следы механических повреждений, устройство придется отнести в сервис.
Определив источник проблемы, можно спланировать дальнейшие действия по ее устранению.

Исправляем неполадку: белый экран при включении ноутбука
Программные сбои или технические поломки провоцируют появление белого экрана сразу же после включения ноутбука или полной загрузки операционной системы. Если ОС загружается нормально, значит проблема заключается в наличии вирусов или неправильной работе драйвера видеокарты. В случае мгновенного возникновения белого экрана без появления строк загрузки и невозможности входа в безопасный режим обратить внимание нужно на проверку комплектующих. Решается данная проблема несколькими способами.
Обратите внимание, что первые два способа подходят только в том случае, если есть возможность запустить операционную систему. Загрузку необходимо выполнять из безопасного режима, если появление белого экрана не дает до конца выполнить очистку компьютера от вирусов или осуществить переустановку драйверов. Во всех версиях OC Windows процесс перехода в безопасный режим практически идентичен, а подробные инструкции вы найдете в статьях по ссылкам ниже.

Подробнее: Как зайти в безопасный режим в Windows XP, Windows 7, Windows 8, Windows 10
Когда стандартными способами не получается выполнить запуск операционной системы в безопасном режиме, то можно попробовать сделать это с помощью загрузочного диска. Подробнее о выполнении данного процесса читайте в нашей статье по ссылке ниже.
Способ 1: Очистка компьютера от вирусов
Попадание вирусных файлов на компьютер провоцирует появление определенных сбоев в работе всей системы. В первую очередь, если загрузка операционной системы прошла успешно, а уже после появился белый экран, необходимо осуществить полное сканирование компьютера антивирусной программой. Выбрать наиболее подходящий для себя софт вы можете по ссылке ниже. Кроме этого на нашем сайте присутствует подробная инструкция по борьбе с компьютерными вирусами.

Способ 2: Восстановление драйверов
Иногда драйверы при некорректной установке или обновлении перестают правильно функционировать, вследствие чего появляются различные ошибки. Возникновение белого экрана связано с неправильной работой драйвера видеокарты или дисплея, поэтому потребуется выполнить их восстановление. Сделать это можно с помощью специальных программ, которые автоматически найдут, скачают и установят необходимые файлы. Все инструкции по пользованию подобного софта вы найдете в наших статьях по ссылкам ниже.


Способ 3: Подключение ноутбука к внешнему дисплею
Аппаратную поломку матрицы или видеокарты ноутбука проще всего определить, подключив его к любому внешнему дисплею – телевизору или монитору. В большинстве современных девайсов присутствует разъем HDMI, через него и выполняется подключение к экрану. Иногда могут присутствовать и другие интерфейсы – DVI, VGA или Display Port. Выберите наиболее подходящий и осуществите проверку.
Иногда после перезагрузки устройства внешний дисплей не определяется автоматически, поэтому следует вручную активировать его. Выполняется это зажатием определенной комбинации клавиш, чаще всего это Fn + F4 или Fn + F7. В том случае, когда изображение на внешнем дисплее выводится корректно, не появляются артефакты и белый экран, значит, требуется воспользоваться услугами сервисного центра для диагностики и исправления поломок.
Способ 4: Переподключение шлейфа материнской платы и дисплея
Материнскую плату и дисплей соединяет специальный шлейф, по которому и передается изображение. В случае его механической поломки или плохого соединения при запуске ноутбука может сразу же появляться белый экран. Выполнить переподключение или хотя бы определить поломку достаточно просто:
-
Разберите ноутбук, подробно следуя инструкции к нему. Если ее нет в наличии, попробуйте найти рекомендации по разборке на официальном сайте производителя. Мы же рекомендуем отмечать цветными ярлыками винты разных размеров, чтобы при сборке точно вернуть их на свои места, не повредив комплектующие.


Сегодня мы подробно рассмотрели все причины возникновения белого экрана при запуске ноутбука, а также рассказали о способах их решения. В первую очередь важно определить источник неполадки, а потом уже заняться ее исправлением в домашних условиях или обратиться за профессиональной помощью в сервисный центр, где проведут диагностику, ремонт или замену комплектующих.

Отблагодарите автора, поделитесь статьей в социальных сетях.

Внезапные ошибки системы можно назвать самым пугающим явлением для пользователей ПК. До сих пор ходят шутки и страшилки про «синий экран смерти», «тайну черного экрана» и т.п. И, хотя эти явления практически ушли в прошлое с выходом Windows 10, одно из явлений по той или иной причине продолжает встречаться. В этой статье речь пойдет о том, что делать, если экран внезапно окрашивается в белый цвет.

Почему экран белый
Если упомянутые выше ошибки, как правило, провоцировались одними и теми же причинами, то в случае с «белым экраном» все сложнее. Существует минимум 5 причин, по которым может возникнуть сбой. Рассмотрим их по отдельности.
Когда причиной является вирус или программный сбой

Если причиной ошибки служит вирус или сбой в работе ПО, это можно определить даже визуально. Дело в том, что в таком случае белый экран не появляется непосредственно при начале работы монитора. А происходит это чаще спустя какое-то время после начала запуска ПК. Тогда можно с высокой долей вероятности предположить, что система атакована вирусом. А также белый экран может возникнуть при активации конкретной программы. В таком случае проблема заключается в сбое запущенного ПО. Если ваши опасения подтвердились, нет причин для паники. Как правило, ошибки, вызываемые вирусами и сбоями, не критичны. И, как правило, существует несколько действенных путей их устранения. Они будут рассмотрены в следующей части статьи.
Белый экран: причина в испорченной матрице

Еще одна причина появления белого экрана может крыться в неполадках матрицы. В природе появления таких неполадок есть две возможных причины. Первая – проблемы с питанием. В таком случае белый экран может появляться не сразу, а спустя какое-то время. Если нет питания, то весь экран, скорее всего, мерцает белым цветом. Суть проблемы в том, что в такой ситуации питание почему-то приходит только на подсветку. А на изображение питания попросту не хватает. Вторая причина – поломка самой матрицы. В таком случае белым цветом может светиться только часть экрана. Возникновение данной поломки по природе может быть схоже с проблемой «битого пикселя», однако куда более глобально по масштабам.
Проблема с матричным шлейфом
Шлейф матрицы – еще один из «подозреваемых». В случае с плохим контактом на подключении шлейфа, или же повреждением самих проводником, может возникать белый экран. Особенно внимательно следует отнестись к проверке шлейфа владельцам ноутбуков. Поскольку ввиду подвижности они более подвержены повреждениям.
Повредились чипы материнки

Материнская плата редко служит причиной поломки монитора. Поскольку ее компоненты, как правило, служат очень долго и практически не выходят из строя. Однако, если вышеперечисленные причины не подтвердились, стоит проверить «мать». Вызвать неполадку может поврежденный или сгоревший чип. Таких «диверсантов» может быть один или несколько, и определить их не так просто. Если есть какой-либо тестер, можно прибегнуть к его помощи. В случае отсутствия такой аппаратуры придется довериться глазу и обонянию. Стоит поискать оплавленные чипы, или те, что явно стоят не под верным углом. А также выдать «предателя» может запах горелого, который может присутствовать, если поломка произошла недавно.
Аппаратные повреждения ноутбука
Еще одной вероятной причиной может стать поврежденное «железо» ноутбука. В нем довольно много связанных систем. Поэтому для выявления причины понадобится проверить его блоки один за другим, чтобы найти то, что потенциально могло выйти из строя.
Исправляем неполадку – белый экран при включении ноутбука или компьютера
Итак, когда путем проверки была выявлена одна или больше из пяти вышеуказанных причин поломки, стоит задуматься о методах ее устранения. Ниже перечислены ряд шагов, которые при грамотной реализации могут помочь устранить большинство неполадок, способных вызвать ошибку «белый экран при включении компьютера».
Очистка компьютера от вирусов

Очистка от вирусов должна решить большинство программных проблем ПК. А если ошибка возникает при подключении к интернету, нужно запустить систему в автономном режиме. И затем просканировать на наличие вирусов и удалить их. В случае же, если вирус провоцирует сбой при запуске Windows, стоит войти в систему в безопасном режиме. И уже после этого выполнить очистку. Если причиной действительно было наличие вируса, данные меры должны помочь.
Бывает так, что вирус слишком «хитрый», и обнаружить его не так просто. В таком случае можно попробовать выполнить «откат» системы с помощью точек восстановления. Такая операция также может помочь избавиться от вируса и восстановить доступ к дисплею.
Восстановление драйверов

Еще один программный метод лечения дисплея – это восстановление драйверов. Может потребоваться восстановить драйвера самого монитора. А также материнской платы, выходов и видеокарты (или графического чипа). Если монитор не соглашается оживать, чтобы провести данную операцию, можно подключить второй экран и на нем попытаться провести лечение. Если и на втором мониторе возникает такое же «явление природы», возможно, стоит обратиться за помощью в сервисный центр.
Подключение ноутбука/компьютера к внешнему дисплею

Переподключение шлейфа материнской платы и дисплея
Если корень проблемы в шлейфе, его можно попросту переподключить его, убедившись в надежности соединения. А также можно попутно протереть контакты. Даже такой простой метод иногда может помочь избавиться от ошибки белого экрана.
Конечно, белый экран при включении компьютера – довольно неприятная ошибка, однако в большинстве случаев она решаема. По сути, расстраиваться стоит, только если причина состоит в поломке матрицы дисплея, поскольку тогда может потребоваться ее замена. Во всех остальных случаях проблему можно решить либо своими силами, либо обратившись в сервисный центр, в котором мастера смогут помочь вам забыть о такой неприятности.
Белый экран на ноутбуке может появиться при возникновении программных сбоев или аппаратных повреждений. Одни неполадки устраняются в домашних условиях, другие же требуют профессионального вмешательства. Рассмотрим, почему дисплей переносного компьютера может побелеть и что делать в конкретном случае.

Белый экран ноутбука: программный сбой
Основными причинами программного сбоя являются:
- воздействие вирусов;
- неправильное функционирование драйвера на дисплей или видеокарту.
Как избавиться от вредоносного ПО
Заразить ноутбук вирусом можно даже с установленной антивирусной программой, потому что обеспечить абсолютную защиту технически невозможно. Если вы подозреваете, что проблемы с монитором обусловлены воздействием вредоносного ПО, необходимо сразу же проверить ПК на вирусы. Для этого требуется запустить уже установленный сканер или скачать новый. Второй вариант является более предпочтительным – если имеющийся антивирусник пропустил в систему вирус, то не факт, что он его обнаружит при повторном сканировании.
Чтобы удалить из системы вредоносное ПО, нужно делать следующее:
- Скачайте антивирус и при необходимости установите его на ПК. Неплохим вариантом является программа Dr.Web Curelt. Она не нуждается в инсталляции и обладает высокой эффективностью.
- Войдите в Windows в безопасном режиме. Для этого следует во время запуска операционки удерживать кнопку F8, а затем в появившемся окне активировать требуемый пункт.
- Откройте антивирусник и выберите расширенное сканирование.
- Отметьте галочками все объекты, которые нужно обследовать, после чего активируйте сканирование, нажав «Запустить проверку».
- После окончания диагностики высветится список с найденными угрозами. Вам остается только кликнуть «Обезвредить» и антивирус очистит ноутбук от вредоносного ПО.
Чтобы проверить работоспособность монитора, перезапустите ПК и выполните те действия, при которых дисплей белеет. Если он функционирует в нормальном режиме, значит, вы успешно устранили неполадку. Если же проблема осталась, попробуйте обновить драйвера.
Восстановление работоспособности драйверов
Экран ноутбука также может белеть при повреждении драйверов на дисплей или видеокарту. В этом случае вам потребуется:

- Запустить переносной компьютер и вставить в дисковод диск с драйверами, который поставляется в комплекте к ноутбуку. Если такого диска нет, требуемые драйверы можно поискать на сайте изготовителя вашего лэптопа.
- Войти в «Диспетчер устройств» и выбрать раздел «Видеоадаптеры».
- Открыть имеющуюся там видеокарту и во вкладке «Драйвер» кликнуть «Обновить».
- В появившемся окне выбрать «Автоматический поиск…».

Точно такие же действия выполните и в разделе «Мониторы».
Аппаратные повреждения ноутбука
Если экран белеет сразу при включении ПК, то есть на нем даже не отображаются строки загрузки Windows и не работает выход в безопасный режим, скорее всего, проблема кроется в аппаратном повреждении ноутбука. К таким неисправностям относятся:
- выход из строя матрицы монитора;
- проблемы со шлейфом, соединяющим матицу с материнской платой;
- неисправность модулей материнки.

Чтобы подтвердить или опровергнуть выход из строя матрицы, можно воспользоваться внешним монитором или телевизором, в работоспособности которого вы абсолютно уверены. Для этого необходимо подключить к переносному компьютеру дополнительный экран через HDMI или VGA разъем, который находится на боковой или задней стенке ноутбука.
После перезагрузки системы внешний дисплей автоматически распознается ноутбуком. Если этого не произошло, вам потребуется переключиться между основным и вторым монитором с помощью определенной комбинации клавиш. Например, для ПК компании Toshiba и HP на клавиатуре следует нажать Fn+F4, а для IBM – Fn+F7.
Если после выполнения описанных действий на внешнем мониторе появится картинка, значит, проблема кроется в матрице. Она может сгореть или повредиться механически (например, после того как ноутбук упал). Окончательный вердикт и стоимость услуг вам смогут сказать только в мастерской.
Если при включении монитора появляется белый экран, проблема может крыться в механическом повреждении шлейфа или его плохом соединении с элементами ноутбука. Чтобы проверить исправность шлейфа, нужно делать следующее:

- Выключить и разобрать ноутбук. Посмотреть схему разборки вашей модели ПК можно в интернете.
- Визуально осмотреть шлейф на наличие механических повреждений. Возможно, он перегнулся или перегорел.
- Если внешних дефектов не видно, попробуйте вынуть и вставить шлейф в гнездо со стороны материнки и матрицы монитора.
- Соберите и включите ноутбук.
Если внешний монитор с вашим ПК работает, а при обследовании шлейфа проблем не обнаружено, большая вероятность выхода из строя видеоадаптера или северного моста. Ремонт данных элементов лучше доверить профессионалу. Длительность ремонта и стоимость услуг вам скажут в мастерской.
Одна из проблем, с которыми может столкнуться пользователь при повседневном пользовании ноутбуком – белый экран. Явление это нечастое, но возможное, поэтому следует разобраться, чем вызван белый экран на ноутбуке. Причины можно разделить на системные и аппаратные. Первая группа устранима в домашних условиях, вторая потребует обращения в сервисный центр.
Системный сбой
Белый экран на ноутбуке – это признак неисправности драйвера видеокарты или непосредственно монитора, либо действие вирусов. Первое, что требуется сделать при возникновении подобной ситуации – установить на лэптоп антивирус и провести полную чистку системы. Если сделать это невозможно по причине того, что девайс не успевает завершить процедуру по поиску и устранению вирусов из-за появления белого экрана, следует войти в безопасный режим и провести чистку в нем.
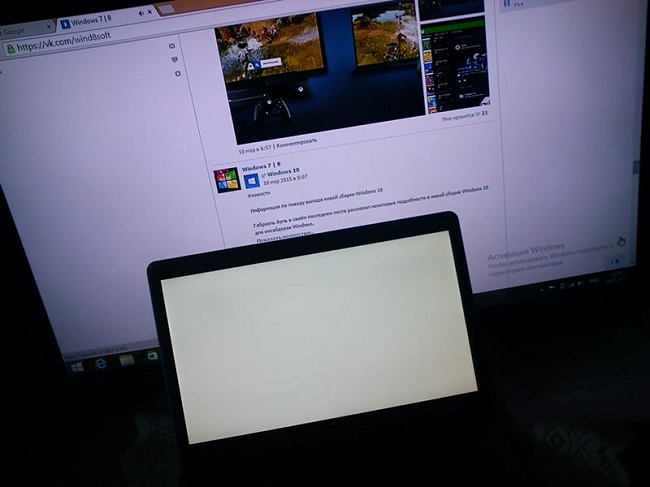

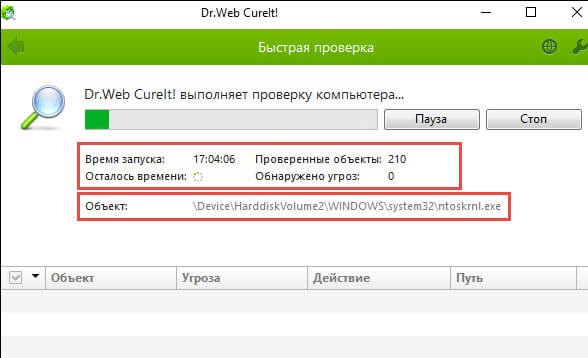
Если чистка гаджета от вредоносного софта не помогла избавиться от белого экрана, то необходимо провести обновление драйверов. Здесь вариантов несколько – скачивать их непосредственно для устройств, отвечающих за графику, или же обновить весь софт сразу. Лучше обновлять все, так как обновление в принципе требуется делать регулярно.
Есть специальные утилиты, позволяющие автоматически провести все процедуры. Хорошим примером является Driver Pack Solution. От пользователя требуется его запустить, дальше программа сама найдет весь подходящий пакет обновлений на все драйверы девайса.

Аппаратный сбой
Если экран белеет при включении ноутбука, или же он не полностью белый, а с полосками, то это признак аппаратного повреждения. В данном случае может быть три поврежденных узла:
- шлейф от материнской платы к матрице;
- поврежденная матрица;
- неисправность узлов материнской платы.
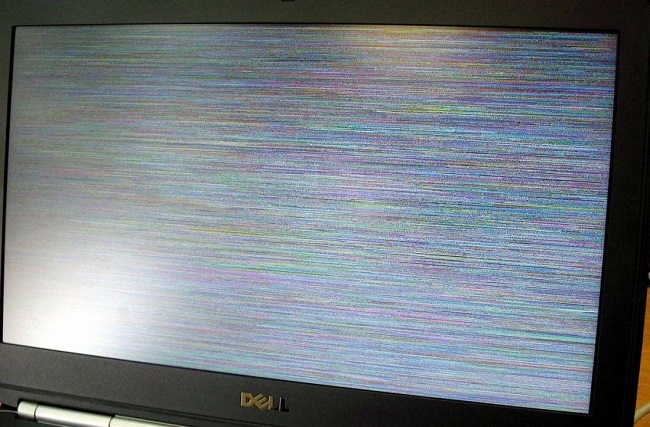
Прежде чем отправляться в сервис, рекомендуется проверить причины сбоя самостоятельно. Очевидно, что делать ремонт материнской платы дома не получится, поэтому она остается крайним вариантом, и пользователю остается надеяться, что дело не в ней.
Для проверки повреждения матрицы достаточно подключить к ноутбуку монитор или другой ноутбук посредством HDMI и VGA. Далее, на клавиатуре следует найти кнопку, которая переключает картинку с родного экрана на дополнительный. Она расположена на одной из кнопок F с нарисованными экранами. Нажатием одновременно на нее и Fn можно запустить показ на вспомогательном мониторе. Если картинка появилась, значит, проблема действительно в самой матрице. Что с ней случилось, понять без разборки невозможно, но причин поломки масса – удар, выгорание, окончание срока службы. В любом случае требуется поход в сервисный центр для замены дисплея.
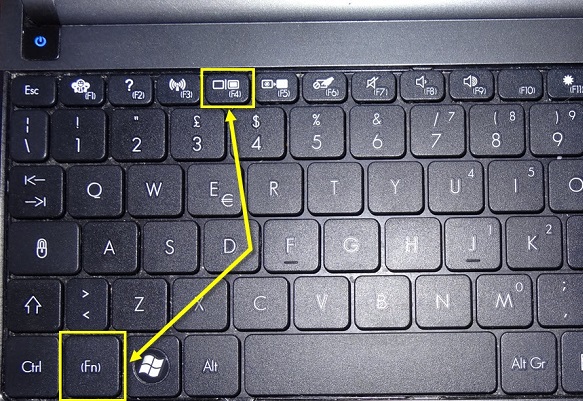
Если матрица ведет себя некорректно во время работы – появляется белый экран, картинка мерцает, появляются полоски, или при попытке изменить положение дисплея изображение перестает отображаться, вполне вероятно, что дело в шлейфах. Менять их самостоятельно невозможно, и более того, при поломке шлейфа обычно меняют всю матрицу. Но порой проблема состоит в том, что они отошли от своих креплений, и достаточно лишь все соединить заново.

Для проверки работоспособности шлейфа требуется разобрать ноутбук, для этого требуется найти схему разборки или видеообзор. Далее, стоит визуально оценить состояние шлейфа: механические повреждения видны, это может быть излом, трещина, черный налет и другие признаки. Если ничего подобного не заметно, то следует отключить их и заново подключить. Вполне возможно, после этого проблема уйдет сама по себе.
Заключение
Белый экран – это неприятное явление, но хорошая новость в том, что причин для его появления немного. Их все можно проверить самостоятельно, но не все ремонтируются дома. В любом случае, выполнив рекомендации, предложенные выше, избавиться от проблемы вполне реально, но если это не помогло, то на помощь придет сервисный центр.
Самые лучшие ноутбуки 2019 года
Ноутбук Apple MacBook Air 13 with Retina display Late 2018 на Яндекс Маркете
Читайте также:


