Как скачивать файлы на смарт тв

Виды приложений
Приложения в магазинах для СМАРТ-устройств можно условно классифицировать по двум категориям: по тематике и по стоимости.
По тематике
Далее программы могут делиться на такие группы, как:
- видео — софт для просмотра фильмов, онлайн-кинотеатры, утилиты для IPTV, сервисы от поставщиков услуг, например, Wink от Ростелеком или Триколор онлайн и т.д.;
- социальные программы — соцсети, мессенджеры, чаты и т.д.;
- информационные ресурсы — виджеты для просмотра новостей или информационных порталов;
- игры и т.д.
Последняя группа – это пользовательские приложения, уже скачанные на устройство. Через эту категорию можно обновить или удалить установленные программы.
По стоимости
- полностью бесплатный;
- платный;
- условно бесплатный.
Приложения первого типа можно загрузить безвозмездно, за вторые потребуется заплатить указанную фиксированную сумму, а третьи могут распространяться бесплатно, но иметь пробный период или же часть функций будет доступна только после оплаты.
Процесс установки на Smart TV
Для навигации в магазине, ввода поискового запроса или выполнения других задач на телевизоре любого бренда пользователь может использовать клавиатуру и мышь, которые необходимо будет приобрести и подсоединить отдельно.
Samsung SmartTV
На ТВ-приемниках Samsung с платформами Orsay TV (модели, выпускавшиеся до 2014 года) и Tizen TV (техника, произведенная после 2014 года) порядок установки приложений выполняется схожим образом – через магазин Samsung Apps (фирменный магазин приложений от производителя). Для этого нужно открыть Smart Hub через меню телеприемника или специальной кнопкой на ПДУ, найти раздел «Samsung Apps» и перейти в него. При первом посещении пользователю потребуется создать учетную запись, при последующих – всего лишь авторизоваться в приложении.
LG Smart TV
Линейка телевизоров Sony Bravia делится на две ветки: с ОС Android и без нее. В первом случае приложения устанавливаются так же, как и на мобильные устройства (инструкция — в разделе о технике на базе Андроид). А для работы с приложениями на ТВ-приемниках второго типа необходимо выполнить следующее:
Чтобы получить новый софт, которого нет в списке, нужно воспользоваться виджетом «Opera TV Store», где доступно множество других программ. Понравившуюся утилиту можно легко добавить в раздел «Мои приложения».
Philips
Panasonic
Магазин приложений для Smart TV Panasonic называется Viera Connect, переход в который доступен с главной страницы СМАРТ-меню телевизоров этого бренда. Контент в нем разделен на множество категорий – «Видео», «Музыка», «Спорт», «Игры», «Социальные сети» и т.д. Для загрузки нужно выбрать виджет, перейти на его страницу и кликнуть на кнопку для установки.
Android и Android TV
В последнее время высокой популярностью пользуются СМАРТ-телевизоры и приставки на базе известной ОС Android и недавно созданной на ее основе Android TV. Технику под управлением данных ОС выпускают Philips, Sony, Toshiba, TCL, Telefunken, а также другие фирмы. Как указывалось выше, приложения для обеих платформ можно установить из Play Market.
Процесс установки на СМАРТ-приставки
Если телевизор не имеет встроенных функций Smart TV, расширить его возможности можно с помощью СМАРТ-приставок или игровых консолей. Такие устройства выпускаются многими производителями. Некоторые ТВ-боксы работают на платформе Андроид, и установка приложений для них выполняется так же, как и на телевизоры с аналогичной ОС. Другие же приставки имеют собственную платформу, поэтому их интерфейс и установка ПО выглядят иначе.
Aura HD
Dune HD
Установка приложений на мультимедийных плеерах Dune HD выполняется через магазин Dune Store. Контент в нем разделен на категории «Кино», «Музыка», «Телевидение» и «Другое». Для установки следует выбрать приложение, перейти на его страницу и нажать соответствующую кнопку.
Apple TV
На СМАРТ-приставках от компании Apple – Apple TV – установка приложений выполняется из официального магазина для устройств на базе iOS и Mac OS под названием App Store. Для этого необходимо открыть указанный магазин в меню приставки, найти нужный виджет через строку поиска и кликнуть на него. Если приложение бесплатное, его можно скачать, нажав на кнопку «Получить», если платное – кликнуть «Купить» с указанием цены, ввести пароль, оплатить, а затем загрузить.
Xbox One
Установка с флешки
Если использовать встроенные сервисы для инсталляции приложений по каким-то причинам нет возможности, можно скачать интересующий софт на ПК, перенести на флэш-накопитель и с него загрузить на телевизор. Однако на ТВ-приемниках разных марок этот процесс будет отличаться.
Samsung
Для ТВ-приемников Samsung потребность в установке с флешки может возникнуть, если пользователь желает скачать сторонние приложения, которых нет в Samsung Apps. Порядок действий:
- отформатировать подключенную к ПК флэшку в системе FAT32;
- открыть USB-накопитель, в корне создать каталог под названием «userwidget»;
- скачать на ПК из Сети архивами нужные виджеты и скопировать их в созданную на флэшке папку (не распаковывая);
- вставить в USB-порт телевизора флэш-накопитель.
Далее начнется автоматическая установка, по окончанию которой на экране появится уведомление «Package is done».
Чтобы на ТВ-приемниках LG осуществить установку стороннего софта, которого нет в магазине LG AppsTV, в качестве посредника также можно использовать флэшку:
- сначала скачивается на ПК архив с интересующей утилитой;
- затем флэшка форматируется в FAT32;
- далее на внешний накопитель в корень копируется загруженный файл;
- потом флэшка подключается в верхний разъем на телеприемнике;
- и в завершение из раздела «My Apps» открывается флэш-накопитель и нажимается установочный файл виджета для запуска инсталляции.
Philips
Процесс установки приложений с флэшки на телевизорах Philips идентичен процедуре на ТВ-приемниках Samsung.
Удаление приложений
Если возникла необходимость в удалении виджетов (по причине переполненности памяти ТВ-приемника или потери актуальности самого софта), делается это разными способами, в зависимости от ОС телевизора.
- На ТВ-приемниках LG необходимо нажать на ярлык и, удерживая его, перетащить к верхнему правому углу дисплея, пока не появится уведомление об удалении программы. Другое решение – зайти в раздел с приложениями, нажать кнопку «Изменить» в верхней части экрана справа, а затем выбрать ненужный виджет и в контекстном меню кликнуть «Удалить».
- На телевизорах Samsung нужно зайти в Samsung Apps, отыскать ненужный виджет и на его странице нажать на кнопку «Удалить», которая появится вместо кнопки «Установить».
- На телевизорах под управлением Андроид удаление приложений выполняется так же, как и на телефонах с аналогичной ОС. Так, стереть неиспользуемое ПО можно в магазине на Google Play или в разделе «Приложения» в настройках ТВ-приемника. Там доступен полный список программного обеспечения, в котором можно выбрать ненужный софт и удалить его, нажав на соответствующую команду в контекстном меню. Как и на смартфонах, в данном разделе будут и системные приложения (предустановленные по умолчанию), удалить которые невозможно.
Смарт-телевизор – настоящий домашний мультимедийный центр. Это и кинотеатр с неограниченной Интернет-фильмотекой, и музыкальный проигрыватель высококачественных треков, транслируемых онлайн-ресурсами, и игровая приставка. Программы для реализации указанных функций устанавливаются в память устройства на стадии производства. Значительно расширить возможности умного телевизора можно, установив дополнительные приложения. С помощью этой статьи вы сможете скачать и установить понравившееся приложение на Смарт ТВ разных производителей.

- Виды приложений для Смарт ТВ
- Как скачать и установить приложения на Смарт ТВ
- Для Samsung
- Для LG
- Для Philips
- Для Sony
- Для Dexp
Виды приложений для Смарт ТВ
Существует несколько основных типов программ, которые наиболее часто скачиваются пользователями на Smart TV.

Как скачать и установить приложения на Смарт ТВ
Производители Smart телевизоров рекомендуют скачивать и устанавливать программы с официальных магазинов. Для устройств, использующих Андроид, это Google Play (другое название – Play Market), для использующих проприетарные операционные системы – кастомные (Samsung Apps, LG Smart World и т. д.). Возможна установка со сторонних ресурсов, но так можно заразить телевизор вредоносными программами.
Алгоритм скачивания и установки схож у всех устройств, но последовательность действий у моделей разных производителей отличаются.
Для Samsung

- Нажать кнопку SMART HUB (большая разноцветная кнопка обычно в центре пульта) и войти в одноименный режим телевизора.
- Зайти в раздел меню Samsung Apps.
- Нажать кнопку Enter (находится в середине навигационных кнопок и помечена пиктограммой (стрелка, направленная в экран) и войти в магазин.
- Выбрать с помощью навигационных клавиш пульта виджет, который необходимо скачать. Для удобства программы сгруппированы по разделам: видео, игры, спорт, информация и т. п.

Для LG
- Войти в раздел меню «Домашняя страница».
- Открыть раздел «LG Smart World».
- Выбрать кнопку «Войти» (пиктограмма стилизованного изображения головы человека).



Также, как и Samsung, корпорация LG ограничила возможность установки на свои Смарт ТВ сторонние программы.
Для Philips
Начиная с 2014 года на Смарт телевизорах Филипс устанавливается операционная система Андроид TV. Программные продукты скачиваются с Play Market. В более ранних версиях необходима следующая последовательность действий (на примере IPTV):

- В основное меню открыть «Конфигурация».
- Выбрать «Подключение к сети».
- Тип подключения «Проводной», подтвердить выбор.
- В пункте «Конфигурация» войти в раздел «Настройка сети».
- Открыть «Режим работы сети» и «Статический IP-адрес».
- В вкладке «Конфигурация IP» выбрать DNS 1 и ввести 178.209.065.067.

Таким способом можно добавлять новые программы и обновлять уже установленные.
Для Sony
Для установки программы на Smart телевизор Sony, работающий под управлением Андроид ТВ, необходимо:
- Нажать на пульте кнопку «Home» и войти на главную страницу.
- В разделе «Мои приложения» навигационными кнопками пульта выделить среди установленных пустой виджет со знаком + внутри.
- Открыть раздел «Все приложения».

На официальном сайте Sony размещена информация о том, что самостоятельно добавить приложение, которое отсутствуют в общем списке программ, невозможно. Новинки добавляются в список после обращения владельца программы в Sony для сотрудничества.
Для Dexp
На смарт телевизоре установлен чистый Андроид, поэтому приложения устанавливаются как с плей маркета, так и со сторонних ресурсов. Последовательность установки (на примере Forkplayer):


Для второго способа установки понадобиться заранее отформатированная флешка. Через компьютер скачать на накопитель с надежного сайта (официальный сайт разработчика, форумы зарегистрированных пользователей и т. п.) установочный файл Андроид-программы с расширением apk.
Важное условие – системные требования программного продукта должны соответствовать версии Андроид на тв устройстве.

Когда я впервые познакомился с телевизорами из категории Smart TV, у меня, как и у многих других людей было очень много вопросов касающихся их аппаратных и программных возможностей. С момента знакомства с этими устройствами, прошло уже несколько лет и на некоторые вопросы мне удалось найти конструктивные ответы. В данной статье, я хотел бы ответить на часто задаваемые вопросы посетителями, которые спрашивают можно ли скачивать файлы с Интернета на телевизор в его внутреннюю память или на подключенное к нему внешнее устройство (жесткий диск, USB -флеш-накопитель).
Начну с того, что неважно владельцем какой модели вы являетесь и кто ее производитель, скачать файлы с Интернета во внутреннюю память телевизора используя браузер вы все-равно не сможете. Подключение таких внешних устройств, как жесткий диск или USB флешка, тоже не даст возможности сохранить на них файл из глобальной сети. Не имеет значения какого размера и расширения файл вы решите загрузить, на конечный результат это никак не влияет.
Все владельцы умных телевизоров знают, что для воспроизведения видео из Интернета на нем, следует использовать специальное приложение иначе через небольшой промежуток времени вы получите ошибку о нехватке памяти. По мнению представителей, браузер в телевизоре нужен для просмотра и чтения текста и прочих материалов, не загружающих память. Но если в сторону воспроизведения видео в браузере в новых моделях уже делаются первые шаги, то по загрузке файлов из всемирной сети на внешний накопитель или непосредственно в память телевизора никаких сдвигов нет.
Как вы понимаете, у меня нет возможности сделать фотоснимок сообщения с разных моделей от всех именитых производителей, которое выводиться на экран при попытке скачать файл на телевизор. Могу сказать, что модели от LG выводят на экран информационное окно «Загрузка файлов не поддерживается», а устройства от компании Samsung оповестит «Не удается загрузить». Для примера, я сделал фотоснимок экрана телевизора Samsung, при попытке загрузить torrent-файл, на одном из сайтов.
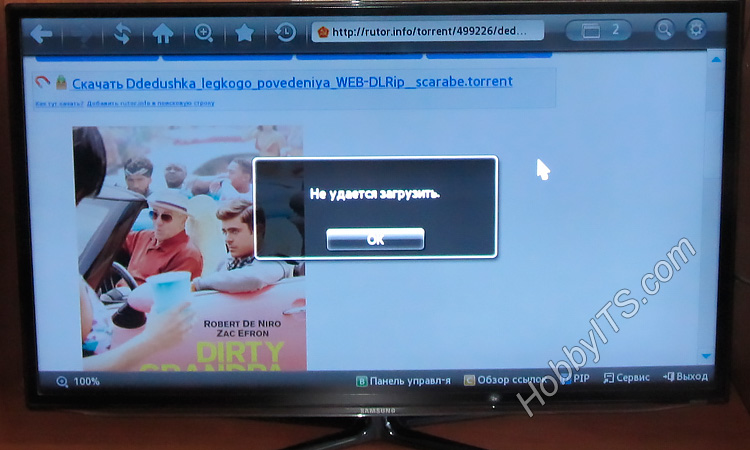
Могу предположить, что модели Smar TV от таких брендов как Toshiba, Sony и Panasonic тоже отобразят на своем экране что-то подобное. Все производители перенимают друг у друга опыт и идут в одну ногу с цифровой эпохой.
Если вы посмотрите на эту проблему под другим углом, то скорее всего придете к мнению, что такие функции телевизору ни к чему, ведь у него другое предназначение. В новые модели телевизоров уже не будут встраивать Skype. Одну из наших читательниц, эта новость очень огорчила, но статистика и маркетинговые отделы не считаются с нашими желаниями.
Все же умные телевизоры имеют полезные функции несмотря на то, что не дают возможности скачивать файлы с сети Интернет. Например, вы можете управлять телевизором с планшета или смартфона, воспроизводить видео на телевизоре с компьютера, что экономит время и избавляет от предварительной загрузки файла на внешний носитель…
Если вы еще не являетесь владельцем Smart TV, но уже присматриваетесь к покупке, то рекомендую прочитать статью о том, как выбрать телевизор и на какие параметры следует обратить внимание.
Возможно есть какие-то сторонние решения от энтузиастов в виде каких-то эмуляторов или готовых модов для закачки файлов и если вам о них известно, то поделитесь с нами. Я же в этой статье, отталкивался от возможностей телевизора заложенных в него разработчиками по умолчанию.
Если вы нашли ошибку, пожалуйста, выделите фрагмент текста и нажмите Ctrl+Enter.


Содержание
Содержание
APK — application package archive — это формат архива, содержащего в себе программы для операционной системы Android, в Windows их аналогом являются расширения JAR, Zip.
Программой может быть браузер, калькулятор, игры, книга кулинарных рецептов или каталогизатор фильмов с рецензиями. Использовать установленные программы можно под одной учетной записью на ПК — через эмулятор, на телевизоре, планшете и смартфоне.
Чем отличаются Android, Google TV, Android TV, Smart TV
Операционная система на смартфоне и телевизоре — не одна и та же. Они отличаются, как Windows Server от пользовательской Windows 10.

Не все программы на Android полностью совместимы с вашей телевизионной приставкой.
Android TV создавалась как унифицированная среда для любых моделей телевизоров от разных производителей. По сути, операционная система адаптирована под конкретные задачи: управление с пульта, голосовой помощник, унифицированный рабочий стол.
Smart TV — возможности зависят от конкретного производителя. Может быть урезанная по самому минимуму ОС или практически полная версия с дополнительными плюшками вроде полноценного браузера, возможности заменить пульт смартфоном, создавать несколько рабочих столов, картинка в картинке и т.д. Самый большой минус — они все разные и по решению производителя могут быть выпялены полезные функции.
Google TV — следующее поколение Android TV. Недавно корпорация анонсировала глобальное автоматическое обновление — теперь они выглядят одинаково с визуальной точки зрения. Google TV основана на 10 версии операционной системы.
Настраиваем медиаприставку
Перед установкой файлов со сторонних ресурсов необходимо внести изменения в настройки.

- Выберите «Setting» или «Настройки», перейдите в раздел безопасности.
- Кликните на «Устанавливать с неизвестных источников».

- В списке программ дайте разрешение передавать файлы браузеру Google Chrome, облачному хранилищу, менеджеру файлов.

Самые популярные APK для телевизора

- Android TV Remote Control или Android TV — управление телевизором с телефона на iOS и Android.
- Google Home — функция Chromecast, демонстрация изображения со смартфона на телевизор.
- ATV Launcher — оптимизация лаунчера под пульт, изменение дизайна меню.
- Weather Night Dock — погода, часы и автозапуск будильника.
- ColorNote — синхронизированный с рабочим столом ПК или телефона блокнот.
- Pocket — закладки и сохранение статей, которые можно позже прочесть на другом устройстве.
- Total Commander — файловый менеджер.
- Russian Keyboard — подключение пульта с клавиатурой.
- ES File Explorer File Manager — удобный менеджер для планшетов, телефонов и ТВ.
- Reboot — перезагрузка по заданным параметрам.
- Kodi — хороший кроссплатформенный медиацентр.
- Big Font — делает шрифт большим.
- VLC — удобный плеер с возможностью аппаратного ускорения.
- LOL!TV — аналог bit-torrent.
- X-Stream TV — просмотр IPTV.
- ProgTV Android — 600 видеоканалов и более 4000 радиоточек.
Где взять APK файлы для телевизора
Программ тысячи, не говоря уже об играх. Каждый день появляются новые и исчезают старые. Актуальный список для своего ТВ можно посмотреть на сайте 4PDA.
Большинство программ доступны на Play Market (который, кстати, тоже можно скачать на некоторые телевизоры), некоторые можно найти на торрент-трекерах или специализированных сайтах, тематических форумах, сайтах разработчиков. На каждый хороший плеер или лаунчер найдется с десяток реплик и схожих по функционалу программ. Есть как бесплатные, так и платные версии.
Как установить APK-файл на телевизор
Установка через Downloader
Это самый легкий и очевидный способ. Скорее всего, менеджер файлов (или проводник) уже установлен по умолчанию. Если нет — в Google Play Store вы найдете стандартное приложение с одноименным названием, позволяющее установить APK-файлы, загруженные на флешку или внешний диск. После установки приложения выберите носитель, файл APK, нажмите «Установить».

Если флешки нет или USB-порт не работает, попробуйте один из способов ниже.
Android TV — поиск голосом
Если такая функция Google Assistant поддерживается, можно «позвать» APK-файлы голосом и дать команду на установку/запуск.
Установка через облако
Используем связку смартфон-телевизор. Для перемещения файлов понадобится учетная запись на одном из облачных сервисов: Flickr, Box, Google Drive, Cloud Drive, Amazon, OneDrive, Dropbox. А также менеджер файлов: ESпроводник, Solid Explorer, X-plore.
- Установите программу на телефон или планшет.
- В меню выберите пункт «Веб-хранилище», кликните «добавить хранилище», выберите сервис, авторизуйтесь.

- Загрузите нужный файл на смартфон в любую папку, например, «Download/APK».

- Выделите архив, скопируйте в хранилище.
- Установите программу через Google Play на телевизор.
- Запустите, выберите облачное хранилище, авторизуйтесь, загрузите файлы и установите их.

Оба устройства должны быть в одной домашней сети.
Установка с помощью ПК
Если файл скачен с 4PDA или другого источника, понадобится программа Send Files to TV. Устанавливаем софт на компьютер, открываем меню, выбираем «Send Files», указываем файлы для отправки. В меню устройств выбираем свой телевизор, жмем «Ок». Эту же программу можно использовать для передачи файлов со смартфона. Телевизор должен находиться в одной Wi-Fi сети.

Как подружить Android TV и iOS

Для мака потребуется SFTP-сервер, для телевизора — любой менеджер файлов. В системных настройках ПК выберете пункт «Общий доступ». В открывшемся окне отметьте галочками «File Sharing», «Media Sharing», «Remote Login». Скопируйте или запомните IP и имя пользователя компьютера.

Открываем Solid Explorer — в меню выбираем «Storage Manager» — менеджер хранилищ, нажимаем справа «+» и выбираем «SFTP».


Теперь надо настроить передачу данных по FTP.
Вводим в отрывшееся окно логин, IP и пароль от ПК, порт оставляем по умолчанию. Соединение установится автоматически.

Осталось только передать APK с Мака. Файлы для установки будут находиться в папке по адресу Volume\Date\ Users\YourUsername.
Существует несколько десятков менеджеров и утилит для быстрой передачи данных. Например, Xiaomi предлагает свой софт «Mi TV Assistant». Логика действий во всех случаях схожа — скачать архив, перенести его в память телевизора, распаковать с помощью менеджера файлов. Настройка FTP чуть сложнее, зато настраивается только один раз.

Ещё Великий Комбинатор знал четыреста сравнительно честных способов отъёма кровных шекелей у населения.
Живи О.Бендер в наше неспокойное время, я думаю, количество оных способов легко увеличилось бы вдвое.
Давайте представим типичное мгновение жизни в среднестатистической россиянской семье: поздний ноябрь, слякоть за окном и пасмурно, и вообще мой дом — моя крепость, оплот семейного уюта. Отоманка на диванчике так и манит, собака, примостить на неё свою пятую точку. И хочется чего нибудь нового, яркого. К примеру, телевизионный приёмник пора бы уже обновить, а тут и ч0рные пятницы, блэк мать их фридэй зазывают необычайными скидками. И жына рядом намекающе закатывает глаза, дескать уже Рыбалкины себе купили огроменный телевизор, и дети под ногами крутятся паап, ну куци муйтики!
Поддавшись всестороннему давлению, уже через пару дней в зале появляется новенькая современная ЖК панель, в экранной матрице которого содержится неприлично много пикселей, а частота процессора и объём памяти такой, что некоторые ноутбуки и сейчас бы рыдали коркодильими слезами.
Новенький аппарат сразу же подключается к вайфаю (не киселёвщину же по эфирным каналам смотреть?) и тут же предустановленное мусорное ПО навроде онлайн кинотеаров IVI, Кинопоиск, или OKKO, почуяв наживу как пираньи каплю крови, кучей всплывающих окошек начинают зазывать: введи номер своей карточки, касатик! Первый месяц подписки всего за 1 рубль! Вот тут галочку поставь!
Нафиг!
Сносите с вашего устройства этих цыганских попрошаек немедля! И приложение ютуб, установленное по умолчанию — туда же! Чтобы никакой рекламы! Соблюдайте ментальную гигиену, камраден!
Окей, скажете вы, мы удалили весь предустановленный мусор. Что дальше то?
Да всё очень просто. Открываете этот пост на драйве с компа или ноутбука. Запускаете десктопный Телеграм . Логинитесь под своим акаунтом, и скачиваете Apk файлы, приведённые ниже. Файлы на флешку — флешку в телевизор — проводник — разрешить установку из незнакомых источников — установить.
Первым делом обязательно ставите нормальный видеоплеер, например MX Player Pro он будет нужен для следующих ниже приложений.
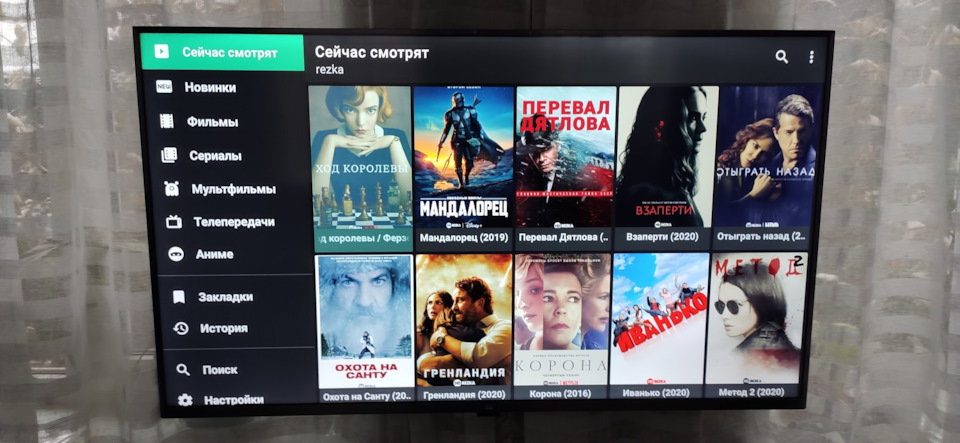
Это просто маст хэв! Тут десятки тысяч фильмов, сериалов и мультиков! Есть практически всё, и бесплатно! Просто нажимаете, пардон, на лупу, и пишете название фильма или мультика. Голосовой поиск тоже работает.
Или, если не знаете что посмотреть, к вашим услугам вкладка "Новинки".
Неплохая альтернатива видеобоксу — это молодой, но динамично развивающийся бесплатный онлайн кинотеатр ZONA

Здесь всё то же самое, но качество в некоторых случаях даже получше.
Куда же в 2020м году без ютуба? Но зачем смотреть рекламу? Ставим Smart YouTube Next и радуемся видосам без рекламы. Вообще.
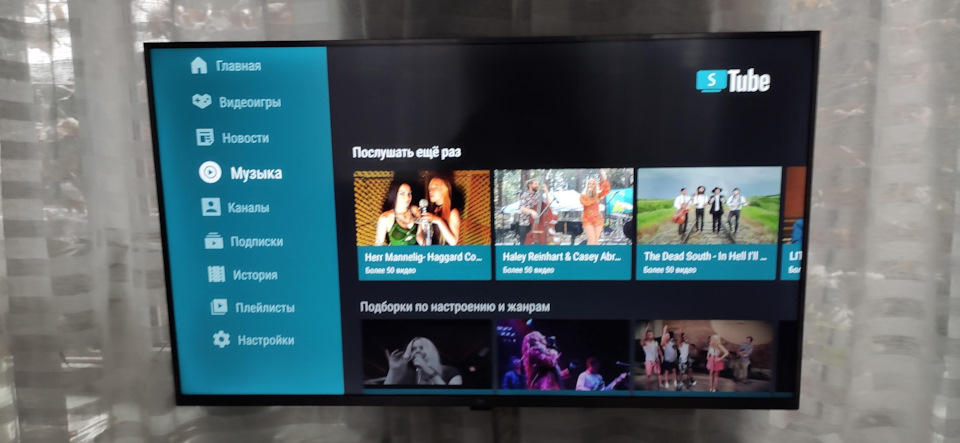
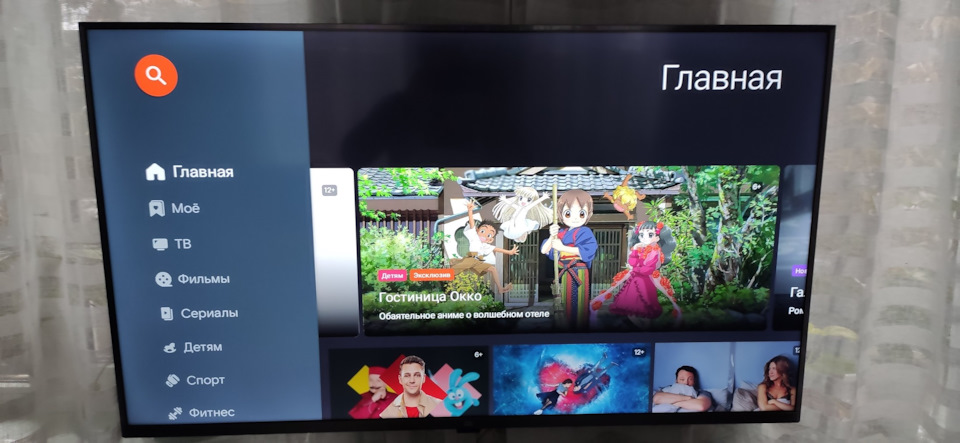
Тут около 900 каналов IPTV и большая база фильмов и сериалов в отличном качестве.
Для начала, этих пятерых альтернативных приложений вам хватит более чем.
Если всё сделали правильно, то стартовый экран вашего Андроид TV должен выглялдеть как то так:
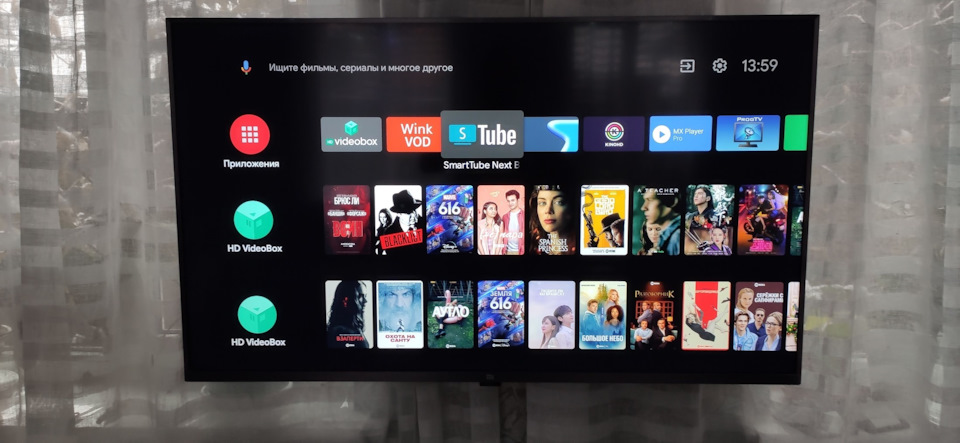
Делитесь этим постом с друзьями, чтобы они тоже могли смотреть годноту)

В следующем посту я расскажу про альтернативные клиенты для соцсетей Вконтакте, Фейсбук, Твиттер и Инстаграм без показа рекламы и с разблокированными интересными фичами.
----------
З.Ы. Пока писал этот пост, за окном пошёл снег)
Читайте также:


