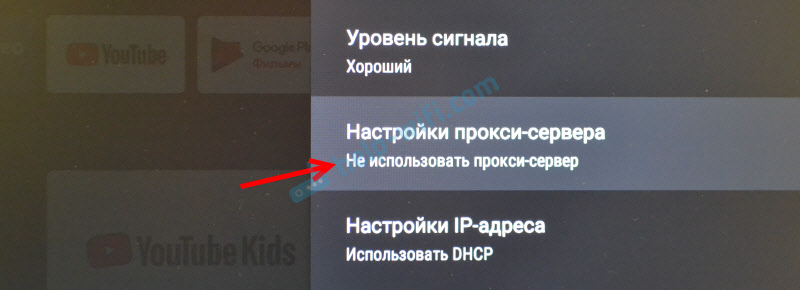Mi tv stick подключено без доступа к интернету что делать

- Причины возникновения ошибок
- Не подключается к сети Wi-Fi и пишет, что пароль неверный
- Не видит Wi-Fi
- Канал и диапазон
- Скрытая сеть (необходимо добавление вручную)
- Функция «Показать все сети»
- Cеть Wi-Fi не подключена к интернету
- Отключается от Wi-Fi
После настройки Xiaomi Mi Box S или во время ее эксплуатации могут возникать различные проблемы. Зачастую они заключаются в том, что Ми Бокс не подключается к сети, не видит ее или сигнал Wi-Fi постоянно прерывается. Разберемся, в чем причина этих ошибок и как их исправить.
Причины возникновения ошибок
Практически все ошибки в работе приставки связаны с беспроводным интернетом — это либо невозможность подключения к Wi-Fi, либо периодическое отключение устройства. Иногда проблема заключается в самом Ми Бокс, иногда, — в работе роутера.
Перед тем, как пытаться решить ту или иную ошибку, попробуйте просто перезагрузить устройство. Зачастую такое простое действие помогает избавиться от многих лагов.
Не подключается к сети Wi-Fi и пишет, что пароль неверный
Такая ошибка может возникнуть только в том случае, если при первом подключении вы ввели неверный пароль. Система его запомнила и теперь не может подключиться к Wi-Fi. Чтобы решить проблему, необходимо сбросить настройки до заводских и настроить Mi Box S заново:

Если это не сработало, возможно, дело в DNS-сервере:
- Перейдите в «Настройки» — «Сеть» — «Настройка Wi-Fi» .
- В открывшемся окне введите 8.8.8.8
Не видит Wi-Fi
Если Ми Бокс не видит именно вашу сеть, значит проблема в самом маршрутизаторе.
Канал и диапазон
Часто приставки от Xiaomi не ловят диапазон 5 ГГц, хоть и поддерживают его. Решение — сменить диапазон или канал сети.
- Откройте веб-интерфейс роутера (если маршрутизатор от Xiaomi, адрес админки — miwifi.com).
- Выберите «Настройки беспроводного режима» или что-то подобное, зависит от модели роутера.
- Поменяйте диапазон на 2.4 ГГц и перезагрузите роутер, а затем приставку.
- Если не помогло — смените канал. Для 5 ГГц можно поставить 6 , для 2.4 ГГц — 44 .

Если не помогло — продолжайте менять каналы до тех пор, пока медиаплеер не увидит беспроводную сеть.
Скрытая сеть (необходимо добавление вручную)
Возможно, ваш роутер передает невидимую сеть, и именно по этой причине приставка не может увидеть беспроводное соединение. Часто соединение указывают как «скрытое» для защиты от несанкционированного доступа. Для успешного подключения просто нужно добавить сеть вручную.
-
Откройте на приставке раздел «Сеть и интернет» . В списке отобразившихся соединений выберите «Добавить сеть» .

Вручную введите название Wi-Fi и пароль.

Функция «Показать все сети»
В настройках сети на Mi Box S отображаются только подключения с самым сильным сигналом. Если сигнал Wi-Fi слабый, необходимо нажать на кнопку «Показать все» и в открывшемся списке найти название домашней сети.
Cеть Wi-Fi не подключена к интернету
Также случается, что при попытке подключения приставки к Wi-Fi, на экране появляется надпись «Нет подключения к сети» , «Получение IP-адреса» , «Соединение без доступа в интернет» .
Что необходимо сделать:
- Проверьте, чтобы в настройках были актуальны дата и время;
- Перезагрузите роутер и приставку;
- Если между роутером и приставкой большое расстояние, сократите его;
- Если вы подключаете Mi Box S не первый раз, удалите подключение в настройках и попробуйте еще раз;
- По возможности попытайтесь подключить приставку к другому роутеру: если подключится, значит дело в маршрутизаторе, — если нет, значит проблема в Ми Боксе;
- Зайдите в веб-интерфейс роутера и выставьте ширину канала 20 МГц.
Отключается от Wi-Fi
Данная проблема встречается часто и может быть как на стороне маршрутизатора, так и на стороне Mi Box S. Без диагностики решить проблему сложно, но есть парочка советов, которые могут помочь:
- Старайтесь использовать диапазон 5 ГГЦ — он функционирует быстрее и стабильнее. Если же обрывы соединения наблюдаются в данном диапазоне, установите 2.4 ГГЦ . Поменять диапазон можно в веб-интерфейсе устройства.
- Откройте «Настройки» — «Об устройстве» — «Обновления» и проверьте наличие обновлений системы. Если они есть, обязательно установите.
- В веб-интерфейсе маршрутизатора поменяйте канал и ширину канала. Рекомендуется использовать 44 канал для 2.4 ГГц , и 6 канал для 5 ГГц . Ширину канала установите 20 МГц .


Если ничего из вышеперечисленного не помогло, сбросьте Mi Box S до заводских параметров и проведите настройку еще раз.
Таким образом, большинство программных проблем с беспроводной сетью решаются либо перезагрузкой роутера/приставки, либо сбросом настроек до заводских. Также иногда помогает смена канала и диапазона Wi-Fi, а еще перемещение роутера ближе к медиаплееру Ми Бокс, чтобы никакие помехи не заглушали сигнал.
Как и любое сложное техническое устройство, во время эксплуатации ТВ приставки случаются различные ошибки. Это касается и популярной сегодня Xiaomi Mi Box S и ее «младшего брата» Mi TV Stick — чаще всего проблема заключается в том, что ее адаптер слабо ловит интернет или сеть постоянно отваливается, либо она не видит и не подключается к WiFi роутеру. В чем причина и как это исправить?
- Способы решения проблемы, когда Xiaomi Mi Box не подключается к WiFi сети интернет
- ТВ приставка Xiaomi Mi TV Stick и Mi Box S не видит сеть WiFi
- Приставка Android Smart TV плохо ловит WiFi и не подключается к роутеру
- Скрытая сеть
- Канал
- Блокировки
- Имя сети
- Xiaomi Mi Box не подключается к сети интернет
- Интернет на ТВ приставке постоянно отваливается
Способы решения проблемы, когда Xiaomi Mi Box не подключается к WiFi сети интернет
Самый простой вариант решить вопрос с отваливающейся сетью wifi на Xiaomi Mi Box S или Mi TV Stick — это просто перезагрузить приставку. Я сам пользуюсь данной моделью на постоянной основе, и меня проблемы подключения к интернету не обходят стороной.

Если после этого Xiaomi Mi Box по-прежнему не видит сеть или отваливается интернет, то рекомендую сделать то же самое и со своим WiFi роутером. В процессе использования могут возникать различные неполадки, которые исчезают после рестарта всей системы. Кстати, во многих маршрутизаторах даже реализована функция плановой перезагрузки в ночное время для избежания подобных ошибок с интернетом.
Еще один способ, который лежит на поверхности, — это обновить программное обеспечение ТВ Приставки. Прошить Xiaomi Mi Box проще простого из меню настроек в режиме онлайн без необходимости скачивать какие-либо файлы с сайта.

Единственный нюанс заключается в том, что после обновления могут начать различные глюки в работе приложений на приставке. Исправляются они полным сбросом настроек.
ТВ приставка Xiaomi Mi TV Stick и Mi Box S не видит сеть WiFi
Это были общие рекомендации. Теперь перейдет к более конкретным примерам. Начнем с ситуации, когда ТВ приставка Xiaomi Mi Box S (Mi TV Stick) вообще не видит ни одной WiFi сети. Не забывайте, что в Андроид можно принудительно отключить беспроводной модуль. Поэтому прежде, чем предпринимать какие-либо действия, убедитесь, что WiFi включен на приставке в настройках.



Если исключить поломку устройства, то попробуйте опять же сбросить ее к заводским настройкам.

Приставка Android Smart TV плохо ловит WiFi и не подключается к роутеру
В случае, если приставка видит соседские wifi, но плохо ловит или вообще не может обнаружить конкретно вашу сеть, значит проблема скорее всего кроется в настройках роутера.
Скрытая сеть
Прежде всего проверьте, не ретранслирует ли он невидимую сеть, когда имя WiFi соединения не видно другим устройствам. Такая настройка часто практикуется для обеспечения дополнительной защиты wifi от несанкционированного подключения.


Если это ваш случай, то вводить SSID и пароль необходимо вручную. Для этого в разделе «Сеть и Интернет» на ТВ приставке нужно нажать на «Добавить сеть»

И указать название WiFi и пароль для коннекта

Канал
Если же сеть не является скрытой, то обязательно проверьте канал WiFi. Чаще всего по умолчанию его настройка выставлена на «Авто». В результате могут возникнуть конфликты во взаимодействии между устройствами, и они друг друга не видят. Решение — установить какой-то определенный канал, например «1».


Блокировки
Еще одна вероятная причина — установленные параметры фильтрации устройств по MAC или IP адресу на маршрутизаторе.


Для защиты сети от посторонних подключений возможно ранее вы или системный администратор создал конкретный «белый» список устройств, которым разрешено соединяться с роутером и получать доступ в интернет. В результате все вновь подключаемые девайсы просто не будут допущены к локальной сети. Все, что нужно, это добавить MAC адрес в категорию разрешенных девайсов. Либо закрепить за ТВ приставкой статический IP и также добавить его в данный список.


Имя сети
Наконец, исправить ошибку иногда помогает смена имени беспроводной сети.

Просто поменяйте SSID wifi на роутере и переподключите к ней все компьютеры, ноутбуки, смартфоны и свою Xiaomi Mi Box.
Xiaomi Mi Box не подключается к сети интернет
Рассмотрим другую ситуацию, когда Андроид ТВ приставка видит wifi сигнал и подключается к нему, но не может выйти в интернет. Не буду писать очевидную вещь, что нужно проверить, работает ли вообще интернет на роутере. Сделать это можно, подключив к нему ноутбук или смартфон и проверить доступность какого-нибудь сайта.
Если с интернетом все ОК, а не видит его только приставка Xiaomi Mi Box, то попробуем назначить ей статический IP адрес. Сделать это можно как в конфигурациях в кабинете маршрутизатора


так и непосредственно из меню «Настройки» Смарт ТВ. Для этого открываем тот же раздел «Сеть и Интернет» и нажимаем на имя wifi, к которому подключена приставка Xiaomi.

В пункте «IP адрес» видим текущее значение, которое нам выдал роутер. Для его ручной смены выбираем раздел «Настройки IP адреса»

Далее вместо «DHCP» ставим «Статический»

И задаем свое значение — можно поменять последнее число после точки. В моем случае 192.168.1.128, значит я могу сделать вместо «128» — «8», «45», «130» и т.д.

Главное, чтобы оно не было занято каким-то другим девайсом, который подключен к этому же wifi. Посмотреть список всех активных IP можно в списке в настройках роутера

Интернет на ТВ приставке постоянно отваливается
Вкратце пройдемся по причинам, если ваша приставка для телевизора Xiaomi Mi Box периодически или постоянно отваливается от интернета по WiFi.
- Прежде всего надо понимать, что для наилучшего приема и роутер, и приставка должны находиться как можно ближе друг к другу. Особенно если это касается подключения через весьма заспамленный в наше время диапазон частот 2.4 ГГц.
- Также существенную роль играет пропускная способность WiFi роутера. Недорогие слабые модели не могут одновременно тянуть несколько ресурсоемких задач, например воспроизведение видео и онлайн игру. Если отбросить вариант с покупкой более мощного маршрутизатора, можно попробовать настроить в панели управления интеллектуальный приоритет трафика (QoS).


В этой статье я расскажу о решении проблем с подключением к Wi-Fi на Smart приставках Xiaomi Mi Box S и Xiaomi Mi TV Stick. Сначала были мысли сделать отдельные инструкции по каждой приставке, но в плане подключения к беспроводным Wi-Fi сетям – это практически одинаковые устройства. Обе приставки работают на Android TV, обе поддерживают Wi-Fi в диапазоне 2.4 GHz и 5 GHz (стандарты 802.11b/g/n/ac) . Как Mi Box S, так и Mi TV Stick очень часто не видят Wi-Fi сеть (особенно в диапазоне 5 GHz) , или не подключаются к Wi-Fi. Бывает, что приставка теряет соединение, отключается от роутера, или после подключения не работает интернет (без доступа к интернету) .
Проблемы и решения, которые мы будем рассматривать в этой статье:
- Xiaomi Mi Box S и Xiaomi Mi TV Stick не видит Wi-Fi сеть. В том числе при первой настройке. Чаще всего такая проблема с подключением именно к сети в диапазоне 5 ГГц. И чаще всего это связано с каналом, на котором работает ваша Wi-Fi сеть. После смены канала в настройках роутера Смарт приставка видит сеть и может к ней подключиться. В статье я покажу, как сменить канал Wi-Fi на разных роутерах. Перейти к решениям →
- Не подключается к Wi-Fi. Разные проблемы и ошибки в процессе подключения к Wi-Fi сети. Возможны проблемы как со стороны роутера, так и приставки. Перейти к решениям →
- Смарт ТВ приставка от Xiaomi подключается к Wi-Fi, но интернет не работает. Нет, подключения к интернету. В этом случае для начала нужно исключить причину на стороне точки доступа, перезагрузить оба устройства, прописать DNS на приставке. Перейти к решениям →
- Mi TV Stick или Mi Box 4 теряет сеть, отключается от роутера, отваливается Wi-Fi и т. д. Часто помогает смена канала и ширины канала в настройках роутера, обновление ПО приставки, подключение в диапазоне 5 ГГц, расположение ближе к роутеру. Перейти к решениям →
- Подключение к интернету с помощью сетевого кабеля (LAN). Если не получается решить проблемы с Wi-Fi. Перейти к решению →
Очень важно подключить ТВ приставку к интернету, и чтобы это соединение работало быстро и стабильно. В противном случае ее функционал будет сильно ограничен, а вы не получите удовольствия от ее использования. О подключении этой приставки к Wi-Fi сети в процессе первой настройки или в параметрах я рассказывал в инструкции по настройке Xiaomi Mi Box S. В параметрах нужно открыть раздел "Сеть и Интернет", включить Wi-Fi (если он выключен) , выбрать свою сеть, указать пароль и все готово. Но если вы зашли на эту страницу, то скорее всего что-то пошло не так. Сейчас разберемся.
Если у вас возникнут какие-то вопросы – задавайте их в комментариях. Я стараюсь отвечать максимально быстро. Так же в комментариях вы можете дополнить статью полезной информацией, поделиться своим случаем, решениями и т. д.
Почему Xiaomi Mi TV Stick или Mi Box S не видит Wi-Fi сеть?
Если почитать отзывы о данных Смарт приставках, то можно увидеть, что это одна из главных проблем. Приставка просто не находит нужную сеть, не видит роутер. Это случается как в процессе первой настройки, так и позже, в параметрах Android TV.
Самая частая причина – канал Wi-Fi сети
Об этом можно прочитать практически на любой странице, где обсуждают данные приставки. По умолчанию в настройках роутера стоит автоматический выбор канала, на котором работает Wi-Fi сеть. Это относится к сетям в диапазоне 2.4 ГГц и 5 ГГц. В зависимости от канала, на котором работает ваша сеть и от выбранного региона в настройках приставки она видит или не видит Wi-Fi сеть. Чаще всего Ми Бокс не видит сети в диапазоне 5 ГГц, хоть и поддерживает этот диапазон. Как и Ми ТВ Стик.
Что делать? Сменить канал Wi-Fi сети в настройках роутера. Нужно зайти в настройки роутера (подробная, универсальная инструкция – как зайти в настройки роутера), перейти в раздел с настройками Wi-Fi сети в нужном диапазоне (если у вас двухдиапазонный роутер) , сменить канал, сохранить настройки и перезагрузить роутер.
Какой канал выбрать? Для диапазона 5 ГГц попробуйте сначала установить 44 канал. Если не видит сеть в диапазоне 2.4 ГГц – установите 6 канал.
Для примера: смена канала для диапазона 5 ГГц в настройках роутера TP-Link с новым веб-интерфейсом.

Отдельная инструкция: Как найти свободный Wi-Fi канал, и сменить канал на роутере? (на примере разных роутеров и диапазона 2.4 ГГц!)
Если вы не знаете как сменить канал в настройках своего роутера – спрашивайте в комментариях. Не забудьте указать модель роутера и диапазон сети.
Показать все сети
В настройках Wi-Fi на Смарт ТВ приставке Xiaomi отображается не весь список сетей. Только несколько сетей с самым сильным сигналом. Там есть пункт "Показать все".

Возможно, в полном списке вы найдете свою сеть.
Сеть со скрытым именем (SSID)
Такое бывает редко. Только если вы сами (или тот, у кого есть доступ к настройкам вашего роутера) скроет имя Wi-Fi сети. Тогда устройства не будут видеть сеть (кроме тех, которые уже подключены) , а для подключения к ней нужно сначала указать ее имя.
Ми Бокс 4 и ТВ Стик можно подключить к скрытой сети. Просто в настройках нажмите на "Добавить сеть".

После чего нужно ввести имя сети и пароль (если сеть с таким именем будет найдена) .
ТВ приставка Xiaomi не подключается к Wi-Fi
Бывает и такое. Mi TV Stick или Mi Box S видит сеть, вы выбираете ее в списке доступных сетей, но при подключении появляется ошибка, пишет "Неверный пароль сети Wi-Fi", зависает на "Получение IP-адреса. " и т. д.

При возникновении проблем именно в процессе подключения к беспроводной сети попробуйте сделать следующее:

- Перезагрузите Smart TV приставку и маршрутизатор.
- Разместите приставку ближе к маршрутизатору.
- Убедитесь, что вы правильно вводите пароль. Посмотрите пароль в настройках роутера или на другом устройстве. Инструкция: как узнать свой пароль от Wi-Fi.
- Попробуйте подключить ТВ приставку Xiaomi к другой Wi-Fi сети. Так мы сможем выяснить на чей стороне проблема.
- Если вы пытаетесь подключиться к своей сети, то вспомните, не настраивали ли вы блокировку устройств на своем роутере.
- Если Ми Бокс уже была подключена к этой сети, то удалите ее в настройках и попробуйте подключиться заново.
- В настройках роутера установите ширину канала 20 МГц. Это можно сделать в разделе с настройками Wi-Fi. На примере роутера TP-Link:
- Проверьте, чтобы в настройках роутера был установлен тип безопасности WPA/WPA2 Personal и шифрование AES (как на скриншоте выше) . Подробнее в этой статье.
В крайнем случае можно попробовать сделать полный сброс настроек приставки. В разделе "Настройки устройства" – "Сброс". Только если вы выяснили, что Mi Box 4 не подключается ни к одной беспроводной сети.
Не работает интернет на Mi Box S или TV Stick: без доступа к интернету
После успешного подключения к Wi-Fi роутеру возле сети мы видим сообщение: "Подключено, без доступа к Интернету". Соответственно интернет на приставке не работает, в приложениях доступа к интернету нет, YouTube не работает (Нет подключения к сети) .

Бывает, что в настройках Android TV нет никаких сообщений и ошибок (как на фото выше) , но интернет все равно не работает.
Как исправить?
- Перезагружаем приставку и роутер.
- Обязательно убедитесь, что на других устройствах от этой Wi-Fi сети интернет работает. Это очень важно выяснить, так как проблема не редко бывает на стороне роутера, или интернет-провайдера.
- Попробуйте "Удалить эту сеть" выбрав данную Wi-Fi сеть в настройках и подключиться к ней заново.
![Удалить Wi-Fi сеть на Xiaomi Mi Box если не работает интернет]()
- Проверьте настройки прокси-сервера. Там должно быть установлено значение "Не использовать прокси-сервер".
![Настройки прокси-сервера на ТВ приставке Сяоми когда без доступа к интернету]()
- Смените DNS на 8.8.8.8 / 8.8.4.4. В настройках конкретной сети нужно выбрать "Настройки IP-адреса".
![Настройки IP-адреса и DNS на Xiaomi Mi Box S и Mi TV Stick]()
Дальше настройки IP не меняем (пропускаем) . Так же пропускаем настройки шлюза и длины префикса сети. Меняем DNS 1 на 8.8.8.8 и DNS 2 на 8.8.4.4.![Нет интернета на Xiaomi Mi Box S: смена DNS]()
- Проверьте настройки даты и времени на своей приставке. Из-за этого тоже могут быть проблемы с доступом к интернету в приложениях типа YouTube, Google Play Market.
Обратите внимание: если вы раздаете интернет на Смарт приставку с телефона по Wi-Fi, то отсутствие подключения к интернету может быть связано с тем, что оператор блокирует раздачу интернета на вашем тарифном плане.
Отключается Wi-Fi, приставка теряет связь с роутером, обрывы соединения
К сожалению, Wi-Fi на приставках Xiaomi Mi Box S и Xiaomi Mi TV Stick не всегда работает стабильно и быстро. В отдельных случаях и сценариях использования Wi-Fi на приставке может автоматически отключаться. Просто теряется соединение с Wi-Fi сетью. Соединение периодически отваливается. Так как проблема неоднозначная, очень сложно дать какие-то конкретные и рабочие решения. К тому же, причина может быть как на стороне Смарт приставки, так и на стороне роутера.
Если вы столкнулись с такой проблемой, то желательно проверить, как будет работать Wi-Fi соединение с другим роутером. Я же поделюсь своими наблюдениями и дам несколько рекомендаций, которые помогут сделать беспроводное соединение более стабильным.
Используйте диапазон Wi-Fi 5 GHz
Если у вас двухдиапазонный роутер, то я рекомендую подключать ТВ приставку Сяоми к сети в диапазоне 5 ГГц. Этот диапазон менее загруженный и более быстрый. Скорость соединения будет выше.
Бывает, что роутер объединяет Wi-Fi сети (на разных диапазонах) в одну сеть. Устройства сами, автоматически выбирают диапазон. В таком случае желательно разделить сети. Сделать это можно отключив функцию Smart Connect или Band Steering в настройках роутера.
Обновите прошивку Xiaomi Mi Box S или Mi TV Stick
Осязательно обновляйте прошивку. Вот на мою Ми Бокс буквально несколько дней назад пришло обновление ПО. В описании новой версии было написан, что улучшена работа Wi-Fi в диапазоне 5G.
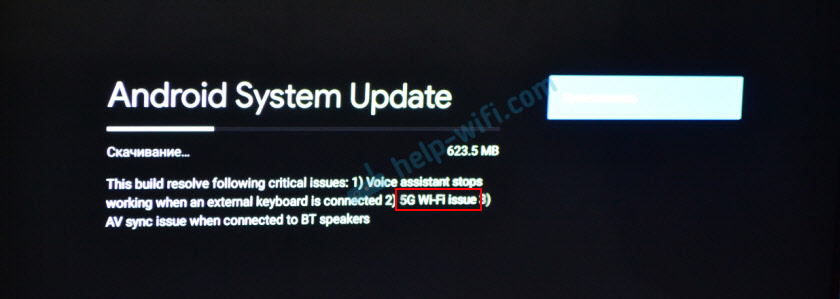
Обновить прошивку можно в настройках, в разделе "Настройки устройства" – "Об устройстве" – "Обновление системы".

Устройство должно быть подключено к интернету.
Смените ширину канала, канал, режим в настройках роутера
Кроме смены ширины канала так же можно поэкспериментировать со сменой канала (более подробно об этом я писал в начале статьи) и с режимом сети. Для диапазона 2.4 ГГц рекомендую ставить режим "802.11n" или "n only" (но не на всех роутерах есть такая возможность) , а для 5 ГГц – 802.11n/ac.
Режим сети, канал и ширину канала можно сменить в настройках роутера. Как правило, эти все настройки находятся на одной странице. Для каждого диапазона настройки меняются отдельно. После смены параметров не забывайте сохранять настройки и перезагружать роутер.
На примере того же роутера TP-Link:

На старом веб-интерфейсе TP-Link (есть еще точно такой же по расположению пунктов меню, но зеленый) :

На роутерах ASUS:
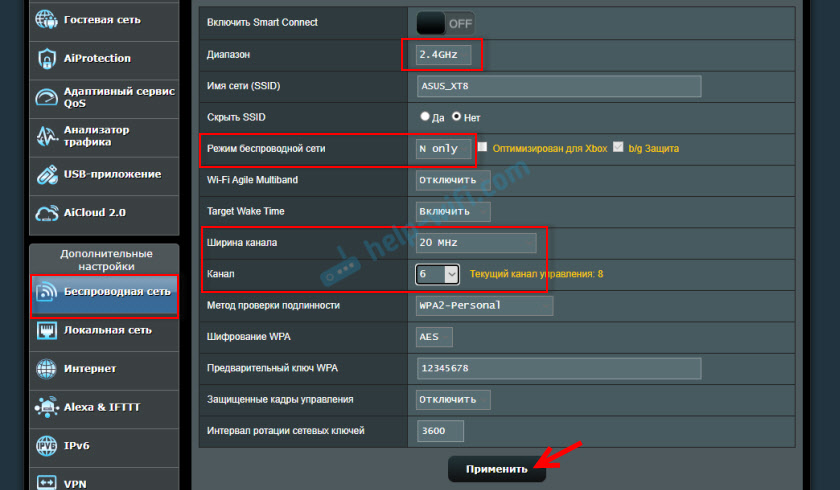
Настройка канала, ширины канала и режима беспроводной сети на D-Link:

И на примере роутера ZyXEL Keenetic:

На примере всех роутеров и разных веб-интерфейсов показать сложно, так как их очень много. Если не знаете как сменить эти настройки на своем роутере – спрашивайте в комментариях. Подскажу.
Можно подключить Ми Бокс к интернету по кабелю LAN?
Да, если с Wi-Fi все очень плохо, можно подключить по кабелю. Несмотря на то, что на Xiaomi Mi Box S нет LAN-порта, ее можно подключить к интернету соединив с маршрутизатором с помощью сетевого кабеля. Для этого используется внешняя сетевая карта, которая подключается в USB-порт на приставке.

Для Ми Бокс 4 рекомендуют покупать следующие Ethernet-адаптеры: Ugreen Ethernet Adapter USB 3.0, TP-LINK UE200, TP-LINK UE300, Xiaomi USB External Ethernet RJ45.
Подключить очень просто: адаптер подключается к приставке, после чего адаптер соединяется сетевым кабелем с роутером. В настройках приставки появится Ethernet подключение.
Xiaomi Mi TV Stick через такой адаптер подключить не получится, так как на этой компактной версии приставки нет USB-порта.
Очень надеюсь на обратную связь в комментариях. Напишите, что помогло, а что нет. Может у вас есть какие-то другие решения этих проблем с Wi-Fi на приставках от Xiaomi. С радостью дополню статью. Ну и конечно же отвечу на все ваши вопросы!
Приветствую! Нечасто какое-то устройство проявляет себя определенной проблемой. Вот у приставки Xiaomi Mi Box 3 у наших читателей сплошь и рядом проявляются проблемы с Wi-Fi. Mi Box 3 не видит Wi-Fi или же просто его теряет. Причин подобной проблемы может быть очень много. Все подобные «баги» я и попытался собрать в этой статье.
Если вы нашли какое-то новое решение – обязательно напишите об этом в комментариях. Вспомните себя, ищущего решение, и подумайте о других таких же бедолагах. Поможем друг другу, а я попробую все это скомпоновать красиво вместе.
Самый горячий способ всех проблем – выключаем роутер, выключаем приставку, включаем роутер, включаем приставку. Перезагрузка именно в таком порядке обычно помогает. Если это временное решение – читайте текст дальше.
Сеть не видна
Здесь оставлю самые горячие способы, которые срабатывают у большинства пользователей. Стоит понимать, что проблемы могут разные – например, будем различать, когда ваша приставка вообще не видит даже соседские точки доступа или только одну вашу.
После применения каждого метода рекомендую перезагружать приставку!
Обычно проблема возникает извне на точке доступа, а ваша приставка здесь не при чем. Но на всякий случай буду рекомендовать в последнюю очередь сделать сброс настроек на заводские у самой приставки – такой крайний шаг точно выявит проблему – была ли она программной или все-таки аппаратной.
Если не видит ВСЕ точки доступа (и даже соседские):
- Делаем стандартный сброс приставки на заводские настройки. Т.к. здесь используется Android – сброс делается через Настройки как в обычном телефоне. Разберетесь.
Полный путь до сброса: Настройки – Личные данные – Восстановление и сброс – Возврат к заводским настройкам – Сброс настроек. В вашем случае надписи и порядок могут немного различаться.
- Если сброс не помог, и все равно не видит не только вашу точку доступа (я еще рекомендую включить точку на своем телефоне и попробовать подключить TV Box к ней), значит имеет место быть аппаратная поломка. Сдать по гарантии, на сервисный ремонт или купить новую – дело ваше в зависимости от ситуации. Наша задача лишь помочь выявить основные причины.
Если не видит только ВАШУ точку доступа (другие видит):
- Скорее всего – дело именно в роутере. Приставка китайская, роутер, обычно, нет – на конфликтах и выходят истории с невидением сети и сбоями в работе. Что рекомендуется сделать – поменять рабочий канал Wi-Fi с Auto на конкретный – например, 1й. С 1 по 10 у нас можно использовать смело, так что рекомендую попробовать. В конце смены не забываем сохранить настройки и перезагрузить «бокс». Некоторые рекомендуют еще попробовать поменять ширину канала на 40 или 20 МГц – тоже попробуйте.
Если не знаете, как правильно поменять канал – вбейте название модели ВАШЕГО РОУТЕРА в поиске нашего сайта. Скорее всего там будет подробная инструкция по настройке. Именно в настройках Wi-Fi и можно выбрать канал вручную.
- В тех же настройках роутера пробуем поменять имя Wi-Fi сети (SSID). Очень часто, просто поменяв имя, сеть снова находится всеми устройствами. Правда придется заново повбивать пароль на всех домашних устройствах.
- Еще частая причина – вы используете у себя 5 ГГц сеть? Ее приставка и не видит. Как решение – включите в работу обычную беспроводную сеть на 2,4 ГГц. Применимо только к двухдиапазонным роутерам.
- Если канал не помогает, а сильно заморачиваться не хочется, есть кардинальное решение – сбрасываем настройки роутера на заводские, обновляем прошивку (опционально), заново настраиваем интернет. При таком подходе все должно снова заработать. Если нет – вернитесь на раздел выше, где требовалось проведение работ с приставкой.
Сеть пропадает и плохо работает
С проблемой видимости в основном разобрались, но пользователи приставки в откровениях нам говорят и о другой беде – плохой работе. Т.е. сеть видна, но в процессе все жутко лагает или же Xiaomi Mi Box 3 просто теряет Wi-Fi. На этот счет у нас тоже есть несколько мнений.
- Расположите приставку как можно ближе к роутеру. Обычно проблема возникает из-за расстояния. У всех условия разные, так что для чистоты эксперимента рекомендую расположить их очень близко друг к другу. Помогает? Есть потери сигнала? Или сеть до сих пор отваливается?
- Если не помогло, тут нужно знать точную скорость – причем и вашего интернета по тарифу и текущую актуальную (любой сервис замера скорости поможет). В моей практике была ситуация, когда человек очень жаловался на плохой роутер в доме, т.к. он не воспроизводил видео FullHD на Youtube. Точнее воспроизводил, но с жуткими тормозами. Решение было найдено вскоре – его скорость интернета по тарифу была всего лишь 1 Мбит/c, чего для такого видео явно недостаточно. Это к тому, что скорость нужно замерить и реально оценить возможности.
- Перегревы – именно выпадения сети и постоянное переподключение обычно связано с перегревом. Тут как в компьютере – чуть перегрел и он сразу перезагружается в целях безопасности. На роутерах и приставках такое бывает нередко (особенно старых китайских) – т.е. оцените на ощупь температуру, поставьте в проветриваемое место (видел, у некоторых роутеры стоят зимой на батареях, не надо так делать).\
- Сбрасываем роутер, сбрасываем приставку – после полного сброса и настройки с нуля вопросы должны исчезнуть. В противном случае имеем дело с каким-то физическим ограничением или поломкой. Этот же способ поможет, если выдается ошибка «Нет подключения». Радикально, но срежет все остальные проблемы.
Ситуации у всех различаются, поэтому если хотите поразмышлять или поделиться – опишите свою проблему как можно полнее. Как проявляется ошибка, что именно пытались открыть, расстояние, конкретные модели, тарифы, текущие скорости и т.д. Только в комплексном подходе любую ошибку можно побороть. А наша задача – всего лишь навести вас на правильную мысль.
Написал Роман Ковалев — 12.02.2020 50756 комментариев
В ассортименте китайской особое место занимают «умные» телевизоры Xiaomi Mi TV на базе операционной системы Android TV. Несмотря на большое распространение. В том числе и в России, с их подключением у людей то и дело возникают некоторые сложности.
Мы решили составить для вас небольшую памятку о том, как подключить телевизор Xiaomi Mi TV к Wi-Fi и что делать, если устройство теряет связь. Придерживаясь наших советов, вы не испытаете каких-либо проблем с использованием «умных» телевизоров «Сяоми».
Не подключается к сети Wi-Fi и пишет, что пароль неверный
Такая ошибка может возникнуть только в том случае, если при первом подключении вы ввели неверный пароль. Система его запомнила и теперь не может подключиться к Wi-Fi. Чтобы решить проблему, необходимо сбросить настройки до заводских и настроить Mi Box S заново:
- Откройте «Настройки».

Если это не сработало, возможно, дело в DNS-сервере:
- Перейдите в «Настройки» — «Сеть» — «Настройка Wi-Fi».
- В открывшемся окне введите 8.8.8.8
Что делать, если Xiaomi Mi Box 3 не видит сеть WiFi
Обратите внимание! Пробовать все и сразу – не самый действенный способ. После каждой проверки стоит перезагружать приставку.
Приставка mi box 3 не видит сеть wifi по нескольким причинам, наиболее частыми среди которых являются ошибка программного обеспечения, проблема соединения с роутером, физические повреждения. Каждая из них заслуживает более подробного изучения.
- Ошибка совместимости программного обеспечения
Xiaomi Mi Box 3 оперирует на системе андроид, у которой периодически сбиваются настройки драйверов беспроводного интернет-адаптера.
Чтобы сбросить настройки приставки, когда тв бокс не видит вай фай, нужно зайти во вкладку «Настройки», зайти в раздел «Личные данные», где найти «Восстановление и сброс». Потом нажать «Сброс настроек» и дождаться окончания процесса.
Важно! Возврат к заводским настройкам означает полное удаление всех приложений и файлов, ранее закачанных на приставку. Рекомендуется сначала проверить рабочий стол и папки, перенести все нужное на флешку.
- Проблема соединения с роутером
- Возможна такая ситуация, когда настройки вайфай роутера не позволяют провести подключение. В таком случае есть несколько вариантов, которые требуют пристального внимания.
- Можно попробовать перезагрузить сам роутер, отключив после этого вилку из розетки.
Не видит Wi-Fi
Если Ми Бокс не видит именно вашу сеть, значит проблема в самом маршрутизаторе.
Канал и диапазон
Часто приставки от Xiaomi не ловят диапазон 5 ГГц, хоть и поддерживают его. Решение — сменить диапазон или канал сети.
- Откройте веб-интерфейс роутера (если маршрутизатор от Xiaomi, адрес админки — miwifi.com).
- Выберите «Настройки беспроводного режима» или что-то подобное, зависит от модели роутера.
- Поменяйте диапазон на 2.4 ГГц и перезагрузите роутер, а затем приставку.
- Если не помогло — смените канал. Для 5 ГГц можно поставить 6, для 2.4 ГГц — 44.

Если не помогло — продолжайте менять каналы до тех пор, пока медиаплеер не увидит беспроводную сеть.
Скрытая сеть (необходимо добавление вручную)
Возможно, ваш роутер передает невидимую сеть, и именно по этой причине приставка не может увидеть беспроводное соединение. Часто соединение указывают как «скрытое» для защиты от несанкционированного доступа. Для успешного подключения просто нужно добавить сеть вручную.
-
Откройте на приставке раздел «Сеть и интернет». В списке отобразившихся соединений выберите «Добавить сеть».

Вручную введите название Wi-Fi и пароль.

Функция «Показать все сети»
В настройках сети на Mi Box S отображаются только подключения с самым сильным сигналом. Если сигнал Wi-Fi слабый, необходимо нажать на кнопку «Показать все» и в открывшемся списке найти название домашней сети.
Сбились параметры подсоединения к серверу
1. Проверить название сети. Могло случайно произойти подключение к чужому источнику связи, и в результате получилась невозможность выхода в интернет. Поэтому следует установить правильные данные, ввести заново логин и пароль при необходимости.

2. Название сети не совпадает с установленным ранее. Требуется перезагрузка телефона. Если не помогло, то:
- Перейдите в меню с шестеренкой => вай фай/Сети/WLan.
- Выберите свою и нажмите «Забыть».
- Вновь перезагрузить гаджет и переподключиться к роутеру повторно.
3. Работающий DHCP. DHCP — протокол автоматического подбора ip-адреса. В большинстве случаев он необходим для корректной работы интернета. Бывают моменты, когда его нужно отключить, так как провайдер выдает стационарный адрес, а работающий протокол сбивает установленные коды. Отключить возможно переходом по пути описанному выше. Далее через строку «раздел», нажать DHCP и исправить его.
Важно! Специалисты рекомендуют приобрести усилитель сигнала Wi-Fi для решения вопроса с покрытием, что может увеличить площадь для выхода в инет, но не решает проблемы с подключением.
Cеть Wi-Fi не подключена к интернету
Также случается, что при попытке подключения приставки к Wi-Fi, на экране появляется надпись «Нет подключения к сети», «Получение IP-адреса», «Соединение без доступа в интернет».
Что необходимо сделать:
- Проверьте, чтобы в настройках были актуальны дата и время;
- Перезагрузите роутер и приставку;
- Если между роутером и приставкой большое расстояние, сократите его;
- Если вы подключаете Mi Box S не первый раз, удалите подключение в настройках и попробуйте еще раз;
- По возможности попытайтесь подключить приставку к другому роутеру: если подключится, значит дело в маршрутизаторе, — если нет, значит проблема в Ми Боксе;
- Зайдите в веб-интерфейс роутера и выставьте ширину канала 20 МГц.
Решаем проблему с Wi-Fi…
Есть несколько способов решения проблемы с Wi-Fi. Наиболее правильным я считаю использование проводной сети. Только провод обеспечит плавность проигрывания любого видео по сети. Если же у вас нет возможности использовать проводное подключение, то можно посоветовать воспользоваться парой PowerLine адаптеров, поддерживающих стандарт HomePlug AV.

Они обойдутся чуть дороже 2000 рублей, и позволят организовать сеть, со скоростью передачи до 200 Мбит/с по обычной электрической проводке. Это тоже достаточно надежное и эффективное решение,не требующее настройки. При выборе этого способа подключения необходимо учитывать лишь три момента:
- Связь можно организовать только в случае если два адаптера подключаются к одной электрической фазе (а большинстве квартир все розетки висят на одной фазе);
- Адаптеры нужно подключать непосредственно в розетку, без использования фильтров, стабилизаторов напряжения и источников бесперебойного питания;
- Если соседи, висящие на той же фазе, включат дрель или какой-либо другой прибор, вызывающий электрические помехи в сети, скорость подключения будет падать.
Если же вы принципиально хотите использовать Wi-Fi, то рекомендую воспользоваться внешним Wi-Fi адаптером, подключенным к Ethernet порту приставки. Данную функцию могут выполнять Wi-Fi репитеры, но я рекомендую использовать обычный домашний роутер, поддерживающий работу в режиме адаптера. Почему? Недорогие модели Wi-Fi репитеров не дадут нужного эффекта. Используемый в них контроллер не сильно отличается от того, что стоит в приставке. Что же касается роутера, то тут тоже все зависит от модели. Я использую роутер Keenetic Ultra, который по Wi-Fi подключается к основному роутеру Keenetic Ultra II.
Keenetic Ultra не самый дешевый Wi-Fi роутер, но другого у меня нет. Он интересен, в первую очередь поддержкой двух диапазонов Wi-Fi в конфигурации 2х2, что в сочетании с мощными антеннами позволяет получить скорость до 200 Мбит/с.
Итак, для реализации этой схемы необходимо перевести роутер Keenetic Ultra в режим адаптера. Для этого достаточно выбрать нужный режим в соответствующем разделе меню. После этого, роутер перегрузится и пользователю останется только установить Wi-Fi подключение к основному роутеру Keenetic Ultra II. Проще всего это сделать с помощью кнопки WPS. Одиночное нажатие этой кнопки на обоих роутерах установит связь в диапазоне 2.4ГГц, двойное – в диапазоне 5 ГГц. Обратите внимание, при использовании роутеров Keenetic в режиме адаптера пользователь может подключить к нему одновременно до пяти проводных устройств. Например, это может быть Android TV Box, PlayStation, телевизор и любые другие устройства.
Эффект от применения внешнего Wi-Fi адаптера во многом зависит от возможностей основного роутера. Если вы используете простой, дешёвый роутер, то, скорее всего, заметного улучшения вы не заметите. В моём случае, основной и дополнительные роутеры идеально подходят друг к другу. Это позволило увеличить скорость Wi-Fi в диапазоне 2.4ГГц до 80 Мбит/с, в то время, как встроенный Wi-Fi показывал не более 35 Мбит/с.
Как вы можете видеть, увеличение скорости позволило без проблем использовать любые онлайн-кинотеатры, включая Rubox Kino (FS Videobox), где можно смотреть фильмы в оригинальном качестве с битрейтом порядка 10-15 Мбит/с. Кроме этого, я смог проигрывать по сети и более тяжелые рипы и ремуксы с битрейтом 17-25 Мбит/с. А вот для более тяжёлых фильмов, например, Blu-Ray образов, 80 Мбит/с оказалось недостаточно. Здесь необходимо переходить на диапазон 5 ГГц.
Выше я отметил, что диапазон 5 ГГц позволяет увеличить скорость Wi-Fi до 160-200 Мбит/с. Правда, в случае с Rubox Lite скорость будет ограничена стомегабитным Ethernet портом. Мне удалось получить стабильные 93 Мбит/с. Но этого более, чем достаточно для проигрывания любого видео, включая BD образы. При этом, буфер в плеере Vidon XBMC (платная версия KODI с поддержкой Blu-Ray, BD3D и HD звука) не опускается ниже 30%, гарантируя абсолютно плавное проигрывание видео по сети.
Использовать Wi-Fi мост я рекомендую только для диапазона 5ГГц, но это не дешево, особенно если использовать два роутера Keenetic Ultra. Для экономии можно порекомендовать роутера Keenetic Extra. Он тоже поддерживает диапазон 5 ГГц, но оборудован стомегабитными LAN портами. При этом Extra обойдется в 3800 рублей. Для Rubox Lite это то, что надо.
Заканчивая разговор о сетевых особенностях, хочу затронуть тему периодического пропадания подключения к сети, которое обнаружили у себя некоторые пользователи. В какой-то момент плеер может потерять сеть и для его восстановления необходимо сбрасывать устройство. После недолгого анализа удалось выяснить, что это проблема возникает в основном из-за кривого DHCP сервера в дешевых роутерах, который почему-то иногда теряет Android устройство. Безусловно, со счетов нельзя списывать и DHCP клиент Android, который тоже не идеален. Но как бы то ни было, самый простой и эффективный способ решить эту проблему, прописать статический IP адрес. Сделать это можно как в настройках приставки, так и в настройках роутера.
Отключается от Wi-Fi
Данная проблема встречается часто и может быть как на стороне маршрутизатора, так и на стороне Mi Box S. Без диагностики решить проблему сложно, но есть парочка советов, которые могут помочь:
- Старайтесь использовать диапазон 5 ГГЦ — он функционирует быстрее и стабильнее. Если же обрывы соединения наблюдаются в данном диапазоне, установите 2.4 ГГЦ. Поменять диапазон можно в веб-интерфейсе устройства.
- Откройте «Настройки» — «Об устройстве» — «Обновления» и проверьте наличие обновлений системы. Если они есть, обязательно установите.
- В веб-интерфейсе маршрутизатора поменяйте канал и ширину канала. Рекомендуется использовать 44 канал для 2.4 ГГц, и 6 канал для 5 ГГц. Ширину канала установите 20 МГц.


Если ничего из вышеперечисленного не помогло, сбросьте Mi Box S до заводских параметров и проведите настройку еще раз.
Таким образом, большинство программных проблем с беспроводной сетью решаются либо перезагрузкой роутера/приставки, либо сбросом настроек до заводских. Также иногда помогает смена канала и диапазона Wi-Fi, а еще перемещение роутера ближе к медиаплееру Ми Бокс, чтобы никакие помехи не заглушали сигнал.
Что стоит проверить в первую очередь
Если неисправность до сих пор не устранена, то пора переходить к настройкам вайфай-маршрутизатора. Найти их можно путем введения локального адреса 192.168.0.1 (или 192.168.1.1) в адресной строке браузера.
Важно! Если зайти в настройки через IP-адрес не получается, страница слишком долго грузится или не отображается, можно попробовать ввести вместо адреса доменное имя маршрутизатора. Для каждой модели роутера они разные. Например, для модели NetGear это будет routerlogin.net. Затем ввести логин и пароль (дефолтные параметры ввода обычно написаны на задней стороне роутера).
Имена домена наиболее распространенных производителей:
- routerlogin.net – NetGear
- tplinkwifi.net – TP-Link
- https://rt – Ростелеком
- asusrouter.com – Asus
Проблемы со связью
Пункты в настройках подключения, которые помогут устранить проблему.
- Режим подключения (диапазон радиочастот). После входа в настройки, найти строку «беспроводной режим». Попробовать поменять режим на любой из четырех доступных (B, G, N, mixed).
- Опции безопасности. Возможно логин и пароль были изменены, а переподключение к приставке не было произведено. Стоит проверить конфигурации этих параметров в первую очередь.
- Имя сети SS >
Обратите внимание! Большинство устройств работают на частоте 2,4 ГГц, где можно использовать с 1 по 13 канал. Если на устройствах установлены разные каналы, то они не будут отображаться друг у друга. В графе «Настройки беспроводной сети» найти выпадающее меню «Канал». Рекомендуется сначала попробовать установить 1, 6 или 11 канал.
- Частота и сила передачи сигнала. Некоторые новые устройства работают на частоте 5 ГГц вместо 2,4 ГГц, тогда приставка ми бокс не будет ловить пользовательский вайфай. Можно попробовать провести подключение с обычным роутером на 2,4 ГГц (он же и самый распространенный). На роутере 5 ГГц можно поменять частоту на более низкую. В разделе «Беспроводная настройка» найти строку «Беспроводной режим». Поставить флажок на 2,4 ГГц, затем сохранить и перезагрузить. Если же, наоборот, не хватает мощности роутера, когда он находится в другой комнате, тв приставка тоже не сможет видеть wifi, тогда стоит увеличить силу сигнала или переставить его ближе к приставке.
Читайте также: