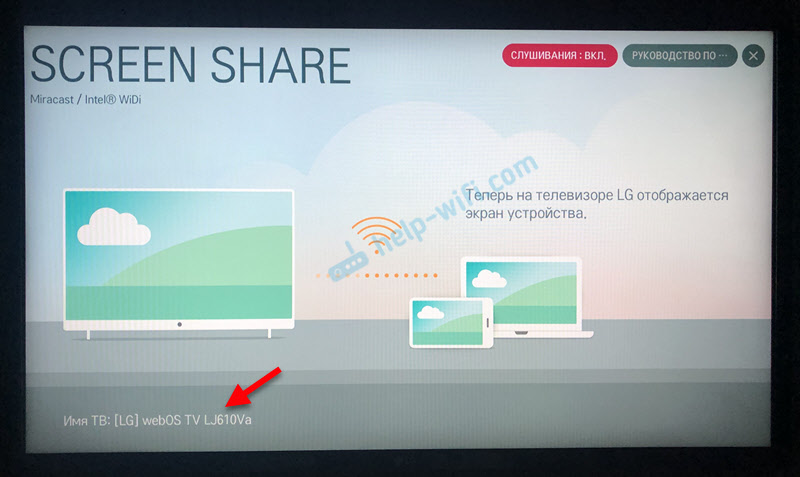Как сделать скриншот на телевизоре lg smart tv
Разбираемся, как сделать снимок экрана на современных телевизорах и приставках к ним

Мы привыкли делать скриншоты с наших Android-телефонов, устройств компании Apple , компьютеров, но мало кто даже из владельцев догадывается, что скриншот можно сделать даже с так называемого Smart TV («умного телевизора», в простонародье). В последнем случае это просто более сложный процесс, чем обычно, но, тем не менее, такая возможность для владельцев устройств предусмотрена.*
Более того, вы можете делать скриншоты без использования платных приложений. В нашем материале мы бы и хотели как раз рассказать о таких вариантах для работы устройствами Android TV, Roku, Apple TV, Nvidia Shield и Amazon Fire TV. Вот как это делается:
Делаем скриншот с экрана на Apple TV

1. Подключите Apple TV и Mac к одной Wi-Fi-сети;
2. Откройте QuickTime Player на Mac;
3. Перейдите в «Файл/File» > «Новая запись фильма/New Movie Recording»;
4. В раскрывающемся меню появившегося окна прямой трансляции выберите свой Apple TV;
5. На экране Apple TV должен появиться четырехзначный код. Введите этот код в QuickTime на Mac, чтобы подключить оба устройства;
6. Когда вы увидите интерфейс Apple TV в QuickTime, нажмите Shift + Cmd + 5, чтобы открыть панель инструментов для скриншотов. Нажмите «Захват/Capture», чтобы сделать снимок экрана.
Как видите, скриншот получается недешевым, ведь для его создания в обязательном порядке потребуется MacBook.
Создаем скриншоты на Android TV

Если на вашем Android TV-устройстве доступно специальное приложение, работающее через пульт дистанционного управления, проверьте наличие кнопки для создания скриншота. Это самый простой способ сделать снимок экрана на телевизоре.
Однако не все Android-телевизоры предлагают такие приложения (особенно бюджетные варианты смарт ТВ), и лишь некоторые из них включают функцию создания снимков экрана. В таких случаях вам понадобится стороннее приложение для Android TV, которое позволяет делать снимки экрана, например программа CetusPlay.
1. Установите приложение CetusPlay из магазина Google Play на свой Android TV и телефон под управлением Android;
2. Убедитесь, что оба устройства подключены к одной сети Wi-Fi ;
3. Далее включите отладку по USB на вашем Android TV. Перейдите в «Настройки/Settings» > «О программе/About» и выберите «Сборка/Build» семь раз подряд, пока не увидите сообщение «Режим разработчика активирован»;
4. Вернитесь в настройки. Перейдите в «Параметры разработчика/Developer options» > «Отладка по USB/USB Debugging» и включите «Отладка по USB/USB Debugging»;
5. Откройте CetusPlay на устройстве Android;
6. Кликните по значку с тремя полосами, затем выберите «Снимок экрана/Screen Capture», чтобы сделать снимок экрана вашего Android TV.
Создание снимков экрана на Nvidia Shield

Nvidia Shield — единственное устройство в этом списке, которое на самом деле позволяет делать снимки экрана в исходном виде, что называется «из коробки» — никаких сторонних приложений или внешнего оборудования не требуется. Самый удобный алгоритм действий.
1. Откройте приложение настроек Nvidia shield;
2. Перейдите в «Настройки устройства/Device Preferences» > «Система/System» > «Nvidia Share»;
3. Включите «Nvidia Share». Теперь вы можете делать скриншоты;
4. Удерживайте кнопку «Домой/Home» на пульте приставки Nvidia Shield или приложении пульта ДУ, чтобы открыть меню общего доступа;
5. Выберите «Снимок экрана/Screenshot»;
6. Выберите «Сохранить в фото/Save to Photos».
Создание снимков экрана на приставке Roku TV

Пользователи Roku могут делать снимки экрана с помощью веб-браузера ПК, подключенного к той же сети, что и потоковое устройство.

1. Во-первых, вам нужно войти в режим разработчика на вашем устройстве Roku. Используя пульт дистанционного управления Roku или приложение для пульта дистанционного управления, трижды коснитесь главного экрана, дважды нажмите кнопку «Вверх», затем нажмите «Вправо», «Влево», «Вправо»;
2. Выберите «Включить программу установки и перезапустить/Enable installer and restart» или «Отключить программу установки и перезапустить/Disable installer and restart» (в зависимости от того, что указано первым);
3. После перезагрузки Roku перейдите в «Настройки/Settings» > «Система/System» > «О программе/About»;
4. Запишите IP-адрес устройства;
5. Затем откройте окно браузера на вашем компьютере;
6. Введите IP-адрес Roku;
7. Введите имя пользователя и пароль для входа;
8. После входа в систему нажмите «Утилиты/Utilities»;
Делаем скриншоты на Amazon Fire TV

Скриншоты Amazon Fire TV необходимо делать при помощи ПК с внешним подключением, на котором установлены инструменты платформы ADB (Android Debug Bridge — Отладочный мост Android — инструмент, который устанавливается вместе с Android-SDK и позволяет управлять устройством на базе ОС Android).
1. На устройстве Fire TV перейдите в «Настройки/Settings» > «My Fire TV» > «О программе/About» > «Сеть/Network». Запишите IP-адрес вашего устройства;
2. Вернитесь в «Настройки», затем выберите «Параметры разработчика/Developer Options» > «Отладка ADB/ADB Debugging» и включите режим отладки ADB;
3. Загрузите и установите на свой компьютер инструменты ADB;
4. Откройте папку ADB на вашем компьютере. Shift + щелкните правой кнопкой мыши на пустое место, затем выберите «Открыть окно команд Open command window here»;
5. В окне командной строки выполните команду: adb connect «IP» (примечание: замените «IP» на IP-адрес Fire Stick, полученный на шагах 1 и 2);
6. На экране Fire TV появится запрос на подключение. Принять, чтобы завершить соединение.
На телевизорах LG есть функция, которая называется Screen Share. С ее помощью можно дублировать экран с телефона, компьютера, или ноутбука на телевизор по Wi-Fi (Miracast, Intel WiDi) . Без проводов. Это значит, что мы можем использовать телевизор LG как беспроводной дисплей. Буквально в несколько кликов выводить на него изображение с телефона или компьютера. В этой статье я более подробно расскажу о функции Screen Share, как ее настроить и пользоваться. А так же на реальном примере рассмотрим подключение телефона на Android и ноутбука на Windows 10 через Screen Share.
Что такое Screen Share на телевизорах LG и как это работает?
Немного информации о самой функции. Если вам это не интересно, то можете сразу перейти к инструкции и выполнить настройку. Есть две основные технологии, которые позволяют передавать изображение с одного устройства на другое по воздуху (грубо говоря по Wi-Fi) . Это Miracast и Intel WiDi. Они работают на основе технологии Wi-Fi Direct. Так вот, в телевизорах LG (которые со Smart TV и Wi-Fi) есть поддержка Miracast и Intel WiDi. И она называется Screen Share.

Телевизор может выступать в роли беспроводного дисплея и принимать изображение от других устройств, которые так же поддерживают Miracast и Intel WiDi. А это современные смартфоны, планшеты, ноутбуки и стационарные компьютеры. Что касается телефонов на Android, то поддержка Miracast есть практически на всех устройствах. Miracast на ноутбуках и ПК работает на Windows 8.1 и Windows 10. Так же нужна поддержка со стороны видеокарты и Wi-Fi адаптера. Что касается Intel WiDi, то компания Intel прекратила поддержку этой технологии и рекомендует использовать Miracast.
Дублировать экран с iPhone на телевизор LG можно только на тех моделях, в которых есть поддержка AirPlay 2. У компании LG есть телевизоры с поддержкой AirPlay 2 (как правило это дорогие модели) . Через Miracast это сделать не получится, так как в iPhone нет поддержки этой технологии. Ну или купить приставку Apple TV и подключить ее к телевизору. Более подробно в этой статье: как дублировать экран iPhone или iPad на телевизор.
Если у вас обычный телевизор LG без Smart TV, Wi-Fi и соответственно без поддержки Miracast (Screen Share) , то можно использовать специальный Miracast адаптер, который подключается к телевизору через HDMI.
Еще несколько слов о другой, похожей технологии DLNA, которую так же поддерживают телевизоры LG. DLNA от Miracast (Screen Share) отличается тем, что с помощью DLNA можно транслировать фото, видео и музыку (только конкретные файлы) с устройств на телевизор по локальной сети. А с помощью Miracast можно полностью дублировать экран и звук с телефона или компьютера. В случае с DLNA устройства соединяются по локальной сети (через роутер) , а Miracast использует прямое соединение между телефоном и телевизором LG по Wi-Fi. Можете посмотреть мою инструкцию по настройке DLNA на телевизорах LG.
Как дублировать экран телефона на телевизор LG?
Откройте на телевизоре меню Smart TV и запустите приложение "Screen Share".

Откроется окно, где будет указано имя телевизора, которое будет отображаться на телефоне в настройках функции Miracast (Беспроводной дисплей) .

Телевизор уже доступен для поиска и подключения. На телефоне, или на планшете нужно открыть настройки подключения к беспроводному дисплею и выбрать там свой телевизор. Название и расположение настроек Miracast может отличаться в зависимости от производителя телефона и версии Android.
Где искать настройки трансляции экрана на Android устройствах:
- В настройках дисплея. "Дисплей" – "Трансляция".
- В разделе "Подключение и общий доступ" - "Miracast" ("Трансляция") .
![Трансляция экрана смартфона на LG Smart TV]()
- В шторке с быстрым доступом к разным функциям может быть кнопка "Трансляция", "Беспроводная проекция", "Передать экран", "Mirror Share".
![Беспроводная трансляция/проекция экрана смартфона на LG Smart TV через Screen Share]()
- Если вы хотите дублировать экран телефона Samsung на телевизор LG, то на телефоне вам нужно открыть функцию Smart View.
![Дублирование экрана телефона Samsung на телевизор LG]()
Иконка для быстрого доступа есть в шторке уведомлений.

После этого в настройках телефона должен появиться наш телевизор. Просто выберите его из списка.
Возможно, понадобится подтвердить подключение на телевизоре. Или ввести код, который будет отображаться на экране телевизора. После соединения изображение и звук с телефона будет транслироваться на экран телевизора LG.
Если на вашем телефоне нет такой функции, то попробуйте установить из Google Play одно из следующих приложений:
- "XCast TV" (Tрансляция на телевизор - передавайте видео на TV) .
- "Cast Web Video".
- "трансляция на телевизор - Подключить телефон к TV"
Подключение ноутбука на Windows 10 через Screen Share к телевизору LG
Для этого на вашем компьютере или ноутбуке должна быть поддержка Miracast. Она по умолчанию есть в Windows 8.1 и Windows 10. Если у вас компьютер на Windows 7, и на базе процессора Intel (не старше 3 поколения) , то можно попробовать настроить через Intel WiDi.
Если вы не знаете, поддерживает ваш компьютер Miracast или нет, то смотрите эту статью: беспроводной дисплей Miracast (WiDi) в Windows 10.
Как я подключал свой ноутбук на Windows 10 к телевизору LG по Miracast:
- На телевизоре LG запускаем приложение "Screen Share".
![Настройка Screen Share с Windows 10]()
- В приложении нам нужно посмотреть имя телевизора, чтобы мы смогли найти его в списке доступных беспроводных дисплеев на компьютере (если их будет несколько) .
![Телевизор LG как беспроводной монитор для ноутбука по Wi-Fi]()
- На ноутбуке или ПК нажимаем на сочетание клавиш Win+P и выбираем "Подключение к беспроводному дисплею". После чего немного ждем и выбираем из списка доступных устройств свой телевизор.
![Дублирование экрана ноутбука на телевизор LG через Screen Share]()
- Изображение с вашего компьютера или ноутбука будет дублироваться на экран телевизора через Screen Share (Miracast) .
![Трансляция экрана с компьютера на Windows 10 на телевизор LG]()
Звук так же будет транслироваться на телевизор. Сверху на экране будет полоска с информацией о подключении и кнопкой "Отключиться", нажав на которую трансляция будет остановлена.
Дополнительные настройки Screen Share
Каких-то особых настроек функции Screen Share нет. Разве что можно сменить имя телевизора в настройках, в разделе "Сеть" есть пункт "Имя телевизора".

Так же в окне программы Screen Share можно отключить "Режим прослушивания". По умолчанию он включен. Если я правильно понял, то когда этот режим включен, устройства могут находить телевизор всегда, даже когда приложение Screen Share не запущено. Если его отключить, то телевизор будет доступен для подключения и дублирования экрана только когда приложение запущено.

Так же "Режим прослушивания" рекомендуется отключать если подключение по Wi-Fi работает нестабильно.
Если у вас возникли какие-то проблемы с дублированием экрана на телевизор LG, телефон или ноутбук не подключается, не видит телевизор, то опишите проблему в комментариях. Ну и не забывайте делиться своими решениями и другой полезной информацией по данной теме.
Что такое Wink?
Wink – это интерактивное телевидение, доступное на разных устройствах через одну и ту же учётную запись. Используя эту платформу, вы можете легко получить доступ к своим любимым телешоу, каналам, сериалам и фильмам на LG Smart TV, иных ТВ системах, а также телефонах, ПК и планшетах.

Функция, благодаря которой смотреть Wink можно сразу на нескольких устройствах с одного аккаунта, называется Мультискрин. Она не требует отдельного подключения и доступна сразу после установки данного приложения на LG либо иной TB.
Максимальное количество устройств, которые можно подключить к одной учётной записи — пять. Если этот порог превышен, вам будет предложено удалить одно из подключений.
Способы установить Wink на LG Smart TV
Установка программы Wink доступна на LG Smart TV с версией OC от webOS 3.0 и больше. Есть два способа установки: через официальный магазин от Smart TV либо с флешки, на которую предварительно будет скачена нужная программа.
Для установки Wink на LG Smart TV, необходимо сначала создать учётную запись на сервисе. Если у вас такая учётная запись уже есть, вы можете сразу переходить к установке по инструкции.
Через официальный магазин
Это самый простой и надёжный способ.
Процесс установки Wink на LG Smart TV через магазин приложений:
- Нажмите на пульте управления кнопку MY APPS (с картинкой в виде домика), она запустит магазин LG Content Store.
- В открывшемся меню выберите раздел «Приложения и игры», расположенный справа (на картинке подсвечен розовым).
![Приложения и игры]()
- В открывшемся перечне найдите приложение Wink. Если ваша модель ТВ LG поддерживает данное приложение, оно окажется в списке. Для удобства операции есть возможность воспользоваться поиском и фильтрами. Забейте “Wink” в поисковой строке, находящейся сверху.
![Приложение]()
- Кликните на значок нужного приложения. Откроется другая страница, на которой требуется нажать кнопку “Установить”.
![Установить]()
После того, как приложение полностью скачается и установится, можно оформлять подписку и смотреть любимые каналы и фильмы.
С флешки
Этот способ сложнее и требует большего количества времени.

- Найдите в сети архив с виджетом Wink для LG и скачайте его на ПК. Загружайте приложения только из проверенных источников, иначе можно нанести вред системе.
- Проведите распаковку скаченного файла на флешку с файловой системой FAT32.
- Вставьте флешку в USB-разъём на телевизоре. Если всплывёт уведомление с предложением открыть её, откажитесь.
- Запустите приложение My Apps, выберите на его главном экране значок USB и откройте установочный файл с флешки.
Далее начнётся скачивание и установка.
У TB LG есть некоторые ограничения, связанные с установкой виджетов. Некоторые USB-устройства хранения данных могут не подходить для установки приложений на LG Smart TV, а телевизоры с одним USB-портом могут вовсе не поддерживать установку сторонних виджетов.
Пользование программой Wink на LG Smart TV
Зная, как правильно скачать и провести установку программы Wink на LG Smart TV, вы можете быстро и без труда добавить приложение на главный экран телевизора. После этого остаётся выяснить, как активировать и использовать функции Wink.
Включение и просмотр
После установки программы запустите её с главного экрана и введите мобильный номер во всплывшем окне, чтобы войти в аккаунт. Если такового у вас нет, система отобразит сообщение с просьбой зарегистрироваться и откроет регистрационную анкету (нужно ввести свой номер телефона и код, который на него придёт).
Если у вас есть промокод, добавить его можно следующим образом:

- Зайдите в раздел “Настройки”, и из него перейдите к пункту “Активировать промокод”.
- Откроется окно, в которое нужно ввести имеющийся у вас промокод. Подтвердите верность введённых символов, нажав на “Ок”.
Будьте внимательны при вводе промокода: если за короткий промежуток несколько раз ввести неверный код, вас временно заблокируют за подозрительную активность. Если берёте промокоды из интернета, делайте между их вводами перерыв от 5 минут.
Всё, можно приступать к просмотру. Сейчас вам доступно 20 бесплатных каналов. Если хотите получить доступ к другим — необходимо оплатить подписку.
Функционал
После того, как приложение будет скачено на TB, а учётная запись активирована, вам станут доступны:
Для каждого пользователя у Wink выделено 7 ГБ дискового пространства на сервере (это примерно 6 часов видео в высоком качестве). За дополнительную плату это пространство может быть расширено.
Как обновить Wink на LG?
Обновлять каждое приложение отдельно на телевизоре не требуется, не исключение и сервис Wink на LG Smart TV. Главное — своевременно обновлять прошивку самого ТВ. Периодически проверяйте, не появилось ли новой версии. Сделать это можно следующим образом:
Для того, чтобы не проверять постоянно, появились ли обновления, установите флажок напротив строчки “Разрешить автоматическое обновление”.
Видео-инструкция по обновлению ПО (также в видео описан второй, более сложный, способ обновления системы):
Как отключить Wink на LG?
Для отключения Wink на LG Smart TV просто удалите приложение со своего телевизора — инструкция по удалению программ с ТВ LG есть выше.
Если вы вообще больше не планируете пользоваться услугами сервиса Wink, не забудьте удалить все платные подписки перед отключением приложения. И обязательно отвяжите от аккаунта свою банковскую карту (разное случается, лучше перестраховаться).
Что делать, если возникли проблемы с установкой?
Наиболее частая проблема, возникающая при установке приложения Wink, — отсутствие свободного места на устройстве. В этом случае решение только одно — удалить другие программы. Возможно, какие-то уже неактуальны для вас и вы ими давно не пользуетесь.
Чтобы удалить лишнее, выполните такие действия:
После всех указанных действий повторите попытку установить приложение.
При столкновении с проблемой в процессе скачивания, настройки или использования программы Wink, вы можете в любой момент обратиться в службу поддержки Ростелекома по телефону 88001000800 и получить квалифицированную помощь. Техническая поддержка доступна 24 часа в сутки, 7 дней в неделю.
Также связаться с поддержкой можно другими способами:
- по электронной почте — [email protected];
- через приложение на самом TB (либо через телефон) — зайдите в раздел «Помощь», находящийся в меню, далее кликните «Сообщить о проблеме»;
- через обратную связь на сайте wink.rt.ru (находится в конце главной страницы) — в случае, если у вас пока нет учётной записи на сервисе.
Мы привыкли делать скриншоты с наших Android-телефонов, устройств компании Apple , компьютеров, но мало кто даже из владельцев догадывается, что скриншот можно сделать даже с так называемого Smart TV («умного телевизора», в простонародье). В последнем случае это просто более сложный процесс, чем обычно, но, тем не менее, такая возможность для владельцев устройств предусмотрена.*

Мы привыкли делать скриншоты с наших Android-телефонов, устройств компании Apple , компьютеров, но мало кто даже из владельцев догадывается, что скриншот можно сделать даже с так называемого Smart TV («умного телевизора», в простонародье). В последнем случае это просто более сложный процесс, чем обычно, но, тем не менее, такая возможность для владельцев устройств предусмотрена.*
Более того, вы можете делать скриншоты без использования платных приложений. В нашем материале мы бы и хотели как раз рассказать о таких вариантах для работы устройствами Android TV, Roku, Apple TV, Nvidia Shield и Amazon Fire TV. Вот как это делается:
Теперь все еще проще вроде сделано, кнопка удалить «в виде корзины» вам видна сразу там же, на том скрине по ссылке, справа от самой картинки, если вы конечно залогинены через браузер.
Ответы 15

НЕТ ВАШЕГО ОТДЕЛА-ИСТОРИЯ!!ЛОХОВСКИЙ РАЗВОД АДМИНОВ.
Теперь уже нет, да.
Пост то был написан год назад 🙂
Теперь все еще проще вроде сделано, кнопка удалить «в виде корзины» вам видна сразу там же, на том скрине по ссылке, справа от самой картинки, если вы конечно залогинены через браузер.
Или вот порядок действий:
Правой кнопкой по значку в трее — история — логинимся на сайте — видим превьюшками свои файлы — тычем по нужному — он разворачивается — справа от него есть кнопочка «корзина».

Спасибо! «Правой кнопкой по значку в трее — история — логинимся на сайте — видим превьюшками свои файлы — тычем по нужному — он разворачивается — справа от него есть кнопочка «корзина» — такой способ сработал!

А ты правда ПИДАРАС да?

Как удалить скриншот? Сейчас я не вижу кнопки корзины.
Внутри любого скриншота в истории. Также вы можете галочками выделить нужные и удалить разом (иконка корзины появится в верхней части окна).
Удалить убрать исчезнет страницу старый скриншот лишнее слово вирус полностью пусто получиться полностью помогите прошу вас найдёте можете знали разобраться договорились да поиск бесплатно программу навсегда
если будет возможность портировать текущие скриншоты в дропбокс = будет мега супер
локально намного удобно массово удалять

Шаг 6. Выберите облачное хранилище, которое вы используете, и выберите в нем папку, в которую вы хотите копировать / перемещать файлы.
2. Встроенный вариант скриншота
Некоторые модели Android TV имеют встроенную функцию захвата скриншотов. Чтобы получить к нему доступ, нажимайте кнопку «Домой» на пульте дистанционного управления, пока не появится новое всплывающее меню. Во всплывающем меню будет опция «Снимок экрана». Нажмите, чтобы сделать снимок экрана. Вы получите два варианта: «Сохранить в фотографиях» и «Сохранить и поделиться».
Выбор первого сохранит его локально на вашем устройстве, а второй предложит вам доступные варианты, чтобы поделиться им с другими устройствами.
Все, готово. Объясню, как это работает – нажимая на кнопку в правом нижнем углу экрана, вот что происходит:
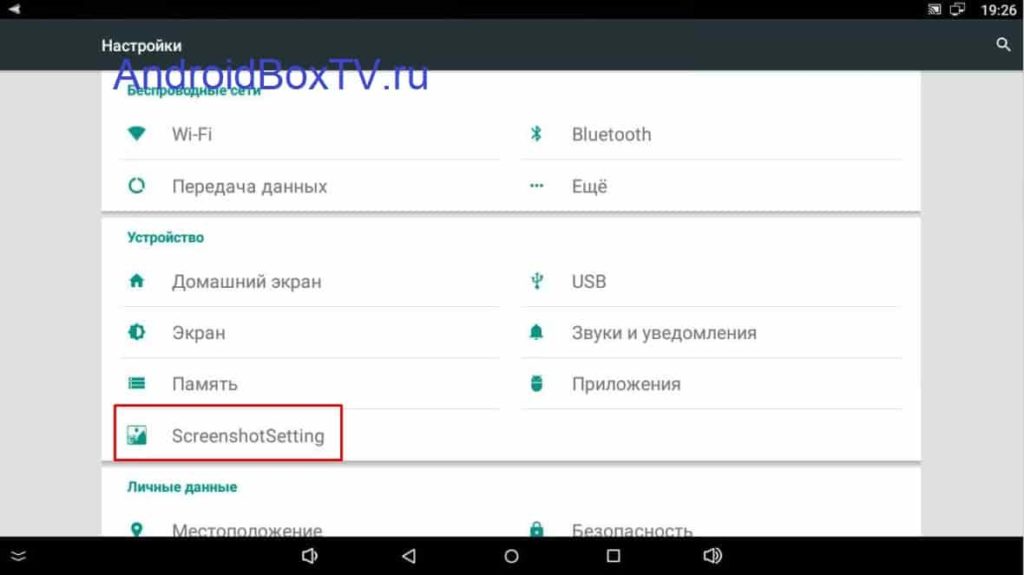
(у вас другое меню ⇒ нажми )
Здесь сразу мы сможем включить кнопку “Скриншот” приставки Android Box. Смотрите, как она включится (нижний левый угол), когда мы поставим галочку:
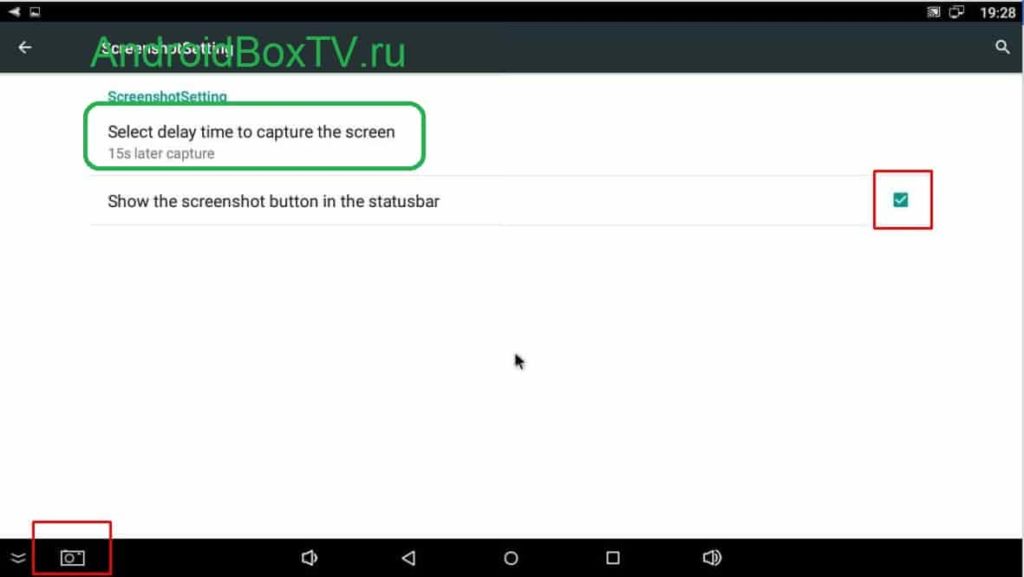
Зеленым обведены единственное, что можно изменить – “select delay time capture the screen”, это задержка времени после нажатия, у меня стоит минимальное значение. Вы – думайте, как вам.
Все, готово. Объясню, как это работает – нажимая на кнопку в правом нижнем углу экрана, вот что происходит:
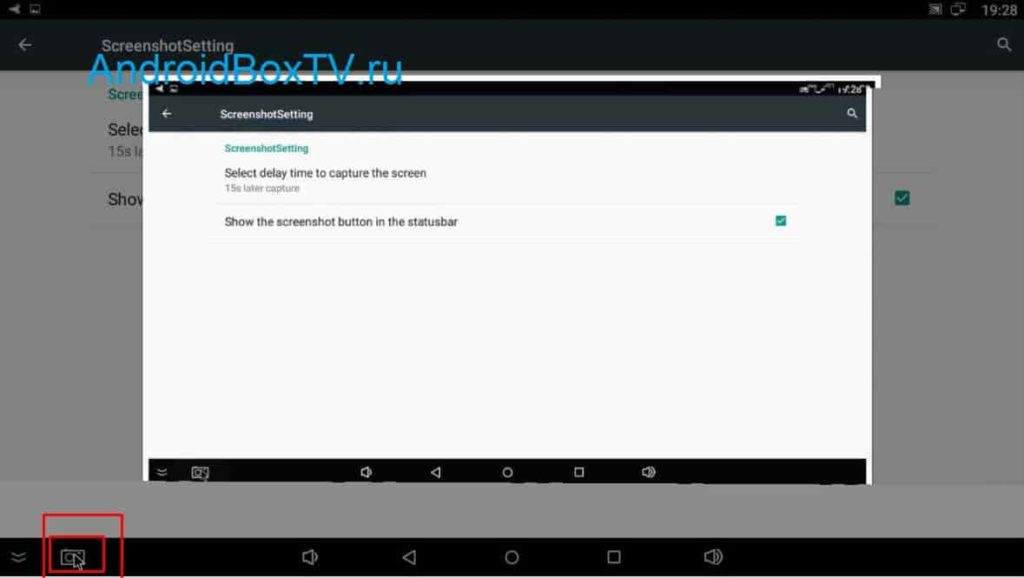
Как работать с сохраненными файлами качать/копировать/просматривать мы поговорим в ближайшем будущем, Total Comander мы уже установили .
В случае если материал по вашему не полный или нужна дополнительная информация по этому устройству, например драйвер, дополнительные файлы например, прошивка или микропрограмма, то вы можете задать вопрос модераторм и участникам нашего сообщества, которые постараются оперативно отреагировать на ваш вопрос.
Если в поле с файлом есть кнопка «Просмотр», это значит, что можно просмотреть инструкцию онлайн, без необходимости скачивать ее на компьютер.
В случае если материал по вашему не полный или нужна дополнительная информация по этому устройству, например драйвер, дополнительные файлы например, прошивка или микропрограмма, то вы можете задать вопрос модераторм и участникам нашего сообщества, которые постараются оперативно отреагировать на ваш вопрос.
Также вы можете просмотривать инструкции на своем устройстве Android
Для телевизоров Samsung 2011-2012 года выпуска (модели D и E на 5-й позиции в названии модели) мы более не поддерживаем разработку приложения ввиду устаревшей ОС этих телевизоров. На таких телевизорах просмотр возможен с использованием дополнительно тв-приставок.
Информация ниже применима только для телевизоров моделей E (2012 год выпуска модели).
Но пользователям с уже установленным приложением мы пошли навстречу и смогли обновить текущее приложение. Обновление решает сложности с появлением замков на всех каналах при оплаченной услуге и выполненном входе в аккаунт.
Что из нового:
- актуальный интерфейс,
- доступность онлайн-кинотеатра IVI,
- сохранение авторизации (возможно не на всех устройствах)
Если ранее уже пользовались этой инструкцией, то для обновления нужно удалить и снова синхронизировать приложение.
Если вам необходимо сделать снимок экрана телевизора LG с системой webOS вам помогут следующие инструкции.
Как сделать снимок экрана телевизора LG (скриншот)
Архивариус » 01 сен 2014, 17:02
Если вам необходимо сделать снимок экрана телевизора LG с системой webOS вам помогут следующие инструкции.
2. С помощью пульта ДУ Magic выберите нажмите кнопку №3 на экранном пульте ДУ, отображенном на экране телевизора.
Сохраненные изображения можно просмотреть/удалить в приложении Фото и видео. С помощью приложения Фото и видео можно копировать или перемещать снимки экрана на внешнее запоминающее USB-устройство.
Также можно сделать снимок экрана телевизора дистанционно, установив на свой телефон приложение [Android] LG TV Plus — пульт ДУ для телевизоров LG на webOS .
Как сделать снимок экрана телевизора LG (скриншот)
Спонсор » 01 сен 2014, 17:02
Как сделать снимок экрана с телевизора (скриншот)?
NBootur » 02 сен 2014, 20:53
Re: Как сделать снимок экрана с телевизора?
tessi » 02 сен 2014, 21:10
Re: Как сделать снимок экрана с телевизора?
woodbery » 14 сен 2014, 13:45
Re: Как сделать снимок экрана с телевизора?
mixmar » 14 сен 2014, 13:57
Re: Как сделать снимок экрана с телевизора?
woodbery » 14 сен 2014, 14:21
Re: Как сделать снимок экрана с телевизора?
operator3 » 14 сен 2014, 14:48
Чтобы удалить снимок экрана, открываем SmartShare >> Устройства >> LG Внутренняя память >> LG Photo Editor >> значок Корзины >> галочка на фотографии, которые мы хотим удалить >> Удалить
Чтобы записать снимок экрана на флешки, открываем LG Photo Editor >> значок Галерея >> открываем изображение >> значок Сохранить изображение >> Выбираем между внутренняя пямят и USB.
Re: Как сделать снимок экрана с телевизора?
ClockRu » 02 окт 2014, 14:46
Re: Как сделать снимок экрана с телевизора?
mixmar » 02 окт 2014, 15:10
Re: Как сделать снимок экрана с телевизора?
ClockRu » 02 окт 2014, 15:13
- Похожие темы Ответы Просмотры Последнее сообщение
- Отключение экрана телевизора
Asmaelh » 18 дек 2015, 11:15 5 18942 JackSparrow
14 дек 2018, 20:11 - Неравномерная подсветка экрана телевизора
Frun » 21 июн 2018, 13:24 2 1988 svki
22 июн 2018, 11:27 - Выбор оптимального расстояния до экрана телевизора
Архивариус » 08 апр 2016, 00:16 6 3520 m5bt00
16 июл 2020, 13:06 - Как сделать, чтобы звук шёл одновременно с ТВ и колонок
max7 » 20 фев 2015, 10:08 9 3662 max7
20 фев 2015, 13:18 - Как сделать русскую дорожку по умолчанию через DLNA?
OlegV » 24 ноя 2018, 20:41 1 524 JackSparrow
24 ноя 2018, 21:12
Кто сейчас на конференции
Сейчас этот форум просматривают: нет зарегистрированных пользователей и гости: 11
Для улучшения качества звука при записи видео с экрана, вы можете записывать его не на встроенный микрофон, а на внешний. Для этого подключите микрофон к Mac и выберите его в параметрах приложения.
Настройка приложения «Снимок экрана» в macOS Mojave.
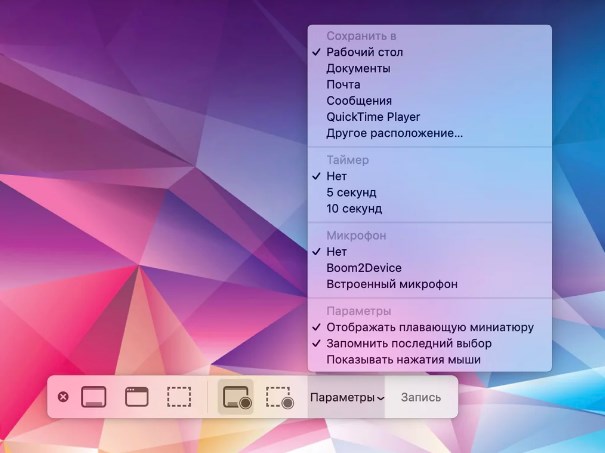
При открытии приложения, нажав на режим «Параметры», вы сможете выбрать папку для сохранения скриншотов, установить таймер съёмки с дисплея, определить место отображения плавающей миниатюры и курсора на фото.
Если вы хотите сразу отправить кому-то сделанный скриншот, то можно выбрать «Сообщения» или «Почта» в качестве папки для сохранения файлов. В таком случае, все сделанные скриншоты автоматически будут отправлены без лишних манипуляций. Вам останется выбрать только получателя скриншотов.
При записи видео с экрана удобно будет отображать на нём курсор. Это поможет более детально объяснить кому-либо использование необходимых приложений, нюансы регистрации на сайтах и других сервисах, в зависимости от того, какая тема вашего будущего видеофайла.
Для улучшения качества звука при записи видео с экрана, вы можете записывать его не на встроенный микрофон, а на внешний. Для этого подключите микрофон к Mac и выберите его в параметрах приложения.
Система ACR
Телевизоры записывают и отправляют на сервер содержимое экрана, независимо от источника сигнала, будь это кабельное ТВ, приложение, DVD-плеер или потоковое вещание.
Раз в секунду телевизор Vizio снимает «отпечаток» экрана. Он выглядит как два десятка квадратных фрагментов пикселей, разбросанных по экрану, которые телевизор преобразует в строку чисел. Эту строку телевизор передаёт на сервер вместе с идентификаторами для вашего телевизора.
Системы ACR работают у всех производителей Smart TV, в их числе Nielsen (партнёр LG) и Samba TV (Sony). Телевизоры Samsung тоже снимают отпечатки экрана и отправляют на сервер аналогичным образом. Подразделение Samba TV (Sony) предлагает клиентам ретаргетинг телевизионной рекламы на смартфоны пользователей, то есть синхронизацию рекламы на нескольких устройствах.

Многие производители телевизоров говорят, что не нарушают конфиденциальность пользователей, потому что данные ACR технически не являются личной информацией, поскольку телевизорами пользуются все члены семьи. Однако дата-майнинг даёт возможность постфактум отделить профили пользователей друг от друга.
С точки зрения рекламодателей использование ТВ заполняет пробелы в трекинге пользователей, поскольку данные с компьютеров и смартфонов у них уже есть, не хватает только телевизионной картинки.
Дата-майнинг выполняют специализированные фирмы. Они анализируют историю просмотра пользователей, связывая историю просмотра ТВ с активностью пользователя на телефоне, планшете и ноутбуке, в том числе покупки в магазинах.
Билл Бакстер объясняет, что для производителей это один из дополнительных способов монетизации телевизоров после их продажи.
Функция “Текст” — позволяет вставлять текст в скриншот. Интересной фишкой является то, что вы можете вставлять разные элементы с текстом, что в итоге может напомнить комикс.

Даже такое простое действие, как создание скриншота, Xiaomi смогла переосмыслить и сделать гораздо функциональнее, нежели у других. Каким образом? Сейчас разберемся!
Первое — создание скриншота. Для этого в прошивке MIUI Xiaomi предлагает 5 способов:
Далее мы поговорим о возможностях встроенного редактора скриншотов. После создания скриншота, он некоторое время отображается в верхней правой части экрана. Нажав на него, можно перейти к просмотру сделанного скриншота.

Помимо обычного создания скриншота, вы также можете быстро его отредактировать. Для этого необходимо нажать на скриншот и в соответствующем меню выбрать необходимое действие (прим.: создать длинный скриншот, отправить скриншот, изменить скриншот, удалить скриншот).

Но более подробно остановимся на изменении скриншота. Она представлена четырьмя параметрами: обрезка, фигуры, текст и мозаика.

Функция “Обрезать” – это своеобразные ножницы, которые подгоняют скриншот под определенные размеры. Также есть возможность изменить размер скриншота в произвольной манере.

Функция “Фигуры” — позволяет вставлять в скриншот различные геометрические фигуры или же рисовать. Данный способ отлично подходит в тех ситуациях, когда необходимо визуально выделить, обозначить или обратить внимание на необходимый элемент на скриншоте.

Функция “Текст” — позволяет вставлять текст в скриншот. Интересной фишкой является то, что вы можете вставлять разные элементы с текстом, что в итоге может напомнить комикс.

Функция “Мозаика” — позволяет скрывать отдельные части текста при помощи мозаики. Так вы сможете провести своеобразную цензуру вашего скриншота.

Обратите внимание и запомните, что, если вы редактируете скриншот сразу, то первоначальная версия сохраняться не будет! Расширяйте кругозор вместе с Xistore!
Кроме того, банк представил семейство виртуальных помощников «Салют» и «умную» приставку для телевизора.
Новый бренд — «Сбер». Теперь так называется сам банк, из названия дочерних компаний слово «банк» также убрали. Банк представил семейство виртуальных помощников «Салют», «умную» приставку для телевизора и смарт-дисплей SberPortal

Герман Греф. Фото: скриншот с видео/Сбербанк —>
Глава Сбербанка Герман Греф объявил о переходе на новый бренд — «Сбер». Теперь так называется сам банк, из названия дочерних компаний слово «банк» также убрали. Об этом сообщает ТАСС.
Кроме того, банк представил семейство виртуальных помощников «Салют» и «умную» приставку для телевизора.
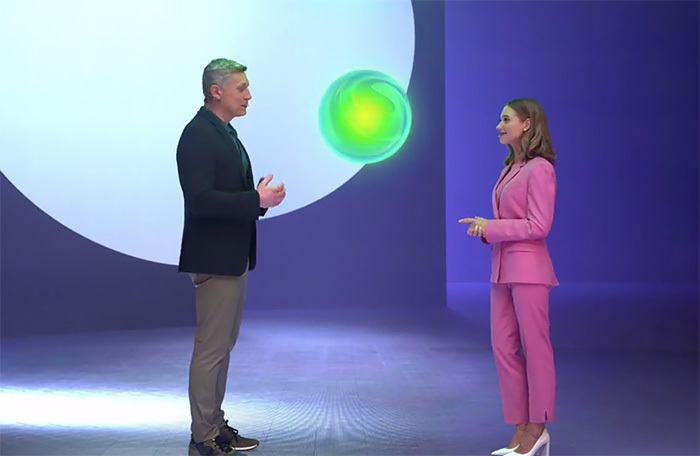
В семействе виртуальных помощников три персонажа: Сбер, Афина и Джой, на выбор. Их помощью также можно воспользоваться в «СберБоксе» — «умной» приставке для телевизора. Она появится в продаже в ближайшее время и будет стоить 3490 рублей. Навыки для виртуальных ассистентов можно скачать в SmartMarket.

Кроме того, «Сбер» представил смарт-дисплей SberPortal с виртуальным ассистентом, камерой и акустикой.
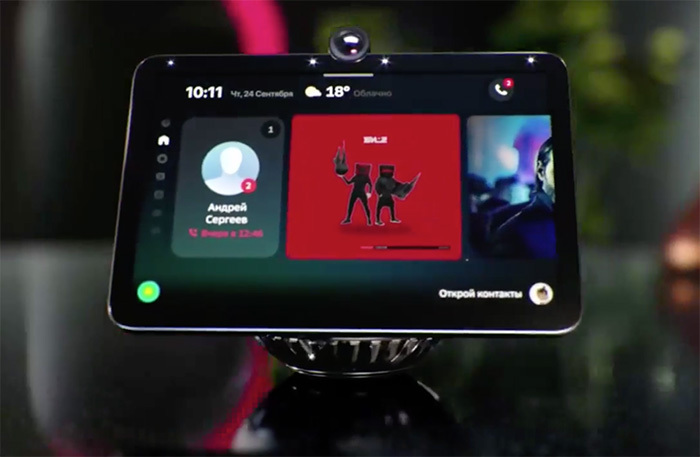
По словам Германа Грефа, «Сбер» стал первым в мире банком, разработавшим «умную» колонку. Ее продажи обещают запустить до конца 2020 года.
Скриншот на lg G2
Скриншот экрана очень полезная вещь, однако, многие владельцы сенсорных телефонов LG просто не знают, как его сделать. На самом деле процесс совсем несложный и не требует каких то технических знаний, есть два метода позволяющих сделать снимок экрана мобильного телефона, рассмотрим подробнее каждый из них.
Как сделать на телефоне lg скриншот при помощи физических клавиш?
Данный способ работает на всех моделях смартфонов LG, однако сами клавиши, которые необходимо зажать и удерживать могут несколько отличаться. Если рассматривать старые телефоны производителя, здесь данная функция доступна при помощи кнопок «power» (ей вы включаете устройство) и «home» (она позволяет выйти в главное меню, на главный экран телефона).
Физические клавиши для скриншота
Главное нажать эти клавиши одновременно, поначалу это будет довольно неудобно, но со временем привыкнуть можно. После того как снимок будет сделан найти его можно либо в папке с картинками, либо в той, что называется «Screenshot». Если провести по экрану сверху вниз, то вы увидите сообщение о том, что снимок готов, если по нему кликнуть, то в папку со скриншотом вы попадете автоматически.
Как сделать скриншот на lg K7, K8, K10?
Современные модели телефонов LG более совершенны, чтобы сделать скриншот на них, придется использовать другой набор клавиш. На задней стороне корпуса устройства есть кнопки включения, а также громкости, «+» и «-», в данном случае потребуются две, «-» и «power». Также как и в предыдущем случае их нужно зажать и удерживать некоторое время, совсем недолго. Как только снимок будет сделан на экране устройства появится соответствующая картинка, то есть изображение, которое запечатлел скриншот. Найти фотографию вы сможете в галерее меню телефона.
Скриншот на LG K7
Как сделать скриншон на lg при помощи ПО?
Все модели телефонов LG оснащены самым необходимым программным обеспечением, среди этих ПО, есть также софт для скриншотов. QuickMemo, именно так называется приложение, которое позволяет сделать снимок экрана смартфона. Прежде чем приступить к созданию снимка экрана вашего LG активируйте приложение, для того чтобы это сделать откройте выпадающее меню устройства и выберите окошко с QuickMemo. Теперь для создания «скрина» достаточно провести пальцем по сенсорному экрану, после чего приложение предложит воспользоваться дополнительным функционалом.
Примечательно, что QuickMemo позволяет еще и работать со снимком, например выделить что-либо при помощи цветного маркера, добавить эффект, указатель в виде стрелки и прочие полезные функции, расширяющие ее возможности. Добавляйте к фото подписи, дату и сами выбирайте папку для хранения получившихся изображений.
Вы можете задать вопрос мастерам из нашего сервисного центра, позвонив по телефону или написав свой вопрос на форму обратной связи.
Ваше сообщение отправлено.
Спасибо за обращение.

Автор:
Возможно вас также заинтересует
Ремонт смартфонов LG за 1 день
Закажите ремонт в нашем сервисном центре, и получите исправное устройство в тот же день, с гарантией до 1 года
Узнать точное время и стоимость ремонта Спасибо, не надо
Комментарии (0)
Добавить Комментарий

Оставьте ваш вопрос через форму обратной связи и вам перезвонит именно мастер и ответит без навязывания каких — либо услуг.
Смартфоны LG используют операционную систему Android. Сделать снимок экрана можно несколькими способами: с помощью комбинации клавиш, через системную функцию или голосовое управление.
Все созданные скриншоты автоматически загружаются в Галерею. Вы также можете открыть меню оповещений для быстрого доступа к скриншоту.
Скриншот одним нажатием
В современные модели телефонов LG встроено приложение для быстрого снимка экрана – Quick Memo™. В отличие от других способов, QMemo™ позволяет сразу же редактировать изображение или делать на нем отметки.
Способ 1. Зайдите в меню оповещений. Нажмите на иконку приложения Quick Memo™ или QMemo+™ в зависимости от вашей модели телефона. После того, как создастся снимок экрана, его можно редактировать.
Способ 2. Зажмите виртуальную кнопку «Домой» или «Home» и нажмите на иконку приложения, чтобы появился скриншот.
Способ работает для всех телефонов LG на Андроиде. Вам нужно зажать кнопку блокировки экрана и кнопку уменьшения громкости одновременно и подождать несколько секунд. Если после нажатия вы увидели скриншот, все сделано правильно.
Расположение кнопок зависит от модели телефона. Например, у смартфона LG G3 блокировка экрана и регулятор громкости расположены на тыльной стороне. А новинка LG V30 получила классические боковые кнопки регулировки, тогда как блокировка экрана располагается под камерой.
Голосовое управление через Google Ассистент™
Прежде, чем сделать скриншот, необходимо настроить Google Assistant™, следуя инструкции на телефоне. После этого вы сможете обратиться к помощнику через фразу «Окей, Гугл». Без настройки помощник включается через зажатую кнопку «Home».
Скажите: «Сделай скриншот экрана», и получите изображение в Галерею.
Скриншот (от английского screenshot) – это снимок экрана, который сохраняет состояние экрана в виде изображения. Создавать скриншоты умеет любая операционная система и Android не исключение. Мы уже рассказывали о скриншотах на Android телефонах от на Samsung. В этой же статье речь пойдет о другом крупном производителе. Здесь вы узнаете как сделать скриншот экрана на телефоне от LG.
Основной способ получения скриншотов на телефонах LG
На большинстве Андроид телефонов от компании LG используется стандартный способ получения скриншотов. А именно одновременное нажатие кнопок Блокировки и Снижения громкости . Обычно на телефонах от LG эти кнопки находятся на задней стороне устройства. Хотя есть модели (например, LG G5) у которых кнопки блокировки и снижения громкости находятся на боковой грани устройства.

Если у вас достаточно старый Андроид смартфон от LG с кнопкой «Домой» под экраном, то у вас может не работать комбинация клавиш Блокировка плюс Снижение громкости. В этом случае попробуйте сделать скриншот с помощью одновременного нажатия на кнопку Блокировки и кнопку «Домой» .
Альтернативный способ получения скриншотов
Также на Андроид телефонах от LG есть функция под названием QuickMemo. С ее помощью можно сделать скриншот, добавить к нему подпись и сохранить полученное изображение.

Для того чтобы воспользоваться функцией QuickMemo нужно открыть верхнюю шторку и нажать на кнопку «QuickMemo». Кроме этого функцию QuickMemo можно вызвать с помощью свайпа вверх от кнопки «Домой».
Читайте также: