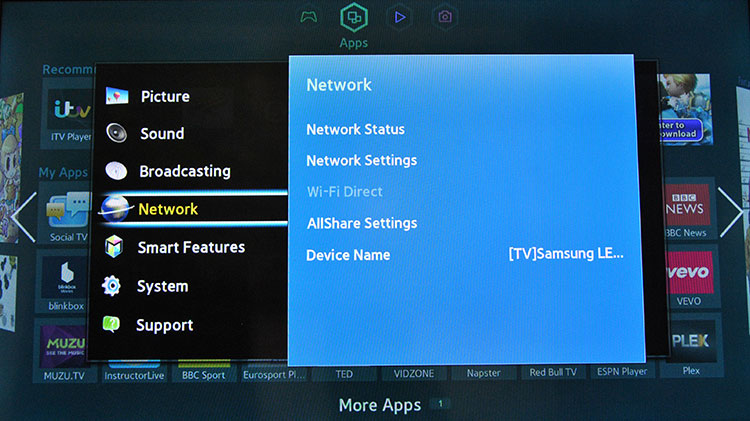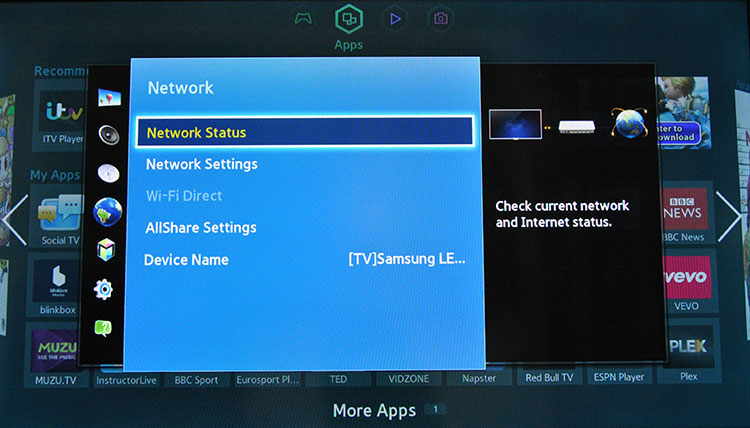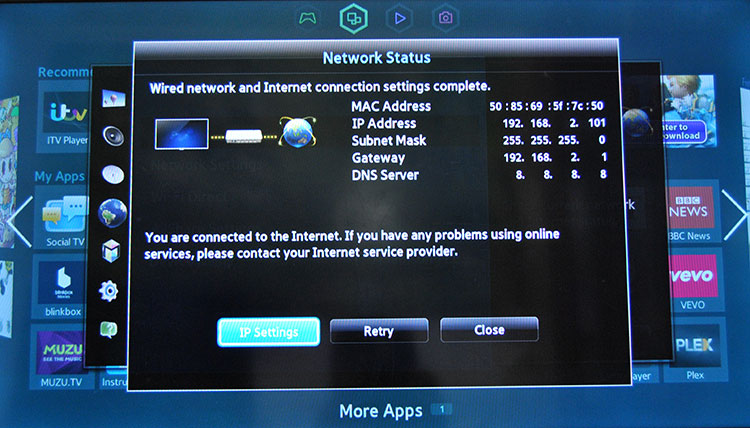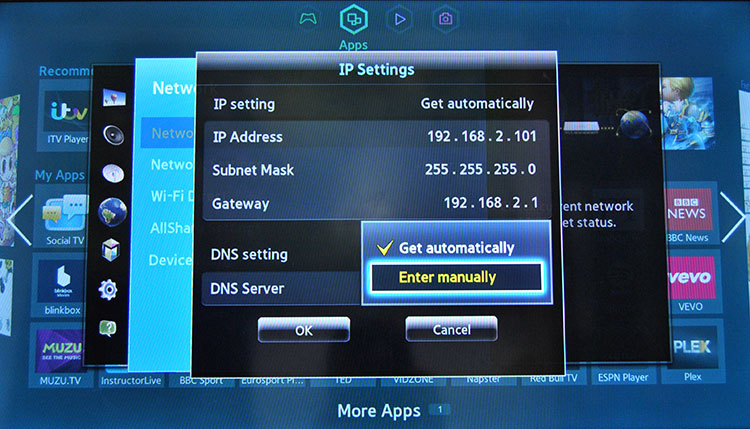Как пользоваться forkplayer для смарт тв

В этой статье я расскажу, как настроить ForkPlayer на Smart TV или Android. Поговорим про основные настройки, стартовое меню, вкладки, кинопорталы и торренты.
Просто и коротко, как всегда! 🙂
- Полная настройка ForkPlayer
- Настройка стартового меню (экрана) в ForkPlayer
- Внутренние и внешние закладки в ForkPlayer
- Как отключить рекламу?
Полная настройка ForkPlayer
Рекомендую внимательно пройтись по пунктам инструкции и настроить Форкплеер так, как удобно именно вам. Я покажу настройку главных, по моему мнению, моментов в плеере.

1. Нажмите красную кнопку на пульте, чтобы открыть Меню — Настройки приложения.

2. Проверьте, чтобы функция живого поиска была включена. Она отвечает за подсказки во время поиска, чтобы можно было набрать 3 буквы, а название фильма уже появилось.

Менять данные в настройках просто: стрелками влево-вправо или кнопкой ОК.

4. Отрегулируйте максимальное качество видео в зависимости от скорости интернета. Этот пункт распространяется только на часть кинопорталов, другие продолжат показывать 4К фильмы даже при ограничении в 1080p.

5. Важный момент. 8 и 9 пункты отвечают за плееры. Они бывают четырёх видов: Медиа плеер, VIMU, JW Player и HTML Player.
Если во время просмотра видео появились зависания, торможения или вообще — чёрный экран, то первым делом нужно поменять плееры в настройках ForkPlayer.
Чаще всего это решает проблему.

6. RemoteFork нужен для загрузки файлов и плейлистов с ПК/телефона на ТВ, просмотра торрентов. Ace Stream тоже нужен для воспроизведения торрент-трекеров.

7. 21 и 22 пункты отвечают за то, где будут храниться все настройки, стартовый экран и т.д. Если пользуетесь Андроид приставкой или Маг Ауро, то храните данные на сервере, а если заходите в ForkPlayer через браузер, то сохраняйте информацию локально.
Не советую менять предпочитаемый сервер, пусть остаётся Авто.
Настройка стартового меню (экрана) в ForkPlayer
Я покажу, как настроить стартовое меню в Форкплеере: скрыть стандартные сайты, добавить в избранное и т.д.

1. Нажмите на раздел Избранные.

2. Здесь можно включить или отключить отображение панели поиска.

3. Чтобы перенести сайт/виджет из лучших в избранное, зажмите красную кнопку и вызовите меню. Таким способом можно добавить в избранное, закладки или настроить сайт.

4. Для примера я перенёс YouTube. Чтобы скрыть раздел с «лучшими» сайтами, нажмите на надпись Лучшие.

5. Уменьшите вкладку «Лучшие» до 0 строк.

6. Теперь вы умеете сохранять нужные порталы в избранном и убирать лишние!
Как добавить новый плейлист или сайт на стартовую панель?

1. Введите адрес плейлиста в поисковой строке.

2. Кликните по значку звезды и выберите, куда хотите сохранить IPTV плейлист.

3. Для примера я сохранил его в стартовое меню.

4. Есть второй способ: откройте Добавить ярлык.

5. Укажите заголовок и URL ссылки. Ресурс добавится так же, как и в прошлом методе.
Как добавить новый портал?

1. Алгоритм действий не отличается от добавления плейлиста. Введите адрес портала в поиске.

2. Добавьте в стартовое меню или панель закладок, нажав на иконку звезды.

Как переименовать ярлык?

Чтобы переименовать сайт, наведите на него курсор и нажмите красную кнопку. Перейдите в Редактировать — Переименовать.
Также в этом меню вы можете удалить ярлык, передвинуть и изменить иконку.
Как открыть новую вкладку?
Дизайн ForkPlayer староват, поэтому многие пользователи путаются и не могут открыть новую вкладку, чтобы запустить второй сайт, не закрывая первый.

Делается это легко: курсором поднимитесь к названию портала и перейдите вправо к иконке плюса. Кликните на него и откроется стартовое меню.
Внутренние и внешние закладки в ForkPlayer
Закладки особенно полезны при создании плейлистов, будь это IPTV или с обычными фильмами. Их можно сортировать по категориям и создавать собственные разделы.
Как добавить канал/фильм во внутреннюю закладку?

1. Откройте любой плейлист. Наведите курсор на канал и нажмите красную кнопку и выберите Добавить в закладки. Добавьте в самообновляемые и IPTV закладки.
Повторите действия с нужными телеканалами или кинолентами.

2. Вернитесь на стартовое меню, наведите курсор на любой ярлык и нажмите красную кнопку. Откройте внутренние закладки.

3. Перейдите в нужный вам раздел.
К слову, кликнув на Добавить папку можно добавить ещё одну. Например, «Закладки / Музыка».

4. Так выглядит кастомный плейлист во внутренних закладках.
Внешние закладки
Внешние закладки в Форкплеере нужны, чтобы синхронизировать папки и плейлисты между вашими устройствами. Для этого используется аккаунт на forkplayer.tv

1. В стартовом меню нажмите на иконку с тремя горизонтальными полосками, как показано на скриншоте. Откройте вкладку Мой аккаунт — Войти.

2. Введите логин и пароль или зарегистрируйтесь.

3. После успешной авторизации в той строке будет отображаться ваш аккаунт. (Test12 — мой логин).

4. Нажмите на жёлтую кнопку или на красную, а потом перейдите во внешние закладки.

5. Тут отображаются все плейлисты, файлы и папки из аккаунта. Сейчас есть только тестовая папка.

6. Зайдите на официальный сайт http://forkplayer.tv/mylist/. Добавить ссылку легко. На скриншоте я создал новую папку test2, добавил .m3u файл и указал ссылку на плейлист в интернете.
Как отключить рекламу?
Перед запуском любого видеоролика в плеере отображается короткий рекламный ролик. Обычно он идёт 2-3 секунды, после чего его можно пропустить.
За всё время использования я не встретил рекламы казино, ставок и 18+, поэтому волноваться не стоит.
Убрать рекламу можно только одним способом — финансово поблагодарить проект. Сделать это можно в меню или нажав на баннер в правом нижнем углу. На данный момент стоимость составляет 6$ за 6 месяцев.

Смарт-телевизоры получили широкое распространение в странах СНГ в последние годы, для их успешной работы необходимо скачивать и устанавливать специальные приложения, одним из которых и является ForkPlayer для Cмарт ТВ.
В материале рассмотрены особенности этого приложения, процесс его установки и возможные проблемы с функционированием.
Содержание:
- Что это такое?
- Преимущества и недостатки
- Установка
- Неполадки
- Megogo
- TheDark SmartTV Media Center
- Вывод
Что это такое?
Что же такое ФоркПлеер и почему вам нужно это приложение на вашем смарт-телевизоре?
По своей сути, данный плеер является браузером, который автоматически подстраивается и адаптируется под ваше устройство (телевизор), адаптируя видео во вкладке для наиболее комфортного просмотра.
Работа приложения происходит в три этапа:
За счет максимальной оптимизации процессов и их быстроты на любых устройствах, вы не заметите замедления скорости загрузки и отображения страниц.
Приложение не является реальной программой, устанавливаемой на ТВ, как на компьютер – это ярлык, с помощью которого запускается обращение к хостингу Форк, благодаря чему существенно расширяется функционал и возможности программы, увеличивается ее быстродействие.
Понятно, что стандартный браузер, уже предустановленный на ваш телевизор, имеет те же функции – оптимизирует страницу для отображения на экране.
Однако, такие браузеры на большинстве моделей смарт ТВ имеют достаточно суженный функционал, часто не оснащены флэш-плеером, а иногда, и вовсе, выдают ошибки, связанные с недостатком памяти на устройстве, когда загружается слишком «тяжелый» сайт. По этой причине скачать сторонний плеер более целесообразно.
Рис. 2 Возможности
Преимущества и недостатки
Рис. 3 Настройка айпи
Установка
Плеер устанавливается стандартным образом. Однако, в зависимости от модели телевизора и года его выпуска, алгоритм может немного отличаться.
Но в общем случае он таков:
- Откройте SmartHub вашего телевизора (на пультах от телевизоров Самсунг это делается кнопкой А, на других кнопка будет иметь название Menu или SmartHub). Если на пульте вовсе нет такой кнопки, то перейдите в главное меню вашего СмартТВ и найдите в нем соответствующий раздел.
- Теперь от вас потребуется совершить вход в учетную запись пользователя. В поле Учетная запись пропишите слово develop – вам не нужно дополнительно вводить пароль так как он будет создан автоматически.
Рис. 4 Учетная запись
- Если появилось уведомление о том, что телевизор не может подключиться к серверу, то вам необходимо будет сбросить настройки устройства до заводских.
Рис. 5 Настройки
- На каждом пульте, вне зависимости от бренда/модели телевизора, имеется кнопка Tools – найдите и нажмите на нее.
Рис. 6 Разработка
- Пройдите по пути Разработка — Принимаю — ОК.
Рис. 7 Соглашение
- Снова вернитесь в раздел Разработка и в нем найдите пункт Настройка IP-адреса сервера. Перейдите на данный пункт.
- Начинайте настройку айпи. Для того, чтобы ваш плеер функционировал нормально, необходимо ввести адрес сервера 85.17.30.89 или 46.36.222.114.

Рис. 9 Синхронизация
- Запустится процесс синхронизации, прогресс которого вы сможете отслеживать на динамично заполняемой шкале на экране. В зависимости от модели телевизора, бренда, выпустившего его, индивидуальных настроек пользователя этот процесс может занимать от нескольких секунд до нескольких минут.
Рис. 10 Процесс синхронизации
- После того, как процесс будет завершен – выключите и включите телевизор снова. Теперь перейдите в СмартХаб, как это было описано в начале алгоритма. Вы увидите экран с виджетами приложений пользователя – среди них должен появиться ярлык ФоркПлеера, если вы все сделали правильно.
Теперь вы можете запустить приложение с ярлыка на вашем виджете. Вы увидите простой и понятный в управлении интернет-браузер.
Неполадки
При функционировании и установке данного приложения может возникнуть ряд проблем и неполадок, с частью из которых можно справиться, другие же способны свидетельствовать о несовместимости вашего устройства с программой:
- Когда вы запускаете файл с помощью IPTV, то ничего не происходит – вместо видео вы видите только черный экран. Неполадка никак не связана с телевизором или приложением, а объясняется тем, что почти 80% плейлистов в интернете нерабочие. Попробуйте другой плейлист и, вероятнее всего, проблема будет решена.
- Вы попробовали множество плейлистов, но проблема не устранилась – все равно видно только черный экран. Проверьте функциональность с помощью самого простого сервиса – Youtube. Если не воспроизводится и видео с Ютьюба, то перейдите в настройки телевизора и смените тип плеера (с html5 на медиа или наоборот).
- МАС-адрес сменился на телевизоре Самсунг серии Tizen и теперь плеер не работает. Вам нужно перейти в типы подключений и изменить подключение с LAN на WiFi или наоборот. МАС-адрес снова будет определен правильно и плеер заработает.
Описанные проблемы наиболее характерны для телевизоров Samsung и LG, и могут быть легко устранены. На иных же моделях устройств специфических неполадок, обычно, не возникает.

Рис. 11 Приложения
Программ и виджетов, которые не уступают ForkPlayer по всем характеристикам, не существует.
Но можно найти несколько приложений, которые похожи на этот браузер хотя бы по некоторым параметрам – Megogo и TheDark SmartTV Media Center.
Megogo

Программа, позволяющая посмотреть больше 10000 фильмов, сериалов и телешоу и около 200 телеканалов на русском и украинском языках.
Её отличия – высокое качество материала, субтитры и несколько вариантов звуковых дорожек, включая оригинальный звук (важная особенность для тех, кто учит языки).
TheDark SmartTV Media Center

Виджет, предназначенный для телевизоров со Смарт ТВ (в первую очередь, марки Samsung). Есть версия и для ПК с Windows.
Среди функций, которые предоставляются пользователю, стоит отметить встроенные сервисы YouTube и ВКонтакте с уведомлениями о новых роликах, большая подборка каналов и поддержка Торрент ТВ.
С помощью приложения можно воспроизводить видео, запущенное на компьютере, который находится в одной сети с телевизором, запускать слайд-шоу из фото, показывать новости, погоду и время.
Список плюсов включает возможность растягивания изображения на весь экран без искажений и чёрных полос, переключения звуковых дорожек и даже управления компьютером через флешку или Сетевую папку. Управлять телевизором, на котором установлена такая программа, можно жестом, голосом или мышью.
Поддерживаются длинные русскоязычные названия без потери символов, настройка 9 кнопок, каждой из которых можно присвоить одно из 26 действий.
Вывод
Плеер достаточно удобный и функциональный, потому пользуется очень большой популярностью – с официального сайта его скачало и установило боле 120 тысяч пользователей.
Несмотря на то, что в ходе функционирования могут возникать некоторые неполадки, они легко устранимы, и в целом, их меньше, чем у большинства других популярных плееров.
Как установить ForkPlayer для Cмарт ТВ
ForkPlayer для Cмарт ТВ. Особенности и преимущества, недостатки
Здравствуйте! Даже среди молодёжи встречаются те, кто до сих пор не установил себе эту опцию на смарт телевизор или телик с приставкой.
У форкплейера для телеков с большим экраном есть один главный недостаток. Он не показывает картинку качеством выше 1080р.
Пользуйтесь возможностями смарта, чтобы не мучиться с пультом . У меня наличие кучи разьёмов позволляет подключить и мышку и клавиатуру. Клавиатура не везде функционирует. Но мышка существенно облегчает набор поисковой фразы на виртуальной клавиатуре экрана.
Как установить форкплейер? Если сами не сможете, попросите кого-нибудь по-моложе. Для разных марок производителей могут быть нюансы. Может ещё влиять провайдер. У меня Ростелеком. А смарт телевизор марки LG.
Я отделался самым простым способом.Когда у вас установлено интернет соединение по вайфаю или проводное, нажимаете кнопку в виде домика или какая у вас на пульте для перехода к смарт приложениям. Листаете их. Ищете веб-браузер (www) на телевизоре.
В поисковую строку браузера в телевизоре (окно вверху экрана) вводите адрес с помощью пульта или мышки и нажимаете ентер (адрес на экране и прописаны ниже варианты):
либо http://smart.obovse.ru здесь установится дополнительно оттр- плейер и хссмарт;
Установится оболочка. Не спешите радоваться. Нужно ещё настроить.
Сверху браузера есть кнопка в виде полосок. Это настройки. Нажимаете её. Установите параметры.
Производите настройки личных параметров и проигрывателя. В строке погоды найдите свой город или регион. Иначе будет Киев.
Не забудьте установить поисковик spider и сохранить в избранное. Удобно искать. Есть кнопки топ сайтов, топ запросов.
Чтобы установить другие кинотеатры. Рекомендую http://hdrezka.ag/ и filmix, надо будет начать вводить их названия и выбрать полный адрес из различных вариантов. Нажать кнопку энтер. Она на виртуальной клаве перевёрнута. При удачном открытии страницы не забудьте её сохранить в избранное. Для этого нажмите значёк "звёздочка" в поисковой строке браузера.
Для установки фильмикса придется дополнительно воспользоваться смартфоном или компьютером. Зайти на сайт с компа или смартфона и уже там ввести код, который вам покажут на экране тв смарта. Но там фильмы в качестве 1080 по подписке платной. У бесплатных 720р сначала запускается один раз рекламный ролик в начале фильма.
Нерабочие кинотеатры и другие сайты, платные или невостребованные каналы можете удалять с помощью пульта или мышки. Добавлять - на своё усмотрение.
Если вышеобозначенный способ не помог. То тогда пользуются способом с подменой ДНС адреса. В настройках сети телевизора (нажать кнопку в виде колёсика и найти в подменю) находите строку с параметром ДНС ( СНАЧАЛА запишите или сохраните прежний адрес на случай не удачной установки, сможете ввести его заново! ) . Сносите старые цифры ДНС адреса и вписываете 85.17.30.89 или 195.88.208.101 вместо прежнего и сохраняете. В зависимости от введённого ДНС адреса запускающее приложение может быть: IVI, RU, Tvigle, Accu weather, Боевики и триллеры. То есть при подмене ДНС вы будете смотреть форкплеер при открытии этой проги. Если нет у вас Твигла. Установите. Для этого через кнопку меню в виде домика зайдите в смарт приложения. Перейдите во вкладку LG smart store. найдите TVigle и установите. Можно выключить и включить телик для перезагрузки. При дальнейшем запуске Tvigle у вас будет открываться форкплеер.
Чтобы смотреть на весь экран , в правом верхнем углу есть кнопка со стрелочками в разные стороны. Браузер развернётся на весь экран. После просмотра, когда вам нужно выйти из форклейера в обычный режим, водводите курсок мышкой или пультом к верху экрана. Всплывёт сообщение о возможности вернуться в обычный режим. Жмёте. И у вас стандартное окно браузера. Можно закрыть форк и отсюда же пойти по другим страницам интернета.
Первоначально при запуске появляется меню плейера с кнопками перемотки, остановки и т. д. При просмотре оно скрывается. Если нужно к нему вернуться, воспользуйтесь пультом или пошевелите мышкой.
Если что-то не получилось, рекомендую каналы на ютюбе ObZornik . Там и другие полезные видео по установке и настройке кинотеатров и приложения. Или канал про100техника . Там вы найдёте всю необходимую инфу. Я не являюсь спецом в данной области, устанавливал только себе на свой смарт. Так что с вопросами лучше к ним, если что-то не получиться.
Если вы не знаете о чем речь и попали на эту страницу случайно, то вот статья что такое этот форкплеер и как его установить на свой LG Smart TV….
Настройка приложения ForkPlayer.
Чтобы зайти в настройки нажимаете на три горизонтальные линии вверху -> и выбираете “Настройки приложения”:

и тут уже можете настраивать как вам душе угодно. Дабы долго не расписывать и не сильно забивать вам голову предлагаю вам просто сделать все так как у меня – на скриншотах ниже. Но, чтобы вам упростить задачу, скажу что я поменял у себя:
Еще полезные статьи по настройке Smart TV на LG:
- Как смотреть Торрент ТВ и фильмы онлайн через торрент
- Как установить ForkPlayer на телевизор LG
- Как смотреть фильмы на телевизоре с компьютера
- Как с помощью смартфона управлять телевизором LG
- Как настроить IPTV на телевизоре LG
Вот какие у меня настройки ForkPlayera, страница 1:


Настройка стартового меню ForkPlayer:
Теперь настроим еще немного стартовое меню – добавим побольше приложений и можно будет наслаждаться просмотром онлайн фильмов на телевизоре.
Итак, нажимаем на иконку трех горизонтальных линий вверху – и заходим в “Настройки стартового меню”:

и тут включаете, либо отключаете те приложения, которые вам нравятся либо не нравятся. Для начала можно включить их все, а потом, уже отсеивать и отключать лишние, которые вам не интересны:


Вот и вся настройка. А дальше, либо подбираете для себя лучшие приложения -> заходите в них на стартовой странице, либо же пользуетесь глобальным поиском (я лично так и делаю) – ищите что вам нужно и смотрите. Поначалу может быть не привычно, но, уверен, вы быстро со всем этим разберетесь. Ведь по сути, это такой же браузер как на вашем компьютере. Здесь также можно открывать несколько вкладок (правда делать это стандартным пультом не очень удобно, но, как вариант, можно облегчить себе жизнь с помощью смартфона и приложения LG TV Plus, о котором я писал в этой статье), в форкплеер также можно делать закладки и многое другое…
Пара советов как работать с ForkPlayer, полезные фишки, так сказать…
Фишка №1 – добавление новых ссылок на стартовое меню:
Вот как выглядит у меня главная страница:

Ну, надеюсь, как вы уже поняли, главную страницу можно настраивать по своему усмотрению – добавлять или отключать те или иные приложения. Также можно находить через поиск новые и добавлять к себе на главный экран. Делается это просто, главное знать что искать. Ну, например, ставим курсор в строку поиска

– открывается клавиатура и набираем iptv_2:

ввели – нажимаете “ОК” и появятся результаты поиска:

И если вам нравится эта ссылка вы можете добавить его на стартовое окно -> для этого нажимаете на красную кнопку на пульте:

и выбираете пункт “Добавить в стартовое меню”:

по-простому говоря, мы добавили ссылку в избранное, в наш топ любимых сайтов на главной странице веб браузере (форкплеера). Вот таким вот способом вы можете себе добавить ссылки на IPTV каналы, либо на любимые кинотеатры и прочие полезные штуки.
Также само происходит и поиск фильма – перемещаете курсор на строку поиска – вбиваете название, причем вам уже по ходу ввода будет предложены варианты, можете просто подняться и выбрать подходящий, чтобы сэкономить время на ввод, все по аналогии с обычным браузером на ПК или смартфоне и нажимаете “ОК” и еще раз “ОК”:

и вот нам результат поиска:

Фишка №2 – ТОП поисковых запросов:
Тоже весьма интересная штука, если не знаете что посмотреть, просто нажимаете на ссылку “ТОП поисковых запросов” под строкой поиска:

и перед вами откроется результаты самых популярных запросов, того, что люди ищут, что люди смотрят:

Фишка №3 – ТОП кинофильмов:


Фишка №4 – ТОП поисков по плейлистам:

и вам будет доступен список популярных запросов:

тут уже огромное поле для экспериментов. Добавляете как я описывал выше, в фишке №1. Здесь можно найти ссылки на новые онлайн кинотеатры и списки IPTV каналов, много, очень много тут всего скрыто, так что пользуйтесь.
Фишка №5 – прослушивание онлайн радио или музыки:
В ForkPlayer также можно слушать онлайн радио или же любую музыку. Для этого заходите в приложение ZV.FM:

и тут можете выбирать слушать радио или музыку, вот такое окно появится:

список онлайн радио:

Фишка №6 – добавляем закладки
Здесь также, как и в вашем браузере на компьютере, можно добавлять закладки, для этого нужно нажать на звездочку в верхней строчке:

Допустим, нашли вы хороший фильм или сериал, но хотите его смотреть попозже… Находясь на странице с результатом поиска или, выбрав одну из ссылок, не запуская сам фильм к просмотру, нажимаете на эту самую звездочку -> выбираете “Добавить в закладки” -> Добавить в фильмы или сериалы, IPTV и т.д. :

Потом, как захотите посмотреть – просто нажимаете на пульте зеленую кнопку для входа в меню внутренних закладок и выбираете то, что нужно…
Ну вот вроде бы и все. Статья получилась не маленькой, но я старался расписать все, чтобы было более менее понятно всем. Хотел поделиться важными и полезными советами как лучше настроить ForkPlayer под себя и как вообще всем этим пользоваться. На самом деле сложного тут ничего нет, как, возможно, может показаться на первый взгляд.
Уверен, у вас все получится. Будут вопросы – пишите в комментариях.
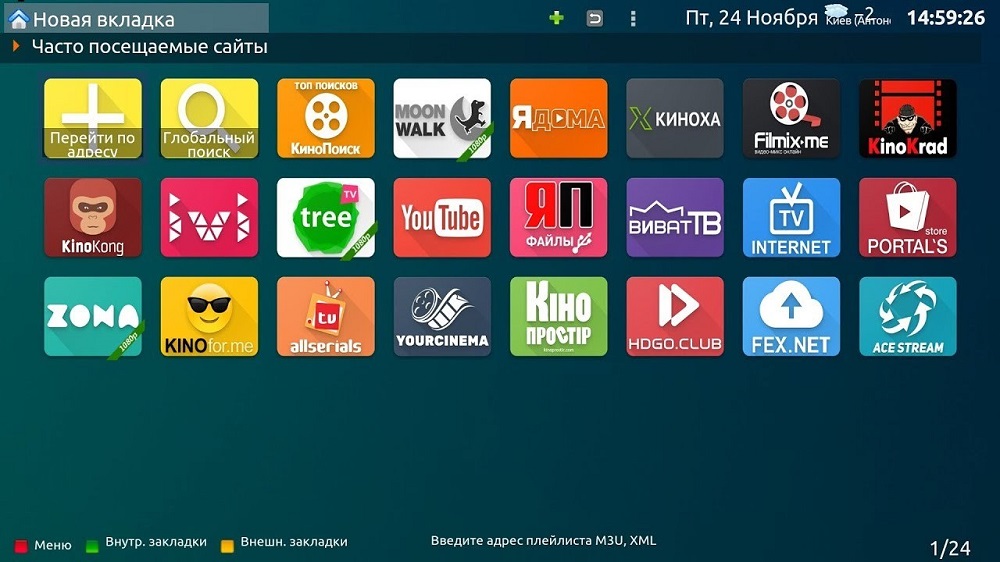
Что такое ForkPlayer для Смарт ТВ
Виджет ForkPlayer для LG, Samsung, Sony и девайсов со Smart TV, Android TV обеспечивает лёгкую навигацию по страницам посредством кнопочного пульта ДУ и комфортный просмотр содержимого на телевизоре. Для каждой модели телеприёмника функционал плеера может немного отличаться.
Возможности приложения ForkPlayer
Среди основных возможностей, доступных с установкой функционального браузера ForkPlayer:
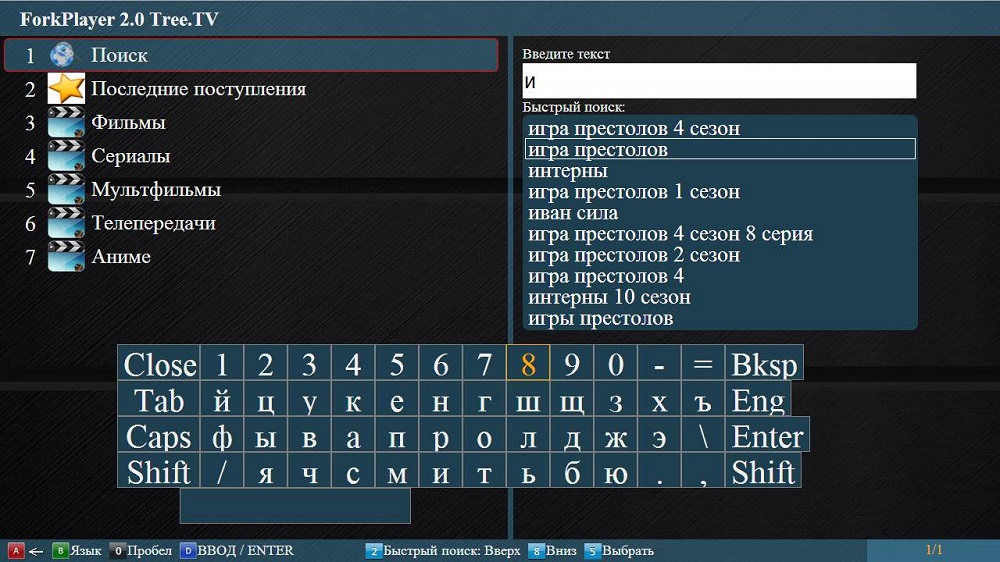
Кроме того, браузер открывает видео в различных форматах (есть встроенные кодеки и плееры) и качественно воспроизводит звук при его наличии, адаптирует отображение сайтов под вашу модель телеприёмника. Софт прост в управлении, может быть запущен с карты памяти, распространяется бесплатно и является универсальным решением для телевизоров, поскольку доступен на различных устройствах с функцией Смарт ТВ.
Как установить ForkPlayer
Браузер устанавливается стандартно, при этом инструкции разнятся зависимо от модели ТВ, года выпуска и ОС. Рассмотрим несколько способов, как установить ForkPlayer на примере девайсов популярных производителей.
Как установить ForkPlayer для Samsung Smart TV
Общий алгоритм действий для Samsung 2010-2015 с Maple (Orsay) будет таким:

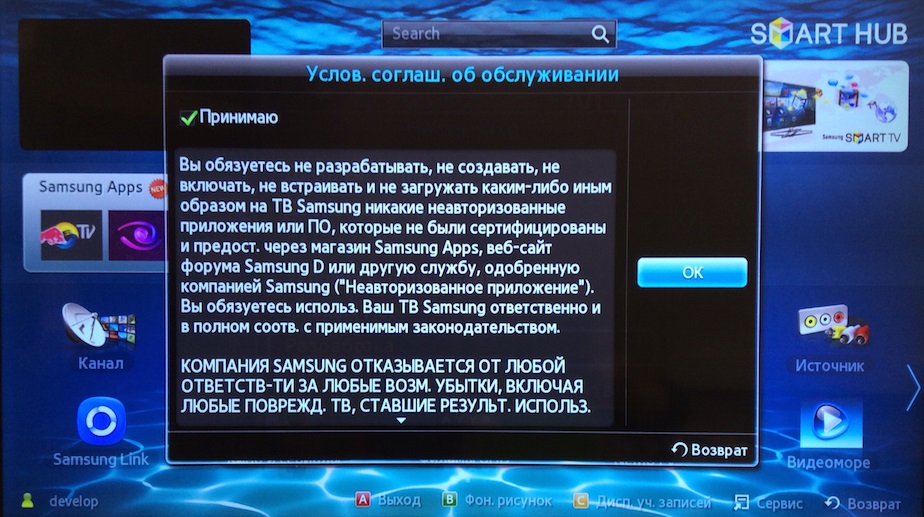

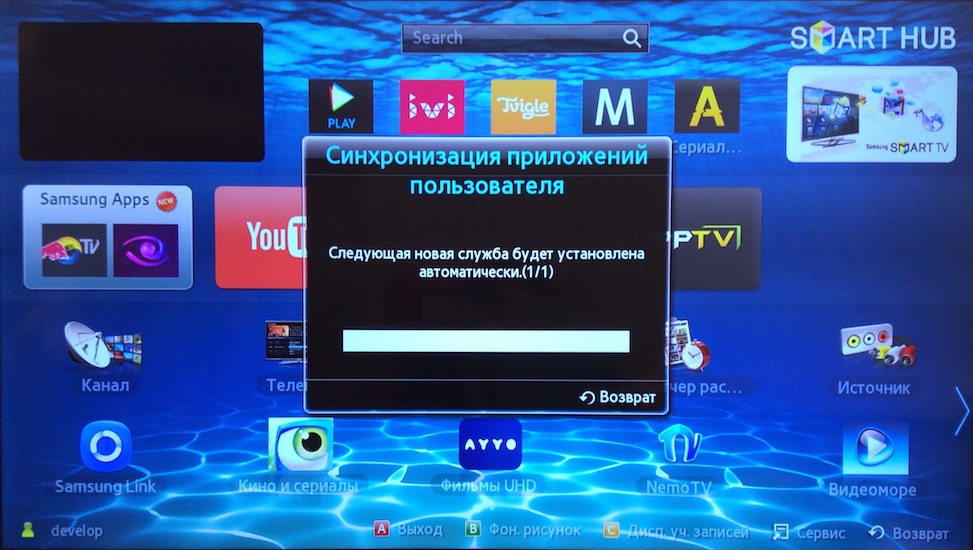
Как установить ForkPlayer с флешки
Установка ForkPlayer для Samsung с USB-накопителя (метод подойдёт для девайсов серии J) выполняется ещё проще:

- скачиваем на компьютер свежую версию ПО (http://forkplayer.tv/apps/tForkPlayer257N_v5n.wgt), форматируем USB-накопитель;
- создаём на флешке новую папку с названием userwidget, копируем сюда ранее загруженный ForkPlayer;
- помещаем флеш-накопитель в слот телеприёмника, жмём «Установка с носителя» и запускаем инсталляцию пультом;
- дожидаемся окончания установки и перезапускаем устройство.
Как установить ForkPlayer для Samsung путём смены DNS
Установка посредством смены ДНС для Samsung со Смарт ТВ ОС Tizen (2016-2017 года, серия К, М) выполняется следующим образом:
- идём в настройки/состояние сети;
![Вкладка «Сеть» на телевизоре Самсунг]()
- изменим ДНС на 54.80.214 (альтернативные варианты – 85.17.30.89 или 195.88.208.101);
![Статус сети на телевизоре Самсунг]()
- выключаем телеприёмник, а затем снова включаем спустя минуту;
![Настройки сети на телевизоре Самсунг]()
- запускаем виджет Divan TV.
![Настройка DNS сервера на телевизоре Самсунг]()
Способ не отличается надёжностью, DNS-адреса могут не функционировать, когда заблокированы провайдером или в настройках роутера.
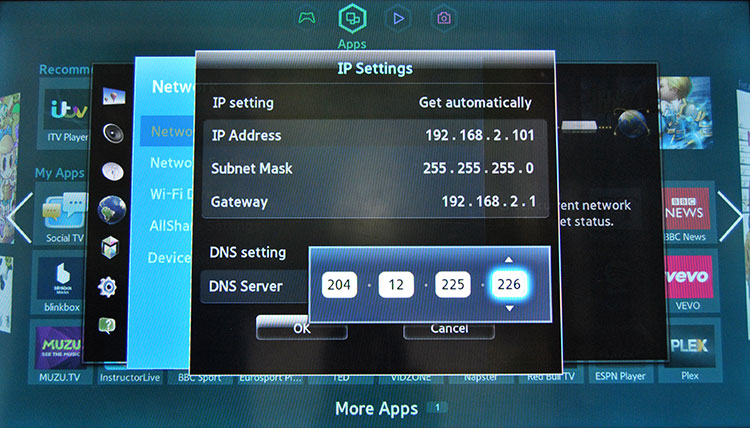
Как установить ForkPlayer для Samsung через IDE разработчика
Рекомендуемый, хотя и не самый лёгкий способ, требующий дополнительных манипуляций и немного больше времени. При этом, руководствуясь пошаговой инструкцией, с задачей справится и не самый продвинутый пользователь.
Инструкция актуальна для телеприёмников Samsung Tizen Smart TV с 2016 года:
- скачиваем на комп ForkPlayer (http://forkplayer.tv/apps/tForkPlayer257N_v5n.wgt);
- качаем и ставим также Java SE Development Kit (JDK), настраиваем PATH и JAVA_HOME;
![Java SE Development Kit]()
- загружаем Tizen Studio;
![Скачивание Tizen Studio]()
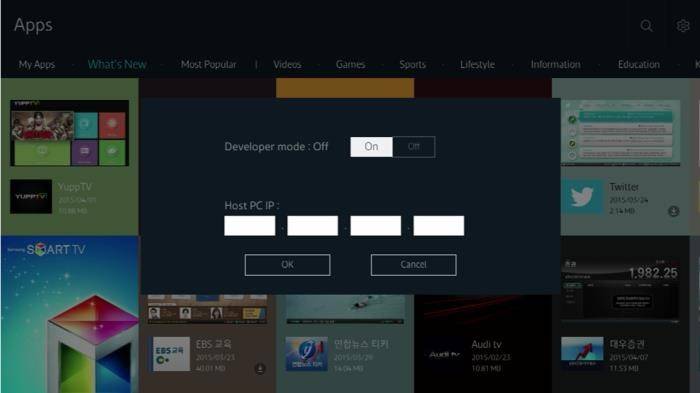
Как установить ForkPlayer для LG Smart TV через DNS
На телевизор LG поставить ForkPlayer ещё проще, при этом нюансы установки также зависят от модели и ОС устройства. Рассмотрим вариации данного способа для операционок Netcast, WebOS.
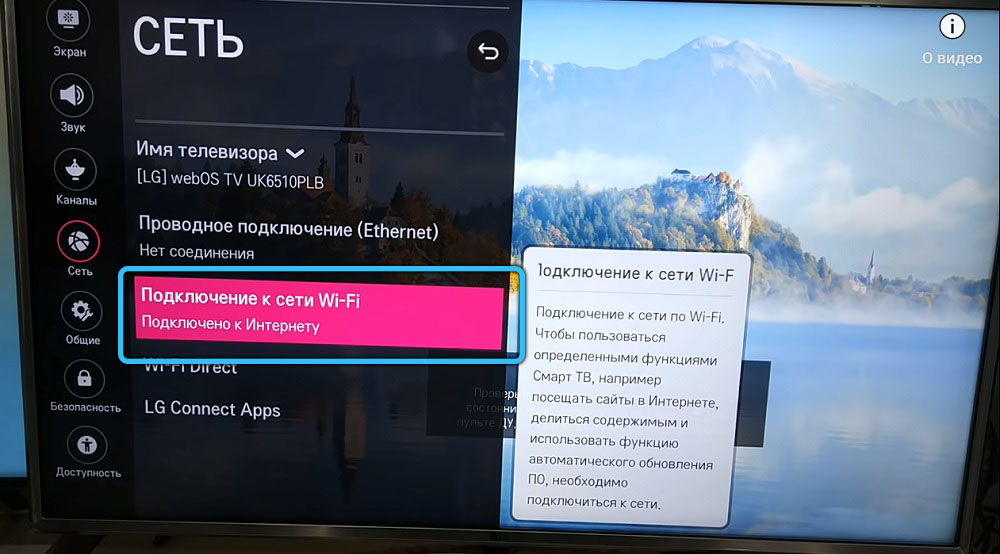
- переходим в меню посредством пульта управления;
- идём в «Подключение к сети», находим здесь «DNS сервер»;
- вводим 17.30.89 (запуск программы) или 217.79.190.156 (магазин, откуда качать софт);
- в магазине идём в раздел «Премиум» и открываем Россия Телевидения, Первый автомобильные, Радио или vTuner.
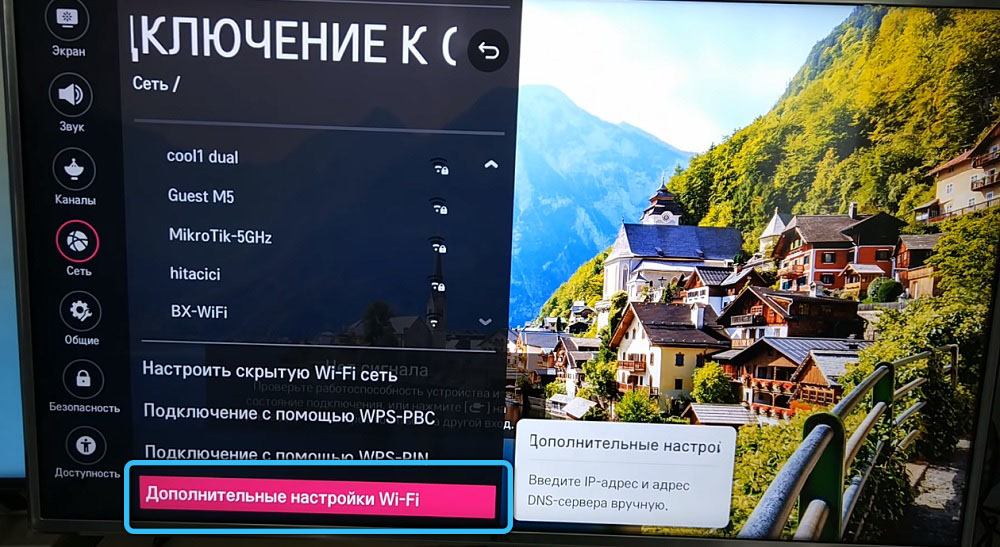
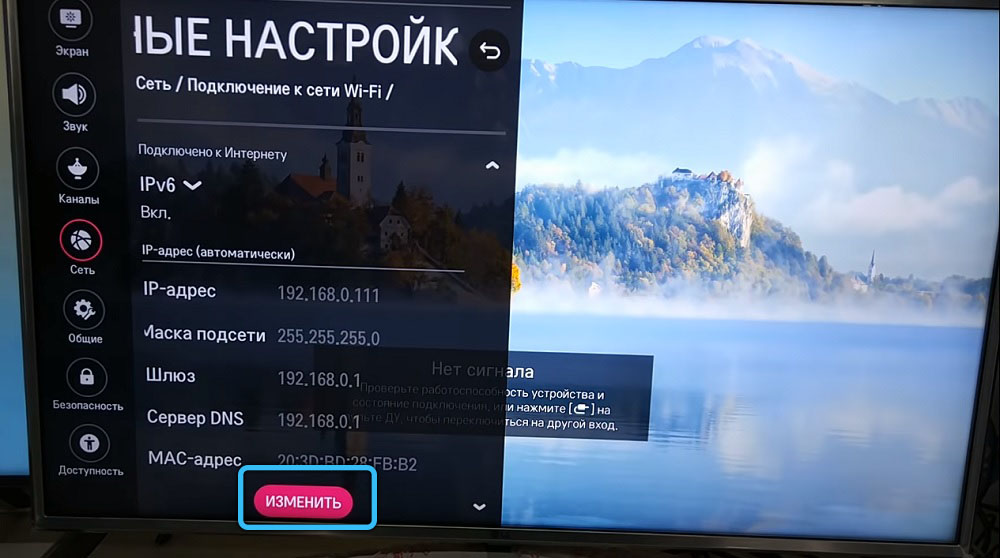
- идём в настройки подключения к сети «Сетевое подключение», выбираем установленный тип соединения;
- в случае кабельного подключения будет открыто подтверждение соединения, выбор точек доступа и сетей;
- идём в «Расширенные настройки», выбираем ручной ввод IP для ДНС;
- вводим 36.222.114;
- при варианте соединения через Wi-fi переходим к расширенным параметрам и ручному вводу IP и команд;
- при возникновении ошибки связи с сервером ожидаем пару минут, запустится окошко для ввода данных. Если этого не произошло, перезапускаем Смарт ТВ и пробуем снова;
- жмём «Готово» и идём во вкладку «Премиум», чтобы выбрать ТВ.
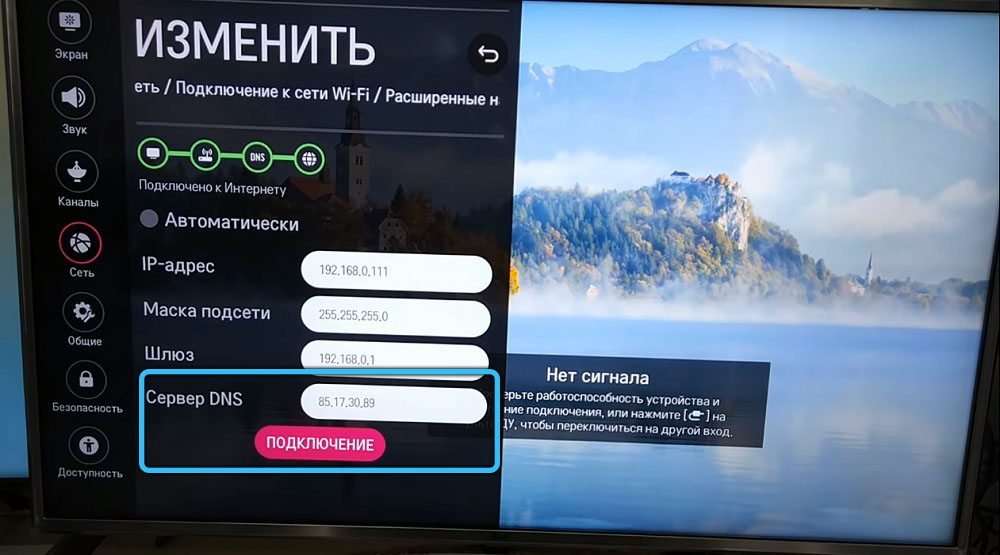
Как установить ForkPlayer на LG webOS через IDE разработчика
Использование адаптированной среды разработки – наиболее эффективный метод, не требующий ни внесения нового адреса DNS, ни флешки. Процедура выполняется следующим образом:
- загружаем Java для операционки;
![Скачивание Java для операционки]()
- прописываем свежую версию SDK webOS TV;
![Скачивание SDK webOS TV]()
- при возникновении ошибки Git загружаем свежее ПО;
![Скачивание свежего ПО для Git]()
- проходим процесс авторизации (создаём аккаунт, если нет) на ресурсе webOS TV;
- телеприёмник подключаем к той же сети, что и комп.
- устанавливаем Developers Mode через LG Content Store;
- запускаем, авторизуемся/регистрируемся в системе;
- активируем опции DevMode и Key Server.
На компьютере запускаем webOS TV IDE и выполняем действия:
- жмём «New connection» на вкладке «Target configuration»,
- в поле «Device Type» выбираем LG Смарт ТВ, указываем IP из Developers Mode;
- жмём ПКМ на добавленное устройство и выбираем «Generate Key»;
- в поле «Passphrase» вводим сведения из Developers Mode;
- жмём ПКМ на добавленное устройство и выбираем «Connect»;
- скачиваем ForkPlayer тут http://forkplayer.tv/apps/tForkPlayer257N_v5n.wgt;
- переходим к меню webOS Menu – Install IPK.
Установка виджета с флешки на LG (Netcast, WebOS)
На ТВ с операционкой webOS можно поставить виджет с флешки:

- скачиваем ForkPlayer (http://forkplayer.tv/apps/tForkPlayer257N_v5n.wgt) или его онлайн-версию (архив) на USB-флешку, распаковываем его в корне накопителя;
- идём в свою учётную запись на телевизоре;
- подключаем флешку к телеприёмнику;
- виджет появится в разделе «Мои приложения» (для Netcast) или внизу на домашнем экране после обнаружения накопителя и нажатия на пульте кнопки «Домой» (для WebOS);
- для посещения отдельных разделов потребуется включить в настройках функцию Remote, запустив на компьютере или Андроид-устройстве софт Remote
Универсальный способ для всех телевизоров
Данное решение подойдёт для любых телевизоров, способных подключаться к сети, – открыть ForkPlayer можно в установленном браузере. Способ не предполагает установки, поэтому не слишком удобен для постоянного использования. Перейти к ForkPlayer просто:
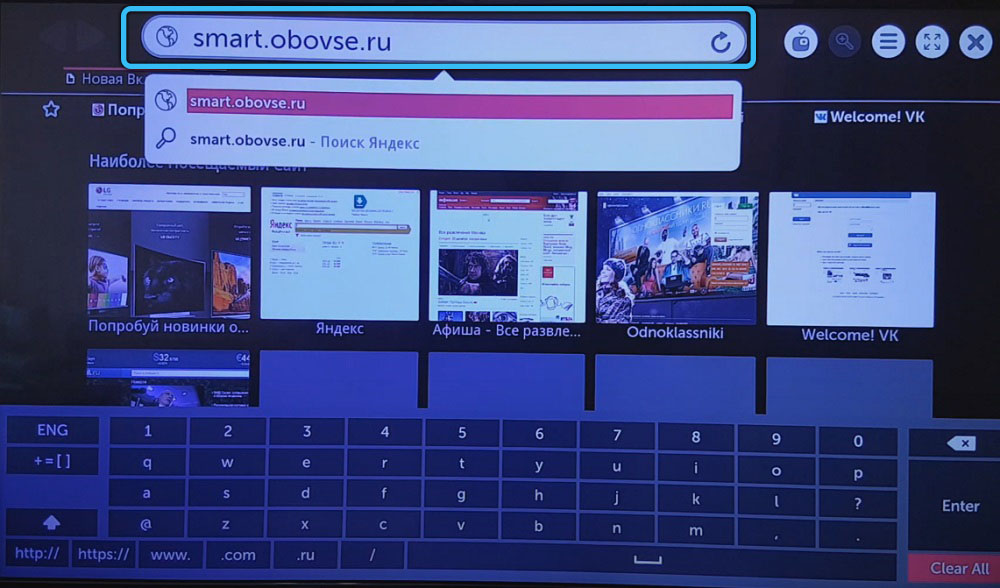
- открываем штатный обозреватель;
- в адресной строке набираем smart.obovse.ru и переходим на страницу (это веб-версия магазина ForkStore);
- на странице жмём иконку виджета, чтобы открыть ForkPlayer.
Хотя функционал не уступает установленному приложению, всё же каждый раз обращаться к веб-версии не так удобно, как запускать проинсталлированный софт.
Настройка ForkPlayer
Установка и первичная настройка ForkPlayer отличается для моделей устройств разных производителей, серий и операционных систем. Так, чтобы получить доступ к ForkPlayer для Philips Смарт ТВ, в настройках сетевого подключения потребуется сменить DNS на 046.036.218.194, подключиться к сети, запустить сервис Megogo (в отдельных случаях требуется перезагрузка девайса), после чего остаётся дожидаться отображения ForkPlayer. На старых телеприёмниках, где Megogo отсутствует, можно использовать специальную версию с сайта Tvigle.
В целом настройка ForkPlayer, как для LG, Samsung, Филипс или любого другого телевизора с функцией Смарт ТВ предполагает возможность выставить определённые параметры индивидуально.

В параметрах программы (три полоски вверху интерфейса) нужно выбрать «Настройки приложения», после чего вы увидите настраиваемые опции. Рассмотрим, как можно настроить ForkPlayer на телевизоре. В настройках софта следует:

Также по необходимости можно настроить родительский контроль и прочие параметры. Для стартового меню (в параметрах программы нужно выбрать «Настройки стартового меню») можно выбрать из списка сервисы для быстрого запуска, перенести сайт или виджет в избранное и т.д.
Как удалить приложение
Поскольку софт не является предустановленным, удалить ForkPlayer с телеприёмника можно стандартным способом. Для каждой модели устройства имеются свои нюансы. Например, модели Samsung Smart TV разных годов выпуска предполагают различные манипуляции в ходе процесса.
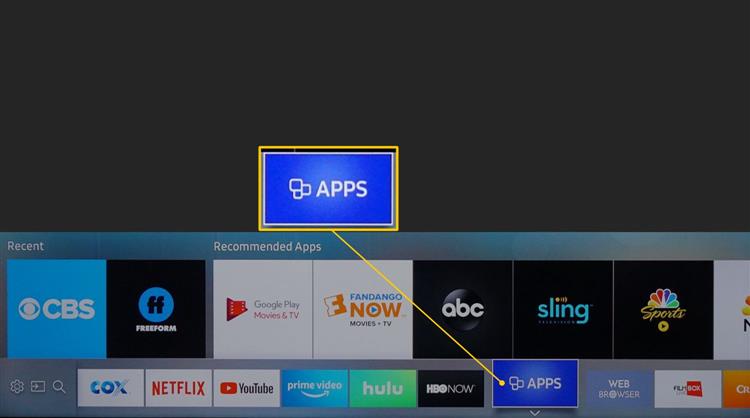
Так, например, на новых телевизорах (2020) для удаления нужно перейти к Smart Hub – «Настройки» (шестерёнка) – пункт «Поддержка» – «Уход за устройством». Выбрав «Управление хранилищем», можно отмечать ненужные приложения и удалять их нажатием соответствующей кнопки.
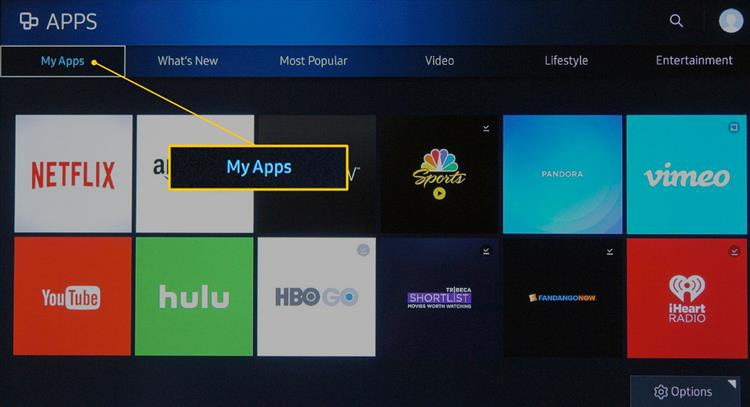
На телеприёмниках Samsung моделей 2017-2019 годов с домашнего экрана потребуется перейти к разделу «Приложения», где посетить «Настройки» и отметить ненужный софт, а затем удалить.
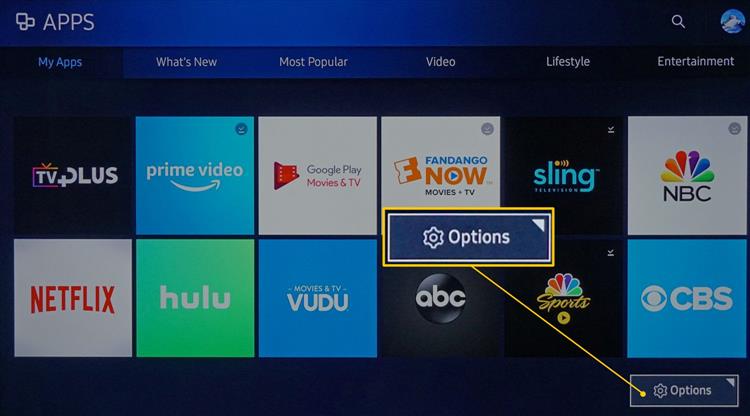
Аналогично удаляются программы и на других, более ранних моделях (через Smart Hub или раздел меню «Приложения»).
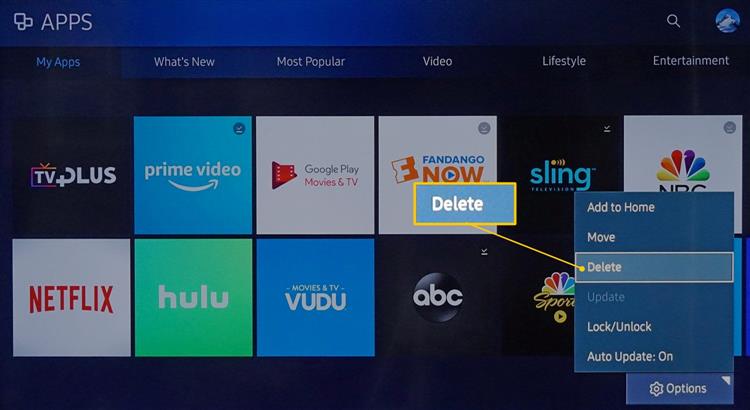
В ForkPlayer несложно освоиться и разобраться с настройкой, а если вы решили деинсталлировать софт, это можно легко сделать с учётом вашей модели телевизора. Придерживайтесь данных рекомендаций и трудностей в работе с ForkPlayer не возникнет.
Читайте также: