Как перезагрузить apple tv
Помимо очевидных функций пульта Siri Remote от Apple TV, смысл которых целиком раскрывается пиктограммами на кнопках, аксессуар наделён ещё несколькими, о которых вряд ли догадывается большая часть пользователей. В этом материале мы расскажем о скрытых возможностях пульта от телевизионной приставки Apple.

Открыть Пункт управления
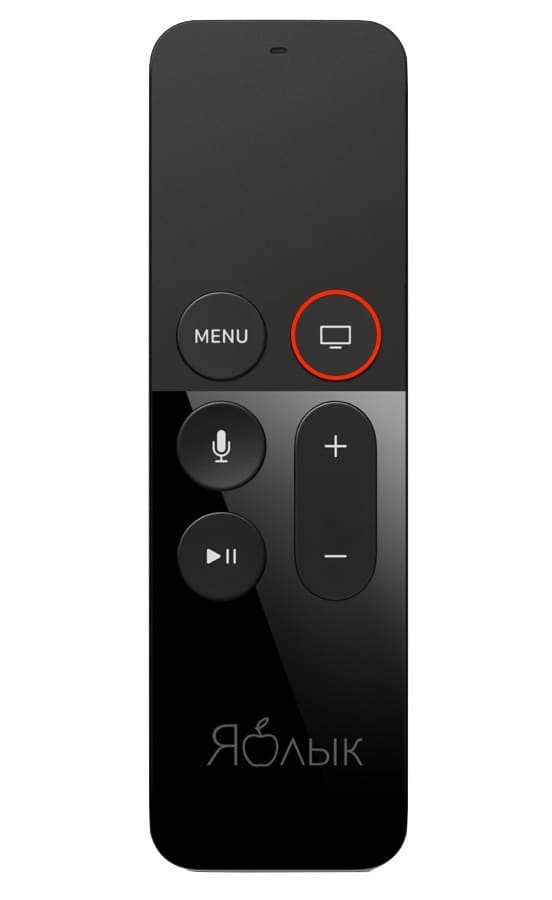
Здесь можно перевести устройство в Режим сна, переключить пользователя, активировать поле поиска и т.д.
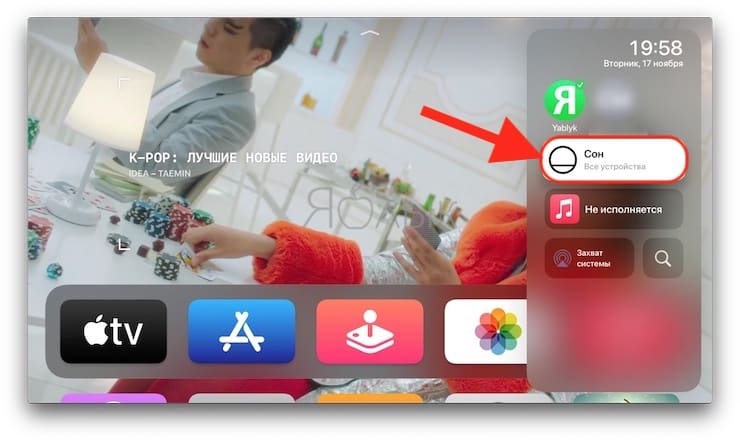
Как перезагрузить Apple TV
Осуществить перезагрузку Apple TV можно двумя способами: либо через меню, либо с помощью сочетания клавиш на пульте.
В частности, добиться этого можно удерживая нажатыми одновременно кнопки «Menu» и «Home» на пульте в течение примерно 5 секунд.

Как выгружать приложения из панели многозадачности
Также посредством Siri Remote можно выгружать отдельные приложения, работающие в фоне. Причём делается это таким же образом, как и на iPhone и iPad. То есть необходимо дважды нажать на кнопку «Home», а затем в открывшемся меню нажать на необходимое окно приложения и свайпом снизу вверх произвести ее выгрузку (закрытие).
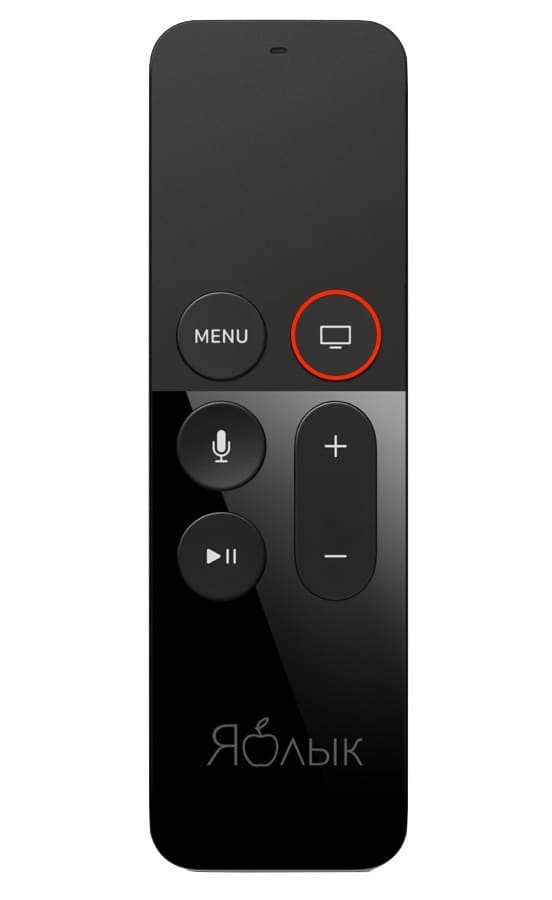
Shift и Caps Lock на пульте при вводе текста
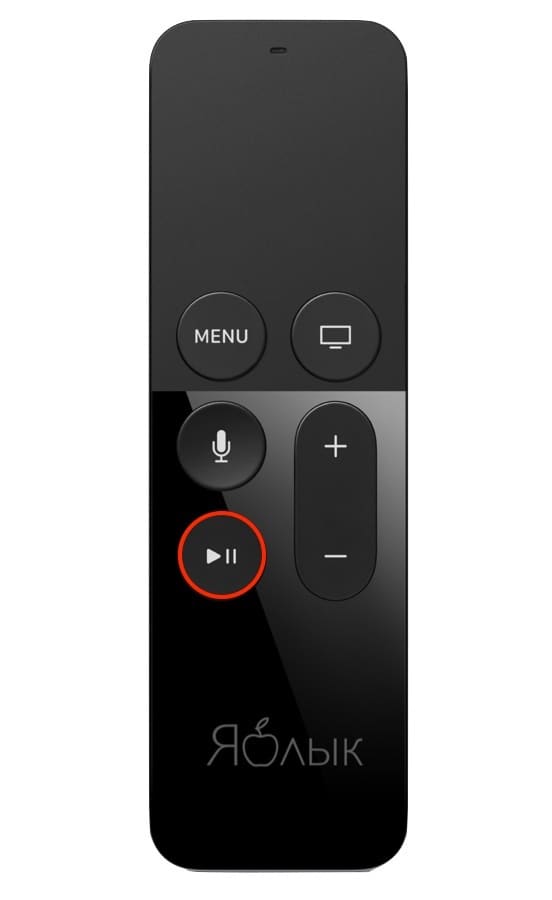
Кнопку Воспроизведение/Пауза на стандартном пульте приставки можно использовать в качестве смены клавиатур при вводе текста. Каждое нажатие будет сменять буквенную клавиатуру, цифровую и символы). Кроме того, этой же кнопкой включается аналог клавиши Shift на компьютерной клавиатуре – активируется ввод заглавной буквы.
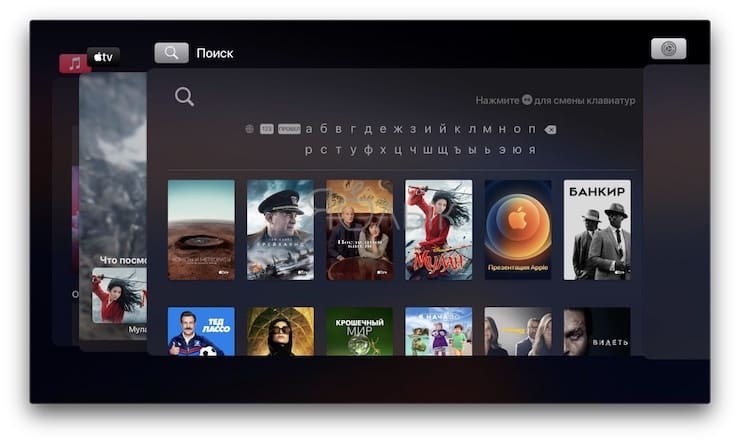
Открытие скрытых настроек системы Apple TV
Продвинутым пользователям Apple TV могут быть полезны дополнительные настройки системы – раздел Internal Settings, которые можно получить, перейдя в Настройки → Система → Обновление ПО и 4 раза нажав кнопку Play/Pause.
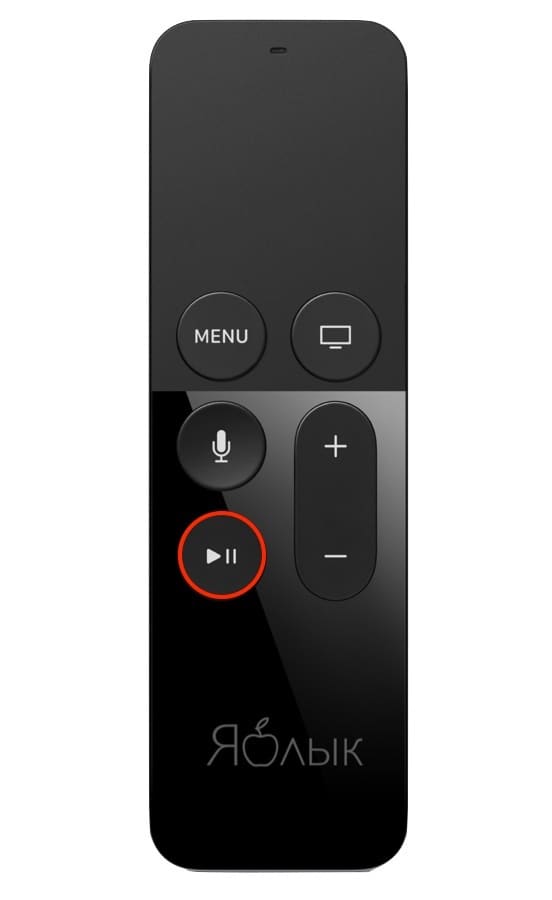


Как включать анимированную заставку на Apple TV
Двойное нажатие на кнопку «Menu» активирует демонстрацию анимационных заставок.

При этом, свайпами влево и вправо можно включать следующую или предыдущую заставку.

Как перезагрузить пульт Siri Remote от Apple TV
Если пульт начинает работать со сбоями, то его также можно перезагрузить. Для этого следует зажать одновременно кнопку повышения громкости и кнопку «Menu».

После перезагрузки Siri Remote не будет откликаться в течение некоторого времени, но потом заработает.
Как подключить Apple TV без пульта к wifi?
Если устройство Apple TV выключено, его можно включить без пульта ДУ. Просто выключите вилку Apple TV из розетки, а затем снова включите. Если у вас новое устройство Apple TV, которое еще не настроено, подключите Apple TV к маршрутизатору Wi-Fi с помощью кабеля Ethernet.
Как перезагрузить пульт от Эпл ТВ?
Перезапуск Apple TV
- Siri Remote или Apple TV Remote*: нажмите и удерживайте кнопку приложения Apple TV/«Домой» и кнопку «Меню». …
- Apple Remote (алюминиевый или белый): нажмите и удерживайте кнопку меню и кнопку «вниз». Отпустите, когда индикатор на устройстве начнет мигать.
Как перезагрузить пульт Apple TV 4?
Чтобы перезагрузить Apple TV, просто нажмите и удерживайте две верхние кнопки Siri Remote — «Меню» и «Домой». Приложения в Apple TV нового поколения можно по желанию выгружать из памяти, причем аналогично тому, как это делается в iOS.
Как перезагрузить Apple TV без пульта?
Как перезагрузить без пульта
На старых моделях перейдите в «Настройки»> «Основные»> «Перезагрузить». Если у вас также нет запасного пульта дистанционного управления, вы можете выбрать аварийную опцию с низким разрешением и буквально отключить Apple TV.
Как подключить Apple TV к Интернету?
На устройстве Apple TV 4K или Apple TV HD перейдите в меню «Настройки» > «Сеть». На устройстве Apple TV (2-го или 3-го поколения) перейдите в меню «Настройки» > «Основные» > «Сеть». Нажмите название нужной сети Wi-Fi, чтобы подключиться к ней. Если появится запрос, введите пароль сети Wi-Fi.
Как подключить новый пульт к Эпл ТВ?
Удерживайте кнопку меню и кнопку «влево» на пульте ДУ Apple Remote нажатыми в течение 6 секунд. Затем найдите значок над значком пульта ДУ на Apple TV. Установите соединение между пультом ДУ Apple Remote и устройством Apple TV.
Что делать если Apple TV мигает?
Apple tv мигает индикатор и не включается
- Попробуйте использовать пульт, чтобы разбудить вашего Apple ТВ.
- Отсоедините кабель питания от вашего Apple TV, подождите 30 секунд, затем подключите шнур питания обратно.
- Попробуйте использовать другую розетку.
- Если яблоко телевизор подключен к сетевому фильтру, убедитесь, что сетевой фильтр включен.
Как включить Apple TV на телевизоре?
Чтобы включить телевизор или ресивер и автоматически переключиться на правильный вход HDMI, просто выведите Apple TV из режима сна. Чтобы вывести Apple TV из режима сна и включить оборудование домашнего кинотеатра, нажмите кнопку «Меню» или «Приложение Apple TV/Домой» на пульте ДУ Siri Remote или Apple TV Remote.
Как подключить новый пульт к Apple TV 4?
Подключение пульта Apple TV Remote к Apple TV
- Включите Apple TV и расположите пульт Apple TV Remote таким образом, чтобы он был направлен на переднюю панель Apple TV и находился на расстоянии в 8–10 см от устройства.
- Нажмите и удерживайте кнопку и кнопку увеличения громкости в течение 2 секунд.
Что делать если не работает Apple TV?
Устройство Apple TV не включается
- Нажмите на заряженном пульте ДУ Siri Remote кнопку MENU или кнопку «Приложение Apple TV/Домой» , чтобы пробудить устройство Apple TV.
- Отсоедините шнур питания от Apple TV, подождите 30 секунд и снова подсоедините его.
- Попробуйте использовать другую электрическую розетку.
Как сделать сброс на Apple TV?
Сброс настроек Apple TV 4K или Apple TV HD
- Перейдите в раздел «Настройки» > «Система» > «Сброс».
- Выберите вариант сброса. «Сбросить»: это самый быстрый способ восстановить заводские настройки на Apple TV. Доступ к Интернету не требуется. …
- Не отсоединяйте Apple TV от источника питания до завершения процесса сброса.
Как поменять батарейку в пульте от Apple TV?
Замена батарейки в пульте ДУ Apple Remote
- Найдите отсек для батарейки с обратной стороны пульта ДУ Apple Remote.
- С помощью монеты поверните крышку отсека батарейки против часовой стрелки, чтобы открыть ее.
- Извлеките использованную батарейку.
Как отключить Apple TV на телефоне?
Просмотр и отмена подписок на Apple TV
- Откройте приложение «Настройки».
- Выберите пункт «Пользователи и учетные записи», а затем — свою учетную запись.
- Выберите «Подписки».
- Выберите нужную подписку, затем выберите «Отменить подписку».
Как настроить пульт Apple TV на телефоне?
Настройка пульта Apple TV Remote на iPhone, iPad и iPod touch
- Откройте Пункт управления: …
- Нажмите «Пульт Apple TV Remote».
- Выберите в списке устройство Apple TV или телевизор Smart TV.
- При появлении запроса следуйте инструкциям на экране, чтобы ввести четырехзначный пароль на Apple TV, iPhone, iPad или iPod touch.
Как отвязать Apple TV от Apple ID?
Выход на Apple TV
- Перейдите в раздел «Настройки» > «Учетные записи» > «iCloud».
- Нажмите «Выйти».

As much as we love our Apple TVs, we've all had Apple TV problems now and then. Whether your Apple TV is frozen or your Apple TV is stuck on the Apple Logo or You need to force quit an Apple TV app, we’ll cover multiple solutions to try when your Apple TV is not working. The number one rule of electronics is if it stops working, restart it. So we’ll go over how to reboot the Apple TV and how to hard-restart you Apple TV just in case it’s frozen or stuck on the Apple logo. We’ll also cover how to factory reset and restore your Apple TV in case all else fails or you decide to sell your Apple TV at some point. Here’s how to reset Apple TV and other troubleshooting techniques.
Table of Contents:
Sign up to iPhone Life's Tip of the Day Newsletter and we'll send you a tip each day to save time and get the most out of your iPhone or iPad.
How to Reboot Apple TV
If your Apple TV keeps crashing or is otherwise acting glitchy, restarting the Apple TV is always a good first step. As with most electronics, restarting the Apple TV will likely fix any minimal issues it’s having. This is not the same as resetting your Apple TV, which we’ll go over later. There are, however, two different methods for restarting your Apple TV. The first involves using the remote to navigate into Settings. If your Apple TV is frozen, skip to the next section to learn how to force restart or hard restart your Apple TV.
To Reboot Apple TV (4th Generation):
To Reboot Apple TV (3rd Generation or earlier):

How to Force Restart Apple TV
If your Apple TV is frozen, navigating to Settings in order to restart your Apple TV isn’t exactly possible. In that case you can use your Apple TV remote to restart Apple TV by holding down a certain combination of buttons. To force restart Apple TV:
How to Force Restart Apple TV (4th Gen touchpad remote):
Hold down the Home and Menu buttons simultaneously.
Release when LED on Apple TV begins to flash.

How to Force Restart Apple TV (3rd Gen or earlier aluminum remote):
Hold down the Down and Menu buttons together.
Release when LED on Apple TV begins to flash.

How to Force Quit an Apple TV App
As far as I can tell, there’s no way to force quit an app on the older models of Apple TV. The 4th-generation Apple TV is the only one that has official apps that can be downloaded from an App Store. So if your older Apple TV is frozen, you may just need to reboot the Apple TV in order to get it all working smoothly again. There are two basic ways to force quit an app on Apple TV. You should be able to tap and hold the Menu button on your Apple TV remote within an app that isn’t working to force quit the app. If you have an older generation Apple TV, it’s also worth giving that first option a shot. Otherwise, you’ll need the 4th-generation Apple TV with Siri remote to force quit an app:
Press the Home button to return to the main screen.
Double-tap the Home button to open the app switcher, just like you would on iPhone.
Using the Touchpad, swipe left or right and select the app you want to quit.
Swipe up to force quit the app.
Tap the Home button to exit the app switcher and return to Home screen.

How to Factory Reset (aka Restore) Apple TV
When troubleshooting, resetting your Apple TV should be the absolute last resort. That’s because doing so erases all of your information and restores the Apple TV to its factory settings. If you’re planning to sell or give away your Apple TV, you’ll definitely want to reset it to factory settings—that way the recipient can’t access your accounts or data. This part will cover restoring your Apple TV to factory settings when the Apple TV is responsive. If your Apple TV is bricked or frozen, use the next part of this article to restart it with iTunes.
How to Factory Reset Apple TV (4th Gen):
Open the Settings app.
To erase your apps, accounts, and settings select Erase All Settings. This will NOT reset your Apple TV to factory settings but it can be done without an internet connection.
To reset your Apple TV to factory settings, tap Restore. You will need an internet connection to do this. This process will take some time.
Once it’s done, you can restore any app purchases by going to the App Store, selecting Purchases, and redownloading the apps you want.
How to Factory Reset Apple TV (3rd Gen or earlier):
To erase your apps, accounts, and settings select Erase All Settings. This will NOT reset your Apple TV to factory settings but it can be done without an internet connection.
To reset your Apple TV to factory settings, tap Restore. You will need an internet connection to do this.
This process will take some time. Once complete, your device will power back up.

Either you restored it as a last resort option to get it running smoothly again, or your Apple TV is now ready to sell or give away.
How to Reset an Unresponsive Apple TV
The tip above is the easiest way to restore your Apple TV to factory settings. However, if you Apple TV is frozen or unresponsive, it won’t do you much good. Luckily you can reset Apple TV using iTunes. You’ll need an internet connect to do this. If you have an Apple TV 4th gen, you need a USB-to-USB-C chord to connect to your computer. If you have an Apple TV 3rd gen or earlier, you’ll need a USB-to-microUSB cord to connect your Apple TV to your computer.
To reset an unresponsive Apple TV:
From your Apple TV, unplug the HDMI and power cord.
Open iTunes on your computer.
Apple TV 4th gen: plug the Apple TV into your computer using a USB-to-USB-C cord.
Apple TV 3rd gen or earlier: plug the Apple TV into your computer using a USB-to-microUSB cord.
If you have a 3rd or 4th gen Apple TV, plug your Apple TV power cord back in.
If you have a 2nd gen Apple TV, leave your Apple TV unplugged.
In iTunes on your computer, locate the Apple TV icon in the upper left menu of the page. Click it to view the summary of your Apple TV.
From here, click Restore Apple TV.

It will take some time for the Apple TV to restore to factory settings. Leave it plugged in and make sure nothing interrupts your internet connection.
Once it’s done restoring, you can unplug the USB-C or microUSB from the Apple TV, and plug in the power cord (if not already plugged in) and HDMI cable.
![]()

Как сбросить Apple TV приставку? Для этого перейдите в Настройки, а далее пункт Система и Сброс. На следующем шаге выберите подходящий вариант в зависимости от модели устройства. Альтернативное решение — запустить режим восстановления через iTunes. Отдельным выходом может стать перезагрузка оборудования с пульта дистанционного управления или через настройки. Рассмотрим каждый из вариантов подробнее.
Сброс настроек
Сегодня в распоряжении пользователей несколько видов приставок Apple TV — 4К, HD, а также более устаревшие (3-го поколения и раньше). В зависимости от имеющейся модели отличаются и принципы выполнения работы.
4К и HD
Чтобы сбросить данные на приставке Apple TV 4K и HD сделайте следующее:
- Войдите в настроечный раздел.
- Перейдите в категорию Система.


Далее выберите один из вариантов, которые предлагает система:
- Сбросить. В этом случае восстанавливаются заводские данные без доступа к Интернету.
- Сбросить и обновить. В отличие от прошлой версии здесь производится возврат ПО до заводских параметров с последующей загрузкой обновления. По этой причине необходимо подключение к Интернету.
После выбора варианта дождитесь завершения процесса и не отключайте оборудование.
3-е поколение и раньше
По-иному обстоит ситуация, когда необходимо вернуть к заводским приставку Apple TV. Здесь сделайте следующее:
- Войдите в настроечный раздел.
- Выберите пункт Основные.

- Кликните на кнопку Сброс.

На следующем шаге выберите один из следующих путей:
- Сбросить все настройки. Удаляются установленные данные, в том числе по учетным записям.
- Восстановление. Возвращаются заводские параметры Apple TV и ставится обновление. Нужен доступ к Сети.
Как и в прошлом случае, до завершения процесса отключать приставку не рекомендуется.
iTunes
Как вариант, можно сбросить Apple TV приставку через iTunes. Для этого потребуется сам ресивер, компьютер с Виндовс или Мак, а также кабель Micro USB или USB Type-C (для Apple TV от 4-го поколения и более).
Сделайте следующие шаги:
- Отключите приставку от телевизора и подсоедините ее к ПК / ноутбуку с помощью одного из подготовленных кабелей (в зависимости от модели).
- Запустите программу iTunes.
- Перезапустите тюнер. Для этого жмите и удерживайте на пульте Меню и Вниз (старая версия) или Меню и Home (новая версия) в течение шести секунд до появления быстрого мигания индикатора.
- Переведите Apple TV в режим восстановления. Для этого кликните на Меню и Play / Pause в течение 10 секунд, пока в iTunes не появится сообщение о переходе к восстановлению (DFU).

- Жмите Восстановить Apple TV, после чего iTunes останется сбросить данные и загрузить на приставку последнюю версию ПО.

После выполненных шагов все данные с тюнера удаляются и возвращаются к заводским, а на самом ресивере ставится новая прошивка iOS или tvOS. Так что подключайте приставку Эппл обратно к телевизору и проверяйте.
Как перезагрузить ресивер
Иногда не нужно торопиться сбросить данные Apple TV, ведь восстановление приставки возможно путем простой перезагрузки. Здесь возможно два пути, на которых остановимся ниже.
Через настройки
Если у вас под рукой устройство 3-его поколения и ниже, войдите в Настройки, а там Основные и Перезагрузить.
Для девайсов 4-го поколения войдите в Настройки, далее Система и выберите Перезагрузить сейчас.

С пульта
Второй вариант перезапуска — сделать это с помощью пульта. На алюминиевом / белом ПДУ Apple Remote жмите Menu и Вниз, а на Siri Remote / Apple TV Remote — Menu и Home. Дождитесь пропадания свечения лампочки, после чего отпустите клавиши.

Для чего сбрасывать настройки
Многие спрашивают, для чего, и в каких случаях нужно возвращать тюнер к заводским. Такие действия могут потребоваться для решения таких задач:
- Обновление прошивки до последней версии.
- Устранение временных сбоев в работе. Например, если не работает Apple TV.
- Удаление неправильно установленных параметров.
- Продажа приставки другому пользователю.
- Передача устройства в ремонт и т. д.

Зная, как сбросить Apple TV приставку до заводских параметров, можно решить многие вопросы. Но не торопитесь удалять все внесенные данные, ведь во многих случаях проблему удается решить простой перезагрузкой.

В то время как это сначала дебютировало на Apple TV iOS, телевизионное приложение, центральное местоположение Apple для всех Ваших любимых фильмов и телешоу. Отсюда, вы можете просто нажать кнопку воспроизведения на вашей любимой библиотеке или названия каналов, чтобы посмотреть их из специального приложения. Теперь это приложение появится на вашем Mac с MacOS Catalina. Прогресс в ваших шоу и фильмах будет синхронизироваться с iPhone, iPad, Mac и Apple TV, так что вы сможете выбрать, где остановились, независимо от того, какое устройство вы смотрели в последний раз.
Как посмотреть шоу или фильм в телевизионном приложении
В конце концов, просмотр — это то, для чего предназначено телевизионное приложение, а начать работу на самом деле очень просто.
-
Открыть ТВ приложение из папки Dock или приложения.
Нажмите на шоу или фильм из Следующий чтобы продолжить смотреть это немедленно.

Нажмите на выбранный вами шоу или же кино.

Нажмите Играть.

Как добавить шоу и фильмы в Up Next в приложении TV
Up Next должен быть вашей первой остановкой, когда вы ищете что-то посмотреть. Он предлагает последние эпизоды ваших любимых шоу или помогает вам вернуться к фильму, который вы смотрели.
-
Открыть ТВ приложение.

Нажмите Добавить в Up Next.

Как воспроизвести видео из вашей библиотеки в приложении для телевизора
-
Открыть ТВ приложение.
Нажмите Библиотека в верхней части экрана.

Нажми на фильм или шоу Вы хотите смотреть.

Нажми на кнопка воспроизведения это появляется, когда вы наводите курсор на выбранный фильм или эпизод. Ваш фильм или шоу должны загрузить и воспроизвести.
Как купить фильмы и сериалы в приложении TV
-
Открыть ТВ приложение.
Нажмите Фильмы или же ТВ шоу в верхней части экрана.

Нажмите на купить или же Аренда кнопки, когда доступны.

Введите имя заглавие ты хочешь.

Нажмите на купить или же Аренда кнопки, когда доступны.

Как подписаться на каналы в приложении TV
Как и на iPhone, iPad и Apple TV, вы можете подписаться на такие каналы, как Showtime, EPIX и Cinemax.
-
Открыть ТВ.
Нажмите на канал на который вы хотите подписаться под Apple TV Каналы.

Введите ваш пароль

Нажмите подтвердить.

Вы будете платить за ваш первый месяц после бесплатного пробного периода. После подписки на канал рекомендации по содержанию канала появятся в разделе «Просмотр» в телевизионном приложении.
Как отменить подписку на канал на вашем Mac
Чтобы отказаться от подписки на канал или отменить бесплатную пробную версию, вам нужно зайти в «Системные настройки» на своем Mac.
-
открыто Системные настройки из папки «Док» или «Приложения».
Нажмите идентификатор Apple ID.

Нажмите управлять рядом с Подписки.

Нажмите Отписаться от рассылки.

Нажмите подтвердить.

Как управлять загрузками в ТВ-приложении
-
Открыть ТВ приложение.
Нажмите ТВ в строке меню.

в Генеральная панели, установите флажок рядом с Всегда проверяйте наличие доступных загрузок если вы хотите, чтобы приложение проверяло наличие доступных загрузок, таких как предварительные заказы.

Нажмите на флажок рядом с «Флажки в библиотеке **», чтобы только элементы в вашей библиотеке, которые отмечены, синхронизировались автоматически.

Нажмите на падать выбрать новый размер списка.

Как управлять настройками воспроизведения видео в приложении TV
-
Открыть Apple TV приложение.
Нажмите ТВ в строке меню.

Нажмите воспроизведение.

Нажми на Качество загрузки раскрывающийся список для определения качества потоковой передачи мультимедиа: до HD, до SD или наиболее совместимый формат.

Нажмите на флажок определить, должно ли телевизионное приложение использовать вашу историю просмотра, чтобы давать рекомендации.

Как управлять мультимедийными файлами в приложении TV
-
Открыть ТВ приложение.
Нажмите ТВ в строке меню.

Нажмите файлы.

Выберите другой папка для хранения мультимедиа приложения Apple TV с помощью всплывающего окна.

Вернитесь в Настройки, установите или снимите флажок Сохраняйте папку Media организованной флажок, чтобы сохранить ваши медиа организованы в выбранной вами папке библиотеки.

Проверить или снять отметку с финала флажок чтобы определить, будут ли ваши фильмы и телешоу автоматически удаляться после их просмотра.

Как настроить родительский контроль в телевизионном приложении
-
Открыть ТВ приложение.
Нажмите ТВ в строке меню.

Нажмите ограничения.


Нажмите на раскрывающиеся списки выбрать ограничения по срокам погашения для фильмов и сериалов.

Как сбросить предупреждения и кеш, а также очистить историю воспроизведения в телевизионном приложении
-
Открыть ТВ приложение.
Нажмите ТВ в строке меню.

Нажмите продвинутый.

Нажмите Сброс кеша.

Нажмите Очистить историю воспроизведения.
Читайте также:


