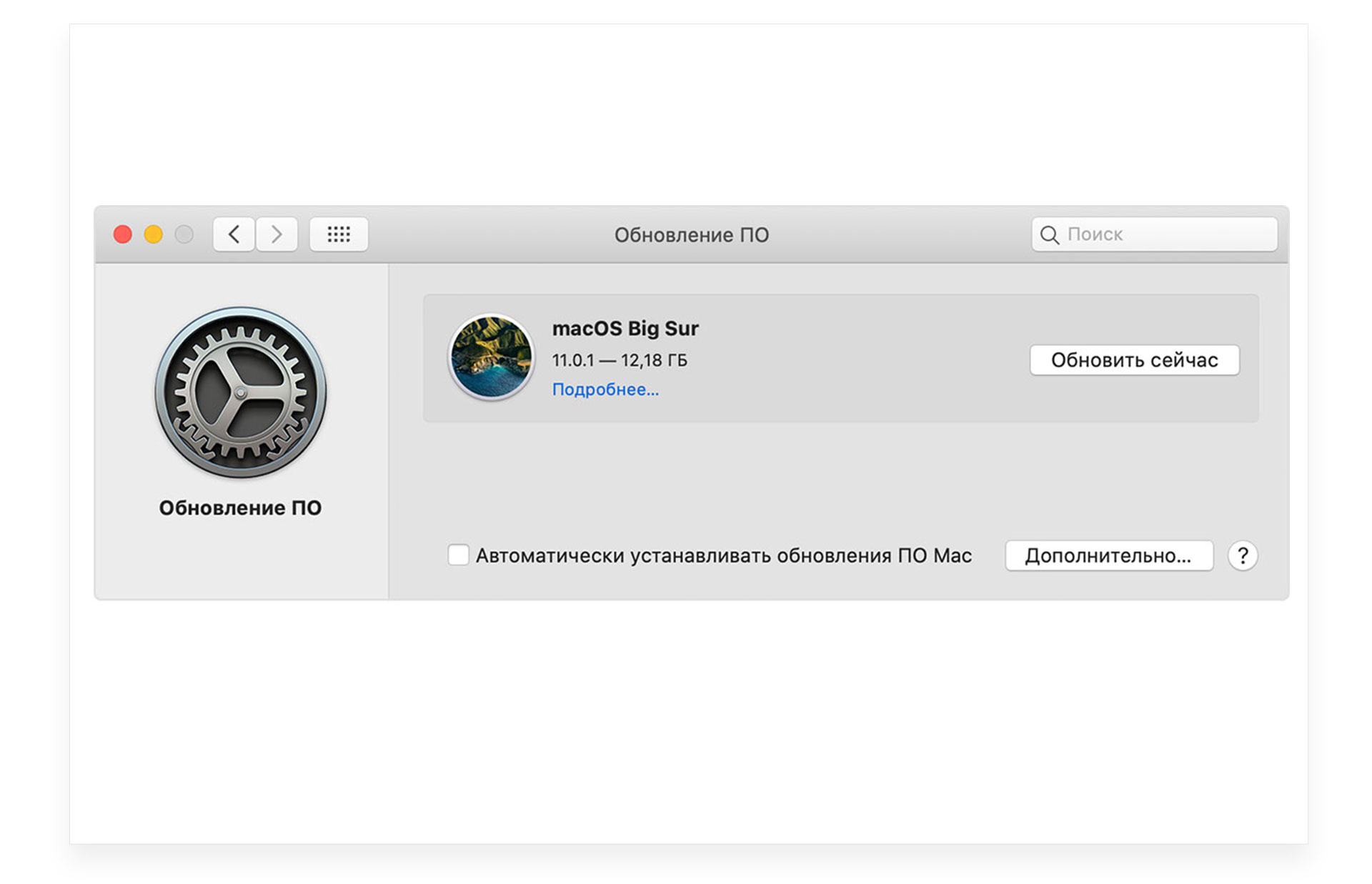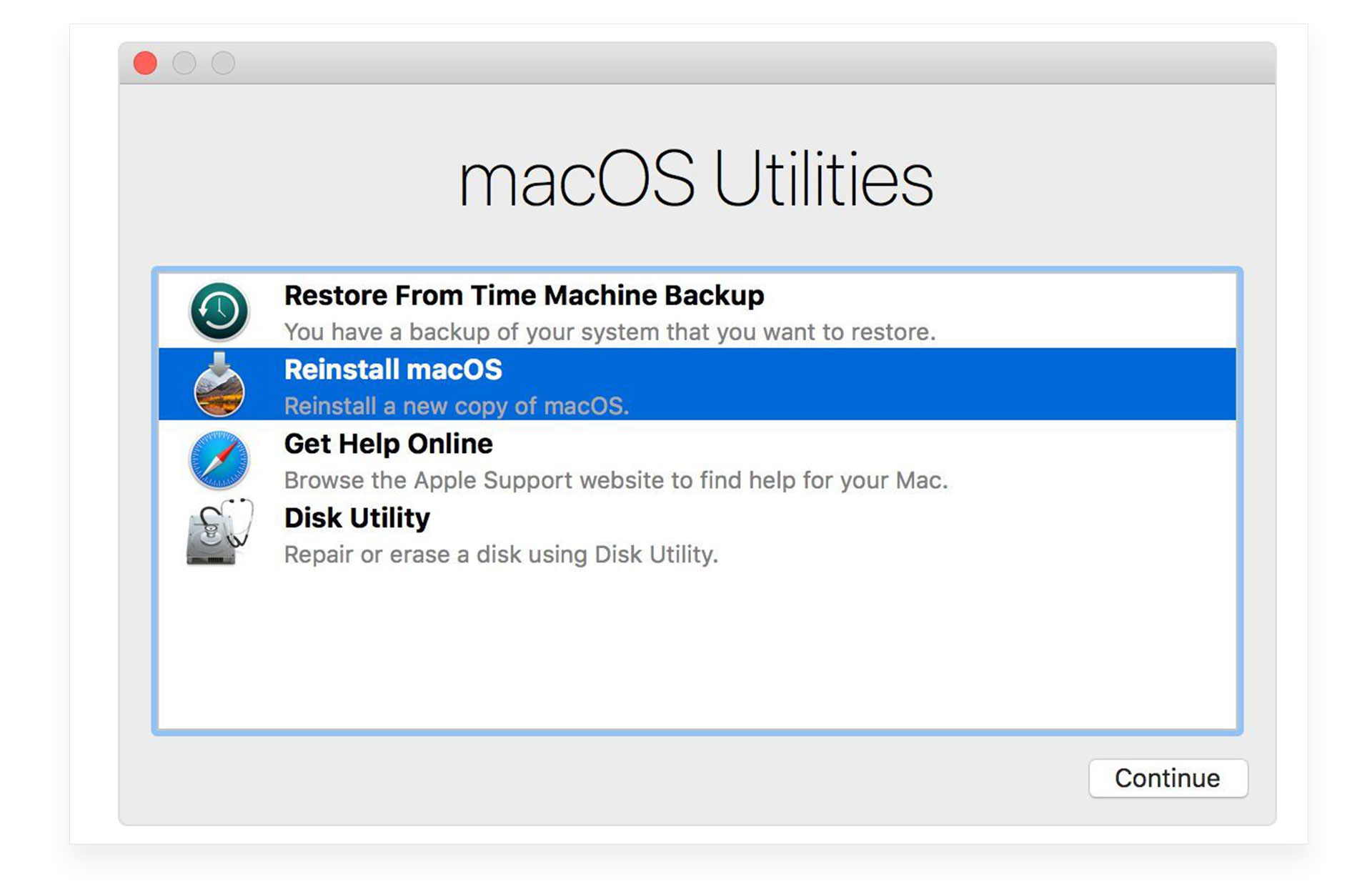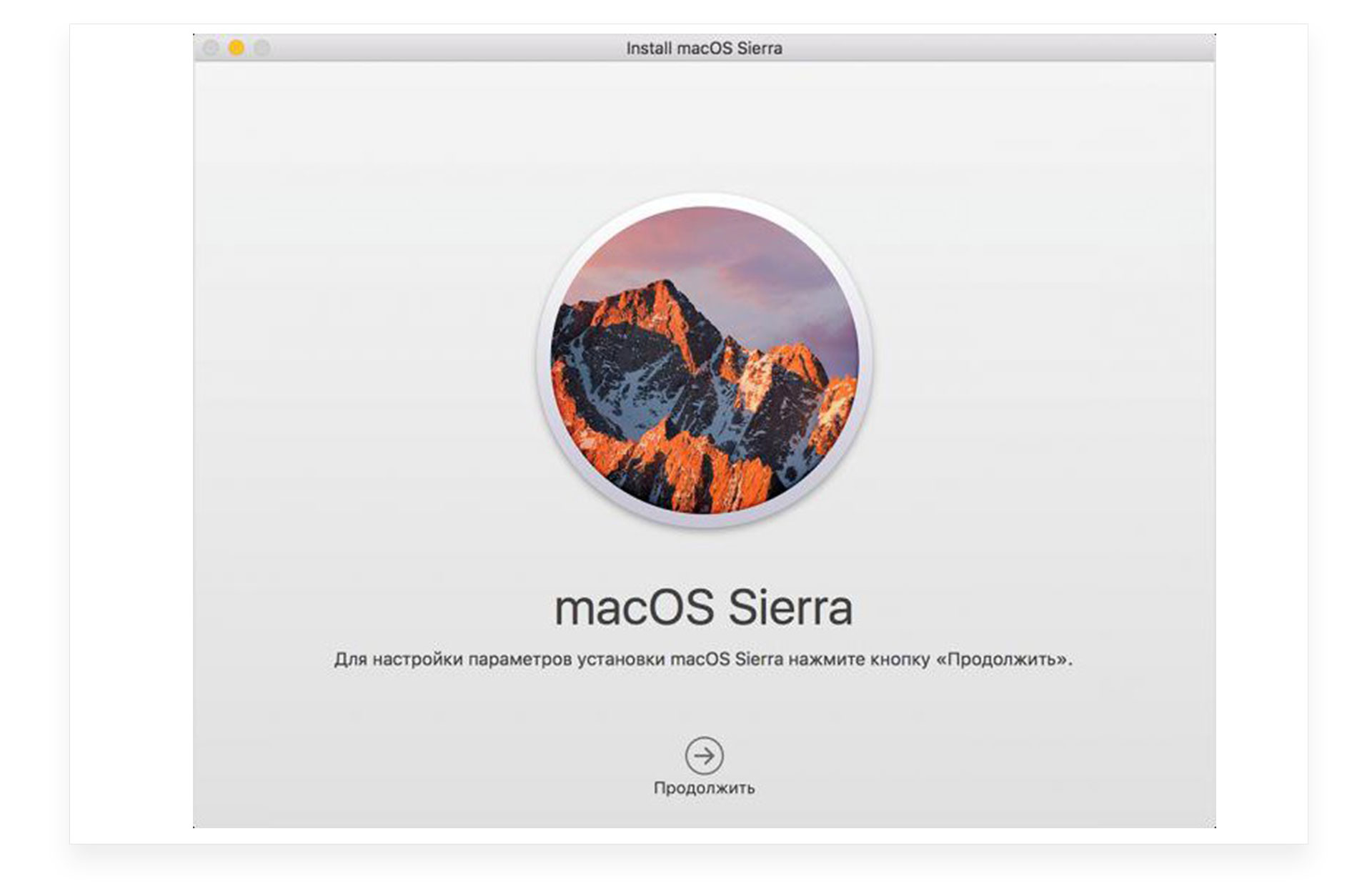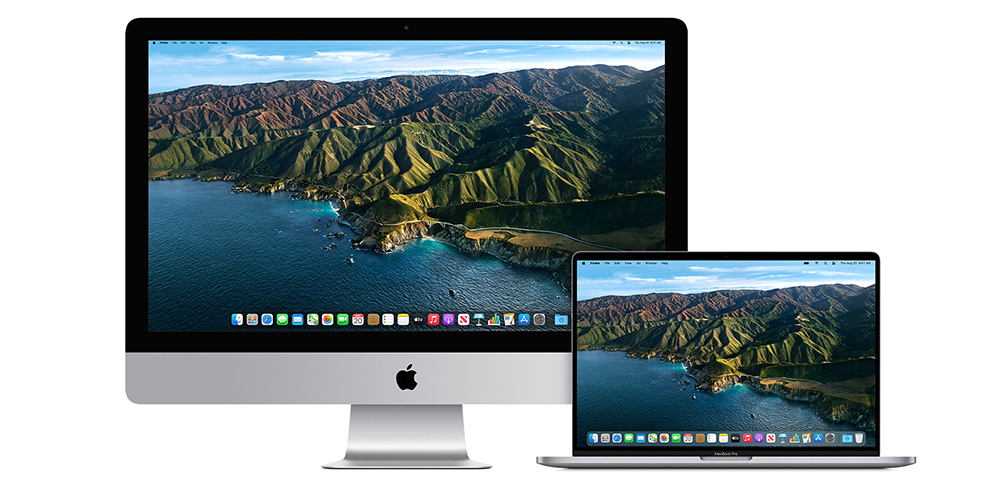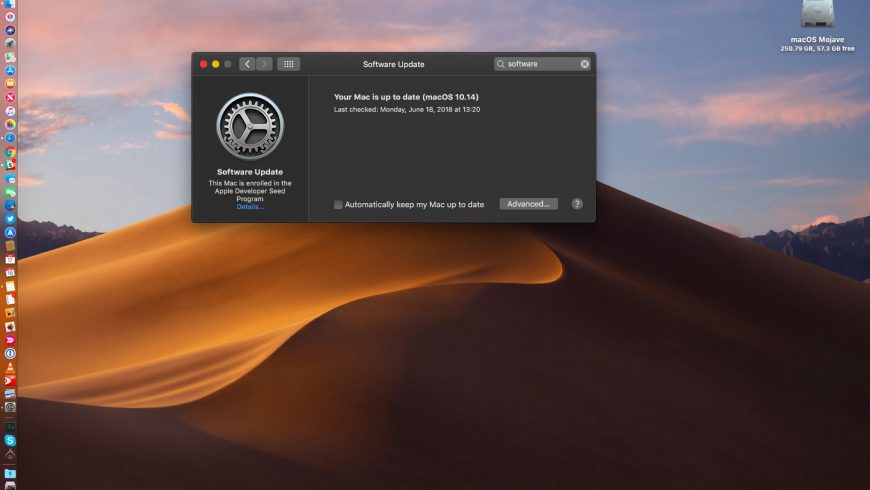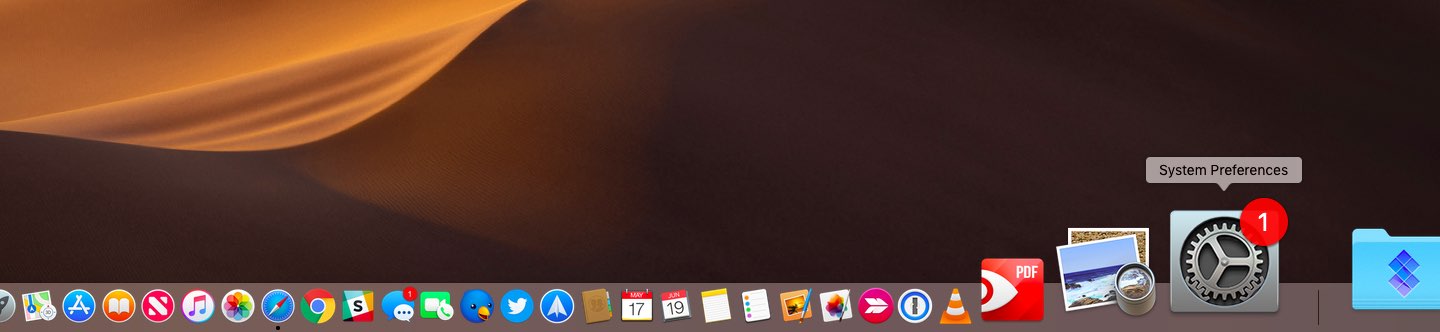Куда скачивается обновление mac os
До 2018 года все обновления ПО в macOS были размещены в Mac App Store, однако в более новых версиях операционки элементы системных апдейтов размещаются в приложении Системные настройки.

Несмотря на изменение метода доставки системных апдейтов, переработанный Mac App Store позволяет загрузить и сохранить установщик macOS, который можно переместить на внешний накопитель или создать загружаемый инсталлятор macOS на USB-флешке.
Опция «Обновление ПО» отныне отсутствует в меню Apple.
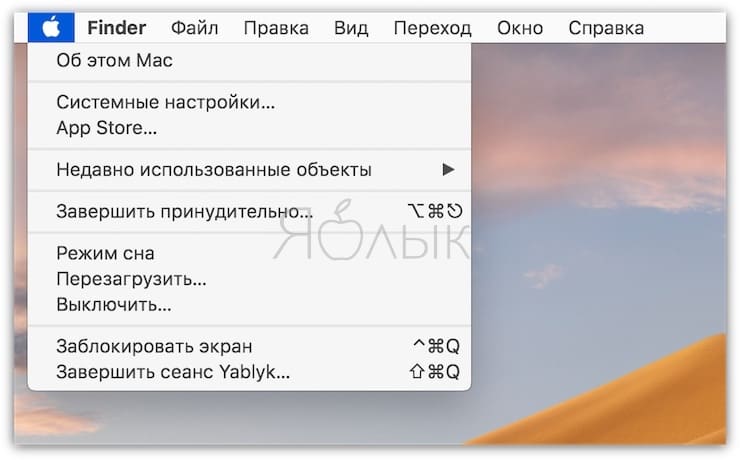
Главная панель настроек «Обновления ПО» выглядит достаточно знакомо. Для того чтобы получить к ней доступ, зайдите в «Настройки» из меню Apple или с панели Dock, а затем нажмите на значок «Обновление ПО».
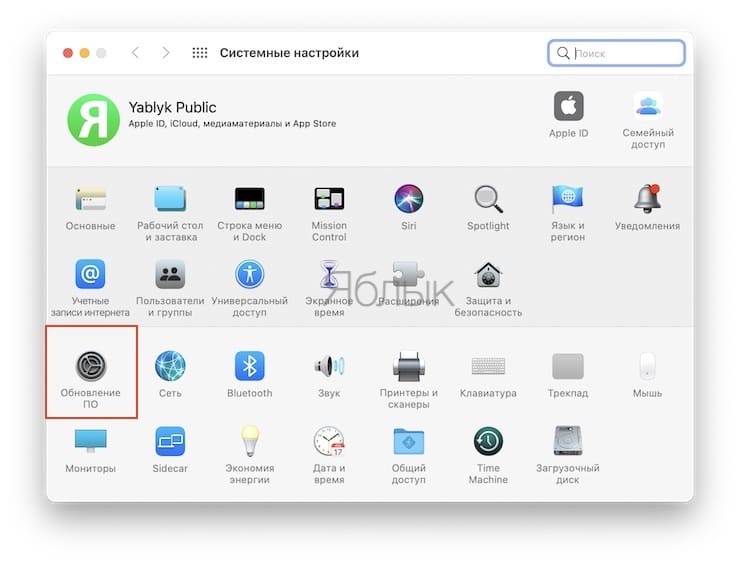
Опция «Обновить сейчас» позволяет установить все программное обеспечение и апдейты, отображающиеся на вкладке «Обновление ПО». Вы можете настроить автоматическую установку обновлений, поставив флажок рядом с пунктом «Автоматически устанавливать обновления ПО Mac».
Для просмотра дополнительных возможностей нажмите опцию «Дополнительно».
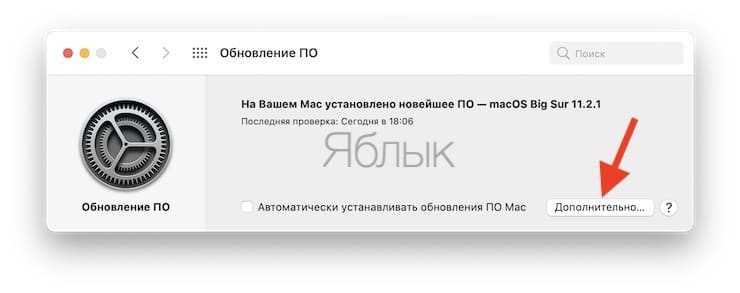
В случае, если имеется доступное обновление ПО, появится возможность установить его сейчас или отменить запланированную установку ночью.
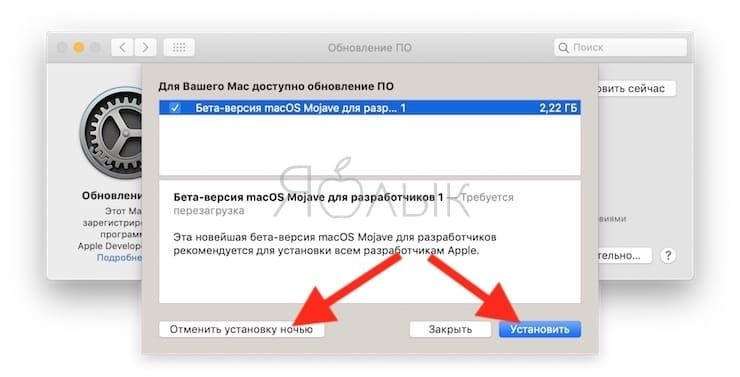
В случае, если на данный момент доступного обновления ПО не имеется, откроется меню с параметрами автоматического обновления, в котором вы можете установить настройки по своему усмотрению:
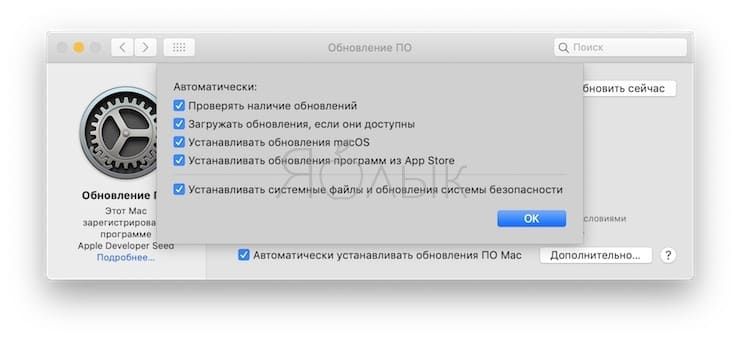
- «Автоматически проверять наличие обновлений» — проверка на наличие обновлений будет осуществляться автоматически.
- «Загружать обновления, если они доступны» — Mac будет самостоятельно (в фоновом режиме) загружать обновления без соответствующего запроса.
- «Устанавливать обновления macOS» — Mac автоматически будет устанавливать обновления macOS.
- «Устанавливать обновления программ из App Store» — Mac автоматически будет устанавливать обновления приложений из Mac App Store.
- «Устанавливать системные файлы и обновления систем безопасности» — Mac автоматически будет устанавливать системные файлы и обновления безопасности.
Обновления будут доставляться через раздел обновлений в Mac App Store.
В свою очередь, Mac App Store получил новые тематические разделы и улучшенную навигацию. Раздел обновлений на боковой панели переработанного Mac App Store теперь отображает только обновления программ.

Apple часто выпускают обновления macOS. Вместе с новым программным обеспечением пользователь получает дополнительные возможности для стандартных программ ноутбука, поэтому важно обновлять свой MacBook. Давайте разберёмся, как обновить макбук до последней версии.
Узнаём версию macOS
Прежде чем приступить к обновлению операционной системы макбука, необходимо узнать текущую версию macOS. Для этого:
- Нажмите логотип «Apple» в левом углу экрана MacBook.
- Выберите пункт «Об этом Mac».

- На экране появится окно, кликните на меню «Обзор», чтобы посмотреть версию установленной системы.
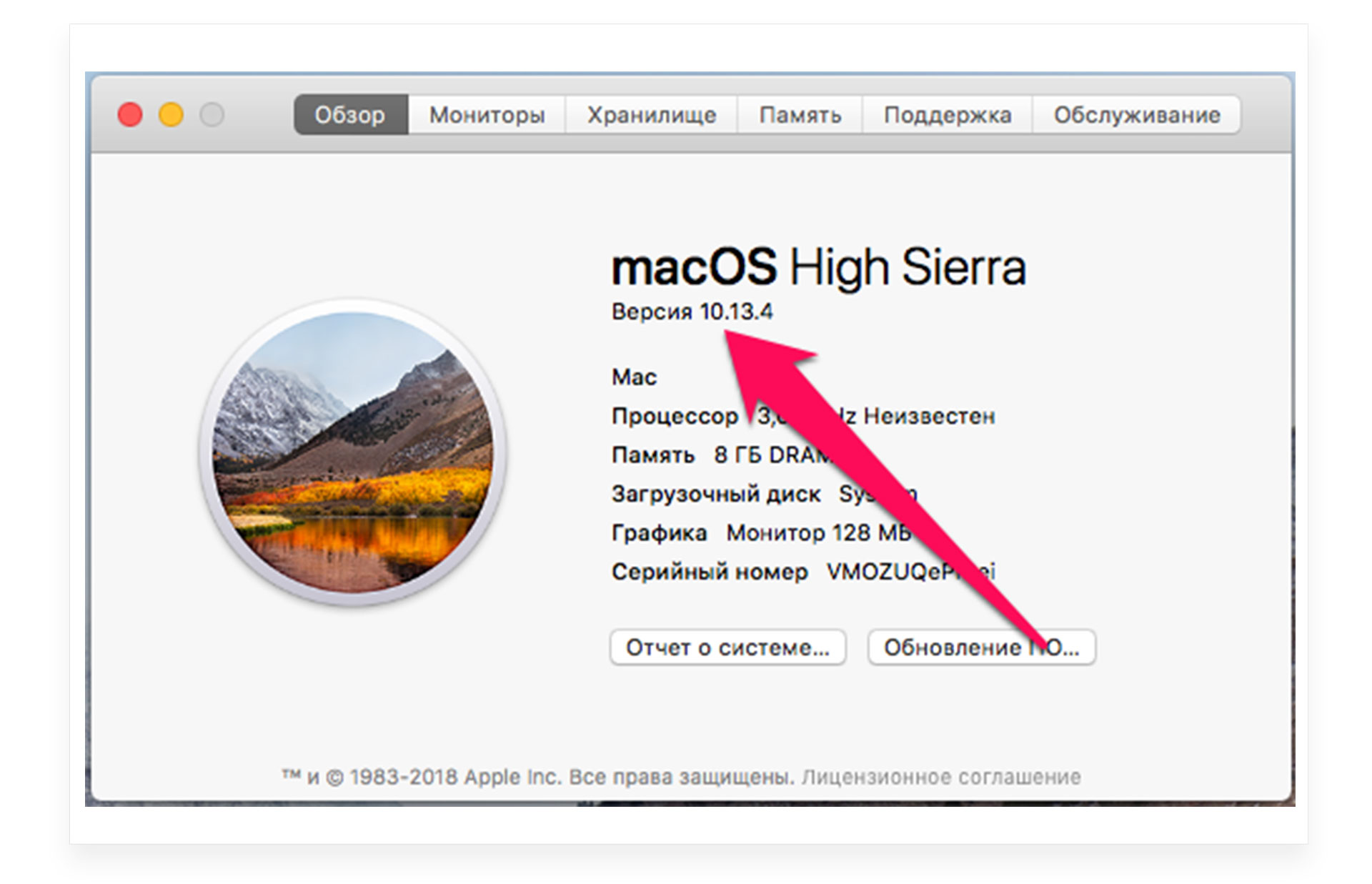
Если на MacBook установлена не последняя macOS, то давайте обновим устройство.
Свободное место для обновления
Перед обновлением MacBook убедитесь, что на устройстве достаточно свободного места для установки системы. Для скачивания новой версии macOS понадобится до 20 ГБ свободного пространства. Если вы хотите скачать новые версии установленной системы, то в этом случае будет достаточно около 4 ГБ свободного пространства. Если хранилище переполнено, то перед тем, как обновить устройство, сначала освободите память. Проверьте хранилище:
- Нажмите на меню «Apple» и выберите «Об этом Mac».
- Перейдите в раздел «Хранилище».
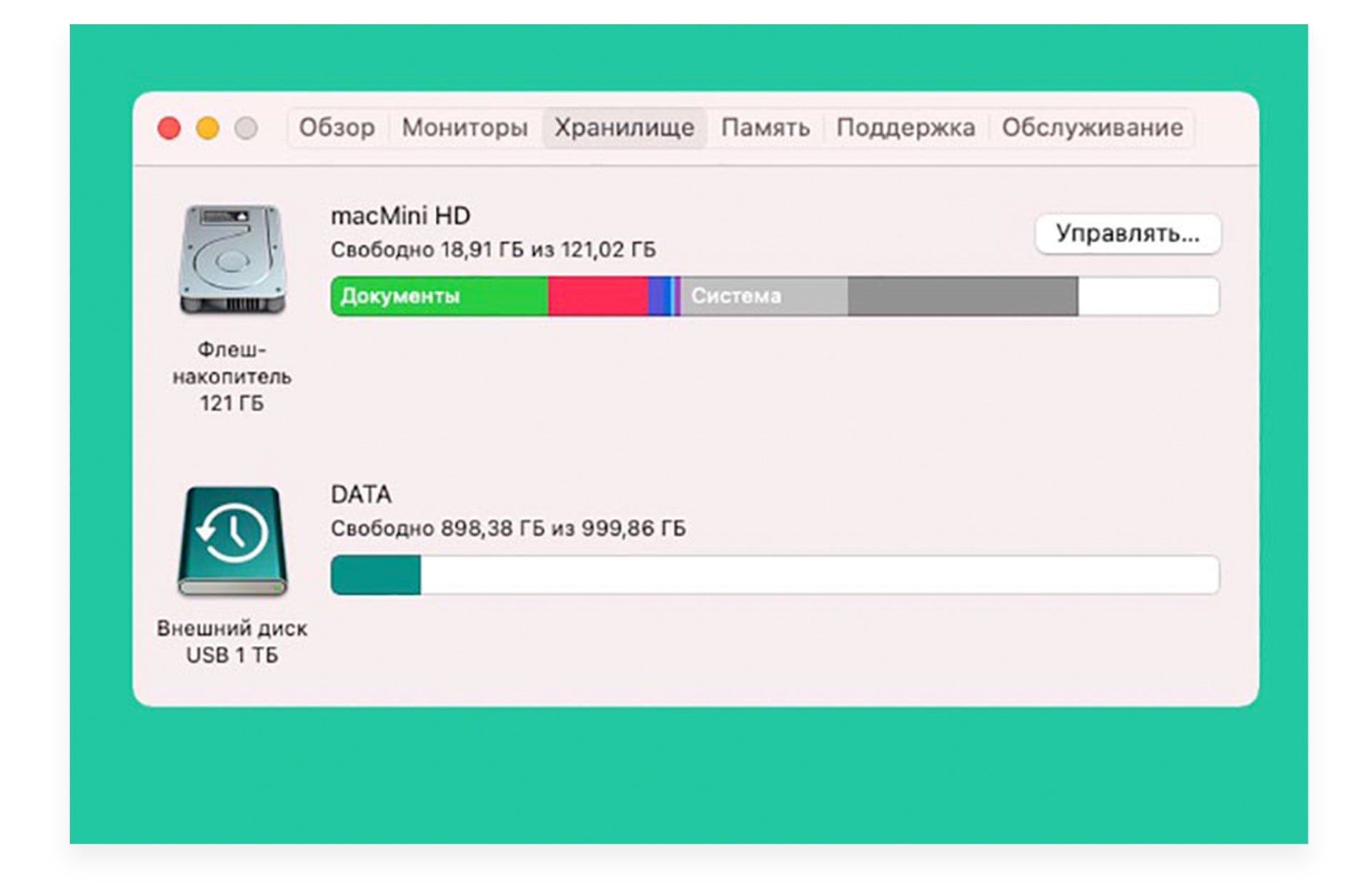
Перед любым способом установки или обновления macOS обязательно делайте резервную копию информацию. Это сохранит все ваши файлы в случае сбоя во время обновления и поможет максимально быстро восстановить всё необходимое, если что-то пойдет не так.
Как обновить MacBook до последней версии?
- Перейдите в меню Apple в углу экрана и нажмите «Системные настройки».
- Выберите «Обновление ПО».
- Нажмите «Обновить сейчас» или «Обновление ПО»:
- Если на экране отображается кнопка «Обновить сейчас», то это значит, что доступны последние обновления установленной версии ОП вашего MacBook.
- Если вы видите пункт ««Обновление ПО», то доступна новая последняя версия macOS для вашего макбука.
![Обновить-ПО-на-макбук]()
- Дождитесь установки программного обеспечения.
Восстановление системы
Существует альтернативный вариант апгрейда макбука — восстановление операционной системы. Если вы используете ноутбук прошлогодних моделей, то после нового обновления он может работать не так хорошо, как раньше. В таком случае можно откатить macOS и совершить восстановление предыдущей версии операционной системы:
- Включите макбук и во время его загрузки зажмите горячие клавиши Command + R.
- Вы увидите на экране яблочный логотип или вращающийся глобус.
- Во всплывающем окне режима восстановления выберите «Переустановить macOS» и кликните «Продолжить».
![восстановление MacBook]()
- На экране макбука отобразятся шаги и подсказки, как правильно восстановить предыдущую версию операционной системы.
Полный рестарт макбука из AppStore
Есть возможность сделать полное обновление до последней версии системы через AppStore. Этот процесс занимает около часа времени, в зависимости от скорости интернет-соединения.
- Выберите последнюю версию операционной системы, которую поддерживает ваш макбук.
- Зайдите в приложение AppStore на MacBook.
- В строке поиска напишите название обновления, которое хотите установить на ноутбук, например, macOS Big Sur.
- Откройте страницу последней версии обновления и нажмите «получить» или выберите ярлык загрузки iCloud.
- Подождите загрузки обновления на MacBook.
- После того, как последнее обновление будет скачено на макбук, появится программа установки.
- Кликните «Продолжить» во всплывающем окне и следуйте подсказкам на экране.
![MacBook обновить]()
- Пока идёт установка, не выключайте макбук и не переводите его в спящий режим. Во время установки последней версии macOS макбук может перезагружаться, на экране может отображаться индикатор хода выполнения установки или не высвечиваться никакая информация.
После установки новой macOS вы будете получать уведомления, когда появятся новые версии системы.
Как обновить макбук с флешки?
- Для того, чтобы установить на ноутбук последнюю версию ОС, можно воспользоваться флешкой. Для этого вам понадобится USB-накопитель минимум на 16 ГБ памяти с наименованием «Untitled».
- Скачайте в AppStore последнюю версию операционной системы, подходящей для вашего MacBook, на флешку.
- Через программы MacDaddy Install Disk Creator или DiskMaker X переведите флешку в устройство для загрузки файлов.
- Если вы пользуетесь программой MacDaddy Install Disk Creator, то найдите свой USB-накопитель в перечисленных, выберите «Select the OS X Installer» і кликните на последнюю версию обновления. Для завершения форматирования кликните «Create Installer», и начнётся подготовка флешки.
- Если вы пользуетесь программой DiskMaker X, то выберите необходимую ОС и кликните «Erase then create a disk». После этого вся информация сотрётся с накопителя и начнётся его адаптация к дальнейшему процессу.
![обновить ПО с флешки]()
Проблемы и их решения во время обновления Макбука
В процессе обновления системы могут возникать ошибки, изучите варианты их решения, чтобы избежать дальнейших проблем:
- Перезагрузите макбук.
- Проверьте, верную ли версию ОС вы выбрали для обновления.
- Повторите все действия для обновления устройства снова.
![обновить MacBook]()
Восстановить ОС или обновить любую версию макбука не составит труда, если вы будете выполнять все действия последовательно. Система Apple интуитивно понятна, и во время всех процессов на экране будут отображаться необходимые шаги и подсказки. Все macOS появляются в AppStore и доступны для скачивания, и установки абсолютно бесплатно. Придерживайтесь всех подсказок, которые появляются во время обновления системы, не выключайте гаджет до момента окончания установки, и у вас получится самостоятельно обновить макбук до последней версии ОС.
Олег Воронин | 23 Мая 2020 12:55![]()
![d7fa7b552253cf7b0608878a140f1bb5.jpg]()
В прошлом выпуске я рассказал, как убрать оповещения об обновлениях Mac и отметку на ярлыке «Настроек».
Но ведь может быть такое, что до этих операций у нас уже стояли «галочки» в «Настройках», и обновления уже скачались - а теперь просто дожидаются установки. В таком случае нам требуется найти загруженные файлы в системе и удалить их. А после этого запретить их обнаружение.
Поехали.ВНИМАНИЕ!
В зависимости от версии macOS инструкции могут незначительно отличаться! Все действия с системой ты производишь на свой страх и риск! Рекомендую в 100% случаях вмешательства в систему предварительно сделать копию Time Machine !
По умолчанию все системные апдейты находятся по пути:
<ваш HDD/SSD> - Библиотеки - Updates.
Если ты не видишь одну из этих папок, нажми комбинацию «cmd + Shift + Ю» на РСТ-клавиатуре, или «cmd + Shift + точка» на любой другой (это одно и то же, по сути). Данный хоткей открывает отображение скрытых файлов и папок.
Зайдя в папку Updates, можно оценить масштаб трагедии - количество загруженных обновлений и их вес. Эта информация даст понять, на самом ли деле обновления уже загружены, и стоит ли идти далее.
Однако удалить эти файлы система, скорее всего, не даст. Но попробовать стоит.
Если по клику двумя пальцами в окошке не будет кнопки «Удалить», а по комбинации «cmd + delete» будет только звучать недовольный «бум» - придется попыхтеть.
Переходим к удалению.Если во всплывающем уведомлении об обновлении ты уже нажал «Установить», то при первой перезагрузке обновление сразу начнет устанавливаться. В таком случае выход один - сделать копию Time Machine , позволить маку установить обновление и откатиться обратно на необходимую версию ОС.
Если кнопка «Установить» не была нажата, то перезагружаемся, и после звукового сигнала зажимаем «cmd + R».
Ждем прогрузки Recovery OS. При появлении окошка с выбором действий, жмем в верхней строке «Утилиты» - «Терминал».![e94d253cabe2fe0590a9e42817de7897.jpg]()
Команда для отключения SIP:
csrutil disable
После появления строчки с подтверждением перезагружаемся в macOS.![39a5b30f87a406ed53f172ce50da60bc.jpg]()
В следующий раз - как откатить macOS с минимальными потерями, если обновление не оправдало ожиданий, либо его просто прозевали.
В macOS Mojave 10.14 изменился способ обновления программного обеспечения на Mac. Теперь новые версии ПО не появляются на вкладке Обновления в Mac App Store. Вместо этого Обновление ПО стало самостоятельной секцией в настройках. Ниже мы расскажем, как обновлять ПО на Mac с macOS Mojave.
![macOS-Mojave-System-Preferences-Software-Update-001]()
Ключевые моменты:
- Обновление ПО – теперь отдельная секция в Системных настройках.
- В новой секции можно настроить и обновление программ, карантина и др.
- Обновление ПО не вернули в меню Apple.
- На вкладке Обновления в Mac App Store теперь доступны только обновления программ.
- Старая панель с параметрами исчезла из Mac App Store.
Умное решение
Теперь обновления macOS и другие системные обновления появляются не в Mac App Store. В Mojave Обновление ПО доступно в виде отдельной секции в настройках. Ранее пункт Обновление ПО был доступен в меню Apple, но в Mojave его не вернули.
![]()
Теперь все опции, касающиеся системных обновлений, находятся в одном месте. Такое решение Apple логично, учитывая новый дизайн Mac App Store в Mojave.
![]()
Если вы давно пользуетесь Mac, то помните, что раньше Обновление ПО тоже было отдельной секцией настроек до 2011 года. С Mac OS X 10.4 Lion её перенесли в Mac App Store.
Как обновить macOS на Mac
1) Выберите Системные настройки в меню Apple или в доке.
2) Нажмите на иконку с подписью Обновление ПО.
![Как обновить macOS на Mac]()
![обновление mojave из виртуальной машины]()
3) Если доступна новая версия macOS или другое обновление, вы можете просмотреть о нём больше деталей.
Чтобы обновить macOS, нажмите Установить.
Вы также можете включить Автообновление ПО, поставив галочку рядом с советующим пунктом. В зависимости от ваших настроек Mac может скачивать обновления в фоновом режиме.
Когда обновление скачается, вы увидите уведомление о том, что доступны новые обновления. Вы можете установить обновление сразу или позже. Когда будет доступно новое обновление, вы увидите ещё и значок на иконке Системных настроек в доке.
Другие опции
Кроме системных обновлений в новой секции доступны и другие опции, включая настройки карантина и обновление программ.
Чтобы настроить опции под себя, нажмите кнопку Дополнительно.
![дополнительные опции обновления macos mojave]()
Вы можете настроить следующее:
- Автоматически устанавливать обновления ПО Mac
- Проверять наличие обновлений.
- Загружать обновления, если они доступны.
- Устанавливать обновления macOS.
- Устанавливать обновления программ из App Store.
- Автоматически устанавливать системные файлы и обновления системы безопасности.
В мерах безопасности рекомендуем включить автоматическую установку обновлений безопасности, чтобы защитить себя от вирусов. Обновления программ остаются доступны и в Mac App Store.
Если вы хотите записать установщик macOS на съёмный носитель, это всё ещё можно сделать через Mac App Store.
Читайте также: