Как увеличить громкость на ноутбуке windows 11
Слишком тихий звук на компьютере способен вывести из себя даже самого терпеливого пользователя. Как увеличить громкость звука на ноутбуке с Windows, если простое усиление ползунком в правом углу не помогает, а колонок или наушников под рукой нет?
На ноутбуке с Windows стал тихим звук: как увеличить?
И даже если после всех манипуляций сделать компьютер громче все равно не получится (иногда встречаются просто «неудачные» модели с тихими динамиками), на помощь придут специальные программы для усиления звука на ноутбуке.
Шаг 1: проверяем, в ноутбуке ли вообще дело?
Первым делом давайте удостоверимся, действительно ли ноутбук стал тихим, потому что с ним что-то не так? Иногда проблема оказывается случайным недоразумением — может быть, вы просто нечаянно снизили громкость в плеере или сам файл с фильмом оказался записанным «криво».
- Проверьте, чтобы ползунки стояли на максимуме: и в медиа-проигрывателе, и настройках громкости в трее самой Windows.
- Откройте еще какой-нибудь файл, чтобы протестировать громкость в целом — может оказаться, что проблема существует только в отдельно взятом фильме / аудиофайле. В такой ситуации выручит установка медиа-плеера со встроенным усилителем громкости или программы типа Sound Booster, усиливающие звук на любом ноутбуке (см. ниже).
Громкость все равно особо не увеличилась? Ну что ж, тогда приступаем к более решительным действиям.
Шаг 2: обновляем звуковые драйвера
Почти в 50% случаев причина тихого звука на ноутбуке c Windows связана с драйверами. Их версии могут не подходить конкретно к вашей ОС, они могут конфликтовать между собой или глючить из-за ошибок разработчиков (если вы редко обновляетесь).
Особенно часто проблемы начинаются после того, как вы переустановили какую-нибудь программу. А может, вы просто давно не обновляли сами драйвера? Как установить на компьютер свежие и подходящие версии?
Как правильно устанавливать драйвера на компьютер и ноутбук читайте ТУТ
- Заходим в Диспетчер устройств. Это можно сделать через «Панель управления» (в разделе «Система и безопасность» выбрать «Диспетчер устройств»). Или просто одновременно зажать клавишу [Win] + [R] и ввести devmgmt.msc
- В диспетчере устройств заходим в папку «Звуковые, игровые и видеоустройства».
- Щелкаем правой клавишей мышки по драйверу звуковой карты и нажимаем «Обновить».
А можно пойти более легким путем и просто скачать одну из спец.утилит (например, Driver Booster, SlimDrivers, Driver Pack Solution, Driver Checker). Они сами изучат драйвера на вашем ноутбуке, подберут к ним корректные свежие версии и помогут их установить.
Шаг 3: усиливаем звук на ноутбуке, настройками Windows?
С драйверами все в порядке, а звук на вашем ноутбуке тихий все равно? Тогда займемся тонкими настройками. В Windows есть несколько встроенных регулировок, которыми редко пользуются, т.к. мало кто про них знает.
Отправляемся в «Панель управления» / в ней заходим в раздел «Оборудование и звук». Здесь расположились 2 очень полезные для нас вкладки.

Тут нам нужно найти девайс, который отвечает за воспроизведение звука на вашем ноутбуке. Как узнать, какой выбрать, если их много? Включаем любое аудио и смотрим: рядом с работающим устройством придет в движение вот такой указатель, как на картинке ниже.
Выбрали нужное устройство? Внизу кликаем по «Свойствам».
- Заходим во вкладку «Уровни» и выкручиваем все ползунки в максимальное положение.
- Потом идем во вкладку «Особые» (если она есть) и снимаем флажок с параметра «Limited Output».
- Затем открываем «Улучшение»: ставим одну галочку возле «Тонокомпенсации», остальные снимаем.
- Если вы работаете на «десятке», вместо раздела «Улучшение» у вас может быть другой — «Enhancements» («Дополнительные возможности»). Поснимайте в нем все флажки, которые стоят, и поставьте один в «Loudness equalization» («Тонокомпенсация»). Это функция ощутимо улучшает уровень громкости.
Если звук на ноутбуке тихий по-прежнему, не лишним будет заглянуть и в настройки драйвера. Поскольку почти у всех стоит Realtek, разберем шаги на нем (с другими аудио-драйверами они будут почти идентичны).
- Заходим в настройки Realtek через иконку в трее или через «Панель управления» («Оборудование и звук» / «Диспетчер Realtek HD»).
- Выкручиваем звук на максимум везде, где есть ползунки.
Если у вас изначально тихий ноутбук со слабыми динамиками, важно не переборщить (могут появиться помехи): прибавляйте звук понемногу, сразу отслеживая результат на включенном аудио.
Шаг 4: установим плеер со встроенным усилителем громкости (VLC или GOM)
Каждому из нас хоть раз в жизни доводилось скачивать видео, которое изначально воспроизводится еле слышно. Как увеличить звук на ноутбуке, если дело именно в «неудачном» файле?
Специально для таких случаев существуют плееры со встроенным усилителем: в них можно при необходимости увеличивать громкость свыше обычных 100%.
К примеру, VLC Media Player может прибавить звук до 125%, а GOM Player — аж до 200%.
Правда, на практике после отметки в 120-125% динамики обычно начинают хрипеть, так что на совсем уж радикальное усиление звука на тихом ноутбуке тут рассчитывать не приходится. Но ведь часто как раз и не хватает этих «лишних» 25%.
Оба плеера совершенно бесплатные и, кстати, довольно удобные в целом. Так что, если ваш компьютер не блещет громкостью сам по себе, можно смело использовать любой из них в качестве основного: просто скачиваем с официального сайта и инсталлируем.
Шаг 5: настраиваем аудио кодеки в Windows Media Player
Если же вы пользуетесь встроенным Windows Media Player (или не против перейти на него), есть еще один отличный способ, как сделать звук на ноутбуке громче. Для этого скачиваем пакет кодеков K-Lite Codec Pack. С ним автоматически установится и Media Player Classic (если его у вас еще нет).
Готово! Это еще одно проверенное средство, как увеличить тихий звук как на компьютере или ноутбуке. Метод отлично работает как с Windows 7, так и с «восьмеркой» или «десяткой».
Шаг 6: делаем звук ноутбука громче через Sound Booster
Как быть, если ваш ноутбук тихий «просто от природы», что с ним не делай? Или нет времени и желания долго копаться в настройках?
Есть «простое и элегантное» решение — специальные программы для увеличения звука на ноутбуках. С их помощью можно усилить звук сразу во всей системе: во всех установленных проигрывателях, любых интернет-браузерах и т.п. Даже в в Skype / Telegram / Viber / WhatsApp. Скачали, установили на компьютер, выкрутили специальный ползунок громкости на нужный уровень — всё!
Программ-усилителей звука довольно много:
Но мы рассмотрим именно последнюю, т.к. в ней весьма достойные фильтры: «улучшенный» звук в Sound Booster получается очень чистым, качественным, искажений почти нет. А громкость при этом утилита увеличивает основательно — вплоть до 500%.
- Скачиваем Sound Booster с официального сайта (программа бесплатная) и устанавливаем.
- В системном трее появляется иконка с выпадающим слайдером: когда на ноутбуке нужно увеличить уровень звука, просто поднимайте рычажок вверх.
- Поставьте внизу галочку напротив автозапуска («Start on windows startup»), и Sound Booster будет автоматически запускаться вместе с Windows.
- Если хотите, для регулировки громкости можете дополнительно задать горячие клавиши.
Плохой звук в наушниках или колонках — возможные причины
- Если вы выводите звук через колонки, но подключили только одну из них — запись может проигрываться очень тихо, т.к. файлы иногда записываются на одну дорожку (а вы проигрываете другую, например).
Решение: проверьте, чтобы провод от наушников или колонок сидел в гнезде плотно, не вываливаясь. При необходимости замените звуковую карту или сам разъем в мастерской.
На этом наша подборка рабочих методов, как увеличить громкость на ноутбуке, подходит к концу. Надеемся, что один из них обязательно поможет вам решить вопрос!
Поделитесь своими успехами в комментариях и обязательно напишите, если у вас сработало что-нибудь еще — мы добавим ваш способ в статью. Теперь вы знаете, что делать, если звук на ноутбуке стал тише.
Функция улучшения звука в Windows 11 включает опцию нормализации аудиовыхода. Эта функция пригодится для борьбы с тем, чтобы реклама не играла громче, чем остальной воспроизводимый контент. Но это еще не все, помимо этого вы можете улучшить басы, виртуальный объемный звук, коррекцию помещения или вышеупомянутую эквализацию громкости.
Вкратце, Improve Sound в Windows 11 состоит из набора параметров, которые можно настроить для улучшения качества звучания динамиков компьютера. Кроме того, следует отметить, что Sound Enhancement в Windows 11 может применяться независимо и задаваться для любого устройства вывода звука, имеющегося на компьютере, то есть может быть независимо активирован для наушников или внешних колонок, подключенных к компьютеру по кабелю или беспроводным способом.
Учитывая все это, в данном руководстве мы покажем вам, как активировать Sound Enhance для динамиков компьютера Windows 11 или любого другого устройства вывода звука, подключенного к компьютеру:
1. используйте комбинацию клавиш: Windows + I
Откроются настройки операционной системы Windows 11.
2. Перейдите в раздел Система, а затем в правой части окна нажмите на опцию: Звук

3. На экране новой конфигурации необходимо выбрать опцию: Все звуковые устройства
4. Вы будете перенаправлены на новый экран, на котором отобразится список устройств вывода. В этом списке вам нужно выбрать аудиоустройство, к которому вы хотите применить усиление звука.
5. Когда мы окажемся на последнем экране настроек, необходимо прокрутить страницу вниз, пока не найдем нужную опцию: Улучшить звук.

6. Активируйте функцию, нажав на переключатель, отображаемый рядом с этим параметром.
1. На том же экране конфигурации: Конфигурация> Звук> Все звуковые устройства> Улучшить звук
2. Вы найдете небольшой текст рядом с опцией Улучшить звук: Расширенный

3 При нажатии на эту опцию откроется небольшое окно, в котором нужно перейти на вкладку: Улучшения
4) Здесь вы увидите окно с 4 опциями, которые вы можете активировать или деактивировать независимо друг от друга: Bass Enhancement, Virtual Surround Sound, Room Correction и Volume Equalization.

5.После того как вы отметите галочками те улучшения, которые вы хотите активировать, вам нужно будет нажать Apply (Применить), а затем OK, чтобы настройки были сохранены, и вы могли пользоваться ими при воспроизведении любого звука.
Сейчас покажу как для каждой из запущенных программ установить свой уровень громкости в Windows 11. К примеру: в игре вам нужна максимальная громкость, при этом в Google Chrome чтобы была только половина, а в Телеграм на 30% громкости. Тогда вам будет удобно работать или играть.
Данная статья подходит для всех брендов, выпускающих ноутбуки на Windows 11/10: ASUS, Acer, Lenovo, HP, Dell, MSI, Toshiba, Samsung и прочие. Мы не несем ответственности за ваши действия.
Внимание! Вы можете задать свой вопрос специалисту в конце статьи.
Есть 2 варианта как это сделать. Начнем с простого.
При помощи WIN + G (Консоль Xbox Game Bar)
Да, нажимаем сочетание клавиш WIN + G , после чего откроется игровая консоль Xbox Game Bar.

Увеличить. Управление звуком в Game Bar Windows 11
Только обратите внимание на выбор устройства вывода звука. Если у вас подключены наушники, то выставляйте для них, т.к. для колонок или динамиков отдельная вкладка со своими настройками.

Увеличить. Выбираем источник звука
Некоторые отключают Xbox Game Bar, чтобы не мешал во время игр. Поэтому предлагаем альтернативный способ как установить для каждой программы свой уровень громкости.
Нужна помощь?Не знаешь как решить проблему в работе своего гаджета и нужен совет специалиста? На вопросы отвечает Алексей, мастер по ремонту смартфонов и планшетов в сервисном центре.Напиши мне »
- Кликаем по стрелке рядом с ползунком громкости, который на панели задач снизу слева с часами.
Через поиск Windows 11

Увеличить. Параметры микшера громкости
А дальше уже знакомое окно со списком приложений и настройкой их громкости.

Увеличить. Выставляем громкость программ
Какой из трех вариантов используете?
Есть вопросы? Задавайте в комментариях к статье. Отвечать стараюсь максимально быстро вам на указанную почту. Каждый случай индивидуален и поэтому очень важно, чтобы вы максимально расписали свою проблему и какая у вас модель устройства.
Укажите модель устройства и какие у него признаки поломки. Постарайтесь подробно описать что, где , при каких условиях не работает или перестало работать.
Тогда мы сможем вам помочь.
В этой публикации, друзья, поговорим о том, как реализовать в Windows 11 альтернативный регулятор громкости, в том числе микшер громкости – регулятор отдельных воспроизводимых звуков в операционной системе (её системных звуков и звуков в отдельных программах). В рамках переделки интерфейса Windows 11 получила новую панель задач с новым центром уведомлений и панелью быстрых действий, в которую интегрирован регулятор громкости. И он запускается вместе с этой и мультимедийной панелью. В Windows 11 регулятор громкости более не является отдельной небольшой панелькой, как в Windows 10. Микшер громкости же, как и в Windows 10, в Windows 11 интегрирован в приложение «Параметры». Если вам такое дело неудобно или, возможно, непривычно, давайте посмотрим на альтернативные регуляторы и микшеры.
↑ Регуляторы и микшеры громкости для Windows 11
↑ Регулятор и микшер громкости в Windows 11
Итак, друзья, у Windows 11 новая панель задач, и в ней регулятор громкости интегрирован в панель быстрых действий, запускается вместе с ней и мультимедийной панелью. Значок «>» в конце ползунка громкости ведёт нас к выбору устройства звучания, т.е. к доступным динамикам.
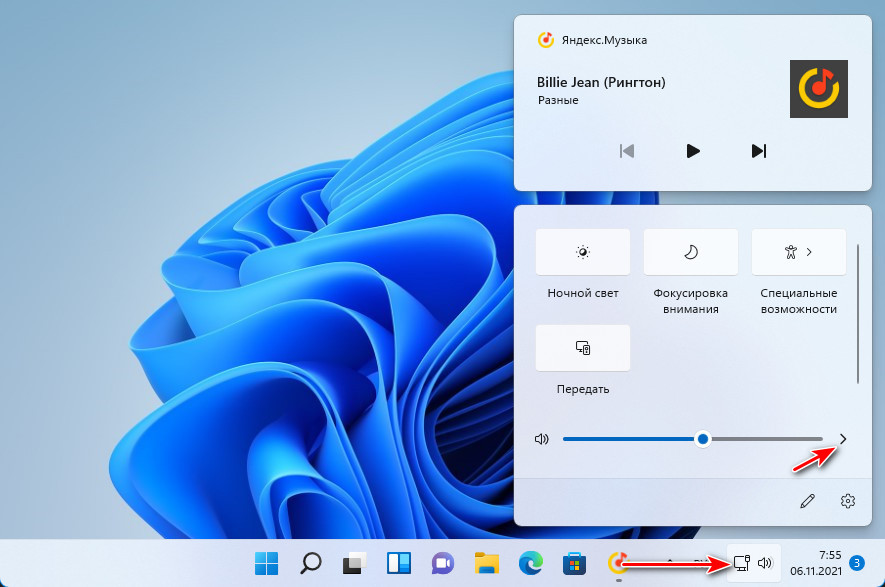
Если нам нужен микшер громкости, например, мы хотим отрегулировать громкость воспроизводимой музыки, звуков в игре, мессенджере или какой-то программе, дабы сбалансировать общее звучание, мы жмём контекстное меню на значке громкости в системном трее и выбираем «Открыть микшер громкости».
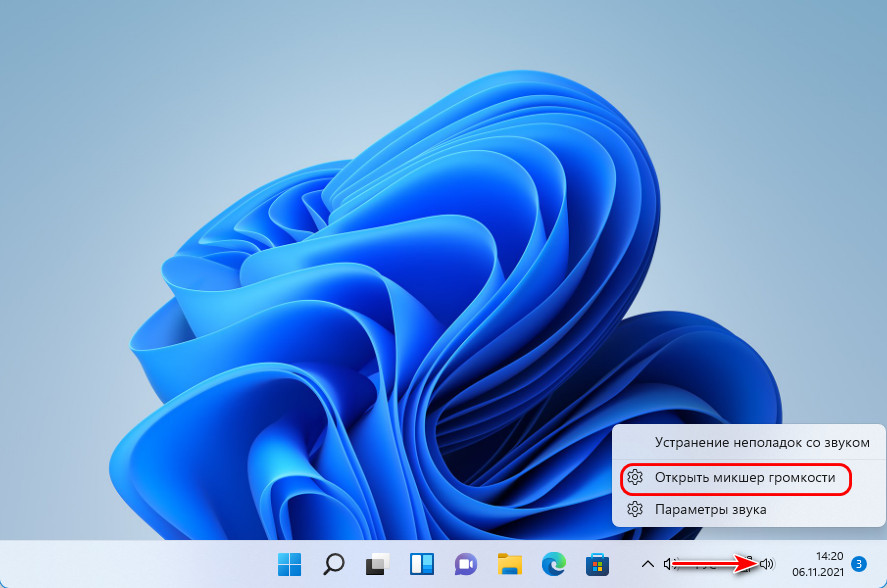
Откроется системное приложение «Параметры», где нам будет предложен интегрированный в это приложение микшер громкости современного формата.
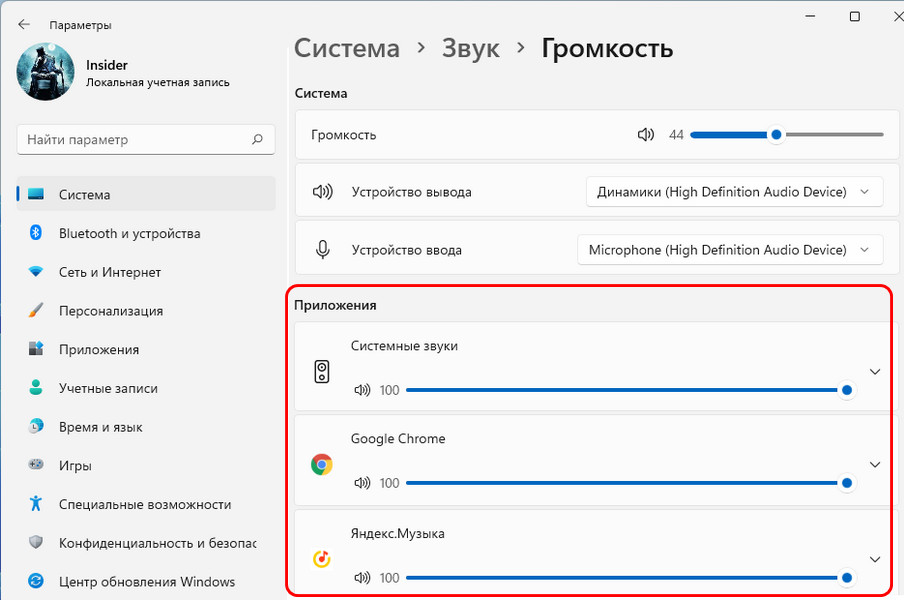
А теперь давайте рассмотрим, какие есть альтернативы нативным регулятору и микшеру громкости Windows 11.
↑ Регулятор и микшер громкости формата Windows 7
Бесплатное приложение-твик Volume Control for Windows 11 – это единичный твик от разработчика комплексной программы-твикера Winaero Twеaker. Этот твик реализует в Windows 11 классический регулятор и микшер громкости формата Windows 7. Причём это нативный классический регулятор и микшер громкости Windows, он просто скрыт в современных версиях операционной системы и реализуется путём внесения твиком правки в системный реестр. Запускаем приложение-твик, и в системном трее у нас появляется отдельный староформатный регулятор громкости с вертикальным ползунком.
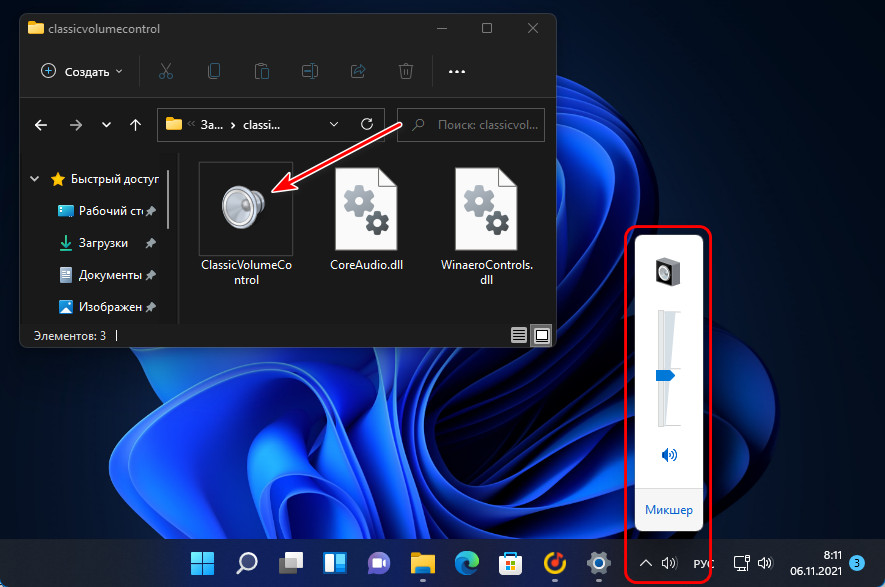
Регулятор содержит отсылку на микшер, и его мы получаем тоже формата Windows 7.
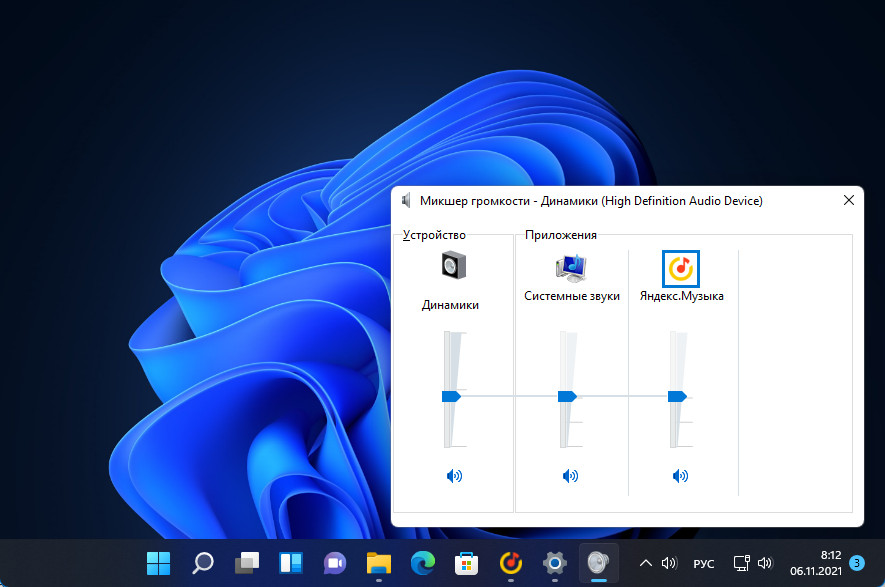
Если впоследствии нам надоест классический регулятор и микшер, в контекстном меню на его значке в системном трее снимаем его приложение с автозагрузки и закрываем приложение.
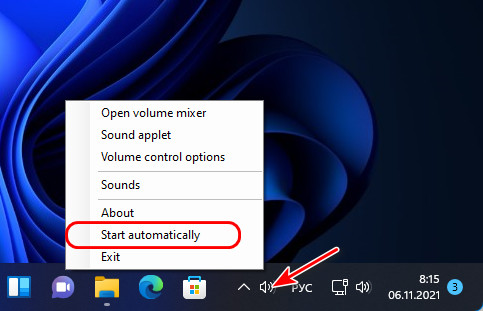
Если же вам больше нравится современный формат интерфейса Windows, вот вам целых два приложения из Microsoft Store, реализующих в Windows 11 регулятор и микшер громкости в современном стиле.
↑ Volumey
Бесплатное современное UWP-приложение Volumey из Microsoft Store реализует регулятор и микшер громкости в едином окошке-панели со стильным акриловым эффектом. И на этой панели ещё можно выбрать динамики воспроизведения звука.
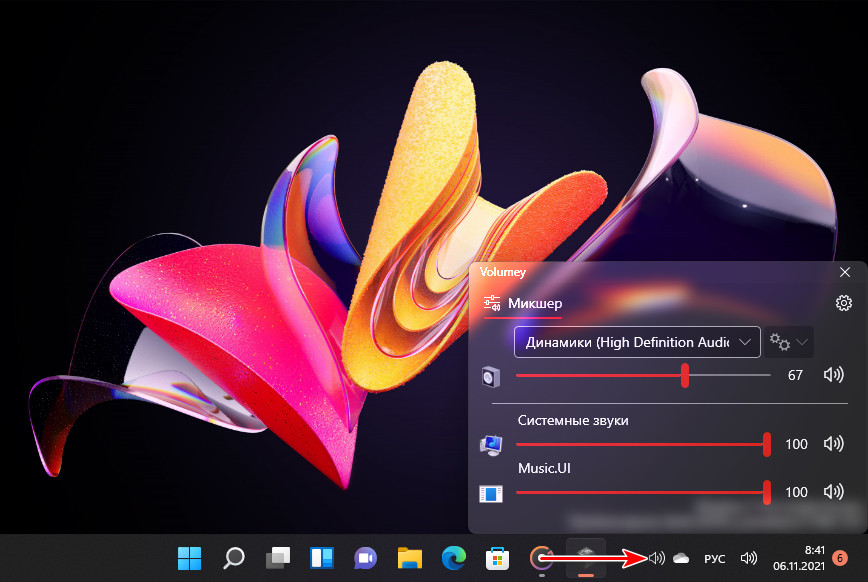
Приложение предусматривает назначение горячих клавиш для уменьшения и увеличения громкости, запуска панели регулятора и микшера громкости, смены динамиков.
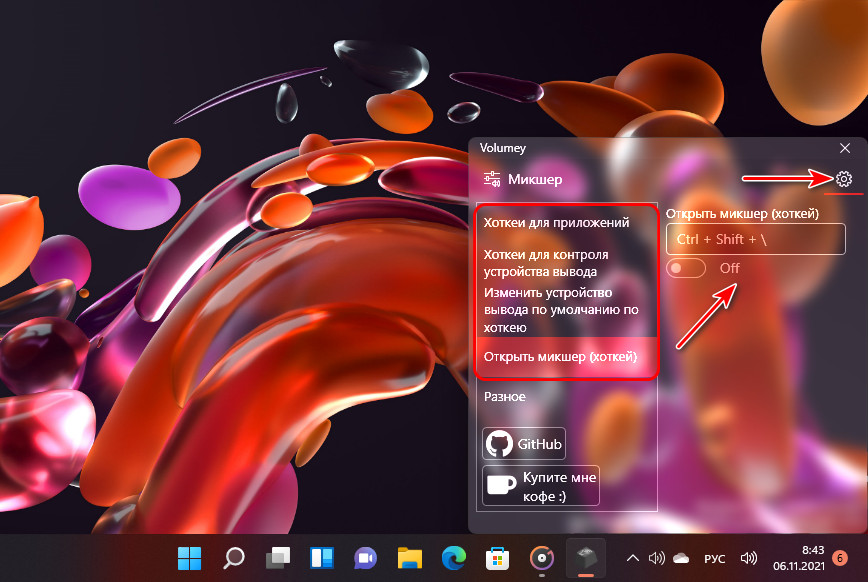
↑ EarTrumpet
Бесплатное современное UWP-приложение EarTrumpet из Microsoft Store реализует регулятор и микшер громкости на единой всплывающей панели с эффектом слюды. Реализует отдельно для разных динамиков.

В контекстном меню на значке приложения в трее есть опции запуска звуковых функций в классическом формате, в частности, классического микшера громкости. И есть опция запуска микшера приложения как обычного окошка, а не всплывающей панели.

В параметрах приложения можно настроить горячие клавиши для запуска регулятора и микшера как всплывающей панели и как окошка-панели.
Читайте также:


