Yandex disk linux синхронизировать папку
В этой небольшой статье мы рассмотрим как установить Яндекс Диск на Linux и как пользоваться программой для синхронизации локальной папки с удалённым диском. Мы рассмотрим все действия на примере Ubuntu.
Установка Яндекс Диск в Linux
Сначала надо добавить официальный репозиторий диска в Ubuntu. Для этого выполните такую команду:
echo "deb http://repo.yandex.ru/yandex-disk/deb/ stable main" | sudo tee -a /etc/apt/sources.list.d/yandex-disk.list
Затем добавьте в систему ключ этого репозитория:
А потом обновите список пакетов:
sudo apt update
Установка Яндекс Диска Linux выполняется командой:
sudo apt install yandex-disk
Этот способ будет работать не только для Ubuntu, но и для всех дистрибутивов, основанных на Debian и использующих файловый менеджер apt. Если вам надо установить программу в CentOS или Fedora добавьте такой репозиторий Yandex Disk:
sudo vi /etc/yum.repos.d/yandex.repo
Затем импортируйте ключ репозитория:
И установите программу:
sudo yum install yandex-disk
Когда программа будет установлена, её надо настроить. Для того чтобы подключить Яндекс Диск выполните эту команду:

Утилита спросит нужно ли использовать прокси. Если вы живете в России и никаких ограничений для доступа к яндексу нет, то прокси можно не использовать. Потом надо ввести логин и пароль от вашего аккаунта Яндекс, а затем останется только ввести путь к папке, которую надо синхронизировать. Если это поле оставить пустым, то будет выбрана папка по умолчанию - /home/имя_пользователя/Yandex.Disk. Теперь вы можете использовать Яндекс Диск чтобы управлять своими файлами:

Можно, например, создать несколько символических ссылок из этой папки в домашнюю папку и так автоматически синхронизировать файлы или целые папки. К тому же у Яндекс Диска есть приложение, поэтому вы сможете получить доступ к вашим данным и на смартфоне. Теперь вы знаете как выполняется подключение яндекс диска Linux, а также как настроить программу для использования. А каким облачным хранилищем пользуетесь вы? Напишите в комментариях!
Нет похожих записей
Статья распространяется под лицензией Creative Commons ShareAlike 4.0 при копировании материала ссылка на источник обязательна.
Сегодня мы представляем долгожданный клиент Яндекс.Диска для Linux. Можно было бы даже сказать «специально для Хабрахабра», так как ни одно упоминание Диска здесь не обходилось без вопросов о клиенте для Линукса.
У него есть вся основная функциональность, которая есть у клиентов для OS X и Windows, и даже больше (симлинки!), и одна особенность — он консольный.

Ниже читайте о том, как он настраивается, что конкретно умеет, и о том, как именно он устроен и что в нём было непросто сделать.
Установить его можно здесь. Сразу после установки пакета в терминале появится команда yandex-disk, через которую в дальнейшем и идет общение с облаком Яндекса. После этого нужно вручную запустить команду setup.
Визард настройки позволяет в режиме диалога выбрать папку для синхронизации, включить автозапуск при старте системы, настроить работу через прокси-сервер (если конечно вы им пользуетесь) и авторизоваться в Яндекс.Диске. При настройке вручную первым делом необходимо авторизоваться. После этого в папке .config, расположенной в домашнем каталоге, будет создан конфиг, в котором можно будет настроить путь к папке синхронизации (можно указать в консоли вручную), прописать путь к файлу токена, указать папки, которые будут или не будут синхронизироваться, и прописать настройки прокси-сервера.
Команды
Подготовительная работа окончена, осталось запустить демон одной из команд. Они позволят вам синхронизировать файлы и папки и пользоваться ими везде, где есть интернет.
- Sync запустит демон, синхронизирует все, находящееся в папке Диска, и остановит демон.
- Start сделает то же самое, но без остановки демона после завершения синхронизации. При использовании start демон остается запущен и все изменения, происходящие в папке Диска, будут синхронизироваться автоматически.
- Введя в терминале stop, можно в любой момент остановить запущенный демон, если он вам мешает.
- Командой status можно узнать, в каком статусе находится ядро синхронизации.
Что умеет
Консольный клиент позволяет поделиться файлом или папкой с помощью команды publish (если файл находится не в папке диска, перед публикацией он будет туда скопирован). Ссылка будет доступна в терминале, и любой человек, пройдя по ней, сможет посмотреть или сохранить себе опубликованный вами файл или папку. Если случайно был опубликован не тот файл, с помощью команды unpublish можно закрыть доступ к публичному объекту.
В Яндекс.Диске возможна выборочная синхронизация. Команда exclude позволит исключить папку из синхронизации: все изменения, производимые в ней после этого, не будут отправлены в облако.
Опция read-only позволит менять файлы локально, без заливки их в облако. При возникновении конфликтов с локальными изменениями, последние будут сохранены в переименованных файлах, а изменения из облака будут синхронизированы. Опция overwrite будет перезаписывать локально измененные файлы в режиме read-only.
Не можем не похвастаться самым интересным нововведением в ядре синхронизации — отныне мы поддерживаем синхронизацию симлинков! Если возникнут трудности и вопросы в использовании консольного клиента команды man и help просто и доступно помогут в них разобраться.
Как сделан
Чтобы в будущем код можно было использовать для реализации клиентов под разные ОС, было принято решение писать его на C++. Специфичные для разных операционных систем куски кода мы вынесли в отдельные функции или классы, а под каждую платформу писали свою реализацию. В качестве основных кроссплатформенных библиотек мы взяли Boost, OpenSSL и JsonCpp, а системой контроля версий стал git. Клиент под Linux собирался с помощью autoconf. Код писался и отлаживался в связке KDevelop + консольный gdb, либо в Qt Creator'е (в зависимости от предпочтений разработчика).
Взаимодействие с облаком и синхронизация производятся с помощью библиотеки ядра Яндекс.Диска, которую используют десктопные клиенты сервиса.
Как работает
Для локализации мы используем библиотеку boost::locale. Текст внутри клиента закодирован в utf-8 и по необходимости преобразовывается в специфичном для каждой операционной системы коде. Мониторинг файловой системы для Linux использует inotify, прекрасно вписыващийся в асинхронную работу boost::asio.
Как устроена синхронизация
Синхронизация — сердце Яндекс.Диска, его ключевая возможность. Задача синхронизации файлового дерева с облаком делится на несколько независимых частей.
1. Мониторинг файловой системы. Ядро синхронизации Яндекс.Диска проектировалось и создавалось как переносимая абстракция, способная выполнять поставленные задачи на всех поддерживаемых платформах. Но такая проблема, как мониторинг файловой системы не реализуется ни стандартной библиотекой C++, ни даже такими монстрами как boost. Более того, даже используя «родное» API операционной системы, мы получаем набор событий, специфический для каждой платформы.
Для мониторинга файловой системы был спроектирован интерфейс «наблюдателя», способного следить за событиями в определённой директории и возвращающего список событий, произошедших в ней. Причём для каждой поддерживаемой платформы набор этих событий отличается. Например, Mac OS X способна сообщить только о факте какого-то изменения в одной из дочерних директорий без детализации. А вот Windows и Linux возвращают полный набор, включая создание, удаление, модификацию и перемещение объектов. Хотя практика показывала, что событиям на платформе Windows доверять не стоит и самым надёжным вариантом остаётся листинг директории после получения оповещения.
2. Индексация локальных файлов и директорий. Для контроля целостности и реализации дельта-обновления файлов ядро синхронизации Яндекс.Диска использует дайджесты — наборы контрольных сумм файла и отдельных его частей. Для всего файла мы рассчитываем стойкий хэш SHA-256 и набор менее стойких сумм для отдельных блоков. Каждый файл, находящийся в папке Яндекс.Диска и не попадающий в список исключений, должен быть проиндексирован. Но вычисление хэша SHA-256 -достаточно дорогая операция, а расчёт хэшей при каждом запуске ПО был бы непростительной тратой ресурсов. Поэтому после того, как завершается индексация файла, ядро синхронизации сохраняет полученный дайджест в «банке» — специальном хранилище, находящемся в служебной директории Яндекс.Диска. Для поиска дайджестов в хранилище используется уникальный идентификатор файла — inode (размер и время последнего изменения). К сожалению, подобный подход не лишён недостатков. Например, многие файлы-криптоконтейнеры сохраняют время последней модификации неизменным даже после записи.
Наверное, кроме тонкостей работы с символическими ссылками, ничего в листинге директорий не представляет особого интереса. Для успешного завершения синхронизации ядро должно обнаруживать и исключать из синхронизации циклические ветки.
Вообще, символические ссылки — это настоящая «головная боль» для ядра синхронизации. Они могут указывать в произвольные места файловой системы, и ни ко всем из них можно применять одинаковые правила синхронизации. Например, пакеты приложений Mac OS X очень часто содержат в себе символические ссылки на директории системных библиотек, и их синхронизация в облако была бы нежелательна — особенно между разными версиями ОС. Но в то же время возможность синхронизировать дополнительные директории с помощью символических ссылок — очень заманчивая возможность, упускать которую не хотелось.
Поэтому для синхронизации символических ссылок была введена особая политика, благодаря которой ядро может выбирать специфический вариант синхронизации для каждой символической ссылки — в зависимости от расположения объекта, на который она указывает.
3. Получение дерева облачной файловой системы. Для решения проблемы синхронизации мало иметь локальную файловую структуру и дайджесты файлов — необходимо получить текущее состояние файловой системы в облаке. Если бы ядру синхронизации каждый раз приходилось обходить дерево с помощью метода PROPFIND, то каждый цикл синхронизации занимал бы неоправданно много времени и создавал бы излишнюю нагрузку на канал. Поэтому ПО Яндекс.Диска использует специальный API, который даёт возможность получать текущее состояние дерева файлов в облаке и изменения, произошедшие в нём, начиная с некоторого известного момента, определяемого версией дерева.
4. Получение оповещений об изменении облачной файловой системы. Синхронизация файлов в реальном времени требует своевременного получения оповещений об изменениях, произошедших с файлами в облаке. Можно было бы использовать периодический опрос сервера клиентами, но, оценив возможное количество клиентов, мы пришли к выводу, что такой подход окажется слабо масштабируемым и приведёт к быстрой перегрузке инфраструктуры сервиса. После недолгих поисков мы остановились на протоколе XMPP. Одна из его реализаций уже долгое время работает в Яндексе. Она была разработана командой, которая позже занимались созданием сервера WebDAV для проекта Яндекс.Диск, поэтому сложностей с интеграцией этого протокола не возникло.
5. Создание списка операций синхронизации. После того как в распоряжении ядра синхронизации оказываются оба дерева файлов — локальное и удалённое — можно приступать к самой процедуре синхронизации. Для этого применяется специальный алгоритм сравнения деревьев, принимающий на вход кроме двух упомянутых деревьев, ещё и третье — последнее синхронизированное. В результате работы алгоритма получается список операций, которые необходимо произвести над локальными и удалёнными файлами и директориям для приведения деревьев к общему виду.
6. Обработка очереди операций синхронизации. Создание списка операций для локального и удалённого деревьев происходит независимо. В результате могут появиться конфликтующие операции. Например, удаление в облаке файла, который был в нём изменён и ещё не синхронизирован локально, или изменение файла одновременно локально и в облаке. Конфликты модификации/удаления всегда разрешаются ядром в пользу модификации, а конфликты двойной модификации разрешаются переименованием одной из версий файла. Таким образом мы можем гарантировать сохранность данных и даём возможность после завершения синхронизации самому пользователю решить, какое из изменений больше ему подходит в каждом конкретном случае.
Операции синхронизации должны подчиняться строгому порядку, нельзя передавать файл, пока не создана его родительская директория. Так же директорию нельзя удалять, пока внутри неё остаются файлы, которые нужно переместить на новое место. Алгоритм сравнения деревьев уже создаёт операции в нужном порядке, но при возникновении ошибок он может нарушиться. Для предотвращения этой ситуации у каждой операции есть список зависимостей — набор операций, которые должны завершиться до начала её выполнения, и набор операций, которые не должны начаться, пока она не будет выполнена.
Кроме зависимостей на порядок выполнения операций оказывает влияние её приоритет. Например, операции передачи файлов выполняются в зависимости от размеров файлов — от маленьких к большим.
Сегодня мы установим облачное хранилище Яндекс.Диск на Linux. Дело в том, что для операционной системы Linux нет графического пакета Яндекс.Диск, поэтому подключение, настройка и проверка синхронизации происходит в терминале. С другой стороны это очень удобно при использовании Яндекс.Диск в офисе, чтобы пользователь не видел происходящих процессов. Хотя, я немного обманул. Есть неофициальный графический пакет Яндекс.Диска на Linux. В данном приложении настройка происходит в графическом режиме, а так же в трее виден значок Яндекс.Диска и синхронизированные данные. Однако, данный пакет крайне нестабилен. Он был установлен на 3 офисных машины, и на 2-х из них благополучно упал, сбив настройки, как доступа, так и синхронизации. Стабильно работало приложение только на ноутбуке. Скачиваем пакет Яндекс.Диск с официального сайта и устанавливаем его. После чего запускаем Терминал и вводим команду:
В появившемся окне выбираем будет ли подключен Яндекс.Диск к облако через прокси-сервер или нет. В моем случае нет, поэтому нажимаем N .
Следующим запросом является запрос логина от облачного хранилища, куда мы вбиваем свой логин. После логина будет запрос пароля от Яндекс.Диск. При наборе пароля курсор не будет перемещаться. Так и должно быть.
Следующим запросом будет выбор папки для синхронизации. Давайте, в примере, это будет папка Документы пользователя anna . Вводим путь:
После этого конфигуратор спросит, нужно ли запускать Яндекс.Диск в качестве сервиса. Если вам нужен автозапуск облачного хранилища, то выбираем работу в качестве сервиса.
Конфигурация Яндекс.Диска под Linux окончена. Теперь выбранная папка будет синхронизироваться с облачным хранилищем.
Для проверки работы сервиса, синхронизации файлов и занятого/оставшегося места в сервисе, вводим команду:
Если не смотря на предупреждение о нестабильной работе неофициального приложения Яндекс.Диск для Linux, вы решили его установить, то давайте пройдем пошагово по настройке и конфигурированию приложения.
Чтобы обезопасить себя от возможного конфликта приложений советую не настраивать Яндекс.Диск до установки графической утилиты . Для этого, после установки скачанного пакета с сайта Яндекс, сразу приступаем к установке графической утилиты.
Устанавливаем графическую утилиту Яндекс.Диск из рра-репозитория.
В терминале вводим команду:

После успешного внедрения в Windows синхронизации любых папок с Диск.Яндекс была предпринята попытка подобной реализации в Linux.
Создаю ссылку на каталог Tools и назначаю ей имя (переименовываю) Useful. В Linux это можно сделать через терминал или прямо в файловом менеджере. Последнее, по-моему, удобнее.
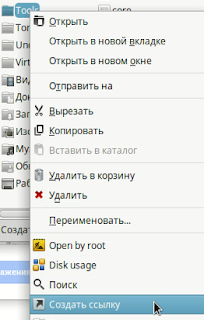


Операциями "вырезать" и "вставить" помещаю её в каталог синхронизации Диска.Яндекс. Так как родной клиент Диск.Яндекс для Linux является консольным приложением, то никаких пометок на каталоге о состоянии его синхронизации (как это можно видеть в Windows) не наблюдается. Отображается просто символическая ссылка.

О ходе процесса синхронизации можно судить через индикатор Диска.Яндекс:
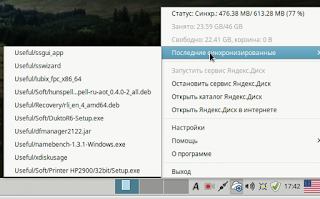
При просмотре в файловом менеджере Sunfolwer значок символической ссылки KN не отличался от значка в файловом менеджере Thunar.

При просмотре в файловом менеджере Double Commander значок символической ссылки KN имел уже другой вид.
Читайте также:


