Автозапуск приложений mac os
Автозагрузка – стандартная функция любой операционной системы, которая позволяет активировать необходимые программы при её запуске. В тех или иных ситуациях разросшийся список программ может приводить к значительному увеличению времени загрузки системы, а постоянно "всплывающие" окна могут стать раздражительным фактором для пользователя.
К счастью, в операционной системе macOS предусмотрена возможность настройки функции автозагрузки.
Как настроить отключение автозапуска программ в компьютерах Mac?
Для управления опцией автозапуска программ:
1 . Переходим в меню " Системные настройки. ", нажав на символ " яблока " в левой верхней части экрана;
2 . Переходим в подраздел " Пользователи и группы ";
3 . Нажимаем на вкладку " Объекты входа ". В открывшемся меню как раз и находится тот самый список программ, которые автоматически запускаются при включении компьютера.
Управлять программами можно с помощью клавиш " + " и " – ".
При этом исключать полностью программу из указанного списка совсем не обязательно. При нажатии на кнопку " скрыть " напротив того или иного пункта указанная программа так же, как и раньше будет запускаться при включении ПК, но при этом её запуск не будет сопровождаться открытием окна самой программы.
Если Вы решили добавить в автозагрузку новую программу, то для того чтобы она отобразилась в списке, необходимо подтвердить вносимые изменения, нажав на значок " замка " в левом нижнем углу меню и введя запрашиваемый пароль от аккаунта.
Кроме того, добавить новую программу в список автозагрузки можно напрямую через панель Dock , кликнув на её значке правой кнопкой мыши и выбрав " Параметры " → " Открывать при входе ".
Надеемся, описанный выше трюк позволит сделать Вашу работу ещё более комфортной!
Хотели бы вы, чтобы некоторые приложения автоматически открывались при загрузке Mac? Это сэкономит время и избавит от надобности всякий раз повторять одни и те же действия при запуске macOS. Существует несколько способов для настройки автозагрузки приложений. Сделать это очень легко и требует только одноразовой настройки.

Каждый раз при включении Mac на компьютере в фоновом режиме автоматически запускаются различные приложения и сервисы. Так называемые «элементы входа» удобны и полезны, однако слишком большое их количество может привести к увеличению времени загрузки Mac и снижению его производительности.
Во избежание подобных ситуаций, каждый пользователь должен понимать, как изменить настройки автоматического запуска для оптимизации работы компьютера. В инструкции ниже мы расскажем, как добавлять, запретить или отложить автоматическую загрузку приложений на Mac.
Как добавить приложение в автозагрузку на Mac при помощи Док-панели
Если ваше любимое приложение, находится постоянно на Док-панели, либо запущено в данный момент, щелкните по его иконке правой кнопкой мыши (или удерживате Ctrl + нажмите левую кнопку мыши). В появившемся всплывающем меню выберите Параметры, а в нем вы увидите меню с тремя пунктами. Для активации автоматического запуска приложения выберите «Открывать при входе».
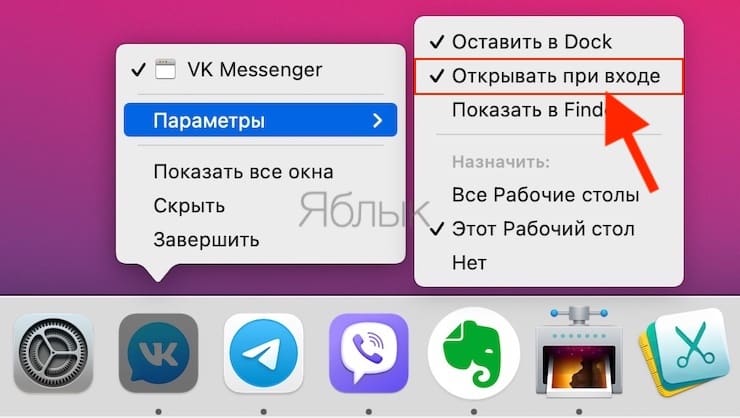
Следовательно, для того чтобы удалить приложение или игру из автозагрузки macOS необходимо убрать галочку.
Как добавить или удалить программы из автозагрузки Mac в разделе Пользователи и группы Системных настроек
С помощью этого способа вы можете легко выбрать несколько приложений и редактировать их параметры запуска для конкретных пользовательских профилей. Откройте Системные настройки и перейдите в раздел Пользователи и группы.
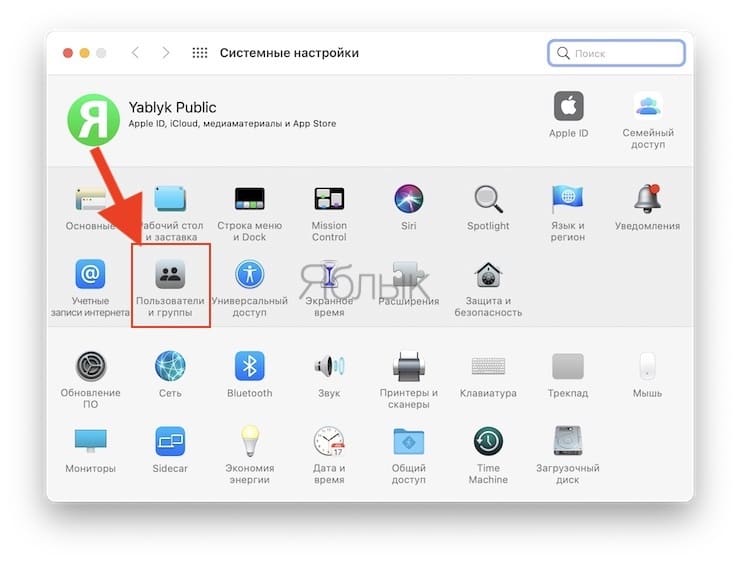
Слева выберите группу или профиль для которого необходимо установить приложения для автозапуска. В правой части раздела появится список приложений «Объекты входа», которые уже запланированы для автоматического запуска.
Для добавления или удаления некоторых программ, нажмите на знак плюс или минус соответственно. Если вы хотите запустить приложение при загрузке Mac, но при этом чтобы оно было скрыто (свернуто) при входе в систему, поставьте галочку Скрыть напротив приложения.
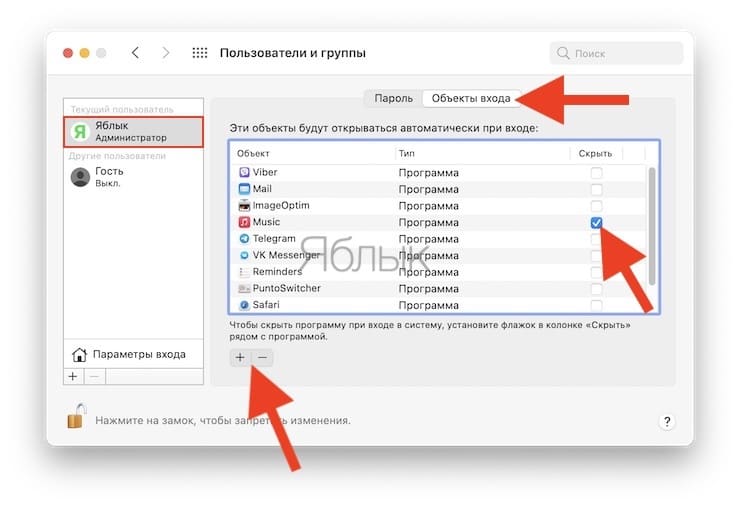
Как временно отключить автозагрузку на Mac
MacOS предоставляет возможность временно отключить автоматический запуск для каждого приложения, что полезно в случаях, когда нужно быстро авторизоваться в сервисе, или выявить проблему, если загрузка Mac происходит некорректно.
Как отложить автоматический запуск приложений на Mac
Автоматический запуск слишком большого числа приложений может негативно сказаться на производительности Mac. Конечно, вы можете отключить автоматический запуск, но тогда каждую программу придется открывать вручную, что займет много сил и времени. В таком случае на помощь придет приложение, позволяющее отложить автоматический запуск.
Программа Delay Start позволяет контролировать, когда и какое приложение открывать.
1. Удалите все «элементы входа» в разделе «Системные настройки» → «Пользователи и группы» → «Объекты входа». Выделите все приложения и нажмите на значок «-».
2. Нажмите на значок «+» и добавьте приложение Delay Start в список.
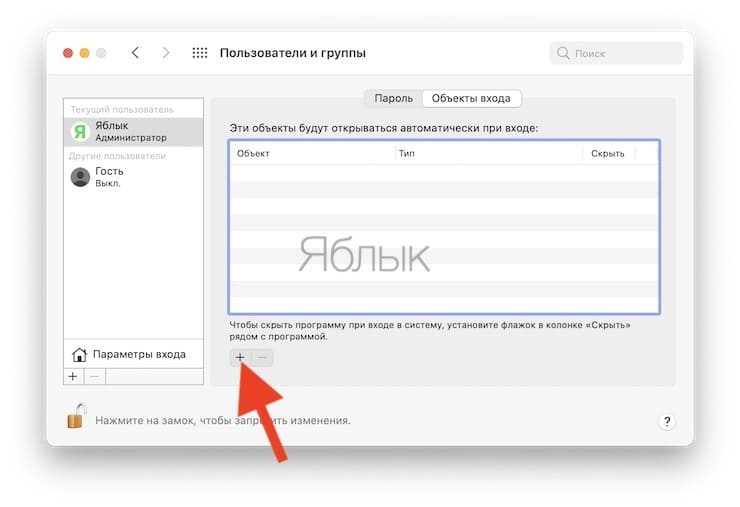
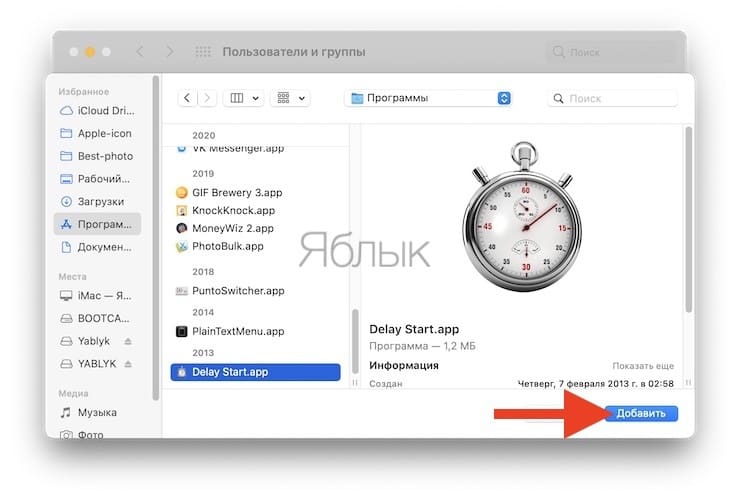
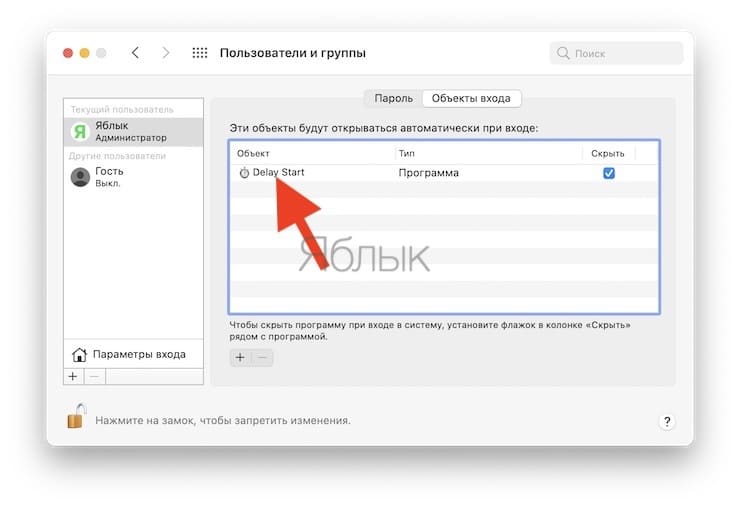
3. Теперь запустите программу. Нажмите на значок «+», чтобы добавить приложения, которые должны запускаться автоматически.
4. Укажите время в пункте «Time Setting». Mac отложит запуск данного приложения на установленный период.
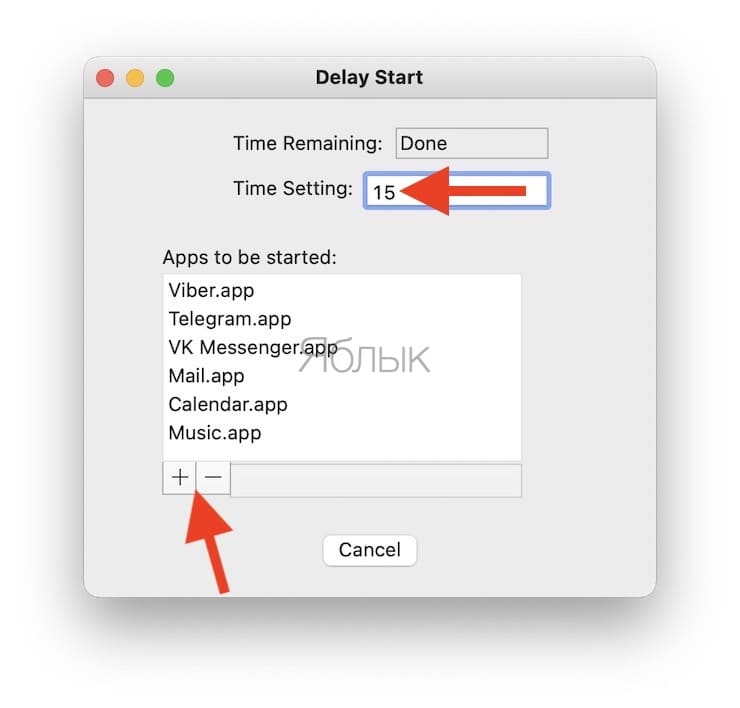
Повторите два последних шага для настройки автоматического запуска нужных приложений.
Как выявить вредоносные «элементы входа» на Mac
Вопреки сложившемуся мнению, компьютеры Мас также могут быть заражены вредоносными программами. Существует ряд программ для проверки Мас на предмет вредоносов, одна из них – KnockKnock. Это бесплатное приложение, которое не только показывает, что запускается на вашем Мас, но и сканирует приложения с помощью сервиса VirusTotal, проверяющего файлы на наличие вирусов.
Запустите KnockKnock и нажмите на опцию «Start scan». Проверка займет порядка 1-2 минут. После ее завершения на экране будут отображены результаты в нескольких разделах.
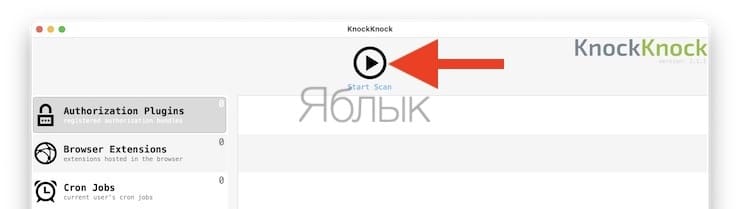
Например, в секции «Launch Items» будут собраны все приложения, которые автоматически запускаются на Мас. В категории «Kernel Extensions» отображается список модулей, которые могли быть загружены в ядро. При выборе категории справа отобразится информация с VirusTotal. Если какой-либо «элемент запуска» оказался инфицированным, вы можете нажать «Show», чтобы найти файл в Finder и удалить его.
KnockKock также поможет определить, кем выпущено то или иное приложение — Apple или сторонним производителем. Рядом с элементом находится изображения замка. Закрытые замочки зеленого цвета указывают на то, что элемент подписан Apple. Рядом с приложениями, подписанными сторонними компаниями, располагается закрытый замок черного цвета. Рядом с неподписанными приложениями стоит открытый оранжевый замок. Открытые замки необязательно говорят о том, что приложение инфицировано, но таких программ все же стоит остерегаться.
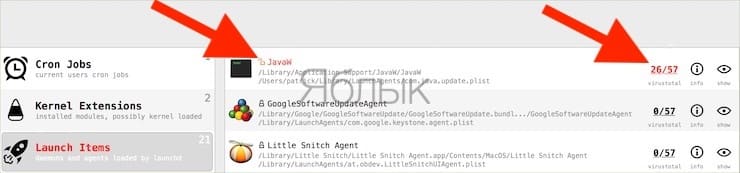
Контролируйте «элементы входа» на вашем Мас
Используйте KnockKnock для обнаружения вредоносных элементов и немедленно удаляйте зараженные приложения. Затем настройте автозапуск для полезных приложений и избавьтесь от программ, которые самостоятельно запускаются автоматически. А еще лучше – отложите запуск некоторых приложений, чтобы не перегружать компьютер. С помощью приведенных выше советов и толики терпения вы сможете оптимизировать автозапуск на вашем Мас и помочь ему загружаться быстрее.
Многие пользователи Mac сталкиваются с ситуацией, когда ненужные приложения стартуют вместе с операционной системой. Это отнимает время пользователя, так как дольше загружается ОС. Кроме того, они нагружают ресурсы компьютера и замедляют работу системы. Чтобы их закрыть, тоже нужно потратить некоторое время. В то же время, программы, которые действительно постоянно нужны под рукой, приходится запускать самостоятельно.
Конечно, один раз закрыть ненужные программы и открыть другие — много времени и труда не требует. Но, повторять эти действия приходится изо дня в день, это постепенно утомляет. Решить проблему можно раз и навсегда путем настройки автозагрузки. Далее рассмотрим, как запретить автозапуск лишних приложений и добавить в него нужные программы.

Настройка автозапуска Mac c использованием док-панели
Проще всего настроить автозапуск через док-панель. Если же нужное вам приложение в нее не добавлено, запустите его, чтобы на панели появился значок программы. Затем выполните следующие действия:
- Кликните правой кнопкой мыши по значку приложения.
- Во сплывающем меню кликните по строчке “параметры”.
- Чтобы добавить приложение в список автозапуска, поставьте галочку в строчке “Открыть при входе”. А чтобы удалить из автозагрузки, соответственно, снимите галочку.

Настройка автозапуска в разделе “Пользователи и группы”
Если вы хотите добавить сразу несколько приложений в список автозагрузки либо настроить параметры автозапуска индивидуально для разных пользователей, лучше это сделать в разделе “Пользователи и группы” системных настроек. Чтобы сделать это, нужно выполнить следующие действия:
- Откройте системные настройки.
- Найдите значок “Пользователи и группы”.
- Выберите профиль либо группу, для которой хотите применить настройки.
- В правом окне экрана переключитесь на “Объекты входа”. При этом появится список с приложениями, которые стартуют вместе с операционной системой.
- Чтобы добавить новое приложение в список автозагрузки, кликните по значку плюс под списком и укажите программу. Чтобы удалить приложение, надо его выделить, а затем кликнуть по значку минус.
- Если нужно, чтобы программа находилась в списке, но запускалась свернутой и не мешала, отметьте ее галочкой.

Таким же способом можно настроить автозапуск для всех пользователей и групп. Переключать их можно кликом по соответствующему значку в левой части окна.
Временное отключение автозагрузки приложений
Если при входе в систему возникает ошибка или нужно быстро запустить компьютер, можно временно отключить автозапуск всех приложений, добавленных в список автозагрузки. Для этого нужно выполнить такие действия:
Если при загрузке системы не появляется экран входа, надо нажать “Shift” при появлении шкалы прогресса и удерживать до появления док-панели. В результате операционная система загрузится без всех приложений.
Настройка задержки автозагрузки
Когда при входе в систему начинают загружаться все программы одновременно, она создают большую нагрузку на компьютер, кроме того, могут между собой конфликтовать. В результате загрузка замедляется, возможны даже временные зависания системы и возникновение ошибок. Избежать этого позволяет поочередная автозагрузка всех программ. Настроить ее можно при помощи приложения Delay Start.
Чтобы настроить автозапуск, надо выполнить несколько действий в такой последовательности:

Таким способом добавьте все важные приложения, но при этом указывайте разное время задержки, к примеру, с шагом в 10 секунд. В результате программы будут запускаться по очереди, что снизит нагрузку на систему.
Как найти и удалить вредоносные приложения из элементов входа
Бытует мнение, что на Mac-ах не бывает вирусов. Но на самом деле это не так. Причем вредоносные приложения, как правило, попадают в список автозагрузки. Чтобы вычислить их, существует масса специальных приложений, таких как KnockKnock. Данная утилита распространяется бесплатно. Она отображает все программы, которые автоматически загружаются при входе в систему, а также проверяет их на наличие вирусов при помощи сервиса VirusTotal.
Чтобы выполнить проверку, нужно выполнить такие действия:
- Скачайте утилиту с официального сайта и установите.
- Откройте приложение и запустите опцию «Start scan», затем подождите несколько минут, пока процесс завершится.
- В левой части окна программы кликните по категории «Launch Items», в результате отобразится список всех приложений, которые запускаются автоматически при старте системы.
- Если среди них есть помеченные как зараженные, кликните по кнопке «Show». Это позволит найти в Finder зараженные файлы и удалить.

Напоследок отметим, что утилита также показывает насколько можно доверять поставщику приложения. Если рядом с названием программы отображается зеленый замочек, значит она разработана Apple. Если приложение от другого надежного разработчика, оно помечено черным замком. Если же замок оранжевый, значит поставщик сомнительный. Это не значит, что ПО нужно сразу удалять, однако, по возможности подобных программ лучше избегать.
Заключение
Подытожим все вышесказанное. Итак, чтобы обеспечить максимальное удобство работы, а также стабильность и производительность операционной системы, нужно выполнить следующие действия:

Автозагрузка приложений при запуске системы многих раздражает, поскольку запуск программ почти всегда неизбежно связан с замедлением скорости работы Mac. Часть же пользователей, наоборот, жить не могут без автозапуска приложений при включении компьютера, так как вручную открывать все нужные средства, используемые в работе ежедневно — тот еще труд. В этой инструкции мы поможем обоим типам пользователей и научим вас настраивать автозапуск приложений при включении Mac.
Как настроить автозапуск приложений при включении Mac
Шаг 1. Запустите «Системные настройки»

Шаг 2. Выберите пункт настроек «Пользователи и группы»

Шаг 3. Выбрав активного пользователя (администратора Mac в большинстве случаев), перейдите на вкладку «Объекты входа»

Шаг 4. Нажмите на кнопку «+» и добавьте в список открывающихся при входе в систему объектов нужное вам приложение. Здесь же вы можете и удалить приложения из автозагрузки — для этого нужно поставить галочку возле того приложения, которое вы не хотите запускать сразу после входа в систему

Вот таким простым способом вы можете отрегулировать список приложений, запускаемых вместе со стартом системы. Позволяет эта возможность как указать наиболее часто используемые вами приложения для автозапуска, так и ограничить автоматическую загрузку редко используемых программ.
Если же заморачиваться совсем не хочется и нужно просто добавить в список автозагрузки конкретное средство, что называется здесь и сейчас, то вы можете просто нажать правой кнопкой мыши по иконке нужного приложения на панели Dock и выбрать пункт «Открывать при входе».

Смотрите также:
Читайте также:


