Как восстановить репозитории в linux ubuntu
Концепция установки программного обеспечения в Linux очень сильно отличается от Windows. Здесь тоже можно скачать программу на просторах интернета и просто запустить, ничего не устанавливая, но никто так не делает. Программы устанавливаются из надежных источников - официальных репозиториев поддерживаемых и обновляемых разработчиками дистрибутива или сообществом пользователей. Если в двух словах, то репозитории - это такие большие сборники программ, в котором они хранятся в специальном формате и могут быть автоматически скачены и установлены менеджером пакетов.
В одной из своих предыдущих статей я рассмотрел список полезных репозиториев для Ubuntu. В этой статье мы рассмотрим репозитории в Ubuntu более глобально, будет рассмотрена настройка репозиториев Ubuntu, поговорим какими они бывают, где хранятся, как добавлять и удалять репозитории.
Репозитории в Ubuntu
В основном репозитории Ubuntu можно поделить на два типа - официальные и репозитории сторонних разработчиков. В официальных репозиториях находятся только стабильные программы, причем их версии не будут обновляться, они могут получать только обновления безопасности. Сторонние репозитории ubuntu могут создаваться кем угодно и их автор может обновлять и добавлять программное обеспечение в репозиторий когда нужно. PPA репозитории Ubuntu созданы с целью упростить процесс создания сторонних репозиториев.
Каждый репозиторий поддерживает несколько веток. Первая группа веток - это версия дистрибутива. Для каждой версии дистрибутива - отдельное программное обеспечение.
Вторая группа веток более интересная. Дело в том что в Ubuntu есть несколько веток для различного рода программного обеспечения:
- Main - основная ветка - стабильное официально поддерживаемое Canonical ПО
- Restricted - официально поддерживаемое ПО распространяемое не под лицензией GPL
- Universe - программы, поддерживаемые сообществом Ubuntu
- Multiverse - ветка проприетарного программного обеспечения
Такой структуры придерживаются официальные репозитории, сторонние ppa могут же иметь другую структуру или просто ветку main.
Также репозитории можно поделить еще на два типа - репозитории с бинарными файлами - готовыми собранными пакетами, и репозитории исходного кода, откуда можно скачать исходный код программ и собрать его на своем компьютере.
Настройка репозиториев в Ubuntu
Настройки репозиториев Ubuntu находятся в нескольких файлах в каталоге /etc/apt.
Все официальные репозитории записываются в файл репозиториев Ubuntu - /etc/apt/sources.list. Для каждого PPA репозитория создается отдельный файл в каталоге /etc/apt/sources.list.d/*
Таким образом, вы уже знаете как примитивным способом посмотреть список репозиториев в Ubuntu. По сути, уже можно открыть этот файл и добавить репозиторий Ubuntu прямо туда в конец файла, но для таких действий в системе есть специальные инструменты и далее мы их рассмотрим.
Настройка репозиториев в GUI
Управление репозиториями можно осуществлять с помощью утилиты настроек системы. Запустите Настройки системы, затем откройте Программы и обновления или сразу же запустите Программы и обновления из меню Dash:

На первой вкладке вы можете включить или отключить ветки официальных репозиториев (main, restricted . ), а также выбрать ближайшее к вам зеркало:

Для добавления репозитория в Ubuntu перейдите на вкладку другое ПО на этой вкладке вы можете видеть весь список репозиториев Ubuntu которые были подключены к системе:

Чтобы иметь доступ к дополнительным программам рекомендуется подключить сторонний репозиторий партнеров Canonical. Для этого просто поставьте напротив него галочку.
Для добавления репозитория Ubuntu нажмите кнопку Добавить:

Здесь в единственном поле нужно ввести apt строку репозитория и нажать кнопку добавить источник.

Apt строка репозитория имеет такой синтаксис:
Первая строка - официальный репозиторий, вторая - PPA репозиторий ubuntu. Как видите, выглядят они одинаково. С версией дистрибутива все понятно, это кодовое имя, с веткой тоже - это main. А вот где брать адрес? Это уже ваше дело, вы можете искать репозитории где угодно, на форумах, в поисковых системах или в нашей статье, где собран список лучших репозиториев.
Установка репозитория Ubuntu завершена и он появился в списке. Чтобы его отключить достаточно просто снять галочку. А чтобы удалить репозиторий Ubuntu нажмите кнопку удалить:

Для сторонних репозиториев необходимо импортировать GPG ключ для правильной работы в системе, если ключ не добавить, то во время обновления репозиториев Ubuntu apt выдаст ошибку проверки подписи. Это делается, чтобы никто не мог подменить пакеты и вы не установили вирусов. Перейдите на вкладку Аутентификация, затем выберите импортировать ключ из файла:

Удалять ключи также можно кнопкой удалить:

Если вы запутались и не знаете как вернуть состояние по умолчанию можно просто нажать кнопку восстановить чтобы восстановить репозитории Ubuntu:

Если были добавлены новые репозитории, при выходе программа предложит выполнить обновление репозиториев Ubuntu, это нужно чтобы загрузить списки пакетов из только что подключенных источников. Также обновление можно выполнить через терминал, но об этом ниже.
Настройка репозиториев Ubuntu PPA
На самом деле PPA репозитории такие, же как и обычные репозитории. Если вы хотите добавить репозиторий вручную, вы можете узнать apt строку и ключ, раскрыв спойлер Technical details about this PPA на странице описания репозитория:

Теперь его можно добавить в систему, так же как описано выше.
Добавление репозиториев в Ubuntu из терминала
Во многих инструкциях мы видим команды для подключения репозитория в Ubuntu через терминал. Действительно, это немного удобнее чем запускать утилиту, загружать ключи и делать все мышкой. Чтобы добавить репозиторий Ubuntu через терминал используйте команду: apt-add-repository:
sudo apt-add-repository "deb http://ppa.launchpad.net/shutter/ppa/ubuntu wily main"
В кавычках указана apt строка репозитория. Также можно просто добавить строчку в /etc/apt/sources.list:
echo "deb http://ppa.launchpad.net/shutter/ppa/ubuntu wily main" >> /etc/apt/sources.list
Добавить репозиторий в Ubuntu через терминал намного проще чем в графическом интерфейсе.
Как удалить репозиторий в Ubuntu
Удалить репозиторий Ubuntu через терминал можно той же командой с опцией --remove:
sudo apt-add-repository --remove "deb http://ppa.launchpad.net/shutter/ppa/ubuntu wily main"
Или же просто закомментировать deb строку в файле /etc/apt/sources.list или в одном из файлов /etc/apt/sources.list.d/*.
Добавление репозитория PPA в Ubuntu
Добавить репозиторий PPA в Ubuntu можно той же командой. Как я уже говорил система автоматически распознает репозиторий и скачает нужные ключи. Формат записи такой:
sudo apt-add-repository ppa:репозиторий/ppa
sudo apt-add-repository ppa:shutter/ppa
Как удалить репозиторий PPA в Ubuntu
Удалить репозиторий в Ubuntu можно такой же командой, как и в предыдущем примере:
sudo add-apt-repository --remove ppa:репозиторий/ppa
Полностью удалить PPA из системы можно командой:
sudo ppa-purge ppa:репозиторий/ppa
Возможно, утилиту ppa-pure необходимо будет установить командой:
sudo apt-get install ppa-purge
После настройки репозиториев Ubuntu не забывайте обновить списки пакетов, чтобы скачать метаданные новых репозиториев на компьютер и apt смогла с ними работать. Для этого выполните команду:
sudo apt-get update
Выводы
Вот и все, настройка репозиториев в Ubuntu завершена. Вы узнали все возможные методы и теперь любая команда подключения репозитория Ubuntu не вызовет у вас недоумения. Теперь вы знаете все что нужно чтобы правильно использовать репозитории в вашей системе. Только будьте осторожны, не переусердствуйте со сторонними репозиториями из-за них могут возникнуть проблемы с обновлением. И вообще, это не очень хороший тон, иметь в системе много репозиториев. Если у вас остались вопросы, задавайте в комментариях!

Если честно Я не знаю что случилось (Я уже узнал), но это случилось со мной. Фактически, это случилось со мной в Kubuntu 19.10 (Eoan Ermine), Ubuntu 19.10 и в Ubuntu 20.04 (Focal Fossa), последние два в виртуальном боксе: внезапно они решили, что он не может быть обновлен из официальных репозиториев, всегда предлагая ту же ошибку. По этой причине я решил сбросить репозитории из трех моих версий Ubuntu и, если это случилось с кем-то еще, поделитесь информацией с вами.
Ошибка появлялась во всех официальных репозиториях, но не, например, в KDE Backports. Он выдал ошибку и не смог установить или обновить программное обеспечение из репозиториев Eoan Ermine или Focal Fossa. Примерно через 24 часа, увидев ошибку в Discover (Plasma) и в обновлении программного обеспечения (Ubuntu), я решил сбросить репозитории, начинать с нуля и, наконец, вернуться, но внести небольшие изменения в файл sources.list оригинал. Ниже вы объяснили простой процесс.

Проверьте перед сбросом настроек
Далее вы увидите, как сбросить репозитории. Я думаю, что важно настаивать на том, что, если у вас возникли проблемы во время написания этой статьи и в Испании, скорее всего, сбой носит общий характер, но его можно решить, либо дождавшись, пока он снова заработает, либо изменение сервера, с которого вы будете загружать программное обеспечение. Это намного быстрее и безопаснее, но в будущем стоит вернуться к испанскому зеркалу или, по крайней мере, если загрузка будет медленнее.
Сбросить репозитории за несколько шагов
Есть и другие способы сбросить настройки репозиториев Ubuntu и других дистрибутивов Linux, но мы добьемся самого безопасного способа, выполнив следующие действия:
- Открываем терминал.
- Делаем резервную копию файла, в котором хранятся репозитории, чтобы это могло произойти. Для этого мы пишем для перемещения sources.list в нашу личную папку:
- Затем мы выполняем сброс с помощью другой команды:
- Следующий шаг будет отличаться в зависимости от операционной системы, которую мы используем. В Ubuntu мы сразу откроем «Программное обеспечение и обновления». В системах с графической средой Plasma мы должны открыть Discover, перейти в Sources и в правом верхнем углу ввести «Software sources».
- Оказавшись внутри, мы увидим, что поля первой вкладки (Программное обеспечение Ubuntu) и третьей вкладки (Обновления) не отмечены. Нам просто нужно их пометить заново. В В этой статье мы объясняем, что содержит каждый репозиторий. Во вкладке «Обновления» мы активируем те, которые нас интересуют, но, по крайней мере, мы должны активировать важные.
- Затем нажимаем Close.
- Он спросит нас, хотим ли мы обновить репозитории. Мы говорим да.
- Наконец, мы проверяем, что Discover, Ubuntu Software или команда «sudo apt update» больше не выдают ошибок.
Как я уже говорил, я не знаю, случилось ли то, что со мной произошло, с большим количеством людей. Если это так или вам нужно было сбросить репозитории по какой-либо другой причине, я надеюсь, что помог вам.
Содержание статьи соответствует нашим принципам редакционная этика. Чтобы сообщить об ошибке, нажмите здесь.
Полный путь к статье: Убунлог » Ubuntu » Учебники » Как сбросить репозитории Ubuntu и их производные, или еще одна проверка, если они не подведут вас из Испании

В предыдущих статьях мы видели, как управлять репозиториями Ubuntu с помощью инструмента «Программное обеспечение и обновления». Теперь посмотрим как это делается с помощью терминала. Использование терминала не только быстрее, но и позволяет нам легко обнаруживать ошибки.
Как и все производные от Debian дистрибутивы, Ubuntu использует ряд инструментов для получения, установки, обновления и удаления программ.. Два из них - dpkg и Apt. По сути, Apt действует как интерпретатор между нами и dpkg, управляя списком пакетов, доступных в репозиториях, определяя необходимые зависимости и выбирая репозиторий, из которого они должны быть загружены.. Как только это будет сделано, dpkg позаботится об установке.
Работа с репозиториями из терминала Ubuntu
Мы можем увидеть основной список репозиториев Ubuntu, набрав
sudo nano /etc/apt/sources.list
Первое, что мы должны сделать, это сделать копию, чтобы избежать проблем с любыми модификациями.
Обычно репозитории выглядят так
Чтобы любые изменения, которые мы вносим в репозитории, работали, мы должны сначала сохранить список, нажав
CTRL + O
y
CTRL + X
И в терминале напишите
sudo apt update
Добавление репозиториев
Есть два способа добавить репозитории. Первый - открыть список командой
sudo nano /etc/apt/sources.list
Спуститесь в конец списка и вставьте туда репозиторий, а затем сохраните его, нажав
CTRL + O
y
CTRL + X
Затем мы обновляем список с помощью
sudo apt update
Более простой способ добавить репозиторий - использовать команду
sudo add-apt-repository
Команда sudo add-apt-repository также используется для личных архивных пакетов. Например, чтобы добавить репозиторий Krita ppa, мы пишем:
sudo add-apt-repository ppa:kritalime/ppa
sudo apt update
Если вы загружаете список репозиториев, вы можете восстановить его с помощью этих двух команд.
sudo rm /etc/apt/sources.list
sudo mv /etc/apt/sources.list.copia /etc/apt/sources.list
Вы также можете создать список из эту страницу.
Различные способы сделать то же самое
В некоторых устаревших руководствах по-прежнему используется команда apt-get вместо команды apt. что мы используем в примере. В настоящее время он продолжает работать, хотя рекомендуется использовать apt. В любом случае это эквивалентность.
sudo apt update заменяет sudo apt-get update обновить список репозиториев
echo "deb [arch=amd64] https://brave-browser-apt-release.s3.brave.com/ stable main" | sudo tee /etc/apt/sources.list.d/brave-browser-release.list
sudo apt update
sudo apt install brave-browser
Нас интересует третий
echo "deb [arch=amd64] https://brave-browser-apt-release.s3.brave.com/ stable main" | sudo tee /etc/apt/sources.list.d/brave-browser-release.list
В этом случае репозиторий не сохраняется в sources.list. создается другой файл называется short-browser-release.list, и в нем написан репозиторий, который сообщит диспетчеру пакетов, откуда выполнять установку.
Последние две строки обновляют список репозиториев и устанавливают программу.
Содержание статьи соответствует нашим принципам редакционная этика. Чтобы сообщить об ошибке, нажмите здесь.
Полный путь к статье: Любители Linux » Общие » Работа с репозиториями через терминал в Ubuntu
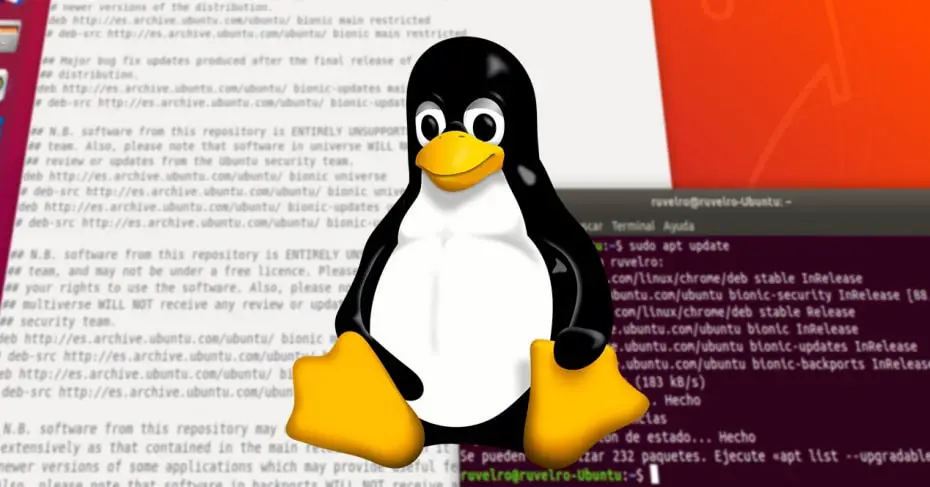
При установке приложений и программ на Linux есть несколько способов сделать это. Более опытные пользователи могут загрузить исходный код с веб-сайта разработчика и скомпилировать его прямо на своем компьютере. Что-то очень медленное и непрактичное. Самые неопытные пользователи обычно выбирают простой способ: найдите и загрузите двоичный файл (например, deb) и установите его из диспетчера пакетов двойным щелчком. Как в Windows. И, в-третьих, у нас есть промежуточные пользователи, которые ищут комфорта и простоты и используют репозиториев Linux загружать, устанавливать и обновлять свои программы.
Что такое репозитории Linux?
Хранилища являются одной из лучших функций, которые есть в Linux. Репозиторий - это список программ, обычно всегда обновляемый, который позволяет нам легко искать и загружать все виды программ и инструментов в нашем дистрибутиве.
Благодаря репозиториям мы сможем иметь безопасное и надежное место для загрузки программного обеспечения и последние обновления всех наших программ. Эти программы будут установлены без каких-либо проблем с зависимостями, и мы также можем обновить весь наш программный репертуар с помощью простой команды.
Разработчики дистрибутивов обычно включают свои собственные репозитории с полезными программами. Кроме того, многие разработчики имеют собственные независимые репозитории для распространения своих программ. Даже любой пользователь может создать и поддерживать свой собственный репозиторий, что очень полезно, например, для распространения списков программного обеспечения.
Различные типы репозиториев в Ubuntu
Когда мы устанавливаем Ubuntu, дистрибутив устанавливает серию репозиториев, принадлежащих разным каналам:
- Главный: репозиторий установлен по умолчанию. Он состоит из бесплатного программного обеспечения FOSS, которое можно распространять свободно и без ограничений.
- Вселенная: включает бесплатное программное обеспечение с открытым исходным кодом, но не может гарантировать регулярные обновления безопасности.
- Мультивселенная: включает в себя программное обеспечение от FOSS. Это должен быть пользователь, который анализирует лицензии и решает, использовать эти программы на законных основаниях или нет.
- Ограничение: в этом канале мы можем найти программное обеспечение с закрытым исходным кодом. Он используется, например, для распространения драйверов NVIDIA, среди многих других.
- Партнеры: включает в себя проприетарное программное обеспечение, которое было упаковано Canonical.
И в дополнение к этим репозиториям мы также можем добавить сторонние репозитории в наш дистрибутив Linux для безопасной установки другого программного обеспечения.
Шаги, которые мы увидим далее, были сделаны в Ubuntu, но они должны быть одинаковыми для любого дистрибутива на основе Debian.
Как добавить новые репозитории в список программного обеспечения
Чтобы увидеть список репозиториев, которые есть в нашем дистрибутиве Ubuntu, нам нужно открыть Терминал (Control + Alt + T) и выполнить в нем следующую команду:
sudo gedit /etc/apt/sources.list
Если он не работает или у нас не установлен gedit в нашем дистрибутиве, мы можем сделать это следующим образом, перейдя в редактор «nano».
Суда нано / и т.д. / кв / sources.list
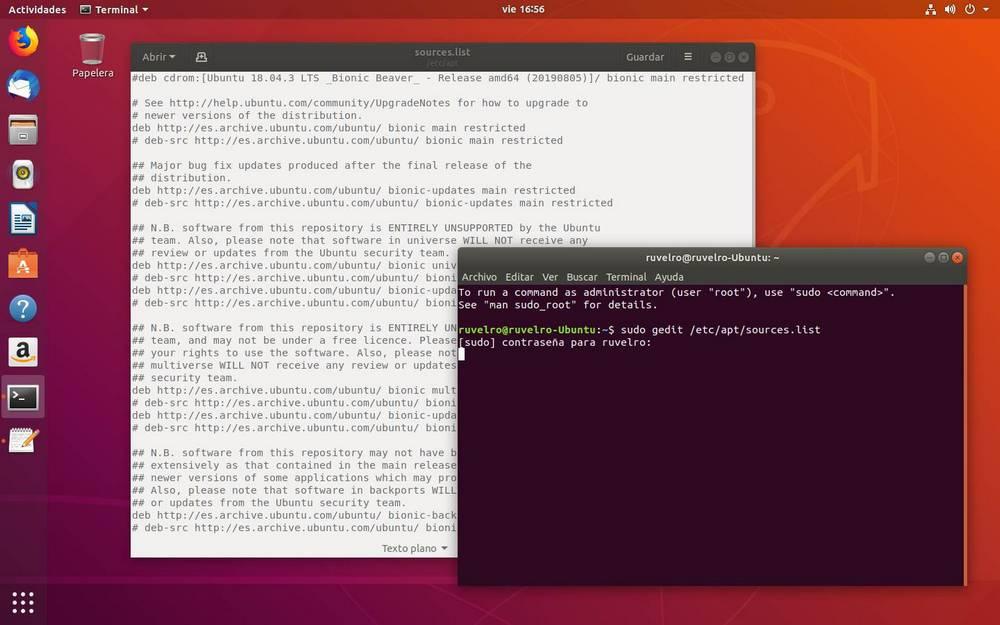
Сохраняем изменения и поехали. Конечно, перед обновлением репозиториев и установкой любой программы мы должны установить ключи безопасности этого репозитория. Обычно они предлагаются вместе с PPA, а затем мы увидим пример с официальным Google Chrome Сделки РЕПО.
Пример добавления репозитория Google Chrome из терминала
Добавить репозиторий или PPA из Linux Мы должны сделать это следующим образом. Первым делом будет искать в интернете репозиторий, который мы хотим добавить. В случае Google Chrome (этот пример), мы можем найти его на Веб-сайт Google .
В терминале мы выполним следующую команду, чтобы добавить ключи официальных репозиториев Google в наш Linux. В противном случае программное обеспечение хранилища не может быть проверено и выдаст ошибку:
После выполнения предыдущей команды мы можем добавить репозиторий в список репозиториев Ubuntu. И мы сделаем это с помощью следующей команды:
Очевидно, если мы добавили хранилище из GEdit как мы объяснили на предыдущем шаге, эта последняя команда не понадобится.
Теперь, во-первых, нам нужно будет обновить список репозиториев Linux, чтобы зарегистрировать в нашей системе все программы и иметь возможность загружать и устанавливать их с помощью apt install.
Как обновить список репозиториев Linux
Если мы уже добавили нужные репозитории в список с предыдущими шагами, или мы просто хотим обновить наше программное обеспечение без добавления новых репозиториев, процесс будет намного быстрее.
- sudo apt update (для обновления списков программного обеспечения репозиториев).
- Обновление sudo apt (для загрузки доступных пакетов).
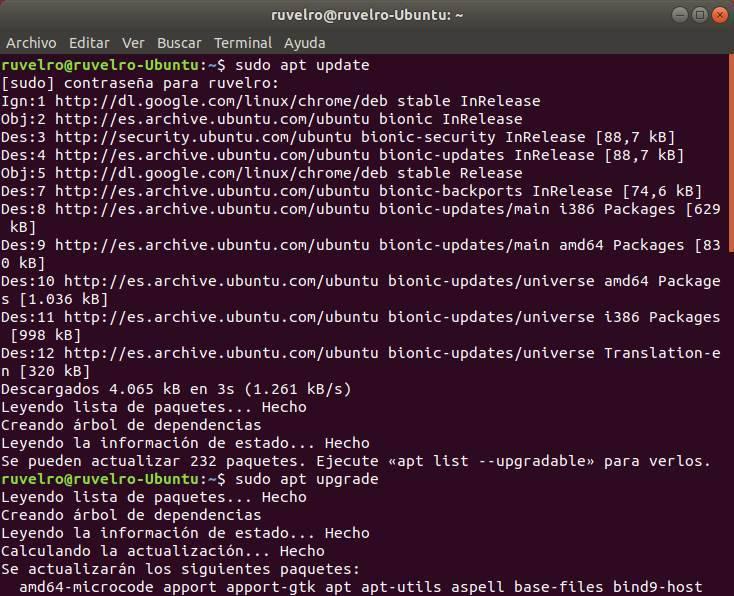
Когда процесс будет завершен, все программы нашего Linux, которые были установлены через репозитории, будут обновлены до последней версии.
Теперь мы можем установить нужные нам программы из репозиториев нашего Linux, используя apt install (например: sudo apt установить google-chrome).
Читайте также:


