Как включать компьютер с мышки виндовс 10
Данная проблема встречается хоть и нечасто, но все же некоторые пользователи могут с ней столкнуться. Проявляется она следующим образом. Вы выключаете компьютер, экран тухнет, все световые индикаторы на системном блоке тоже. Но стоит вам притронуться к мышке или к клавиатуре, как тут же происходит запуск компьютера. Он начинает работать в штатном режиме, как будто его включили с кнопки. Проявляться это может как на Windows 8.1, так и на Windows 10.
Клавиатура или мышка включают компьютер
Если попытаться поискать решение данной проблемы в интернете, то почти везде будет предложено проверить настройки BIOS, удалить задания из системного планировщика, внести изменения в реестр и т.д.
Все это пустая трата времени. Единственное, что нужно сделать для решения проблемы автоматического включения компьютера при движении мышкой или нажатием кнопки на клавиатуре это отключить быстрый запуск, который якобы ускоряет включение компьютера после завершения работы. Хотя реальной пользы от данной функции замечено не было.
Для отключения быстрого запуска нужно сделать следующее:

Настройка электропитания в панели управления

Настройка действий на нажатие кнопки питания

Активация изменения недоступных по умолчанию параметров

Отключение быстрого запуска
Теперь можете попробовать выключиться компьютер и проверить что он больше не включается автоматически.
Но что, если это не сработает? Вы всегда можете разбудить его с помощью кнопки питания, но использовать периферийные устройства удобнее. Вот что делать, если клавиатура и мышь не выводят компьютер с Windows 10 из спящего режима.
Как разбудить компьютер с помощью клавиатуры или мыши в Windows 10
Если ваша мышь или клавиатура не выводят компьютер из спящего режима, вам необходимо установить флажок, чтобы подтвердить, что они могут это сделать. Следуй этим шагам:

Будьте осторожны при использовании этих опций с ноутбуком. Если вы подключили беспроводную мышь и забыли ее выключить, вы можете случайно вывести ноутбук из спящего режима, когда он находится в сумке. Это может привести к сильному нагреву и, таким образом, к повреждению вашего компьютера, если оставить его на некоторое время.
Другие исправления, если клавиатура и мышь не выводят компьютер из спящего режима
Вышеупомянутые шаги должны позволить вашему компьютеру выйти из спящего режима в большинстве случаев. Но если у вас все еще есть проблемы, есть еще несколько моментов, которые нужно проверить.
Если вы не видите вкладку «Управление питанием» ни на одной из клавиатур или мышей, либо ваше оборудование не поддерживает вывод компьютера из спящего режима, либо у вас не установлены соответствующие драйверы. Ознакомьтесь с нашим руководством по обновлению драйверов Windows, чтобы узнать, как получить последние версии.
Кроме того, это может показаться очевидным, но убедитесь, что ваша клавиатура и мышь в целом работают правильно. Если они вдруг ничего не сделают, они, конечно, не выведут ваш компьютер из спящего режима.
Подробнее: Клавиатура ноутбука не работает? Советы по исправлению
Не позволяйте компьютеру отключать USB-порты
Также есть вероятность, что ваш компьютер снижает мощность на портах USB во время сна. В этих случаях он не улавливает сигнал, когда вы перемещаете мышь или нажимаете клавишу. Чтобы устранить эту проблему, вернитесь в Диспетчер устройств и разверните раздел Контроллеры универсальной последовательной шины.
Как и раньше, дважды щелкните каждую запись и проверьте вкладку «Управление питанием». Отключить Разрешить компьютеру выключать это устройство для экономии энергии для каждой записи и посмотреть, решит ли это вашу проблему.
Вы также должны проверить настройку в плане электропитания вашего ПК, которая позволяет ему отключать порты USB. Перейдите в «Настройки»> «Система»> «Питание и сон» и нажмите «Дополнительные настройки питания» справа. Если вы его не видите, разверните окно настроек по горизонтали, пока оно не появится.
На открывшейся странице панели управления щелкните Изменить параметры плана справа от текущего плана. Затем выберите «Изменить дополнительные параметры питания», чтобы открыть окно с дополнительными параметрами. В этом окне разверните Параметры USB, затем выберите параметр Выборочной приостановки USB. Измените раскрывающийся список на Отключено и нажмите ОК.

Это предотвратит отключение вашей системы USB-портов для экономии энергии, что должно помочь ей более надежно выходить из спящего режима с помощью клавиатуры и мыши.
Для мышей и клавиатур Bluetooth
Если вы используете Bluetooth-мышь и клавиатуру, ваш компьютер может не получать сигналы Bluetooth во время сна. Вы не можете настроить это в диспетчере устройств, поэтому лучше всего обновить драйвер Bluetooth или подумать о приобретении более нового адаптера Bluetooth с лучшим управлением питанием.
Подробнее: Bluetooth не работает в Windows 10? Способы устранения проблем с сопряжением
Выведите компьютер из спящего режима простым способом
К сожалению, это не единственная проблема, с которой вы можете столкнуться в спящем режиме в Windows 10.
Один из аспектов, который мы должны учитывать при использовании компьютера, - это потребление энергии. По этой причине, когда мы не используем его, важно избегать того, чтобы экран оставался включенным при работе всей системы. Сделать это, Windows имеет возможность работать в спящем режиме. Таким образом, ПК потребляет наименьшее количество энергии. Чтобы повторно активировать его, мы можем настроить его так, чтобы мы могли делать это с помощью клавиатуры или мыши.
Если мы используем нашу клавиатуру или мышь, просто нажмите клавишу или щелкните кнопку мыши, чтобы Windows снова проснулась, выйдя из спящего режима, чтобы иметь возможность использовать ее снова в любое время. Таким образом, мы можем продолжить нашу деятельность в той же точке, где она была перед сном, что является более быстрым и более рекомендуемым вариантом, чем использование гибернации.
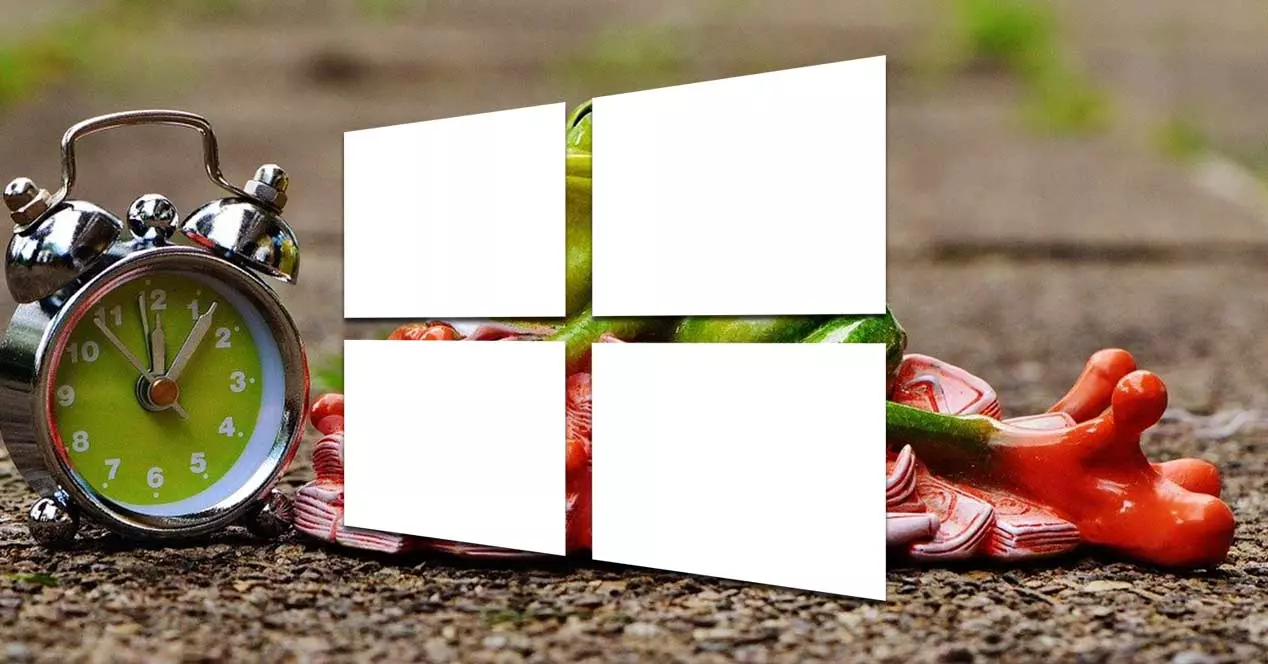
И в том, что иногда мы не можем повторно активировать Windows после того, как она перешла в спящий режим через свои периферийные устройства, поэтому мы можем сделать это, только нажав кнопку питания ПК. Это может быть связано с тем, что система при переходе в спящий режим отключает питание периферийных устройств для большей экономии. По этой причине необходимо указать Windows, что клавиатура и / или мышь остаются активными, чтобы иметь возможность возобновить работу системы, когда она приостановлена.
Спящий режим Windows 10
Когда мы используем спящий режим или «спящий режим» на нашем компьютере с Windows 10, оборудование автоматически переходит в режим энергосбережения , где расход минимален. Фактически, он использует только то, что необходимо для сохранения Оперативная память на. В этой памяти хранится текущее состояние нашей системы. Таким образом, когда мы снова активируем его, мы найдем все, как мы его оставили.
Как правило, компьютеры автоматически используют опцию «Приостановить», когда они перестают использоваться в течение длительного периода времени, или если у нас есть портативный компьютер, и мы закрываем крышку. Это то, что мы можем настроить по своему усмотрению в разделе «Электропитание» панели управления Windows. Чтобы выйти из спящего режима, просто нажмите кнопку или поднимите крышку.
Если мы хотим выйти из спящего режима, на большинстве компьютеров достаточно нажать кнопку включения / выключения. Аналогичным образом, всего одним щелчком мыши или нажатием буквы, мы можем настроить его так, чтобы его можно было активировать с помощью нашей клавиатуры или мыши, потребуется всего лишь несколько простых настроек.
Выведите компьютер из спящего режима с помощью клавиатуры
Если мы хотим, чтобы наша клавиатура отвечала за активацию нашего ПК из спящего режима, мы можем сделать это из Диспетчер устройств . Для этого первое, что мы собираемся сделать, это нажать сочетание клавиш «Windows + X», и в левой части экрана появится раскрывающееся меню. Здесь мы должны выбрать диспетчер устройств.
Когда появится новое окно, мы должны развернуть вкладку «Клавиатуры». Затем мы щелкаем правой кнопкой мыши по вводу с клавиатуры. Это приведет к появлению небольшого контекстного меню, в котором мы должны нажать на «Свойства». В новом окне мы должны выбрать вкладку «Управление питанием» и установить флажок «Разрешить этому устройству повторно активировать компьютер». Нажмите OK, и с этого момента мы можем использовать клавиатуру для повторной активации Windows 10, когда она находится в спящем режиме.
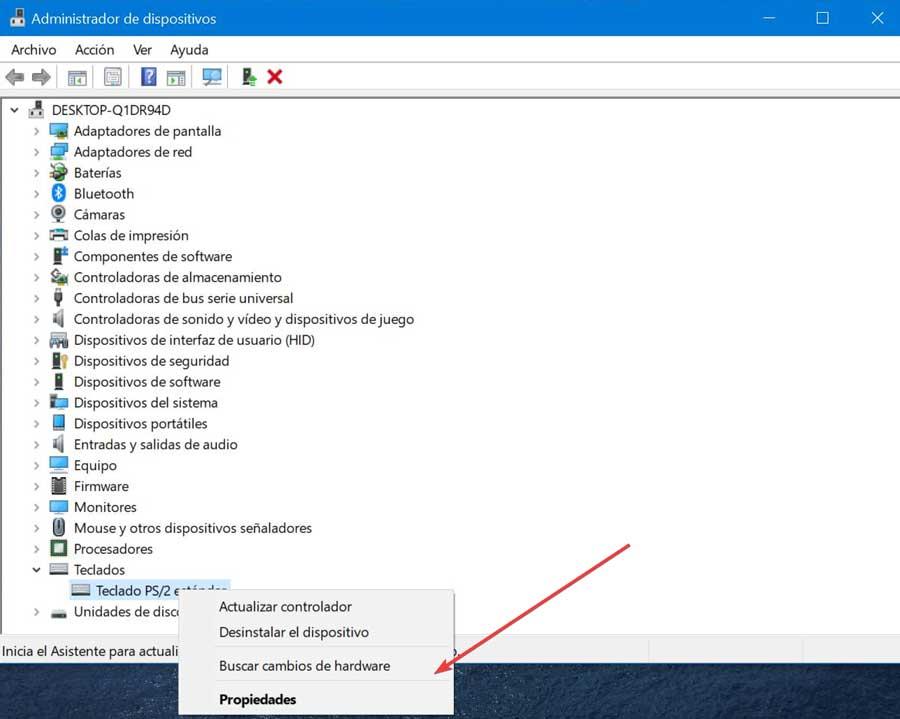
Если мы не можем найти вкладку «Управление питанием», это означает, что наша клавиатура не поддерживает возможность реактивации ПК, когда система находится в спящем режиме. Это то, что может особенно случиться с нами, если мы используем ноутбук, поскольку в этом случае его встроенная клавиатура обычно несовместима с этими параметрами.
Выйдите из спящего режима с помощью мыши.
Также можно выбрать нашу мышь, чтобы через нее мы могли выйти из спящего режима. Для этого мы нажимаем сочетание клавиш «Windows + X» для доступа к диспетчеру устройств. Позже мы должны отобразить запись «Мышь и другие указывающие устройства». Затем мы щелкаем правой кнопкой мыши и выбираем опцию «Свойства» из контекстного меню.
На новой вкладке свойств мыши щелкните вкладку «Управление питанием». Здесь у нас должна быть отмечена опция «Разрешить этому устройству повторно активировать оборудование». Наконец, мы нажимаем ОК, и теперь мы можем использовать нашу мышь, чтобы вернуться в Windows 10 из спящего режима.
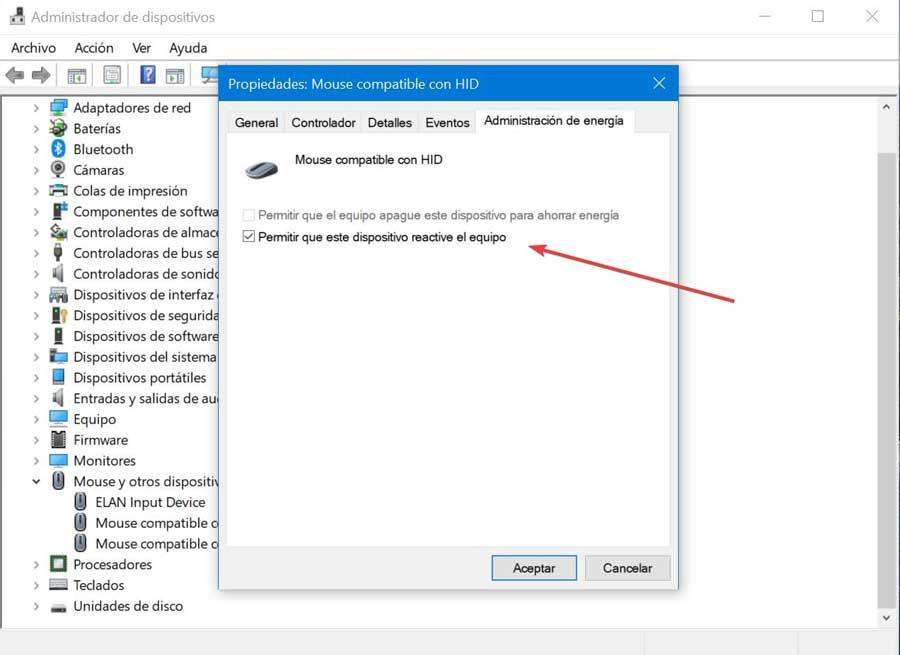
Этот метод действителен как для мыши, так и для трекпада в случае, если у нас есть ноутбук. Если вкладка «Управление питанием» не отображается, это означает, что она несовместима с активацией ПК из спящего режима.
Разрешить активацию ПК с помощью клавиатуры или мыши из CMD
Другая возможность, что нам нужно активировать ПК с помощью клавиатуры или мыши, - использовать командную строку. Для этого мы должны ввести cmd в поле поиска, расположенное рядом с меню «Пуск», и запустить Командная строка как администратор. Как только появится окно, мы должны написать следующую команду и нажать Enter.
powercfg -devicequery wake_from_any
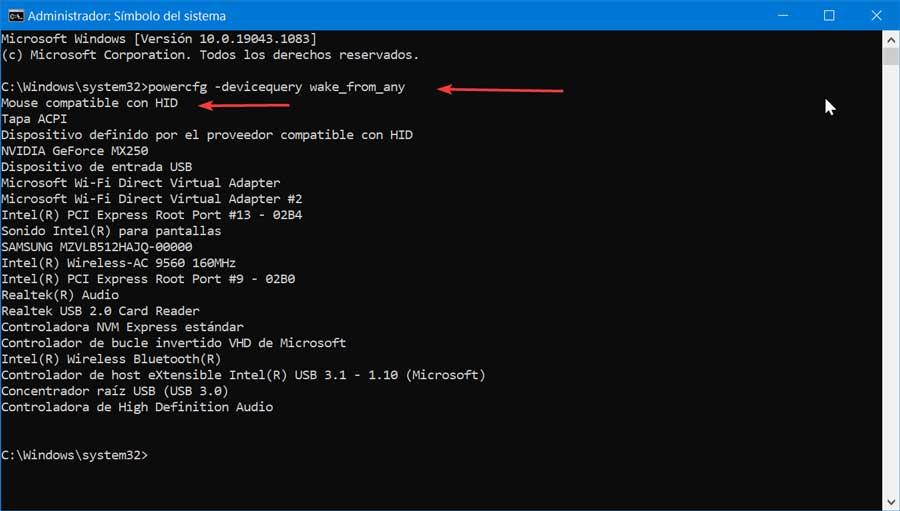
Как только это будет сделано, появится полный список устройств, которые могут вызвать активацию нашего ПК. Записываем имя устройства, на котором хотим разрешить активацию.
Позже мы напишем следующую команду, заменив «Имя устройства» на имя устройства, которое мы отметили на предыдущем шаге, и снова нажмем Enter.
powercfg -deviceenablewake "Device Name"
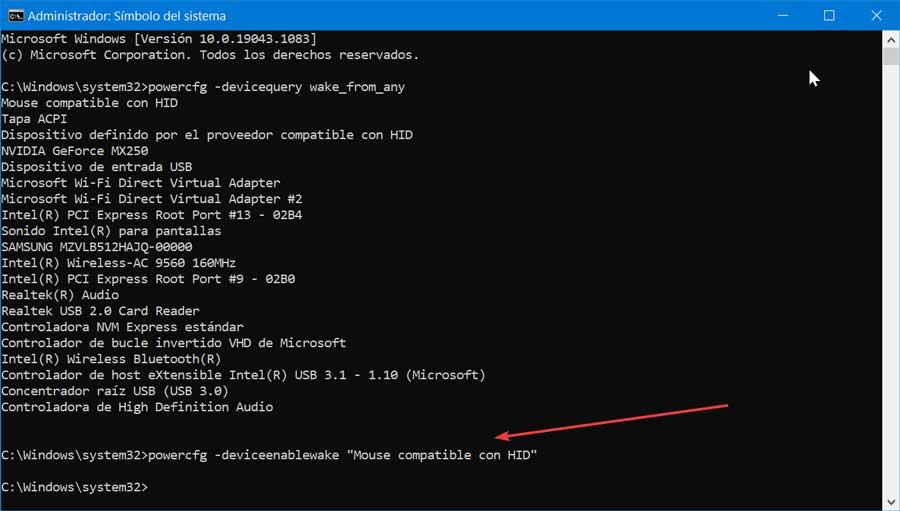
Таким образом, мы можем активировать и клавиатуру, и мышь, чтобы иметь возможность активировать Windows из спящего режима. Точно так же, если по умолчанию у нас активирована функция при выполнении этой опции, она будет деактивирована.
Я вот знаю программистов, даже очень не плохих. но в ваших виндусах они не разбираются. Внимание вопрос - при чем здесь программисты ?
Он не выключается, а в сон уходит.
Если речь о спящем режиме, то в диспетчере устройств у клавиатуры и мышки вкладка "Управление электропитанием".

В UEFI (BIOS) есть функция включения с мыши или клавиатуры.
Нажмите завершёние работы при зажатой кнопки Shift
Мне от самопроизвольного пробуждения (правда не по кнопке мыши, а сам просыпался) помогло в настройках электропитания изменить значение параметра "Разрешить таймеры пробуждения" со стандартного "Только важные таймеры пробуждения" на "Выключить".
Если речь идёт о том, что он ВКЛЮЧАЕТСЯ от мыши и клавиатуры, скорее всего необходимо отключить в настройках электропитания режим гибернации.
Копай настройки электропитания и покури мануалы по S1 и S3.
В UEFI настройки включения смотреть, они разными могут быть.
Можно ещё отключить быстрый старт
ядро в гибернацию по-умолчанию уходит, материнская плата это так обрабатывает.
В биосе(он же уефи) в настройках. Можно сделать чтоб от нажатия клавиатуры включалсяУ меня после обновы до 10 - с восьмерки ноут не включается если он он отключился в режиме сна или гибернации. Короче включить можно только если "завершил работу" через пуск, не достаточно закрыть крышку..
Вот теперь можно в фоллаут играть

Экран блокировки Windows 10 в его фактическом местоположении

Новая корзина в Windows 11

В Windows 10 будет больше рекламы

После нажатия на этот баннер пользователь будет получать полноэкранную рекламу Microsoft, в которой будут отображаться предложения о настройке различных сервисов, где будет как возможность настроить Windows Hello, так и возможность оформить подписку Microsoft 365. Пользователи смогут продолжить, или отложить напоминание на 3 дня.
Далее появится страница рекомендованных настроек для браузера, который будет предлагать установить настройки для браузера, рекомендованные самой компанией Microsoft. Это означает, что пользователям будут предлагать установить Bing поисковой системой по умолчанию, а Edge - браузером по умолчанию. В случае, если пользователь согласится, браузер будет закреплено на рабочем столе и в панели задач.
Кроме этого, после прохождения сервисов Microsoft, в настройках появится опция для браузера. Там появится предложение установить рекомендуемые настройки, не получится исключить, причем оно будет появляться даже тогда, когда браузер установлен по умолчанию.
Читайте также:


