Как вернуть стандартную панель задач в windows
В приложениях, работающих в полноэкранном режиме, например, при просмотре фильмов, «Панель задач» обычно не видна. Однако некоторые пользователи сталкиваются со сбоем, когда «Панель задач» остается на экране и мешает нормальному просмотру видео. В данной статье мы разберем, как решить эту и другие проблемы с отображением «Панели задач» в Windows 10.
Перезапускаем «Проводник»
Для того чтобы «Панель задач» снова скрывалась при просмотре видео на полном экране, достаточно перезапустить процесс «Проводник». Сделать это можно в «Диспетчере задач» Windows.
Открываем «Диспетчер задач» нажатием горячих клавиш «Ctrl» + «Shift» + «Esc». В появившемся окне на вкладке «Процессы», которая открывается по умолчанию, прокручиваем список до секции «Процессы Windows», находим строчку «Проводник» и нажимаем кнопку «Перезапустить» в правом нижнем углу окна.
Обычно такой метод решает задачу, но проблема может вернуться после перезагрузки компьютера. В этом случае читайте дальнейшие инструкции.
Настраиваем панель задач в «Параметрах Windows»
Откроем «Параметры панели задач», кликнув по ней правой кнопкой мыши и выбрав в контекстном меню соответствующую команду.
Откроются настройки «Панели задач». В этом окне мы можем включить автоматическое скрытие «Панели задач» в режиме рабочего стола и планшета. Это позволит избавиться от нее при полноэкранном просмотре видео. После применения этих настроек «Панель задач» будет отображаться только при наведении курсора (или касании экрана планшета) на то место, где она должна быть.
Еще одна проблема, с которой может столкнуться пользователь, — изменение месторасположения «Панели задач» на экране. Чтобы случайно не перетащить «Панель задач» и не изменить ее размещение, активируйте переключатель «Закрепить панель задач», а выбрать ее расположение вы можете в нижней части окна в раскрывающемся списке «Положение панели задач на экране». «Панель задач» может располагаться не только внизу, но и вверху, а также слева или справа. Кстати, такое изменение расположения может помочь при описанной ранее проблеме с отображением этой панели в полноэкранном режиме просмотра видео.
Также некоторые пользователи отмечают, что указанную проблему можно решить, просто сменив тему оформления, установленную в Windows 10 по умолчанию. Для этого всё в том же окне перейдите в раздел «Темы», кликнув по его названию в левой части окна, а затем в правой части выберите другую тему оформления.
В заключение можно добавить, что существует еще пара настроек, которые влияют на внешний вид «Панели задач». Это настройка размера иконок — вы можете включить опцию «Использовать меленькие кнопки панели задач» в разделе «Панель задач» параметров персонализации Windows.
Эта настройка меняет размер кнопок на «Панели задач» Эта настройка меняет размер кнопок на «Панели задач»А в разделе «Цвета» в уже знакомом нам окне есть возможность включить или отключить эффект прозрачности на панели задач.
В этой статье описано перемещение панели задач из положения по умолчанию. и восстановления ее расположения по умолчанию.
Перемещение панели задачи из положения по умолчанию
Чтобы переместить панель задач из положения по умолчанию внизу экрана к любому другому краю экрана, выполните указанные ниже действия.
Щелкните в пустом месте на панели задач.
Удерживая нажатой левую кнопку мыши, перетащите указатель в то место экрана, где необходимо расположить панель задач. Например, панель задач можно расположить вертикально у правого края экрана.
После перемещения указателя в нужное место экрана отпустите кнопку мыши.
Если в системе Windows 98 или Windows Me не удается переместить панель задач, убедитесь, что включен параметр перемещения. В Windows XP или Windows Vista необходимо убедиться, что параметр Закрепить панель задач отключен. Чтобы проверить состояние панели задач, выполните указанные ниже действия.
Дважды щелкните элемент Панель задач и меню "Пуск".
В Windows ME откройте вкладку Дополнительно и убедитесь, что в списках под заголовками "Меню "Пуск" и "Панель задач" установлен флажок Разрешить перемещение и изменение размера. Если этот флажок не установлен, установите его, нажмите кнопку ОК и закройте окно панели управления. Если этот флажок установлен, нажмите кнопку Отмена и закройте окно панели управления.
В Windows XP или Windows Vista откройте вкладку Панель задач и убедитесь, что флажок Закрепить панель задач не установлен. Если этот флажок установлен, снимите его, нажмите кнопку ОК и закройте окно панели управления. Если этот флажок не установлен, нажмите кнопку Отмена и закройте окно панели управления.
ПРИМЕЧАНИЕ. Панель задач можно закрепить слева, справа, а также вверху или внизу экрана. Кнопку Пуск или Windows Orb невозможно переместить на панели задач.
Перемещение панели задач в исходное положение
Чтобы переместить панель задач в исходное положение, загрузите компьютер в безопасном режиме. Для этого перезагрузите компьютер, после завершения проверки POST нажмите и удерживайте нажатой клавишу CTRL и выберите безопасный режим в меню загрузки. После перезагрузки компьютера расположение панели задач по умолчанию будет восстановлено.
В Windows 11 пропала панель задач? Жмите Ctrl+Alt+Del для входа в диспетчер, жмите «Подробнее», войдите в «Файл» и «Новая задача». Напишите в строке cmd и вставьте следующую строчку — reg delete HKCU SOFTWARE Microsoft Windows CurrentVersion IrisService / f && shutdown -r -t 0. Жмите «Ввод» и дождитесь перезапуска. Таким способом устраняется баг, когда пропала панель. Ее признают разработчики Windows и рекомендуют исправлять путем внесения правок в реестр. Ниже подробно рассмотрим методы, как решить эту задачу.
Причины
Для начала нужно понимать, почему возникают проблемы с панелью задач в Windows 11. Это обусловлено багом, который признал производитель операционной системы (компания Майкрософт). В частности, сбой характерен для двух сборок, а именно 22449 и 22000.176, но может проявляться и в более новых версиях.
Суть в том, что после перезагрузки или в определенный момент работы в Windows 11 исчезает панель задач. Если она пропала, совершить какие-либо шаги по работе с операционной системой становится невозможно. При выявлении проблемы в компании Microsoft сразу предложили решение, на котором подробное остановимся ниже. Также приведем два альтернативных пути.
Что делать
Существует три пути, как вернуть панель задач Windows 11 и продолжить работу в обычном режиме. Рассмотрим каждый из вариантов.
Перезагрузка
В ситуации, когда пропала панель задач на Виндовс 11, начните с обычной перезагрузки. Во многих случаях такой шаг позволяет восстановить прежнюю работоспособность без внесения дополнительных изменений. Для надежности попробуйте полностью отключить ПК / ноутбук на некоторое время, а потом включить снова.

Правки в реестр
В ситуации, когда не запускается панель задач в Windows 11 обычным методом, используйте специальный вариант — тот, что предусмотрен непосредственно разработчиком операционной системы.
Если в Виндовс 11 пропала панель, сделайте следующие шаги:
- Кликните на комбинацию Ctrl+Alt+Del.
- Выберите кнопку «Подробнее» внизу диспетчера, чтобы развернуть его.
- В окне диспетчера жмите «Файл», а после этого «Новая задач».

- В появившемся окне кликните «Выполнить.
- В строке «Открыть» введите cmd и жмите «Ввод».
- Введите следующую строчку — reg delete HKCU SOFTWARE Microsoft Windows CurrentVersion IrisService / f && shutdown -r -t 0.
- Кликните на «Ввод», чтобы ПК / ноутбук перезагрузился.
Рассмотренный метод дает 100-процентный результат, если в Windows 11 пропала и не загружается панель задач. После перезапуска работа должна восстановиться, а сам рабочий стол будет отображаться в обычном режиме и без ошибок. Схема с реестром рабочая и для ситуаций, когда не работает пуск.
Измените настройки даты / времени
Следующий способ, как починить панель задач в Виндовс 11 — сделать это путем установки правильной даты / времени. Такой шаг позволяет решить вопрос, если опция пропала на сборке Windows 11 Dev build 22449. Но по возможности можно воспользоваться и в других случаях. К примеру, когда рассмотренный выше метод по какой-то причине не сработал.
Алгоритм действий такой:
- Откройте командную строку с помощью Ctrl+Alt+Del, а после в окне диспетчера жмите на «Файл», а в меню — «Новая задача» (Выполнить).
- В строке «Открыть» введите control.exe и жмите «Ввод». После этого открывается «Панель управления».
- Здесь войдите в раздел «Часы и регион».


- Перейдите во вкладку «Время по Интернету».
- Кликните на клавишу «Изменить параметры».
- Отключите опцию «Синхронизировать с сервером времени в Интернете».

- Кликните на «ОК».
- Откройте вкладку «Дата и время», а после жмите на «Изменить дату и . ».

- Переведите дату на 24 часа вперед и поставьте следующее число даты.
- Кликните на «ОК».
На практике этот метод может пригодиться, когда в Windows 11 пропала панель задач, а рассмотренный выше вариант по какой-то причине не сработал. Стоит учесть, что это решение является временным, ведь после очередного обновления система возвращает прежние настройки. Чтобы избежать проблемы в будущем, желательно вернуть точную дату в настройках системы и включить синхронизацию с сервером времени.
Теперь вы знаете, что делать, если в Windows 11 пропала панель задач. Наиболее эффективным является метод, который рекомендует компания Майкрософт, но в качестве альтернативы можно попробовать вариант с изменением даты / времени, который упоминался выше. При этом в новых обновлениях такая проблема должна быть устранена, поэтому в применении «скорой помощи» на Windows 11 не будет необходимости.
В комментариях расскажите, какой из приведенных методов помог, и какие еще способы можно использовать, если пропала панель в Виндовс 11.
Делаем панель задач Windows 11 похожей на таковую в Windows 10.

Explorer Patcher позволяет сделать панель задач Windows 11 как в Windows 10. Приложение появилось месяц назад, и его разработка продолжается.
Надеюсь, вы знаете, что перед началом нужно обязательно сделать резервную копию, не так ли? Тогда приступим.
Установка Explorer Patcher
Первое, что нужно сделать, это скачать файл dxgi.dll с из репозитория разработчика в GitHub.

- Копируем файл в директорию C:\Windows (%windir%).
- Затем открываем диспетчер задач и перезапускаем explorer.exe.

После перезагрузки проводника справа появится уведомление о начале загрузки недостающих файлов (в директорию %appdata%\ExplorerPatcher).

Процесс explorer.exe автоматически перезапустится, когда будут загружены все файлы. У вас появится старая панель задач Windows 10.
Чтобы вернуть на панель задач часы, центр уведомлений и другие системные значки, необходимо сделать еще одно вмешательство.
Жмем Win + R и вводим следующий путь:

Включайте здесь все, что вам нужно.

Чтобы панель задач работала с меню «Пуск» и поиском, копируем dxgi.dll в папку
Теперь щелкните правой кнопкой мыши на панели задач и запустите диспетчер задач (да, теперь это снова возможно).

Закройте StartMenuExperienceHost.exe и SearchHost.exe на вкладке «Подробности». Или просто выйдите и снова войдите в систему.
Настройки Explorer Patcher
Приложение не имеет графического интерфейса. Некоторые настройки можно сделать при помощи файла settings.ini (находится в директории %appdata%\ExplorerPatcher). К примеру, так вы можете вернуть новые контекстные меню в проводнике вместо старых. Остальные настройки вносятся через редактор реестра, и все они описаны здесь.
Чтобы сделать панель задач маленькой, откройте редактор реестра, перейдите в
и измените значение параметра TaskbarSmallIcons на 00000001.

После этого перезапустите explorer.exe, чтобы применить изменения.

Панель задач можно разместить слева, справа или сверху – для этого не нужно изменять параметры реестра.
В этой публикации, друзья, будем говорить о программе StartIsBack, которая изначально являет собой решение для реализации в Windows 11 альтернативного меню «Пуск» формата Windows 7. Но попутно программа предлагает прочие настройки кастомизации интерфейса Windows 11, и в числе возможностей этой программы – частичное возвращение функциональности панели задач, как в прежних версиях Windows. StartIsBack может вернуть панели задач возможность крепления ярлыков обычным перетаскиванием и настройки разных размеров значков на панели. Этого и прочего не предусматривает панель задач Windows 11, переработанная в рамках переделки всего системного интерфейса на современный лад. Также у StartIsBack есть дополнительные плюшки по настройке вида панели задач. И ещё программа станет решением для тех, кто хочет вернуть в Windows 11 привычный вид проводника с ленточным меню и привычное контекстное меню с отображением всех доступных функций. Давайте посмотрим на возможности StartIsBack.
Как сделать в Windows 11 классические меню «Пуск», панель задач и проводник с помощью StartIsBack
Итак, друзья, меню «Пуск» и панель задач Windows 11. У этой операционной системы новый системный интерфейс, созданный на базе современного производительного WinUI с оптимизированным ядром C++. И, соответственно, у Windows 11 новые компоненты системного интерфейса, получившие новую функциональность, но утратившие некоторые былые возможности. В числе таких – меню «Пуск» и панель задач. Но если новое меню «Пуск» в Windows 11 – это дело сугубо вкуса, в плане функциональности к нему претензий нет, то панель задач не столько обрела, сколько потеряла. Обрела функции типа групп привязки и стыковки окон, а потеряла возможность крепиться к разным краям экрана (и теперь может находиться только внизу), возможность настройки размеров значков, а главное – возможность крепления ярлыков перетаскиванием. Некоторые из этих возможностей может вернуть программа StartIsBack для Windows 11. Изначально эта программа реализует в Windows 11 альтернативное меню «Пуск», подменяя собой нативное. Реализует это меню формата Windows 7, но с разными стилями. Меню может быть в стиле Windows 11.
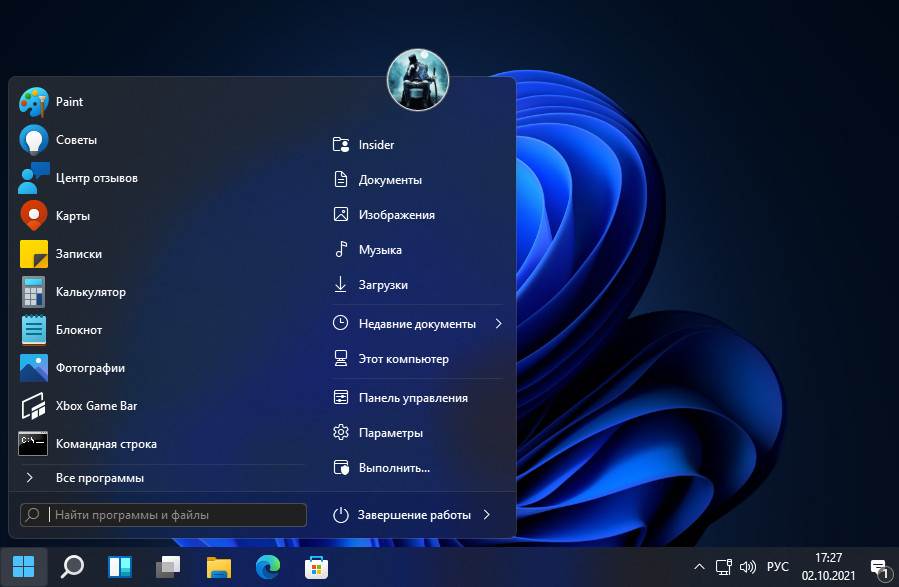
В стиле Windows 10.
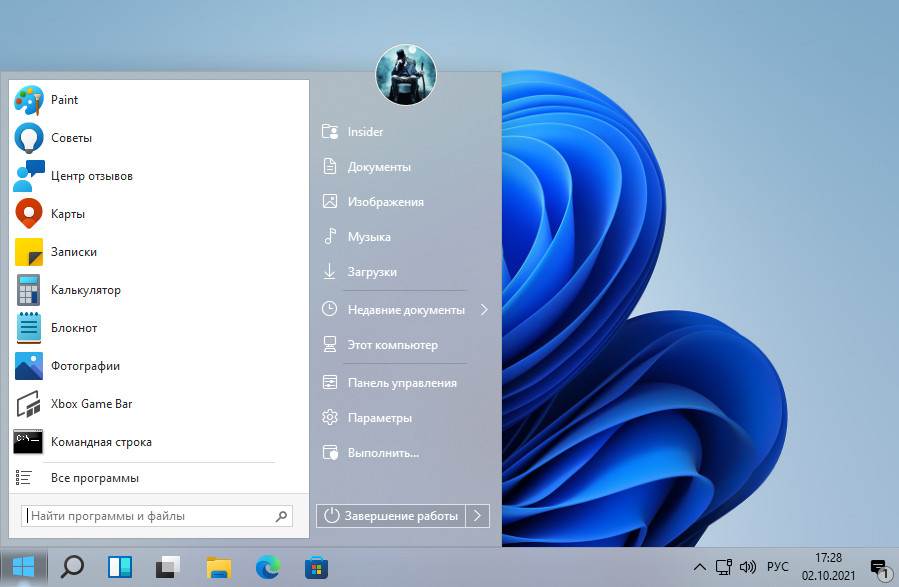
И в стиле Windows 7 с эффектом Aero.
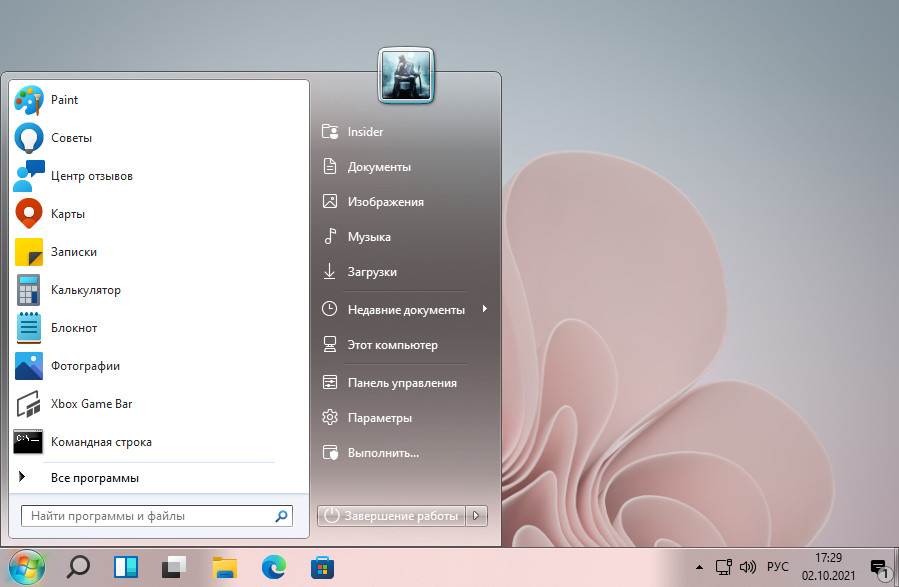
После установки StartIsBack у нас автоматически активируется классическая панель задач, какой она была по Windows 10 включительно, с возможностью крепления ярлыков перетаскиванием.
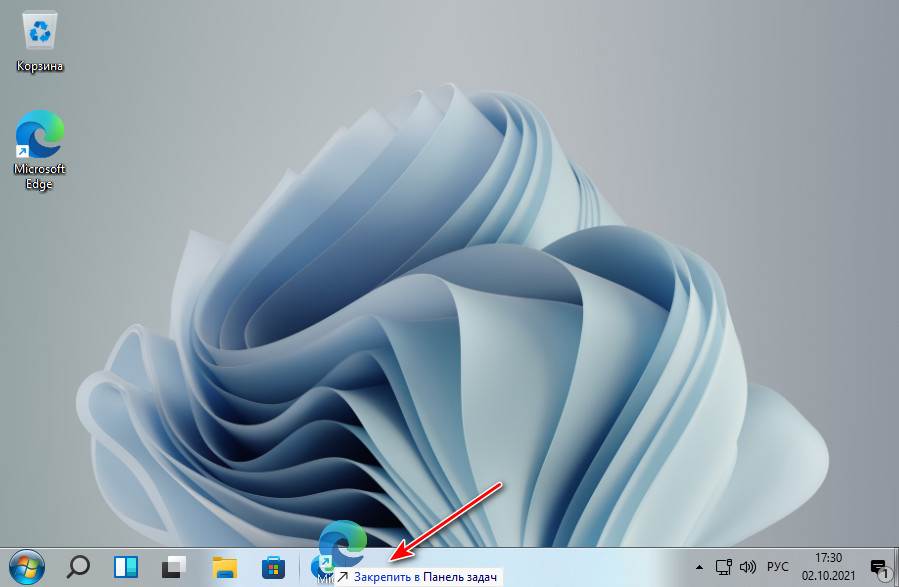
И с возможностью настройки разных размеров значков на панели.
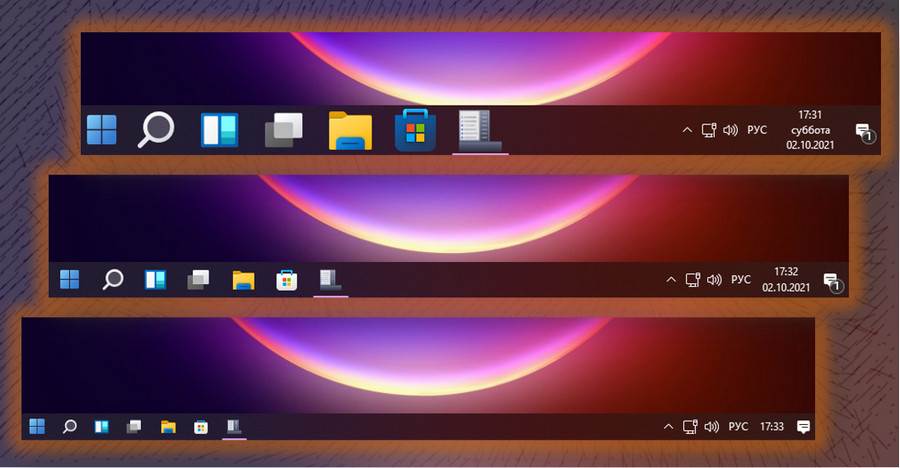
Для панели задач можно настроить отступы значков, разные кнопки меню «Пуск». Можно сделать расположение значков по центру, а саму панель прозрачной.
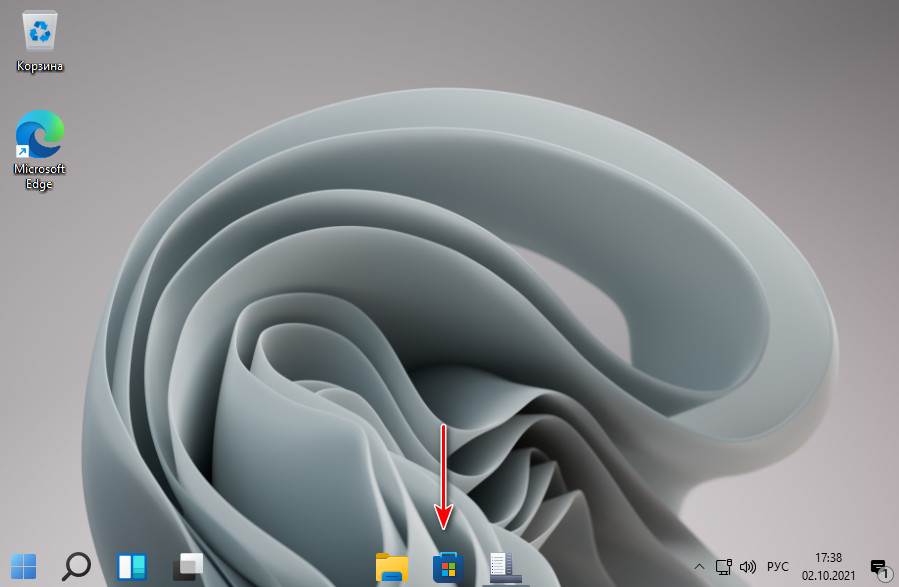
Либо прозрачной только для областей, незаполненных значками.
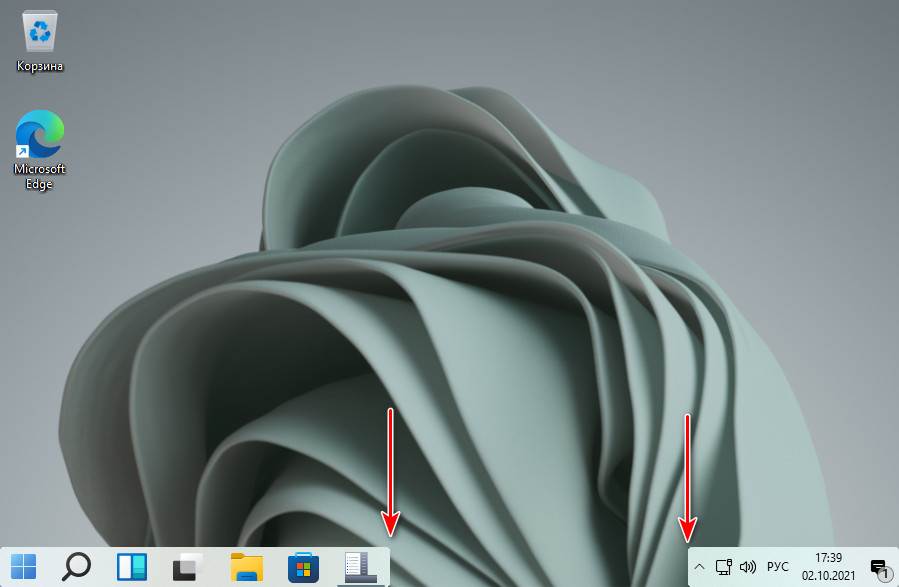
Когда работает классическая панель задач, реализуемая StartIsBack, нам недоступна функция групп привязки, присутствующая в родной панели задач Windows 11. При необходимости классическая панель задач может быть отключена.
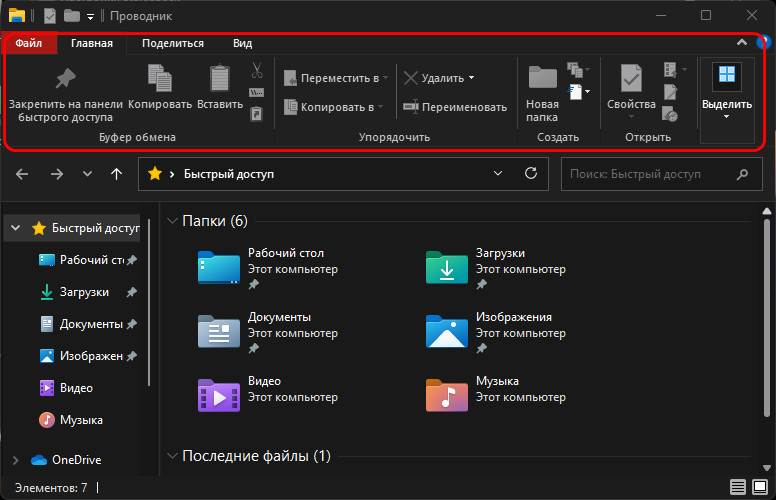
Наконец, плюшки для проводника Windows 11. Его можно сделать формата Windows 10 с ленточным меню.
Либо формата Windows 7.
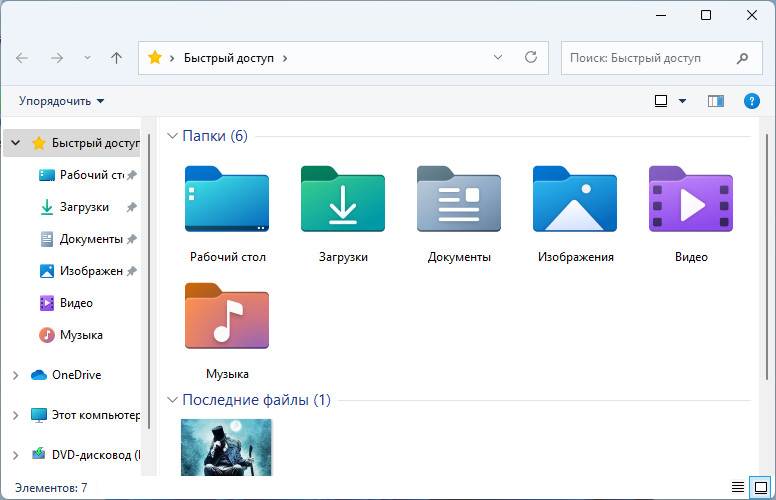
И, друзья, решение для тех, кому не нравится сокращённое контекстное меню проводника Windows 11. StartIsBack реализует в проводнике полное контекстное меню, как в предыдущих версиях Windows.
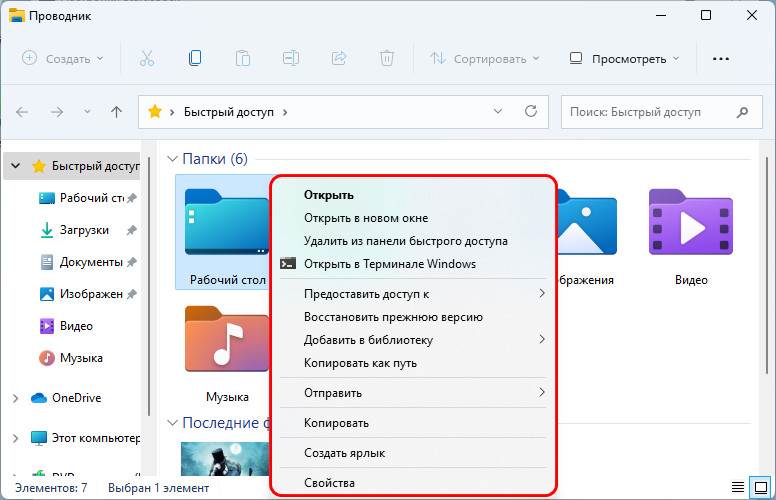
Всё это настраивается в программных настройках, там же можно более тонко настроить само меню «Пуск».
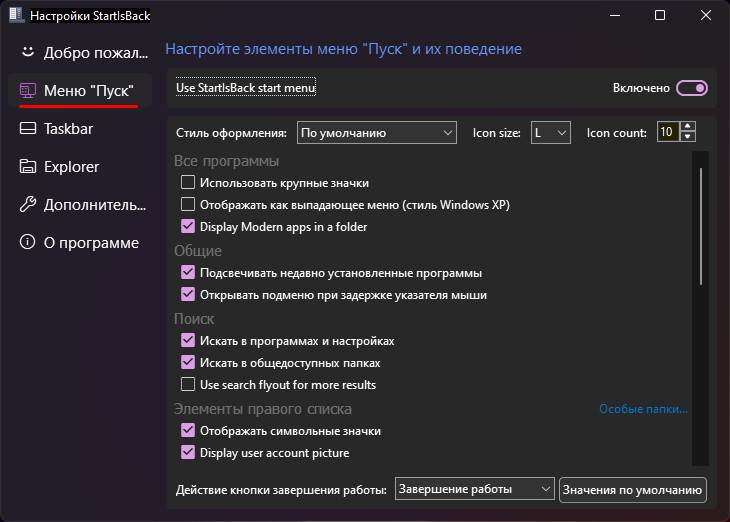
Для запуска настроек введите в поиск внутри меню «Пуск» StartIsBack или в системный поиск:
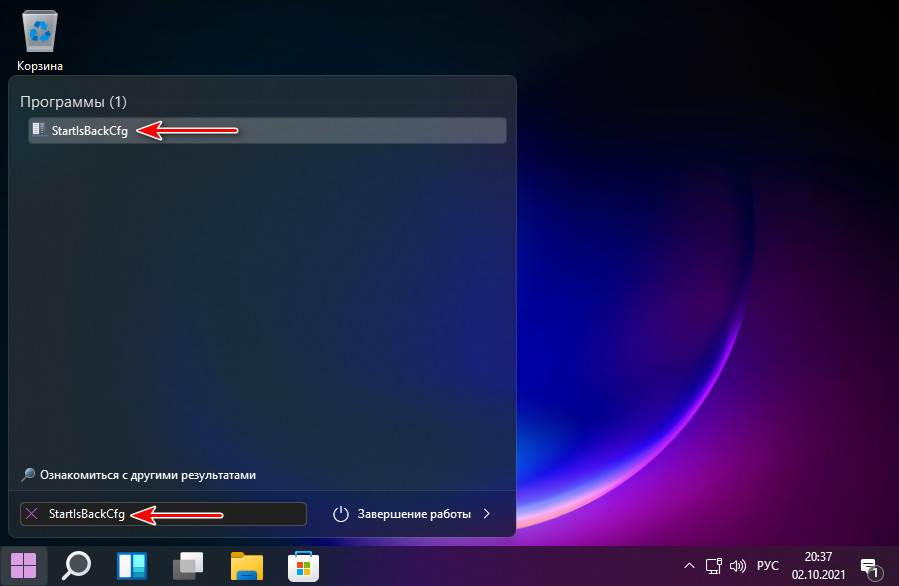
StartIsBack - это выпуск программы в рамках её бета-тестирования, который какое-то время был доступен бесплатно на сайте разработчиков. Бесплатную бета-версию StartIsBack можете скачать с облака сайта . Она может работать с ошибками, и её нельзя устанавливать в Windows 10. После бета-тестирования программа переименовалась в StartAllBack и стала платной, стоит $4.99, есть 30-дневная триалка. Если хотите, используйте StartAllBack, скачать её можно на официальном сайте .
Читайте также:


