Windows 7 не заходит на windows 7 по сети
Для создания локальной сети в домашних условиях, пользователи персональных компьютеров соединяют их друг с другом. Это позволяет использовать на все машинах одну и ту же локальную сеть, чтобы получать совместных или ограниченный доступ к ресурсам, файлам и каталогам на жестких дисках. Также это организует удаленный доступ. Иногда при настройке люди встречаются с ошибкой, которая мешает одному компьютеру под управлением системы «Виндовс» получить доступ к другому компьютеру в ЛВС. О способах устранения ошибки будет сегодняшняя статья, которая расскажет, что делать, если windows не может получить доступ к компьютеру в локальной сети, и нет доступа к общей папке.
Причины ошибки Windows не может получить доступ к компьютеру в локальной сети
Сама ошибка сложная и запутанная. Одной из причин ее возникновения считается случай, когда сеть после настройки вроде бы функционирует правильно, но пользователь вводит некорректный путь. Важно понимать, что любой путь в локальной сети должен иметь общий допустимый для просмотра ресурс на удаленных персональных компьютерах, а также определенные права доступа к этому ресурсу. Далее детально будут разобраны шаги по устранению этой проблемы, связанной с отсутствием подключения к тем или иным файлам, папкам или компьютерам, когда сетевой путь не найден или дескриптор является неверным.

Способы устранения
Способов, которые помогут устранить этот «недуг» сети, существует несколько. Заключаются они в следующем:
- Проверке настроек общего доступа;
- Проверке на совместное использование IP-адреса;
- Проверке диспетчера устройств;
- Добавление протокола IPv4 через настройки;
- Конфигурирование параметров сетевой безопасности;
- Включение определенной поддержки общего доступа.
Проверка настроек общего доступа
Одним из первых действий при подобной ошибке будет просмотр и корректировка настроек общего доступа. Для этого следует выполнить следующее:
- Перейти в Проводник и выбрать локальный диск, к которому нужно предоставить доступ;
- Нажать по нему ПКМ и выбрать пункт «Свойства»;
- В окне выбрать вкладку «Доступ» и нажать на расширенные настройки;
- Установить галочку в чекбоксе «Открыть общий доступ к этой папке».

Совместное использование IP-адреса компьютера
Можно попробовать обнаружить неисправность посредством получения доступа к общим ресурсам через IP-адрес. Для этого следует:
- Нажать на кнопку «Пуск» и в поле ввести «Командная строка» или «cmd», нажать на появившийся результат правой кнопкой мыши и выбрать пункт «Запустить от имени администратора»;

- В запустившееся окно ввести консольную команду «ipconfig /all»;
- Определить IP-адрес персонального компьютера, которых находится в строке IPv4-адрес, например, 192.168.100.1;
- Нажать сочетание клавиш Win + R и ввести в поле открывшегося окна надпись «\\192.168.100.1\F», заменив цифры адреса на свои и вместо «F» вписав доступ к открытому ресурсу.
Важно! В случае удачного исхода событий доступ откроется, и ресурс станет доступен. Если сетевой путь опять не найден и ошибка высветилась заново, то нужно двигаться дальше.
Проверка диспетчера устройств
Для исполнения этого шага следует:
- Перейти в Диспетчер устройств через поиск соответствующей записи в меню «Пуск» или с помощью уже знакомого сочетания Win + R и ввода «devmgmt.msc»;

- Выбрать вкладку «Вид» и разрешить отображение всех скрытых устройств;
- Найти категорию сетевых плат и раскрыть ее;
- Удалить все ненужные и старые адаптеры и драйвера к ним;
- Перезагрузить операционную систему и дождаться установки программного обеспечения на нужные адаптеры, если оно было удалено случайно.

Важно! Конфликт мог произойти из-за того, что драйвера старых сетевых адаптеров мешают работать активным. Их следует удалить из системы, выполнить перезагрузку и попытаться получить общий доступ снова.
Добавление протокол IPv4 через TCP/IP
Если предыдущий способ не помог, то следует двигаться дальше. Для этого нужно выполнить следующие действия:

- Перейти в окно «Выполнить» через комбинацию Win + R;
- Вписать в поле поиска строку «ncpa.cpl» и нажать «Ок»;
- Перейти в окно сетевых подключений и выбрать свое подключение, нажав на нем правой кнопкой мыши и выбрав пункт «Свойства»;
- Перейти во вкладку «Сеть» и найти там четвертую версию IP-протокола, выделить его ЛКМ;
- Нажать кнопку установки, выбрать «Протокол» и «Добавить»;
- Выбрать «RMP — надежный многоадресный протокол».

Изменение параметров сетевой безопасности
Если ничего из вышеописанного не помогло, то можно попробовать изменить настройки сетевой безопасности. Способ предполагает следующее:
- Стандартный переход в быстрый поиск окна «Выполнить через Win+R;
- Ввод строки «secpol.msc», позволяющую войти в Локальные политики;
- Найти в них «Параметры безопасности» и выбрать из окошка справа пункт «Сетевая безопасность уровень проверки подлинности LAN Manager»;
- Кликнуть по нему два раза для открытия окна, в котором выбрать пункт списка «Отправлять LM и NTLM — использовать сеансовую статистику.
Включить поддержку общего доступа к файлам SMB 1
Иногда используется и такой способ, как включение поддержки доступа к файлам SMB v1/CIFS.
Важно! Нужно понимать, что компания Microsoft отказалась от использования компонентов SMB1 из-за нарушений со стороны безопасности, поэтому любое решение с ними будет временным. В более новых версиях системы используются компоненты SMB2 SMB3.
Общий порядок исправления такой:
- Перейти в «Выполнить» посредством нажатия Win+R;
- Выполнить запрос «optionalfeatures.exe», чтобы открыть компоненты;
- Найти пункт «Поддержка общего доступа к файлам SMB1»;
- Выбрать его, поставив соответствующую галочку и выполнить перезагрузку компьютера.

Таким образом, были рассмотрены основные способы решения проблемы, когда компьютер не хочет подключаться к общим ресурсам на другом ПК. Если все это не помогло, то можно посоветовать обратиться к специалисту или проверить настройки брандмауэра, включен ли он вообще. Возможным решением также будет обновление системы до последней версии.

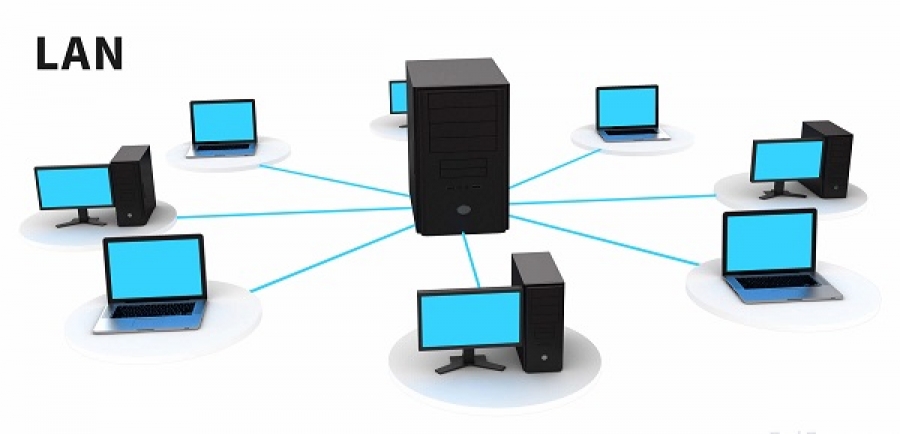
Проблемы с сетевым обнаружением компьютеров в локальной сети Windows 7. Способы решения проблемы видимости компьютеров в . Она используется для общего доступа к интернету, файлам, принтерам и другим устройствам. Иногда после подключения компьютера не отображаются другие устройства.
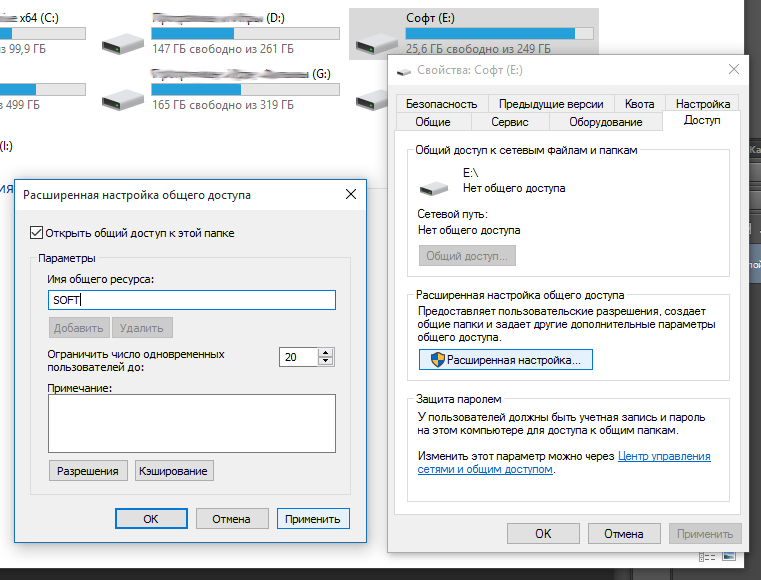
Как создать общую папку в локальной сети windows 10. . Как открыть доступ к компьютеру по локальной сети Windows 10. Часто появляется желание расшарить каталог в Виндовс 10, то есть создать общее пространство и настроить его доступность по ЛС. Так как эта ОС является самой новой и на сегодняшнее.

Как сделать в Windows 10 удаленный доступ к рабочему столу через Интернет. Удаленный доступ к компьютеру является самым простым решением, когда . Действует в пределах локальной сети, не подходит для версии ОС «Домашняя». Со стороны пользователя, который предоставляет доступ к своему.
Каждый блин раз с переустановкой винды я мучаюсь. И каждый раз предыдущие способы не работают.

Переустановил десятку. Начисто. С форматированием. Ибо она тупо отвалилась после обновления - комп просто не загружался. Накатил на флешку дистр известно откуда и вперед. Всё хорошо, всё работает, соседняя семерка спокойно открывает хдд на десятке, а вот с десятки залезть на семерку - ну никак. Полночи гуглил (далеко не в первый раз, отсюда дикое расстройство), все свежие инструкции за последний 1 год перепробовал - ну ни в какую, зараза.
Уточняю: не могу с десятки зайти на семерку. В семерке все расшарено, везде workgroup, разрешения на "Все" со всеми галками, блин чё делать, телепаты - взываю :(
Простой 7 комментариев
Маловато данных, а не с 10 сетевой каталог на 7 открывается?

Пользователи, пароли и права доступа правильно прописаны?
Да, я умею читать, но "Все" не подходят, тем более при поиске решения, да и они прямой сейчас же уже не работают.





В инструкции после создания домашней группы на семерке сказано следующее:

Переходим на компьютер с Windows 10, щелкаем по значку сетевого подключения правой кнопкой мыши и выбираем Центр управления сетями и общим доступом
Напротив строчки Домашняя группа нажимаем Может присоединиться

А вот что на моей десятке:
Нужная кнопка просто-напросто отсутствует. На семерке, кстати, уже была домашняя группа, я из нее вышел и заново создал, ничего не поменялось; отключение-выключение адаптера тоже не помогло.

Нерон Лордов, так в зависимости от необходимости или от текущих настроек :).
Ну, например, самый просто способ — включить "гостевой доступ", т.е. любой заходящий в сетевую шару и не имеющий учётных данных (на компьютере с шарой) - является гостем, имеющий, заходит со своими реквизитами.
Второй способ – прописать на всех компутерах (то есть и на сервере, и на клиенте) одинаковые учётные записи с одинаковыми паролями.
Домашняя группа использует UPnP для раздачи шар и гостевую модель доступа. Выйди из неё, хотя бы на время проверки.
Проверь тип сети:
Win 7 - Домашняя сеть, Рабочая сеть (она же "Сеть предприятия"), Общественная сеть (нужны первые две)
Win 10 - "Частная сеть", а не "Все" и не "Гостевая сеть" (только первая, но тут "автоматически" задается)
Проверь "способ" доступа - в расширенных настройках общего доступа, убедившись, что меняешь настройки Частной, Домашней или Рабочей сети, для тебя важны последние две:
- Включить общий доступ с парольной защитой
- Отключить общий доступ с парольной защитой
И нужный способ подключения:
- Разрешить Windows управлять подключениями домашней группы
- Использовать учётные записи пользователей и пароли для подключения к другим компьютерам
В Win 10 – осталось только три переключателя. Но есть подводный камень, указанный ранее дополнительный параметр "способ" доступа (с паролем/без) переехал в свойства "Все".

как я понял, гостевой доступ не дает изменять файлы или устанавливать программы. Это критично, мне нужен полный контроль с сетевых компов.
Второй способ: а мне надо будет каждый раз вводить пароль при входе в сетевую папку? Если да - тоже не очень вариант, так как помимо живых юзеров через сеть работают программы :(
Остальные советы не сработали, всё настроено согласно советам.
Еще забавный удручающий и путающий факт: с семерки я могу залезть только на один из жестких дисков десятки, на второй не дает (хотя у них одинаковые настройки доступа). А с десятки я не могу залезть на жесткий диск семерки, но могу зайти в папку Users. Рехнуться можно, почему так сложно и запутанно? Может есть какой-то чудо-софт с большой кнопкой "Сделать локалку автоматически"? :(((
как я понял, гостевой доступ не дает изменять файлы или устанавливать программы
Да, по умолчанию доступ только на чтение.
Вот потому я и говорю, что "домашняя сеть" тебе не подходит ;).
мне надо будет каждый раз вводить пароль при входе в сетевую папку?
Только если этот пользователь не создан на сервере, стоит "доступ только авторизованным пользователям" или не поставлена галка - "запомнить. " на клиенте (да и то действие иногда сбрасывается. по некоторым причинам). В случае создания одинаковых учётных записей уже не нужно вводить - удобно :).
Может есть какой-то чудо-софт с большой кнопкой "Сделать локалку автоматически"
"Домашняя группа" для этого была создана, но с ней проблемы возникали часто и не очень безопасно, но только потому что юзеры разрешали в ней доступ куда попало, в общем получилось, но не очень. Почти для того же - "Мастер подключения к сети".
Можно всё убрать и попробовать снова, с нуля, чётко по пунктам, попробовать настроить.
Ну. ещё вариант, можем удалённо вместе разобраться, вдруг ты что-то упускаешь или я увижу нечто неочевидное.
Существует множество способов обмена данными между ПК, но не все они одинаково удобны и эффективны. Важно также и то, в какой сети осуществляется такой обмен, глобальной или локальной. Если сеть локальная, использование облачных сервисов будет менее рациональным, чем объединение компьютеров в одну рабочую группу, в которой передавать данные можно безо всяких посредников.
Технически организация общего доступа к файлам в локальной сети не представляет особой сложности, чего нельзя сказать об устранении одной из самых распространенных неполадок, когда компьютер не видит другие компьютеры в сети Windows 7/10. Проблема может быть вызвана разными причинами, но чаще всего ее источником становятся некорректные сетевые настройки и отключенные службы. Итак, что же зачастую мешает компьютерам увидеть друг друга в локальной сети?
Просмотреть список доступных в сети ПК нетрудно, достаточно развернуть на панели переходов Проводника «Сеть» или выполнить команду net view.


Если компьютеры подключены, а команда возвращает «в списке нет элементов», последовательно проверьте перечисленные ниже настройки.
Сетевое обнаружение


Теперь перейдите к профилю «Все сети» и включите (если отключены) общий доступ для сетевых пользователей, а парольную защиту, напротив, отключите.

Вернитесь в Центр управления сетями, нажмите «Изменение параметров адаптера», зайдите в свойства вашего адаптера и проверьте, установлена ли птичка в чекбоксе «Общий доступ к файлам и принтерам…». Флажок в пункте IP версии 6 (TCP/IPv6) тоже должен быть установлен.


В Windows 10 получить доступ ко всем этим настройкам можно из раздела «Сеть и интернет» приложения «Параметры». Обратите внимание, что опция «Сделать этот компьютер доступным для обнаружения» в свойствах вашего подключения также должна быть активна.

Рабочая группа
Причиной того, что компьютеры не видят друг друга в локальной сети Windows 7/10, могут стать некорректные настройки рабочей группы. Откройте свойства системы, на вкладке «Имя компьютера» нажмите «Идентификация», и, когда запустится мастер, последовательно выберите эти настройки:
- Компьютер входит в корпоративную сеть;
- Моя организация использует сеть без доменов;
- Имя рабочей группы – WORKGROUP.




После этого вам нужно перезагрузить компьютер и еще раз убедиться, что тип сети выставлен «Частная». Имя WORKGROUP используется по умолчанию, не меняйте его по возможности. На всех компьютерах в сети должно использоваться одно (одинаковое) имя рабочей группы, и это очень важный момент.
Служба Обозревателя сети
В Windows 10 1703 и выше неполадки с сетевым окружением могут быть связаны с отключенной или, напротив, работающей службой Обозревателя сети. Посмотрите, активен ли у вас в разделе компонентов Windows протокол SMB 1.0 CIFS. Если да, попробуйте его отключить, тем самым вы деактивируете Обозреватель сети.

Если Обозреватель отключен (в последних версиях Windows 10 так и должно быть), попробуйте включить, а затем перезагрузитесь и проверьте корректность обнаружения компьютеров в сети.
Другие сетевые службы
С проблемами сетевого обнаружения в Windows 10 1803 приходится сталкиваться чаще, чем в других версиях системы. Связано это с ограничением функционала рабочих групп, которые Microsoft считает устаревшим компонентом. В данной версии может быть отключен ряд служб, отвечающих за обнаружение других компьютеров в локальной сети. Если в сетевом окружении Windows 10 не видны компьютеры, вам нужно убедиться, что включены указанные службы:
- Публикация ресурсов обнаружения функции (тип «Автоматически»);
- Обнаружение SSDP;
- Обозреватель компьютеров (см. выше SMB 1.0);
- DHCP-клиент;
- Узел универсальных PNP-устройств.




Включив эти службы на всех компьютерах, перезагрузитесь. Если прочие настройки выставлены правильно, ваш ПК должен обнаружить другие ресурсы в локальной сети.
Сброс настроек
Если Windows 7/10 по-прежнему не видит компьютеры в сети, стоит, пожалуй, сбросить сетевые настройки к значениям по умолчанию. Для этого открываем от имени администратора командную строку или консоль PowerShell и выполняем такие команды:
- netsh int ipv4 reset My.log;
- netsh int ipv6 reset My.log;
- netsh winsock reset.

Для обнуления настроек потребуется перезагрузка компьютера, о чем Windows сама вас уведомит. Но даже такая мера не гарантирует корректное сетевое обнаружение. Есть и другие причины, по которым бывает не видно компьютер в сети, в частности, некорректная работа драйверов (редко), а также блокировка подключения сторонним брандмауэром и антивирусом.

Проблемы с локальной сетью - подключаем компьютер на W7 (не видится, не пингуется, не ставиться принтер, не видны сетевые папки, не работает общий доступ)
Рассмотрим несколько наиболее типичных – частых ситуаций с проблемами в налаживании работы компьютеров в обычной - простой локальной сети. А так же приведем принсрины сетевых дефолтных рабочих настроек W7 для работы в локальной сети.
1)) Обойдемся без «Сетевого окружения» - зайдем по прямому сетевому адресу компютера (сетевой адрес можно узнать - увидеть см. принсрин: "Свойства системы" - строка: "Полное имя компьютера" - "new2015")

Самое простое пытаемся зайти через строку в любом окне компьютер, например "Мой компьютер", два раза щелкаем по строке адресу и вбиваем двойной обратный слеш:
После чего по идеи мы увидим автоматически расшаренную - общую - папку обмена (в W7 по дефолту общий доступ предоставляеться автоматически как минимум одной папке) и его общие сетевые ресурсы.
2)) Заходим в локальной сети по ip-адресу
В случае если мы имеем разношерстный состав компьютеров в локальной сети, часто сетевое окружение "Windows ХР" не отображает некоторые компьютеры "W7/8" которые отображаются другими компьютерами и на которые можно стандартно зайти по сети.
Или например нам нужно срочно поставить сетевой принтер, а компьютер к которому нужно подключиться и которому подключен физически притер не находиться, пробуем зайти на него по ip (айпишнику), в любом окне винды, в строке адреса двойной щелчок и вбиваем:
- \\192.168.0.31\ (айпи адрес компьютера к которому подключен принтер)
- Enter
После чего обычно сразу появляются расшаренные папки и ресурсы (в том числе и сетевые принтеры) данного компьютера (сетевым его нужно сделать заранее).
3)) Ошибка "Диспетчера печати"
Если останавливаются службы, например «Операция не возможна, так как служба печати остановлена» - "Диспетчер печати" – снесите все драйвера на все принтер особенно установленные не давно в том числе и сетевые - "Панель управления" – "Программы и компоненты"

4)) Что делать если мы имеем компьютер например под Windows 7 который не виден в сети, или виден но зайти на него не возможно, то проверяем следующие сетевые настройки см. принсрины-картинки:
I. Настраиваем параметры «Сетевого обнаружения» Windows 7
1) Профиль сети: Общий (ставим галочки - как указано ниже (максимальные свободы - с одной стороны это ослабляет защиту с другой устраиваем необходимое нам сетевое равноправие ))

2) Профиль сети: Домашней или рабочей

1) Свойства системы
Проверяем сетевое Имя (должно быть уникальным и состоять из английских букв и цифр) и Рабочую группу(одинаковое имя для всех компьютеров конкретной локальной сети):

Изменение имени компьютера или домена (при необходимости, старайтесь использовать короткое имя например r1, r2, r3.. это облегчит запоминание и использование сетевого имени в дальнейших сетевых настройках)

2) Подключение по локальной сети - свойства

3) Свойства: интернет версии 4 ( TCP / IPv 4)

4) Дополнительные параметры TCP / IP 4

5) Параметры IP/ DNS / WINS


5)) Компьютер видит соседей - видит сеть, но сам при это не пингуется
Если с компьютера можно зайти на другие компьютеры но на данный компьютер зайти невозможно, проверяем пингуется ли он, если нет смотрим брандмауэр Видовс или антивирусной программы:
1) Антивирус Касперского - Настройка – Защита

2) Параметры сетевого экрана

3) Свойства сети

Выставляем какая сеть является локальной – с соответственно правом использования разрешенных сетевых ресурсов данной системы

4) Проверяем и по желанию подправляем:

Сетевые правила программ

Последняя вкладка бывает интересно не в данных рассматриваемых случаях -а просто на будущее - для общего развития и понимания - какие программы используют интернет - часто в этом списке можно обнаружить программы которым интернет в принципе вроде бы и не нужен.. однако они в него лезут постоянно, и с железным упорством. (щелчек по зеленому треугольнику открывает дополнительную информацию о программе - показывает путь до экзешника который запустил данную службу или сервис, так как названия часто достаточно слабо информативны.)
Читайте также:


