Chrome linux аппаратное ускорение
Включить или отключить аппаратное ускорение в Google Chrome потребуется, когда компьютер не справляется с загрузкой страниц и контента на них, что выражается в частом зависании программы или проблем с воспроизведением видео в браузере. А также из-за этого весь ПК может работать медленно, потреблять слишком много оперативной памяти, загружать процессор.
Иногда неисправность сводится к неправильному выводу графики. Могут появляться непонятные зеленые вставки или же часть текста закрывается изображениями.
Решается проблема с процессом GPU следующим образом: можно отключить или включить соответствующую функцию через настройки браузера или раздел «flags» (раздел с экспериментальными возможностями). В статье мы разберемся, как понять, в каком состоянии опция, как деактивировать или активировать ее.
- 1 Что такое аппаратное ускорение и как оно работает
- 2 Когда стоит использовать
- 3 Как узнать в каком состоянии опция
- 4 Включение / Отключение
- 4.1 Через настройки браузера
- 4.2 Используем flags
Что такое аппаратное ускорение и как оно работает
Аппаратное ускорение — это возможность переноса части вычислений с одного «железа» ПК на другое. В этом случае от процессора и «оперативки» к видеокарте или наоборот. С его помощью быстрее обрабатывается информация такая, как изображения, гифки, видеоролики. Соответственно, увеличивается скорость загрузки страницы.
Работает она тоже незамысловато. Браузер «обращается» к видеокарте, которая берет на себя часть нагрузки, ту, что по стандарту обрабатывается процессором. Это позволяет многократно увеличить мощность системы в целом. Но только при одном условии: если ресурсов компьютера для этого оказывается достаточно. Иначе определенные элементы веб-страниц будут выводиться с «багами»: зелеными вставками, текст закрывается изображениями, видео тормозить.
Когда стоит использовать
- Ускорение полезно, например, при воспроизведении видео в 4K, онлайн-игр и иных процессах, нуждающихся в повышенной производительности. Эта функция не всегда работает как задумывает разработчик.
- Впервые говорить об аппаратном ускорении начали еще в начале прошлого десятилетия, когда резко стали «падать» позиции Adobe Flash и стала набирать обороты HTML5, имеющая гораздо больше возможностей.
- Тогда же стала расти требовательность Хрома к ресурсам компьютера. Если раньше они просто загружал страницы, то теперь появляется все больше динамического контента. Это могут быть не только игры, но и любой интерактивный элемент сайта или веб-приложения, которые можно скачать в магазине Google Chrome.
Следует учесть, что любые манипуляции с задействованием видеокарты может обернуться проблемой появления черного экрана вместо страниц в Хроме.
Как узнать в каком состоянии опция
Нажмите на три точки в правом верхнем углу Гугл Хром и сделайте клик по меню «Настройки». Можно открыть эту страницу и по адресу chrome://settings.
![]()
Далее находим кнопку «Дополнительные», расположенную внизу странички и делаем клик по ней. После в перечне настроек — категорию «Система». И наконец, видим там пункт «Использовать аппаратное ускорение (при наличии)». Если он выключен, то ползунок белого цвета и установлен на положении слева.
![]()
А также проверку можно сделать через строку ввода адреса, с помощью команды chrome://gpu/ и нажатия кнопки «Ввод». Если настройку выключено, то большая часть пунктов станет содержать фразу «Software only. Hardware acceleration unavailable».
![]()
Включение / Отключение
Есть два основных способа включения и отключения аппаратного ускорения – через настройки Гугл Хром или же с помощью flags. Но, если браузер Вы используете в офисе фирмы или предприятия или недавно купили б/у технику, то он может управляться Вашей организацией (точнее системным админом). В такой ситуации один из способов или сразу два могут быть недоступны. И сначала придется снять это «управление». Именно такой случай был с ноутбуком одного моего клиента.
Через настройки браузера
Фактически после тех действий, которые были предприняты на этапе проверки через настройки Хром нужно сделать еще один шаг. Нажмите на этот ползунок в положение «включено» или «выключено» в зависимости от ваших целей.
Пошаговая инструкция следующая:
![]()
- Нажмите на три точки, расположенные по вертикали, в правом верхнем углу экрана.
- Кликните на пункт «Настройки».
- Кликните по разделу «Дополнительные», расположенном внизу страницы.
- Выберите раздел «Система».
- Переведите бегунок в соответствующее положение.
![]()
Чтобы сохранить изменения, перезагрузите Chrome.
Используем flags
Flags – это скрытые экспериментальные функции Chrome. Они еще могут не работать стабильно, но уже можно их тестировать. На странице с тестовыми возможностями находится более 100 различных параметров, в том числе и настройка ускорения.
О самых популярных настройках flags (с описаниями на русском) на нашем сайте посвящена отдельная статья.
Итак, что нужно делать:
![]()
После выполнения этих действий надо перезагрузить Хром. Для этого нажмите на Relaunch Now.
Как проверить работу включенного ускорения
Для проверки работы включенного ускорения выполните все ранее описанные действия. Это можно сделать как в меню настроек, так и через команду chrome://gpu/. Если Хром включил акселерацию, то будет светиться зеленая надпись Hardware accelerated.
Здесь может появиться вопрос: а что если все сделал правильно, но ускорение не работает. Попробуйте выполнить следующие действия:
-
. Для этого надо его полностью удалить в настройках Windows, а потом зайти на портал Google Chrome или на нашем сайте и заново скачать инсталлятор.
- Переустановить или обновить драйвера видеокарты, материнской платы.
- Обратиться к техподдержке.
- Они замедляют ваш веб-браузер, особенно в том случае, если их много;
- Каждое из них может стать причиной некорректной работы как других расширений, так и самого веб-браузера;
- Расширения могут содержать вредоносный код. Не стоит относиться легкомысленно к вопросам безопасности.
Если же все эти действия не помогают, то с большой вероятностью компьютер не поддерживает эту функцию.
Вероятно, не все пользователи знают, что в браузерах на движке Chromium помимо тех настроек, которые доступны обычному пользователю, имеются и такие, что скрыты и активируются специальными командами. Аппаратное ускорение используется для того, чтобы информация на странице отображалась более плавно и корректно, мультимедиа контент воспроизводился быстрей, а также, используется в таких сервисах, как Google Earth — обзор планеты в 3D режиме. что окажется полезным для пользователей таких браузеров. Именно эту функцию мы сейчас и рассмотрим.

Если у вас еще не установлен браузер Chrome, но вы хотели бы попробовать весь его функционал в Linux системе, выполните следующие команды в консоли:
Импортируем ключ безопасности:
Добавляем репозиторий:
Обновляемся и устанавливаем сам браузер:
По-умолчанию функция аппаратного ускорения, скорей всего, отключена для вашей видеокарты. Чтобы убедиться в этом, наберите в адресной строке браузера: chrome://gpu. Ниже, на картинке представлены два варианта, которые вы можете увидеть в окне браузера.
До того, как вы активировали режим ускорения:
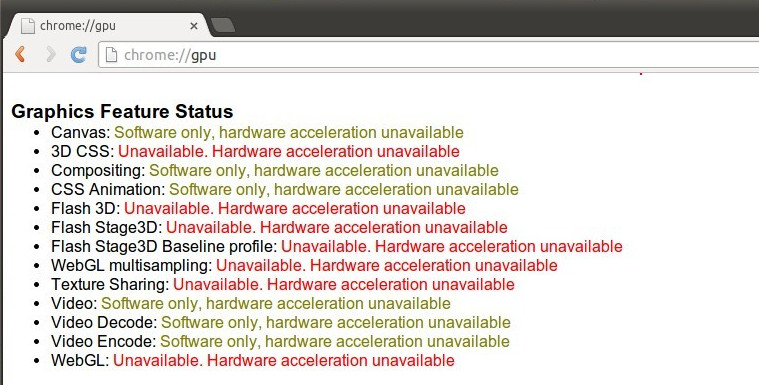
И после активации режима:
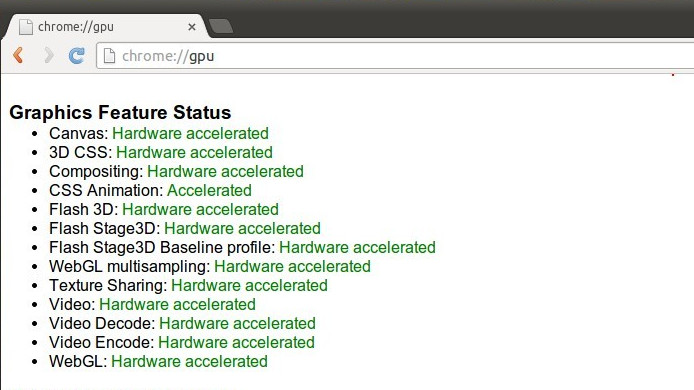
Активация режима производится в разделе настроек, для доступа к которым достаточно ввести команду chrome://flags в адресной строке. Найдите параметр Override software rendering list (Переопределение списка программного рендеринга) и включите его, а затем просто перезапустите браузер и посмотрите результат.

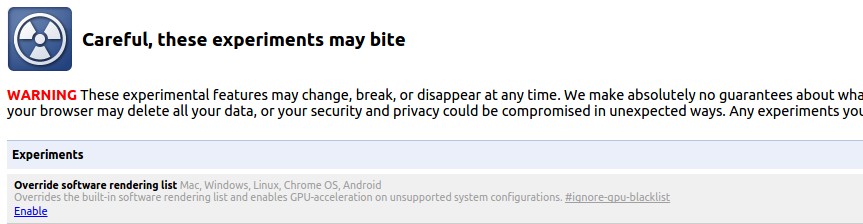
Теперь, настало время экспериментов. Попробуйте запустить в полноэкранном режиме FullHD видео во Flash или HTML5 плеере, к примеру, на странице YouTube, и посмотрите результаты использования ресурсов системой до включения и после включения режима.
Если что-то пойдет не так, просто отключите аппаратное ускорение, проделав те же операции.
2 комментария Включаем аппаратное ускорение в Chrome/Chromium
А как через гугл хром сохранить закладки и перенести их на другой аккаунт?
Google Chrome (и его ближайший родственник Chromium) является отличным веб-браузером. Он может выступать в плане достойной альтернативы веб-браузеру Firefox в том случае, если вас не пугают отличия пользовательского интерфейса.
Установка Google Chrome (или Chromium) является хорошей идеей хотя бы потому, что после установки у вас в запасе будет иметься второй веб-браузер, который может использоваться в том случае, если основной веб-браузер будет некорректно отображать содержимое какой-либо веб-страницы.
Ниже приведены некоторые советы, касающиеся оптимизации пользовательских качеств веб-браузеров Google Chrome/Chromium.
1. Google Chrome или Chromium: в чем разница?
Вы можете задать вопрос: в чем разница между Google Chrome и Chromium? Ответ на него достаточно прост: с точки зранеия пользователя, ее почти нет.
В репозиториях пакетов программного обеспечения Linux Mint, Ubuntu и Fedora вы можете обнаружить лишь веб-браузер Chromium. Этот веб-браузер может быть достаточно протосто установлен в систему с помощью приложения Software (Ubuntu, Fedora) или Менеджера программ (Linux Mint). Chromium, вероятно, немного лучше интегрирован с дистрибутивами Ubuntu, Linux Mint и Fedora, чем Google Chrome.
При этом веб-браузер Google Chrome основывается на кодовой базе веб-браузера Chromium: специалисты компании Google разрабатывают веб-браузер Chromium как свободное приложение, исходный код которого доступен для сторонних разработчиков, в том числе, разработчиков дистриубтивов Linux. При этом впоследствии эти же специалисты добавляют к исходному коду веб-браузера Chromium не предназначенный для широкой публики исходный код с реализациями функций, специфичных для веб-браузера Google Chrome, компилируют его и выпускают получившийся программный продукт под названием Google Chrome. Исходя из этого, можно сказать, что веб-браузер Chromium является отцом веб-браузера Google Chrome.
В техническом плане основное отличие веб-браузеров Google Chrome и Chromium заключается в том, что веб-браузер Chromium не поддерживает некоторые запатентованные технологии для проигрывания мультимедийных потоков, которые поддерживает веб-браузер Google Chrome.
В реальности же, Chromium не является ограниченным в плане функций веб-браузером благодаря автоматической интеграции с мультимедийными библиотеками дистрибутивов Linux, в рамках которых уже реализованы все необходимые механизмы для проигрывания мультимедийных потоков. Пользователю просто нужно установить все необходимые библиотеки для улучшения поддержки мультимедийных форматов дистрибутивом. После этого в веб-браузере будет отсутствовать лишь плагин Adobe Flash Player, который может быть установлен без каких-либо сложностей; об этом будет сказано позднее.
Версия веб-браузера Chromium из репозитория пакетов программного обеспечения дистрибутива Linux обычно немного отстает от версии веб-браузера Google Chrome со страницы загрузок компании Google. Тем не менее, это отставание является незначительным: обычно оно исчисляется неделями, а не месяцами. Разработчики дистрибутивов Linux Mint и Ubuntu делают интересное исключение для пакета веб-браузера Chromium: они всегда обновляют его с минимальной временной задержкой до последней версии. Это же утверждение справедливо для устаревших версий данных дистрибутивов.
Вы можете не опасаясь за свою безопасность выбирать веб-браузер Google Chrome или Chromium, или же установить оба веб-браузера. Веб-браузер Google Chrome не распространяется с помощью репозиториев пакетов программного обеспечения дистрибутивов Linux Mint, Ubuntu и Fedora, при этом нет никаких причин для беспокойства за стабильность вашей системы из-за установки стороннего пакета программного обеспечения.
Приведенные ниже советы (разумеется, за исключением 3 и 4) применимы как к веб-браузеру Google Chrome, так и к веб-брузеру Chromium.
2. Важное отличие: плагин Adobe Flash Player поставляется лишь в комплекте Google Chrome
Плагин Adobe Flash Player устанавливается в систему по умолчанию лишь в случае установки веб-браузера Google Chrome, причем он также обновляется вместе с компонентами Google Chrome. Вы можете установить соответствующий плагин для веб-браузера Chromium вручную, но, к сожалению, он не будет оперативно обновляться! Исходя из этого, я рекомендую вообще не устанавливать отельный плагин Adobe Flash Player (Pepperflash) для веб-браузера Chromium.
Вы все-таки решили установить плагин Adobe Flash Player для веб-браузера Chromium, несмотря на его описанный выше недостаток? В этом случае вам придется выполнить следующую команду в терминале:
Ubuntu/Linux Mint:
sudo apt-get install pepperflashplugin-nonfree
Fedora (требуется подключить репозиторий Russian Fedora):
sudo dnf install chromium-pepper-flash
Следует переустанавливать пакет программного обеспечения с данным плагином как минимум раз в неделю; таким образом в вашей системе гарантированно будет установлена последняя версия плагина Adobe Flash Player для Chromium. Вы можете использовать для этого следующую комбинированную команду (используйте функции копирования/вставки для переноса ее в окно терминала):
Ubuntu/Linux Mint:
sudo apt-get purge pepperflashplugin-nonfree && sudo apt-get install pepperflashplugin-nonfree
Fedora (требуется подключить репозиторий Russian Fedora):
sudo dnf remove chromium-pepper-flash && sudo dnf install chromium-pepper-flash
Вы можете проверить актуальность установленной версии плагина Adobe Flash Player на веб-сайте компании Adobe.
3. Установка Google Chrome
Процесс установки веб-браузера Google Chrome, как и всех продуктов данной компании, предельно прост. Следует просто загрузить пакет программного обеспечения со страницы загрузок Google Chrome. Обычно страница загрузок автоматически определяет используемую операционную систему и предлагает вам нужный вариант пакета программного обеспечения. Обратите внимание на то, что доступны лишь пакеты программного обеспечения для 64-битных операционных систем, поэтому в том случае, если вы используете 32-битную версию дистрибутива Linux, вам не останется ничего другого, как установить веб-браузер Chromium. После окончания загрузки следует использовать двойной клик на иконке загруженного файла пакета программного обеспечения с расширением .deb или .rpm таким же образом, как это делается в Windows с файлами с расширениями .exe и .msi, для установки веб-браузера в систему.
4. Использование стороннего репозитория пакетов программного обеспечения не связано с каким-либо риском
При установке веб-браузера Google Chrome с помощью пакета программного обеспечения, загруженного с упомянутой выше веб-страницы, происходит автоматическое добавление информации о репозитории пакетов программного обеспечения Google Chrome в вашу систему. Это очень удобно, так как в результате вы получите возможность установки обновлений данного веб-браузера вместе с обновлениями системы.
Вообще, я не очень одобряю добавление информации о дополнительных репозиториях пакетов программного обеспечения в систему, но для компании Google стоит сделать исключение: это очень крупная и надежная компания, поэтому риск, которому подвергается ваша система при использовании пакетов программного обеспечения из ее репозитория, является минимальным.
5. Действия после установки
При запуске веб-браузера Google Chrome в первый раз вам будет предложено ответить на несколько вопросов. Во-первых, вы должны будете выбрать используемую поисковую систему, а также согласиться или не согласиться с тем, что Google Chrome должен быть основным веб-браузером вашей системы: по умолчанию соответствующая галочка уже установлена. Я же рекомендую убрать ее: стоит сначала привыкать к веб-браузеру и только потом делать его основным в системе.
6. Оптимизация настроек веб-браузера
Пришло время заняться реальной работой, а именно, улучшением пользовательских качеств и безопасности веб-браузера путем изменения настроек, используемых по умолчанию.
Для начала стоит найти кнопку настроек веб-браузера (кнопку с тремя вертикальными точками) в правом верхнем углу экрана окна веб-браузера (эта кнопка показана на иллюстрации ниже).

A. Импорт закладок из веб-браузера Firefox: необходимо осуществить переход в рамках меню веб-браузера «Кнопка настроек — Закладки — Импортировать закладки и настройки», после чего в окне «Импорт закладок и настроек» выбрать вариант «Mozilla Firefox», убрать флажки напротив всех пунктов, кроме «Избранное/Закладки» и нажать на кнопку «Импорт».
C. Улучшение внешнего вида веб-браузера: необходимо осуществить переход в рамках меню веб-браузера «Кнопка настроек — Настройки», после чего в разделе открывшейся страницы настроек «Внешний вид» установить галочки напротив пунктов «Показывать кнопку «Главная страница»», «Всегда показывать панель закладок» и «Использовать системные рамки и строку заголовка».
D. Пришло время нажать на кнопку «Показать дополнительные настройки» в самом низу страницы настроек веб-браузера.
В разделе «Языки» следует убрать галочку напротив единственного пункта «Предлагать перевод страниц, если их язык отличается от используемого в браузере» для отключения надоедливой функции машинного перевода.
В разделе «Личные данные» следует активировать лишь самые полезные функции, оставив галочки перед тремя пунктами: «Использовать веб-службу для разрешения проблем, связанных с навигацией», «Защитить устройство от опасных сайтов» и «Отправлять запрет отслеживания с исходящим трафиком». В этом же разделе следует нажать на кнопку «Настройки контента. », после чего в разделе «Файлы cookie» одноименного всплывающего окна выбрать пункт «Удалять локальные данные при закрытии браузера». Далее следует пролистать содержимое всплывающего окна до раздела «Плагины», перейти по ссылке «Управление отдельными плагинами. », найти в списке на открывшейся вкладке плагин «Java» или «Icedtea» и отключить его (конечно же, если он установлен). Данные плагины следует отключать из-за того, что они являются целью множества атак со стороны вредоносных программ и веб-сайтов. Язык программирования Java платформонезависим, поэтому пользователи Linux также подвержены определенному риску. Исходя из всего вышесказанного, плагин Java лучше отключить и временно включать лишь в случае необходимости. Наконец, следует нажать на кнопку «Готово» во всплывающем окне.
Примечание: описание возможных рисков, связанных с использованием плагина Java, никоим образом не относится к поддержке сценариев на языке программирования JavaScript, которые, в большинстве своем, вполне безопасны. Вам не стоит отключать поддержку JavaScript в веб-браузере.
7. Оптимизация настроек плагина Adobe Flash Player
В вашей системе наверняка уже установлен. Вы можете оптимизировать настройки плагина Adobe Flash Player, удалив в процессе малоизвестные куки Flash. К сожалению, оптимизация настроек рассматриваемого плагина может осуществляться лишь с помощью необычного и странного веб-инструмента от компании Adobe. Вам придется действовать следующим образом.
A. Во-первых, следует перейти с помощью веб-браузера по адресу Менеджера настроек Adobe Flash Player.
Примечание: да, данная веб-страница и является упомянутым инструментом!
B. Теперь следует обратить внимание на открытую по умолчанию вкладку менеджера настроек с именем «Глобальные параметры конфиденциальности». Нажмите на кнопку «Всегда спрашивать» или «Всегда запрещать», если вы предпочитаете использовать более жесткую политику обеспечения безопасности, после чего нажмите на кнопку «Подтвердить» в открывшемся диалоговом окне.
C. Теперь перейдите на следующую вкладку вкладку «Глобальные параметры хранения». Переместите ползунок влево до значения 10 КБ (в противном случае плагин будет сохранять большой объем информации в рамках кук Flash, что негативно отразится на вашей безопасности). Данный ползунок предназначен для установки значения максимального размера отдельных файлов кук.
D. Далее перейдите на вкладку «Параметры конфиденциальности веб-сайтов». На данной вкладке следует нажать на кнопку «Удалить все сайты» и подтвердить свои намерения.
E. Наконец, перейдите на предпоследнюю вкладку «Параметры хранения веб-сайтов». На данной вкладке следует также нажать на кнопку «Удалить все сайты» и подтвердить свои намерения.
Вы можете регулярно использовать данный менеджер настроек плагина Adobe Flash Player для удаления сохраненных на вашем компьютере данных.
8. Маломощная графическая карта: деактивация аппаратного ускорения в Google Chrome и Chromium
Некоторые устаревшие или малопроизводительные графические карты могут медленно выполнять отрисовку элементов веб-страниц, так как в веб-браузерах Google Chrome и Chromium при отрисовке элементов страниц по умолчанию используется аппаратное ускорение. Если вы столкнулись с низкой производительностью этих веб-браузеров (задержках при вводе текста или проблемах при показе видео), вы можете деактивировать соответствующий механизм.
Нажмите на кнопку настроек веб-браузера (кнопку с тремя вертикальными точками) в правом верхнем углу окна, после чего выберите пункт меню «Настройки», в самом низу страницы настроек нажмите «Показать дополнительные настройки», найдите раздел «Система» и уберите флажок «Использовать аппаратное ускорение (при наличии)». После этого закройте закладку с настройками и перезапустите веб-браузер.
9. Дополнения и расширения: не превращайте ваш веб-браузер Google Chrome или Chromium в рождественскую елку
Расширения для веб-браузера Google Chrome или Chromium могут быть крайне полезными. Вы можете установить их с помощью данной страницы. Для настройки параметров каждого из дополнений следует осуществить переход: «Кнопка настроек — Дополнительные инструменты — Расширения».
При этом все они имеют по нескольку важных недостатков, так как являются «приложениями в приложении»:
По этой причине не стоит превращать свой веб-браузер в рождественскую елку: не украшайте его большим количеством расширений. Ограничьтесь лишь несколькими расширениями, которые действительно важны для вас.
Грубо говоря, расширения для любого веб-браузера увеличивают его совокупный объем кода. Разумным решением является сведение масштаба увеличения этого объема кода к минимуму.
Примечание: старайтесь избегать установки расширений, авторы которых утверждают, что после установки их расширения ваш веб-браузер будет работать быстрее! Обычно данные расширения приносят больше вреда, чем пользы. Не устанавливайте их: даже в том случае, если одно или два из них действительно позволят увеличить скорость работы вашего веб-браузера, они в любом случае ухудшат стабильность его работы.
В заключение, в целях повышения конфиденциальности я рекомендовал бы вам установить расширение Empty New Tab Page.
10. Запуск веб-браузера Google Chrome или Chromium в безопасном окружении
Вы можете значительно повысить безопасность веб-браузера Google Chrome или Chromium, запуская его из безопасного окружения. Подобное решение практически не приводит к снижению пользовательских качеств веб-браузера, но немного повышает нагрузку на систему, при этом значительно повышая его безопасность.
Если вы желаете создать безопасное окружение для запуска веб-браузера, обратитесь к данному разделу.
11. Удаление директорий с данными вашего веб-браузера Google Chrome или Chromium
Объем директории данных вашего веб-браузера Google Chrome или Chromium значительно возрос (что нередко происходит из-за использования специфических, вредоносных или некорректно работающих расширений) и вы желаете удалить ее и начать работу с браузером с чистого листа? Если это так, вам стоит воспользоваться приведенными инструкциями (см. раздел 8).
12. Хотите ознакомиться с дополнительными советами?
Хотите узнать о других настройках и приемах работы с самыми популярными дистрибутивами Linux? На данном веб-сайте размещено большое количество подобных материалов.

В интернете появляется все больше именитых, хороших браузерных онлайн игр с отличной 3D графикой. Однако для их работы необходима поддержка 3D в браузере. В этой статье рассмотрим процесс включения поддержки 3D в браузере Google Chrome.
Прежде чем читать далее убедитесь, что у вас установлены актуальные драйвера для видеокарты. Возможность использования аппаратного ускорения доступна для видеокарт Nvidia, AMD и некоторых встроенных видеокарт Intel. Для последних необходимо так же установить библиотеку libvdpau-va-gl. Делается это с помощью команды:
После чего необходимо перезагрузить компьютер. Все остальные действия по ускорению браузерных игр и видео мы будем проводить в браузере Google Chrome. Обратите внимание, что речь идет о Chrome, а не о его открытом варианте Chromium.
Сразу объясню почему для браузерных игр лучше всего использовать именно Chrome. Во первых это наиболее оптимально с точки зрения производительности, ну а во вторых этот браузер поставляется с актуальной версией Adobe Flash под Linux, который требуется для многих браузерных игр. Итак если запустив любимую игру в браузере вы видите следующее предупреждение, то следуя этой инструкции вы сможете его отключить и увеличить производительность игр.

Шаг 1. Открыть в Chrome техническую страницу chrome://gpu. На ней вы увидите включены ли у вас в браузере возможности использования 3D ускорения. Если у вас ситуация схожая с тем что вы видите на скриншоте (есть красные и желтые пункты) то переходим к следующему шагу.

Шаг 2. Открываем в Chrome техническую страницу chrome://flags.


После этого необходимо перезагрузить браузер. Затем снова открыть chrome://gpu и убедиться, что все возможности 3D теперь включены.

Читайте также:






