Роутер меркусус как обновить
Если вы годами не заглядывали в настройки вашего маршрутизатора, есть вероятность, что за это время производитель выпустил для него обновление прошивки. И пренебрегать его установкой не следует: вы получите несколько полезных преимуществ и обезопасите свою сеть. Благо сделать это не так уж сложно.
Зачем обновлять прошивку роутера
Повышение уровня безопасности
Пожалуй, главная причина, по которой нужно обновлять прошивку роутера, — это поддержание безопасности. В микропрограммах маршрутизаторов часто находят дыры в защите, и, если их не исправлять, ваш компьютер будет более уязвим перед вирусами и прочими интернет‑опасностями.
Обнаружение новых функций
Производители роутеров через обновления могут добавлять своим устройствам полезные функции. Например, вы можете обнаружить появление родительского контроля, поддержку режима «репитера» или другие новшества.
Улучшение производительности
Наконец, веская причина обновить прошивку роутера — увеличение скорости его работы. Новая версия может быть лучше оптимизирована, и после её установки скорость интернета немного повысится.
Как обновить прошивку роутера
Самые новые роутеры могут обновляться как автоматически, так и по желанию пользователя через мобильное приложение. Но не все модели обладают такими возможностями, поэтому в большинстве случаев придётся выполнять процесс вручную. У разных маршрутизаторов он может немного отличаться, но в целом схож.
Скачивание прошивки
Узнайте, как называется ваш роутер, — это написано на его корпусе. Затем загрузите файл прошивки из надёжного источника — с сайта производителя. В нашем примере роутер производства TP‑Link именуется TL‑WR840N. Открываем официальный сайт и находим там соответствующую модель.
Отыщите раздел «Поддержка», «Загрузки», Downloads или Support — там и содержатся файлы прошивок.
Учтите, что чрезвычайно важно устанавливать на роутер правильную прошивку, иначе он может перестать работать.
Иногда бывает, что у одной модели маршрутизатора есть насколько так называемых аппаратных версий. Изучите подписи на корпусе устройства и убедитесь, что скачиваете соответствующую прошивку.
Переход в настройки роутера
Когда прошивка загружена на диск, переходим к её установке. Для этого откройте браузер и введите в адресную строку IP маршрутизатора. Как правило, это 192.168.1.1 или 192.168.0.1.
Если эти адреса не подходят, посмотрите нужный в документации к вашему роутеру. Когда введёте нужные цифры, нажмите Enter.
Перед вами окажется панель входа в настройки роутера. Здесь нужно ввести пароль и логин — чаще всего это слово admin. Иногда в качестве пароля используется комбинация 1234. Если эти учётные данные не подходят, вам придётся снова обратиться к документации роутера.
Сохранение параметров
Иногда после обновления прошивки настройки роутера сбрасываются до заводской версии, и у маршрутизатора не получается подключиться к сети. Поэтому нужно заранее сделать их резервную копию.
Найдите пункт, который называется «Резервная копия и восстановление», Backup and Recovery или как-то так. Обычно он находится в разделе Advanced, Management, «Расширенные настройки» или «Системные инструменты». Нажмите «Резервная копия», и вам на диск будут сохранены настройки роутера.
После завершения обновления прошивки их можно будет восстановить. Откройте «Резервная копия и восстановление», выберите сохранённый файл и нажмите «Восстановить».
Установка обновления
Теперь отыщите в настройках опцию обновления прошивки. Чаще всего она находится в разделе Advanced, Management, «Расширенные настройки» или «Системные инструменты» — в зависимости от модели роутера. Выберите пункт «Обновление программного обеспечения».
Сейчас самое время убедиться, что та версия прошивки, что вы скачали, новее установленной. Уже имеющееся ПО отображается в настройках маршрутизатора.
Теперь нужно указать роутеру на скачанный файл прошивки. Если ваш маршрутизатор снабжён USB‑портом, вам может понадобиться записать файл с новым ПО на флеш‑диск и подключить носитель к порту. Но в большинстве случаев достаточно нажать на кнопку Open или «Открыть» и выбрать скачанный с сайта производителя файл на диске вашего компьютера.
Выбрав нужный элемент, нажмите Update или «Обновить» и подождите, пока процесс не завершится.
Прерывать процесс не следует, иначе роутер может выйти из строя.
Так что не стоит затевать обновление во время грозы или в те моменты, когда наблюдаются слишком частые перебои с электричеством.
Когда процесс завершится, роутер перезагрузится. Обычно это происходит автоматически, но если маршрутизатор попросит, придётся перезагрузить его вручную.
Определяясь с выбором роутера, многие потребители ориентируются, прежде всего, на цену. И впоследствии жалеют о своём выборе, поскольку оказывается, что маршрутизатор не обеспечивает охват всей жилплощади или качество беспроводной связи оставляет желать лучшего. Но рынок развивается, и сегодня уже имеются модели, отличающиеся доступной стоимостью, приемлемыми характеристиками и неплохим набором дополнительных функций. Типичным примером такого маршрутизатора является Mercusys MW325R.

Описание, основные характеристики
Бренд Mercusys славится своими недорогими роутерами, и MW325R занимает достойное место в этой линейке. Это устройство можно назвать старшим братом MW301R, обладающим несколькими важными плюсами по сравнению с одной из самых дешёвых на рынке моделей.
Во-первых, вместо двух несъёмных внешних антенн здесь 4 мощностью 5 дБи каждая, что гарантирует охват маршрутизатором площади порядка 500 м 2 . Во-вторых, количество LAN-портов здесь увеличено до трёх (у младшей модели их два).

Обзор маршрутизатора Mercusys MW325R был бы неполным без перечисления очевидных недостатков, среди которых – возможность работы в одном диапазоне, то есть отсутствие поддержки протокола беспроводной передачи 802.11ac. Для заспамленных сетей это достаточно важно, поскольку заметно снижает общую производительность устройства. Отсутствие USB-порта тоже можно назвать минусом, но вряд ли критичным – использование роутера для подключения того же принт-сервера встречается нечасто.
Но ожидать от бюджетной модели возможностей, присущих более дорогим собратьям, не стоит. Тем более что и зона охвата у MW325R, и мощность передатчика на высоте. 500 квадратных метров – это помещение примерно 22х22 метра или круг радиусом 12 м. Но здесь многое зависит и от особенностей планировки квартиры или офиса.
Комплект поставки стандартный: роутер, сетевой кабель с блоком питания, патч-корд и документация. Из кнопок и портов присутствуют три порта LAN, один WAN, гнездо для блока питания и кнопка Reset. Кнопки WPS, а тем более – отдельной кнопки для отключения беспроводной сети, нет. Антенны вращаются в двух плоскостях, то есть достаточно подвижные, и могут быть направлены так, чтобы охватывать любые части помещения.

Основные технические характеристики Mercusys MW325R:
Как подключить роутер Mercusys MW325R к интернету
Для начала необходимо обеспечить физический доступ роутера к сети, для чего кабель, идущий от провайдера, вставляем в порт WAN. Если есть компьютер с сетевой картой, соединяем его с маршрутизатором патч-кордом, входящим в комплект поставки.

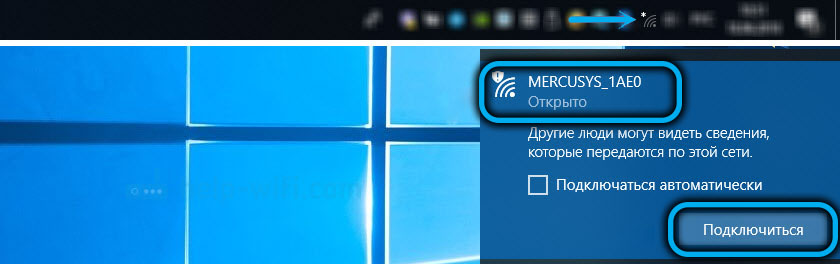
Если это первое включение устройства, запустится сценарий базовой настройки Mercusys MW325R, и в открывшемся окне вам предложат установить пароль для входа в админпанель, который в любой момент времени можно будет изменить. Пароль вводят дважды, чтобы удостовериться, что вы не ошиблись в первый раз. Если проигнорировать ввод пароля, доступ к веб-интерфейсу будет незащищённым, а значит, соседи смогут беспрепятственно использовать ваш роутер для доступа во Всемирную сеть.

Если вы забудете или потеряете пароль, нужно будет сбросить настройки маршрутизатора в заводские, и затем повторить процедуру ввода настроек.
После ввода пароля жмём стрелку и попадаем на страницу установки параметров доступа к интернету. На странице «Сеть» нужно выбрать правильный тип соединения. Что нужно вводить в этом поле, зависит от вашего провайдера – это может быть соединение по протоколам PPPoE (Ростелеком), L2TP/PPTP (Билайн), динамический или статический IP.
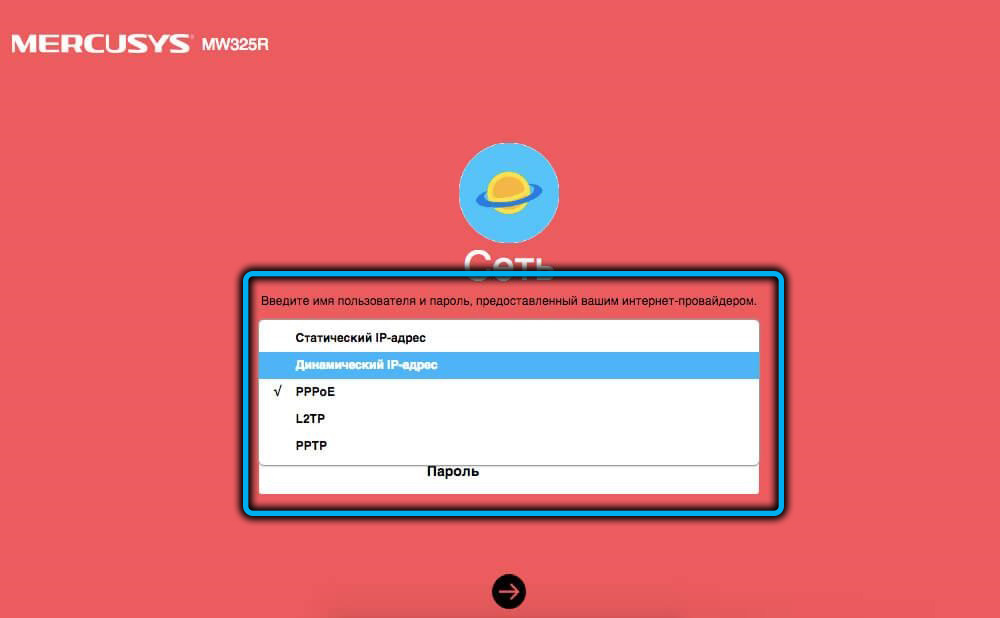
Первые три типа соединения требуют аутентификации с данными от провайдера (пара логин/пароль). Протоколы L2TP/PPTP требуют также указания провайдерского адреса VPN-сервера. Самый простой способ подключения – по динамическому IP, здесь вообще не нужно ничего вводить, а защита от взлома осуществляется на аппаратном уровне, посредством регистрации в базе данных провайдера уникального MAC-адреса вашего устройства.
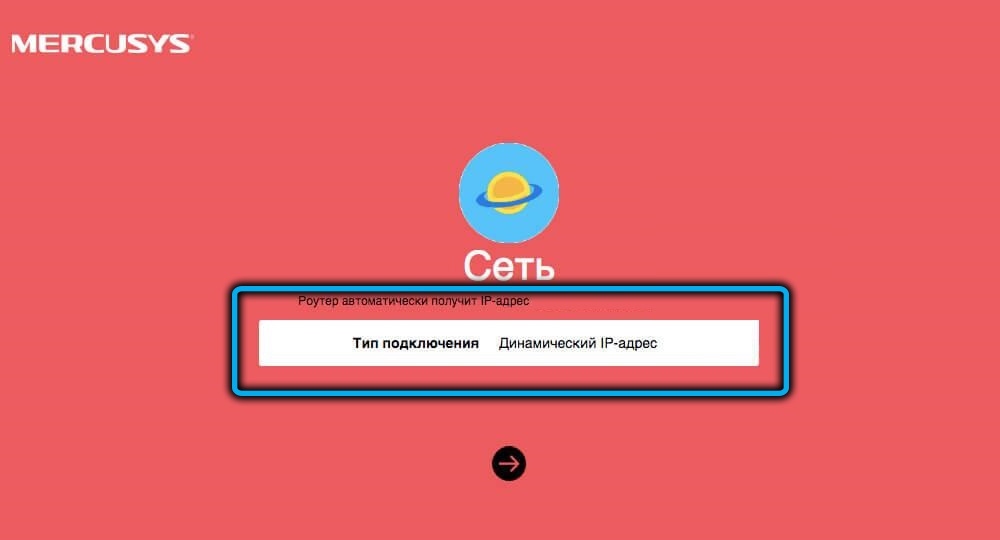
При выборе статического IP нужно указать этот адрес, а также маску подсети (обычно 255.255.255.0) и адреса DNS-серверов, основного и альтернативного (если первый окажется недоступным).
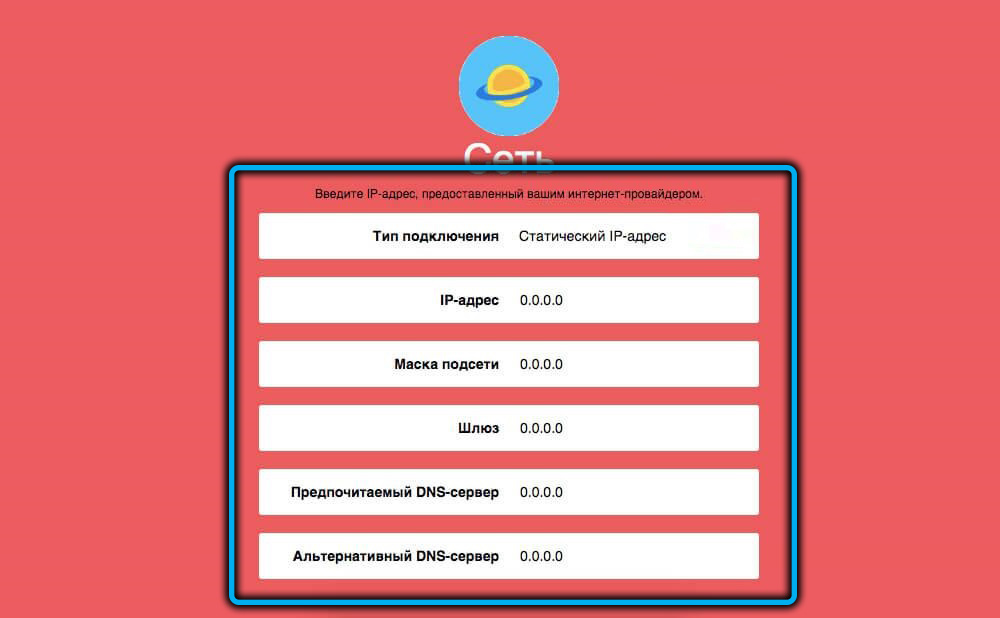
На этом подключение роутера MW325R к интернету можно считать завершенным.
Как настроить роутер Mercusys MW325R на раздачу Wi-Fi
После подключения к интернету вам будет предложено ввести имя беспроводной сети и указать ней пароль. Настройки Wi-Fi можно изменить и позже, во вкладке «Беспроводный режим».
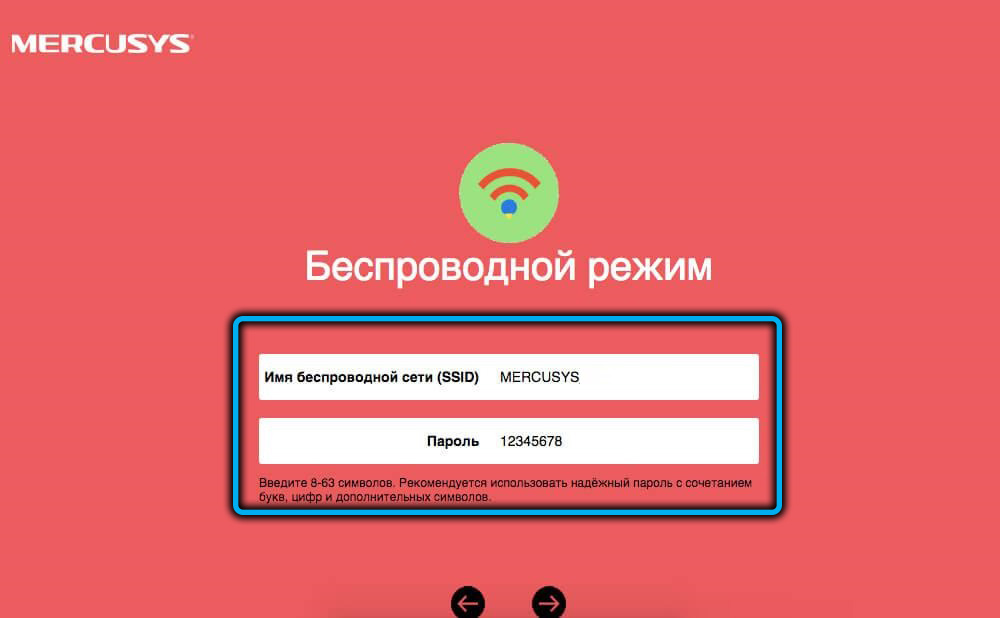
Отметим, что параметр SSID – это то имя, которое отображается в смартфоне при поиске беспроводных сетей. Пароль желательно указать достаточно сложный, чтобы его не взломали. После нажатия стрелки можно пробовать на мобильных устройствах и приставках подключиться к только что настроенной беспроводной сети роутера Меркусис.
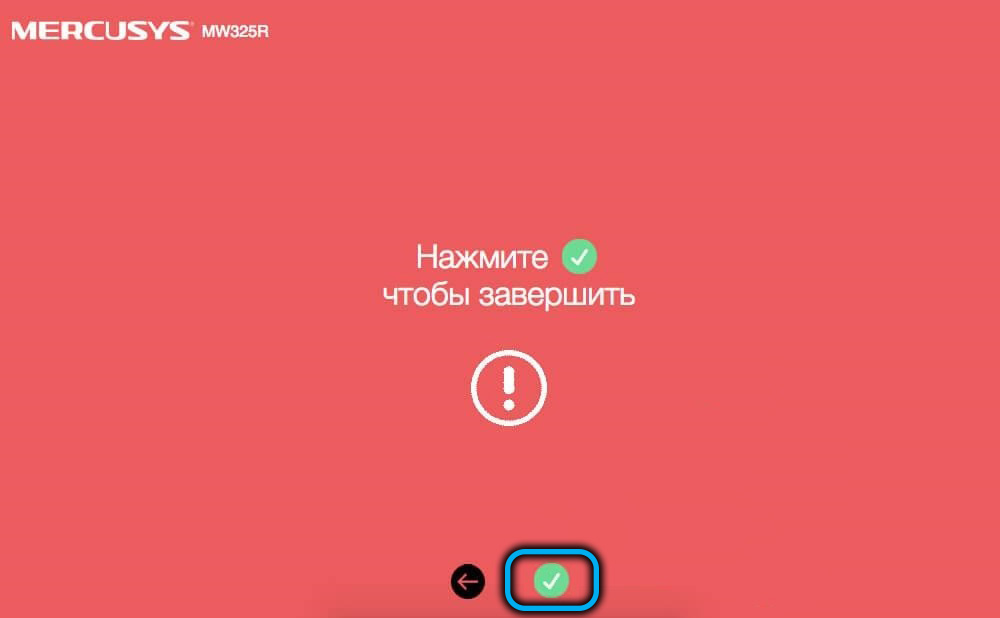
Перезагрузка, сброс до заводских установок
Для перезагрузки маршрутизатора нужно выключить его из сети на несколько секунд, поскольку кнопка выключения на нём не предусмотрена. Зато есть кнопка Reset, нажав на которую и удерживая 5-8 секунд, пока на панели не загорятся все световые индикаторы, можно осуществить сброс настроек роутера до заводских.

Впрочем, обе операции можно выполнить и из админпанели, зайдя во вкладку «Системные инструменты».
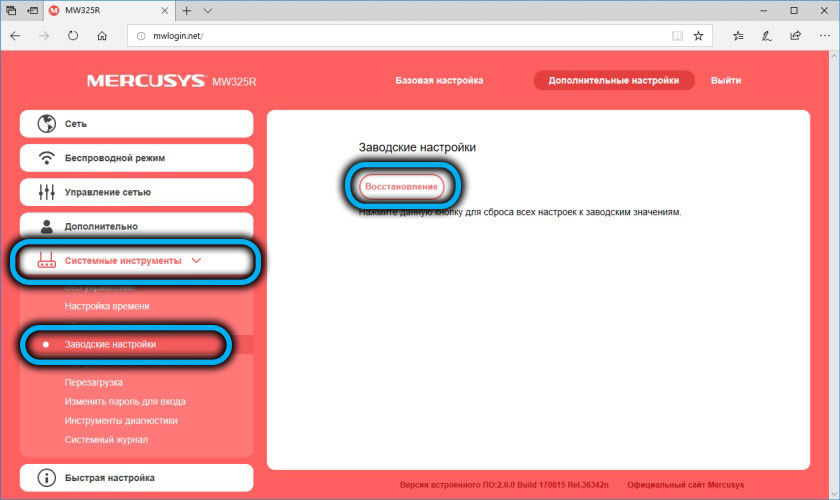
Отметим, что перезагрузка может потребоваться, если роутер начал работать со сбоями, а сброс настроек нужно производить, если вы забыли/потеряли пароль для входа в веб-интерфейс.
Обновление прошивки
Следить за тем, самое новое ПО у вас стоит или нет – дело необязательное, но нужно учесть, что в новых прошивках разработчики устраняют баги старых, а часто и улучшают функциональность железа за счёт оптимизации программного кода. Поэтому правило хорошего тона – выполнять обновление прошивки по мере выхода новых версий firmware. Но как узнать, имеется ли свежая прошивка? Для начала нужно выяснить текущую. Если вы ни разу не перепрошивались, то версия будет той, что указана на этикетке. Если уже меняли прошивку, то узнать текущую можно из админпанели. Для этого переходим в раздел «Расширенные настройки», кликаем по пункту меню «Системные инструменты» и выбираем вкладку «Обновление встроенного ПО». Запоминаем версию прошивки MW325R.

Затем в новой вкладке браузера переходим на официальный сайт производителя (указана страница непосредственно с прошивками, инструкциями и прочим нужным ПО для данной модели) и кликаем по пункту «Встроенное ПО».

Появится перечень прошивок с указанием номера, даты выпуска и важных изменений. Если самая верхняя строка в списке имеет номер, больший того, что вы запомнили – значит, перепрошиваться нужно. Кликаем по иконке скачивания (расположена справа) и сохраняем файл на компьютере (в виде zip-архива).

Распаковываем архив и запоминаем место, где лежит бинарник (прошивка имеет расширение .bin).


Переходим во вкладку веб-интерфейса и нажимаем кнопку «Обзор», ищем в проводнике распакованную прошивку и жмем кнопку «Открыть», а затем – «Обновить». Запустится процесс перепрошивки, во время которого лучше ничего на компьютере больше не делать. После окончания процедуры роутер автоматически перезагрузится и запустится с обновлённой версией микропрограммы.



Теперь вы знаете, как прошить и настроить роутер Mercusys MW325R. Делитесь с нами в комментариях, получилось ли у вас это сделать.
Mercusys AC12 – обсуждение
wifirouter wifirouter: 2.4GHz(300Mbit\s) - 5GHz(867Mbit\s) | 4•100Mbit\s




Поддерживает следующее поколение Wi-Fi 802.11ac
Скорость Wi-Fi до 1200 Мбит/с для онлайн-игр и плавного просмотра видео
4 внешние антенны для широкого покрытия Wi-Fi сети
Гостевая сеть обеспечивает надёжный доступ к Wi-Fi для гостей дома или в офисе
Простая настройка – удобный веб-интерфейс для быстрой настройки подключения
1200 Мбит/с для быстрой работы в интернете
AC12 создаёт надёжную и быструю сеть Wi-Fi, используя мощный стандарт 802.11ac, который в 3 раза быстрее устройств серии N. Стандарт AC используют все больше устройств, и правильный роутер сможет максимально улучшить качество их подключения к Wi-Fi. Благодаря более высокой скорости AC12 – это лучший выбор для быстрого и мощного Wi-Fi.
Одновременные двухдиапазонные подключения
Благодаря двухдиапазонному Wi-Fi вы сможете подключать к сети больше устройств. Скорость до 300 Мбит/с на 2.4 ГГц – это отличный выбор для работы в интернете и с почтой, в то время, как 5 ГГц справится со всеми ресурсоёмкими задачами, такими как онлайн-игры и потоковый просмотр HD-видео. Оба канала вещаются одновременно, позволяя выполнять все эти задачи параллельно.
Мощный сигнал и покрытие
Четыре внешние 5 дБи антенны обеспечат широкое покрытие Wi-Fi сети и мощный сигнал по всему дому или офису, позволяя забыть о проблемах плохого подключения.
Родительский контроль и контроль доступа
Родители и системные администраторы могут назначать права доступа для детей и персонала. Вы можете легко настраивать чёрные и белые списки и ограничивать время доступа в интернет. Позвольте гостям подключаться к вашей Wi-Fi сети и обеспечьте её безопасность.
Простая пошаговая настройка
Вам не потребуется производить сложную настройку – просто следуйте пошаговой инструкции в веб-интерфейсе, чтобы настроить AC12 за пару минут.
1. Создайте уникальный логин и пароль
2. Выберите тип подключения и укажите нужные данные
3. Создайте имя Wi-Fi сети (SSID) и пароль
Размеры (Ш х Д х В) 222 мм х 140 мм х 32 мм
Интерфейсы
4 порта LAN 10/100 Мбит/с
1 порт WAN 10/100 Мбит/с
Кнопки Кнопка Reset
Внешний источник питания 9В пост. тока/ 0.85А
Тип антенны 4 х 5 дБи всенаправленные антенны
Стандарты беспроводной связи IEEE 802.11ac, IEEE 802.11n, IEEE 802.11g, IEEE 802.11b, IEEE 802.3, IEEE 802.3u
Диапазон частот (приём и передача) 2400 - 2483,5 МГц
5150 - 5350 МГц
Скорость передачи
11ac: До 867 Мбит/с (динамически)
11n: До 300 Мбит/с (динамически)
11g: До 54 Мбит/с (динамически)
11b: До 11 Мбит/с (динамически)
Чувствительность (приём)
11b CCK 1 -96
11n HT20 MCS7 -73
11n HT40 MCS7 -70
11ac VHT20 MCS8 -68
11ac VHT40 MCS9 -64
11ac VHT80 MCS9 -60
Сертификация CE, ROHS
Комплект поставки
AC1200 Двухдиапазонный Wi-Fi роутер
Руководство по быстрой настройке
Параметры окружающей среды
Рабочая температура: 0°C
Температура хранения: -40°C
Влажность воздуха при эксплуатации: 10%
90%, без образования конденсата
Влажность воздуха при хранении: 5%
90%, без образования конденсата
Мощность передатчика < 20 дБм
Защита беспроводной сети WPA-PSK / WPA2-PSK
Функции беспроводной сети WDS Bridge
Тип WAN
Динамический IP-адрес/статический IP-адрес/PPPoE/PPTP/L2TP
Управление
Контроль доступа
DHCP Сервер
Перенаправление портов Виртуальный сервер, UPnP, DMZ
Динамический DNS Oray
Межсетевой экран Привязка по IP- и MAC-адресу
Протоколы IPv4
Гостевая сеть 2,4 ГГц гостевая сеть
Подробная, пошаговая инструкция по настройке Wi-Fi роутера Mercusys MW306R. Я уже подготовил обзор этой модели с фото и подробным описанием технических характеристик и возможностей. Можете ознакомиться, если интересно. Ну а если вы уже приобрели данный роутер, то сейчас я покажу, как быстро и просто его настроить. Рассмотрим весь процесс, начиная с подключения.
Несмотря на то, что Mercusys MW306R это бюджетная модель, веб-интерфейс на этом роутере максимально простой и понятный. Есть русский и украинский язык. В процессе настройки трудности возникнуть не должны. Но если что – спрашивайте в комментариях.
Подключение
На этом этапе нужно сделать следующее:
- Подключить к Mercusys MW306R интернет. Кабель от интернет-провайдера или от модема подключить в WAN-порт.
- Подключить к роутеру устройство, с которого мы будем выполнять настройку.
А теперь подробнее. Подключаем к роутеру адаптер питания и включаем его в розетку. В WAN-порт подключаем интернет. Кабель напрямую от провайдера, модема, или оптического терминала.

Дальше к роутеру по Wi-Fi или по кабелю подключаем устройство, с которого через браузер будем выполнят настройку. Лучше всего использовать ноутбук, или ПК. Если их нет, то подойдет планшет либо телефон. Компьютер можно подключить по кабелю в один из трех LAN-портов. Кабель есть в комплекте.

Если тот же ноутбук, или телефон будете подключать по Wi-Fi, то заводское имя Wi-Fi сети и пароль можно посмотреть на наклейке снизу роутера.

Если имя сети отличается, или не подходит пароль, то скорее всего этот роутер уже был настроен. Возможно, вы сами пытались его настроить, но что-то не получилось. В таком случае нужно сделать сброс настроек.
Быстрая настройка
Сразу после входа в веб-интерфейс система предложит установить пароль администратора роутера. Этот пароль будет использоваться для защиты настроек. Его нужно будет вводить каждый раз при входе в веб-интерфейс роутера. Придумайте какой-то пароль и укажите его в двух полях.

Зразу откроется мастер быстрой настройки с пошаговыми инструкциями. С его помощью очень удобно настраивать роутер.
- Смените язык и выберите свой часовой пояс.
- Очень важный шаг! Нужно выбрать тип подключения к интернету, который использует конкретно ваш интернет-провайдер. Обычно эта информация указана в договоре о подключении к интернету. Если у вас этой информации нет – звоните в поддержку провайдера. Если тип подключения "Динамический IP", то просто выбираем его и нажимаем далее.
- Если PPPoE, PPTP, L2TP, то на следующем шаге понадобится ввести имя пользователя, пароль, а для PPTP и L2TP еще и адрес сервера. Их так же выдает интернет-провайдер. Вот так выглядят настройки PPPoE:
Очень важно правильно выбрать тип подключения и задать все параметры. В противном случае Mercusys MW306R не сможет подключиться к интернету и на всех устройствах будет подключение к сети без доступа к интернету. - В зависимости от типа подключения, на следующем шаге система приложит вам клонировать MAC-адрес роутера. Это нужно делать только в том случае, если ваш провайдер делает привязку по MAC-адресу. Это вы можете уточнить у поддержки. Если делает, то есть два варианта: задать на этом шаге MAC-адрес к которому интернет привязан на данный момент, или прописать у провайдера (через поддержку, в личном кабинете) WAN MAC-адрес роутера, который указан снизу на наклейке (в таком случае в настройках оставляем MAC-адрес по умолчанию) .
- Следующий шаг – настройка Wi-Fi сети. Ну здесь ничего особенного, меняем имя сети и пароль. Пароль постарайтесь запомнить, а лучше куда-то записать. А если все таки забудете его в будущем, то у нас есть инструкция как узнать свой пароль от Wi-Fi.
- Подтверждаем настройки.
- Ждем пока роутер сохранить настройки и перезапустить Wi-Fi сеть.
- Если вы изначально подключились к Mercusys MW306R по Wi-Fi, то нужно заново подключиться к сети уже с новыми параметрами, так как мы их сменили в процессе настройки. После повторного подключения нажмите на кнопку "Подключено" на странице веб-интерфейса.
- Нажмите на кнопку "Завершить".
- Откроется главное окно веб-интерфейса "Схема сети".
Если интернет на подключенных к роутеру устройствах работает, значит все отлично. Если нет, то вы скорее всего неправильно выбрали тип подключения, либо неправильно указали некоторые параметры. Уточните все настройки у провайдера и запустите процесс настройки заново. Либо смените эти параметры в разделе "Дополнительные настройки" – "Сеть" – "Интернет".
Дополнительные настройки
Покажу еще где найти и как сменить некоторые дополнительные параметры.
Настройка IPTV/VLAN
В разделе "Сеть" – "IPTV/VLAN" можно включить IPTV/VLAN и выбрать режим работы. Обычно это либо "Мост", когда мы назначаем необходимое количество LAN-портов под IPTV, либо "Вручную", где нужно прописать VLAN для IPTV и другие параметры, которые выдает провайдер.

Смена режима работы: репитер, точка доступа, WISP
Mercusys MW306R – многорежимный роутер. Он может работать в роли усилителя Wi-Fi сигнала (как репитер) , в режиме точки доступа, или подключаться к провайдеру через WISP. Настроить роутер в определенном режиме работы можно в разделе "Рабочий режим". Там даже есть картинки, по которым легко понять, какую функцию выполняет роутер в определенном режиме.
Нужно просто выбрать необходимый режим и нажать на кнопку "Сохранить". После чего выполнить настройку роутера в выбранном режиме с помощью пошагово мастера.
Перезагрузка по расписанию
Очень полезная функция, особенно для бюджетных роутеров. Можно настроить автоматическую перезагрузку в заданное время. Я рекомендую запланировать перезагрузку в 3-4 часа ночи, когда вряд ли кто-то будет пользоваться подключением к интернету.
Настроить эту функцию можно в разделе "Система" – "Перезагрузка".
Гостевая Wi-Fi сеть
Включив гостевую сеть, Mercusys MW306R будет раздавать еще одну Wi-Fi сеть с другим именем и паролем, доступ к которой вы сможете дать своим гостям (и не палить пароль от основной сети) . Эта сеть будет изолирована от вашей локальной сети (если вы не отключите эту функцию в настройках) .
Чтобы ее включить перейдите в "Беспроводной режим" – "Гостевая сеть". Поставьте галочку возле "Включить", затем задайте имя сети и пароль.

Настройки "Разрешить гостям видеть друг друга" и "Разрешить гостевым пользователям доступ к вашей локальной сети" лучше не включать (если вы не знаете зачем они вам нужны) .
Обновление прошивки Mercusys MW306R
Важно! На момент обновления прошивки рекомендуется подключиться к роутеру по кабелю.
Чтобы обновить прошивку, нужно сначала открыть в настройках роутера страницу "Обновление встроенного ПО", которая находится в разделе "Система". Там можно посмотреть какая версия встроенного ПО установлена на данный момент.

Дальше смотрим какая у нас аппаратная версия роутера и для какого региона. RU, или EU. Это можно посмотреть на корпусе роутера (наклейка снизу) .
У меня аппаратная версия 1.0 и роутер для региона EU.
Дальше нужно скачать прошивку с сайта Mercusys (или проверить, есть ли новая версия) . Оставляю ссылки на страницу с прошивками для модели MW306R на официальном сайте Mercusys:
Если на сайте есть новая версия – загружаем ее. Открываем загруженный архив и извлекаем из него прошивку. Файл с расширением .bin.

Затем в настройках роутера на вкладке "Обновление встроенного ПО" нажимаем на кнопку "Обзор" выбираем этот файл с расширением .bin и нажимаем на кнопку "Обновить".

Пока идет процесс обновления прошивки ничего не трогаем и не отключаем. После обновления ПО роутер Mercusys MW306R перезагрузится.
Читайте также:


