Без сети wifi вы не сможете использовать интернет самсунг как убрать это
Поскольку Samsung включает Один пользовательский интерфейс Во всех своих мобильных устройствах нет разницы между выполнением шагов с моделью Samsung начального уровня или последней моделью Samsung высокого класса. Все они позволяют нам исправлять ошибки и решать их так или иначе, поэтому мы приглашаем вас узнать и попробовать каждый из шагов, которые мы объясняем ниже.
Wi-Fi не подключается к мобильным телефонам Samsung
Эта проблема одна из самых серьезных, нам не удастся подключиться к Wi-Fi сети, и поэтому у нас не будет доступа к Интернету, кроме как через мобильные данные. В остальных случаях сеть Wi-Fi отключается от Samsung мобильный , проблема, которая тесно связана.
Очистить все данные WiFi
Первое, что мы должны сделать, и это в большинстве случаев является идеальным решением, - это стереть все данные из сети Wi-Fi. Мобильные телефоны Samsung включают опцию для облегчения процесса, заставляя нас выполнять следующие шаги, и мы сразу же можем вернуться к просмотру без проблем после восстановления сети:
Отключить повышение точности GPS
Освободи Себя сбои при подключении к WiFi может быть связано с GPS, поскольку у нас есть среди Один пользовательский интерфейс варианты возможность улучшения местоположения, полагаясь на это соединение. Чтобы проверить это самостоятельно, нам просто нужно зайти в Настройки> Настройки> Местоположение> Метод определения местоположения> Только телефон> Повысить точность> Отключить поиск с WiFi. После отключения мы проверим, не было ли это частью проблемы.
Анализируйте проблемы WiFi на Samsung
Мобильные телефоны Samsung объединяют в себе отличный интеллект, основанный на компонентах и программном обеспечении, которые мы можем использовать в это время, чтобы найти Сбои Wi-Fi в Samsung . Нам нужно только открыть приложение Samsung Members, которое есть на всех мобильных телефонах компании, и мы сразу же сможем протестировать его разделы.

Wi-Fi на Samsung медленный
Назначение сети Wi-Fi является серьезной проблемой, но не менее важно, что скорость Wi-Fi становится медленной. Это не позволяет нам загружать видео на YouTube, отправлять файлы или перемещаться по ним так быстро, как нам хотелось бы. Часто мы думаем, что проблема может быть в нашем маршрутизаторе, хотя чаще всего это связано с рассматриваемым устройством.
Вмешательство в работу других устройств
В нашем доме есть много продуктов, которые подключаются к Wi-Fi, и если мы разместим их очень близко, мы можем вызвать сбой нашего мобильного телефона, мы также должны учитывать проблемы с подключением между Bluetooth и WiFi. В других случаях это связано с неправильным расположением маршрутизатора, который нам приходится отодвигать от стен или даже от бытовой техники, вызывающей помехи. Это будет ключевым моментом, если мы не хотим вечно жить с медленным мобильным телефоном при использовании Интернета.

Отключить режим энергосбережения
Когда у нас низкий заряд батареи, мобильный телефон сам активирует экономию батареи, или мы можем сделать это, когда нам это нужно, хотя это может быть причиной того, что в Самсунге сеть медленнее . Чтобы решить эту проблему, вам просто нужно отключить ее, и мы сразу увидим, как наш мобильный телефон теперь использует всю свою мощность для повышения скорости Wi-Fi.
Hard Reset как окончательное решение
- Сначала выключаем нашу Samsung Galaxy, удерживая кнопку питания.
- Затем одновременно нажимаем кнопку включения и увеличиваем громкость на несколько секунд, пока не увидим логотип Android. (На некоторых моделях с кнопкой Bixby необходимо нажать и удерживать питание + Bixby + увеличение громкости)
- Следующие шаги заставляют нас перемещаться с помощью клавиш увеличения и уменьшения громкости, принимая с помощью кнопки питания.
- Заходим в «Wipe data / Factory reset» и принимаем кнопкой питания.
- Затем «Да» и примите.
- Наконец мы выбираем «Перезагрузить систему сейчас».
В завершение мобильный телефон перезагрузится, и мы сможем настроить его, как если бы он был новым. Затем нам нужно будет проверить, работает ли Wi-Fi должным образом, и будьте осторожны с приложениями, которые мы устанавливаем, на случай, если есть какие-либо сомнительные источники, которые могут повторить эти сбои.
При определённых обстоятельствах пользователи телефонов, которые функционируют на операционной системе Android, не могут подключаться к точке доступа Wi-Fi. Это обстоятельство связано с несколькими причинами, которые будут рассмотрены в данной статье.
Почему на Android подключение к Wi-Fi без доступа к Интернету
У данного обстоятельства выделяют следующие причины:
- неполадки с роутером. Чтобы устранить данную проблему, необходимо проверить свой маршрутизатор на работоспособность. О поломке роутера свидетельствует отсутствие Интернета на других устройствах;
- Интернет временно недоступен. Часто провайдер проводит профилактические работы. В этот период времени подключить к Wi-Fi роутеру будет невозможно;

Ограниченный доступ к вай-фай сети
- смартфон настроен неправильно. Пользователь должен попробовать изменить MAC-адрес и DNS-сервер в настройках точки доступа на своём устройстве. Затем нужно перезагрузить мобильник и вновь подключиться к Internet;
- проблемы с настройкой маршрутизатора. Для решения проблемы пользователю придётся зайти на официальный сайт своего роутера и посмотреть параметры, которые должны быть выставлены в его настройках. Затем необходимо изменить нужные значения на компьютере;
- в настройках маршрутизатора запрещено раздавать Интернет на другие устройства. В сложившейся ситуации необходимо зайти в параметры своего роутера через компьютер, к которому он подключен, и снять галочку с пункта «Запретить раздачу на другие устройства». Данная вкладка может называться по-другому в зависимости от модели вай-фай роутера.
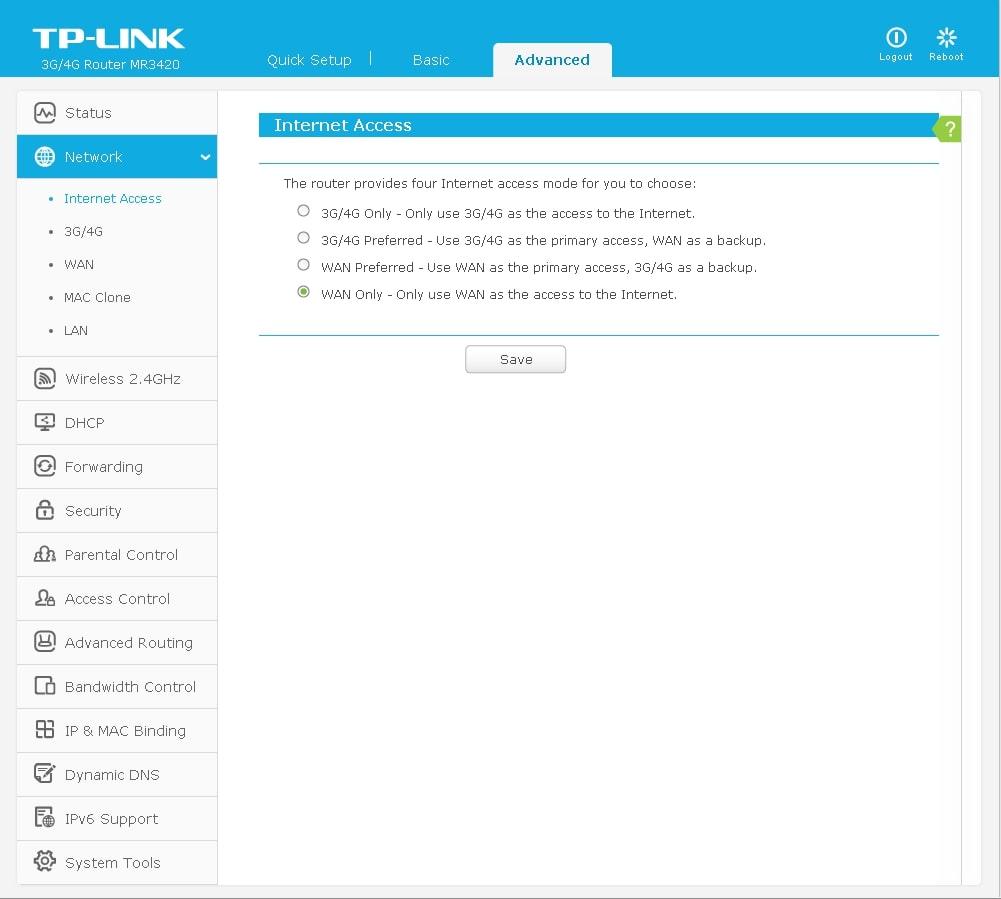
Окно настроек роутера на компьютере
Что значит подключено без Интернета Wi-Fi на телефоне
При возникновении рассматриваемой проблемы в первую очередь необходимо проверить работоспособность Интернета. Опытные специалисты выделяют несколько возможных ситуаций:
- доступ в Глобальную сеть ограничен или полностью остановлен из-за неуплаты;
- повреждение кабеля, соединяющего модем с ПК;
- в параметрах маршрутизатора выставлены значения, которые не позволяют пользователю переходить на определённые сайты;
- проблемы с Сетью. Виновником данной проблемы считается провайдер. В этом случае нужно позвонить в компанию, которая предоставляет услуги Интернета, и убедиться, что на линии всё в порядке.
Проверка и настройка роутера
Если Интернет не работает ни на одном устройстве, то, скорее всего, причина неполадки в маршрутизаторе. В сложившейся ситуации рекомендуется сделать следующее:
- Отключить модем, выдернуть из сети и включить через 5-10 мин. Иногда на линии происходит сбой, который можно устранить путём перезагрузки роутера.
- Подкорректировать настройки маршрутизатора. Пользователю потребуется зайти в параметры интерфейса своего устройства и изменить название канала.
- Поменять режим работы Интернета. Эту процедуру также можно осуществить в настройках, перейдя во вкладку «Сеть».
- Подкорректировать регион, страну в параметрах модема.
К сведению! В большинстве случаев причиной сбоев с Интернетом на телефоне при подключении к вай-фай роутеру является отсутствие AES-шифрования в параметрах модема.
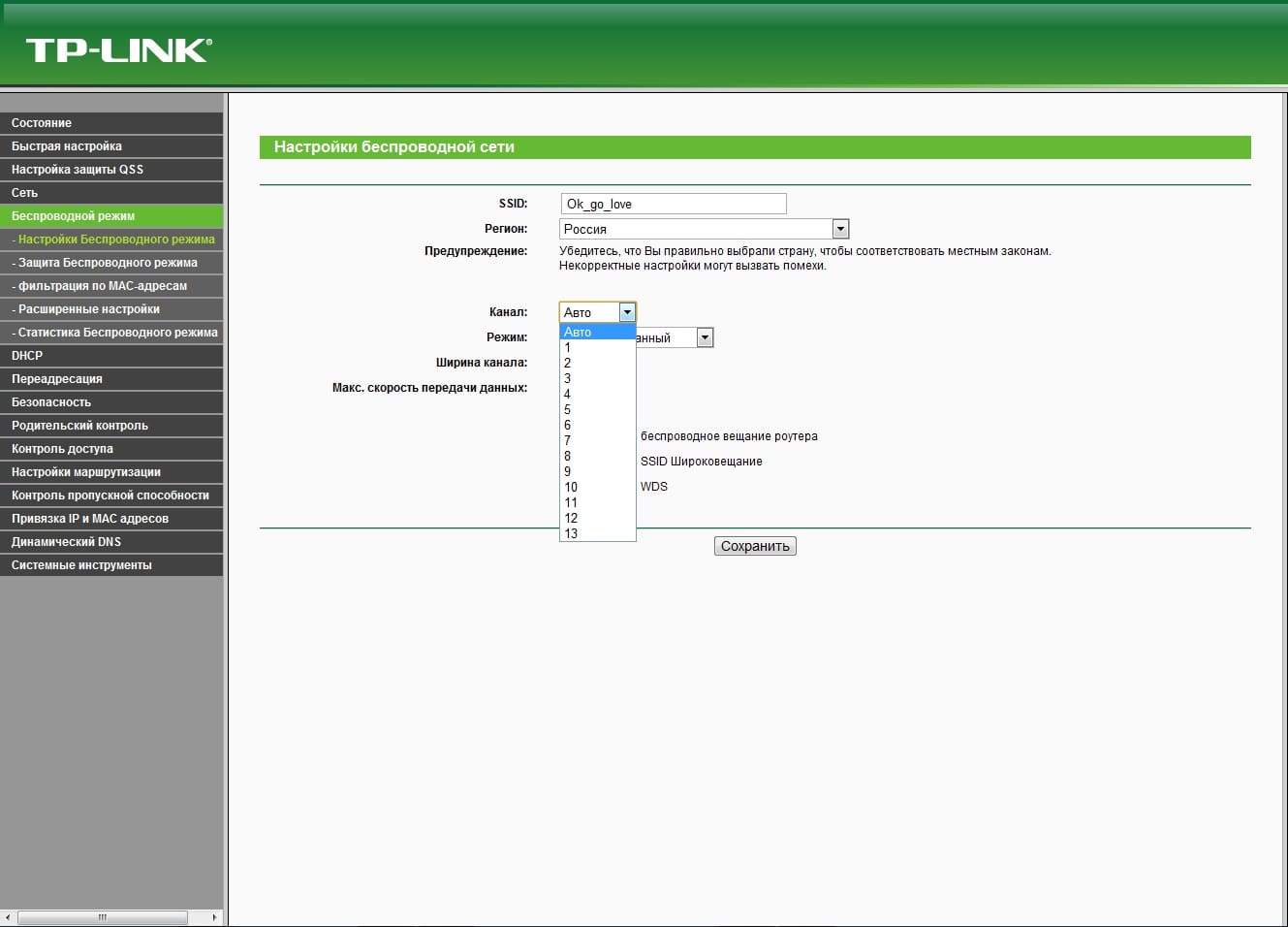
Изменение параметров в настройке маршрутизатора
Сбои в андроид
В процессе работы операционной системы OC Android часто наблюдаются сбои и ошибки, которые приводят к проблемам с Сетью, особенно на телефонах самсунг. Для их устранения рекомендуется сбросить параметры девайса к заводскому уровню по следующей схеме:
- Кликнуть по значку шестерёнки, который находится на рабочем столе аппарата.
- Найти в списке параметров раздел «Система» и щёлкнуть по нему.
- Тапнуть по строке «Сброс и восстановление», который обычно располагается в конце списка.
- Согласиться с уведомлением системы и убедиться, что телефон готов к сбросу.
- Подтвердить действие, нажав на «Ок», и дождаться окончания процедуры.
Важно! Перед выполнением поставленной задачи важно зарядить девайс хотя бы до половины во избежание неприятных последствий. Если смартфон выключится во время сброса, то его прошивка может слететь.
Команда PING
Данная команда представляет собой средство диагностики сетей, которую можно активировать на компьютере. Процесс активации такой диагностики можно подразделить на несколько этапов:
- Зажать на клавиатуре клавиши «Win+R».
- Откроется окно «Выполнить», где надо ввести слово «ping» и нажать на «Enter». После выполнения вышеуказанных действий запустится командная строка Windows, где будет показан ход диагностики.
Обратите внимание! По окончании процесса на экране компьютера высветится окошко с найденными ошибками, а также будут предложены методы их устранения.
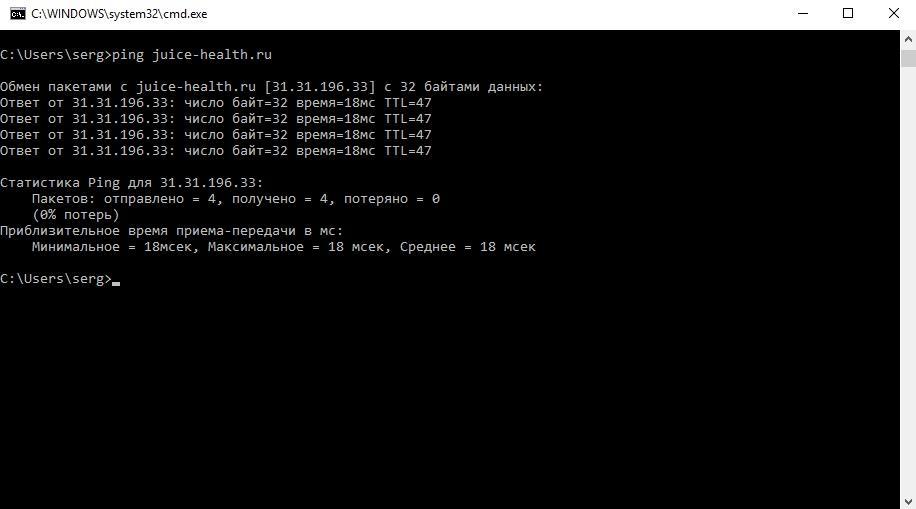
Диагностика сетей через команду ping на операционной системе Windows
Диагностику неполадок можно выполнить и через «Центр управления сетями и общим доступом», зайдя в панель управления.
Немаловажным этапом в поиске проблем с подключением к Wi-Fi является звонок в техническую поддержку провайдера. Каждый пользователь может написать в техподдержку или позвонить по номеру телефона провайдера, чтобы выяснить причины неисправности. Часто в компании, которая предоставляет услуги Интернета, проводятся профилактические работы, приводящие к временному отключению Сети.
Важно! При обращении к провайдеру пользователь должен зайти в личный кабинет, узнать номер своего лицевого счёта, а также контактные данные лица, на которого оформлен договор.
Специалисты технической поддержки всегда смогут оказать клиенту помощь в настройке оборудования. В процессе разговора с оператором необходимо соблюдать все его рекомендации, если пользователь заинтересован в получении положительного результата. Возможно, после обращения работоспособность оборудования удастся наладить в минимально короткие сроки.
Ограничения при подключении к оборудованию в общественных местах
Wi-Fi адаптеры, которые стоят в общественных местах, в большинстве случаев перегружены. Речь идёт о кафе, ресторанах, торговых центрах и т. д. Поэтому у многих посетителей могут возникнуть проблемы при подключении к точке доступа.
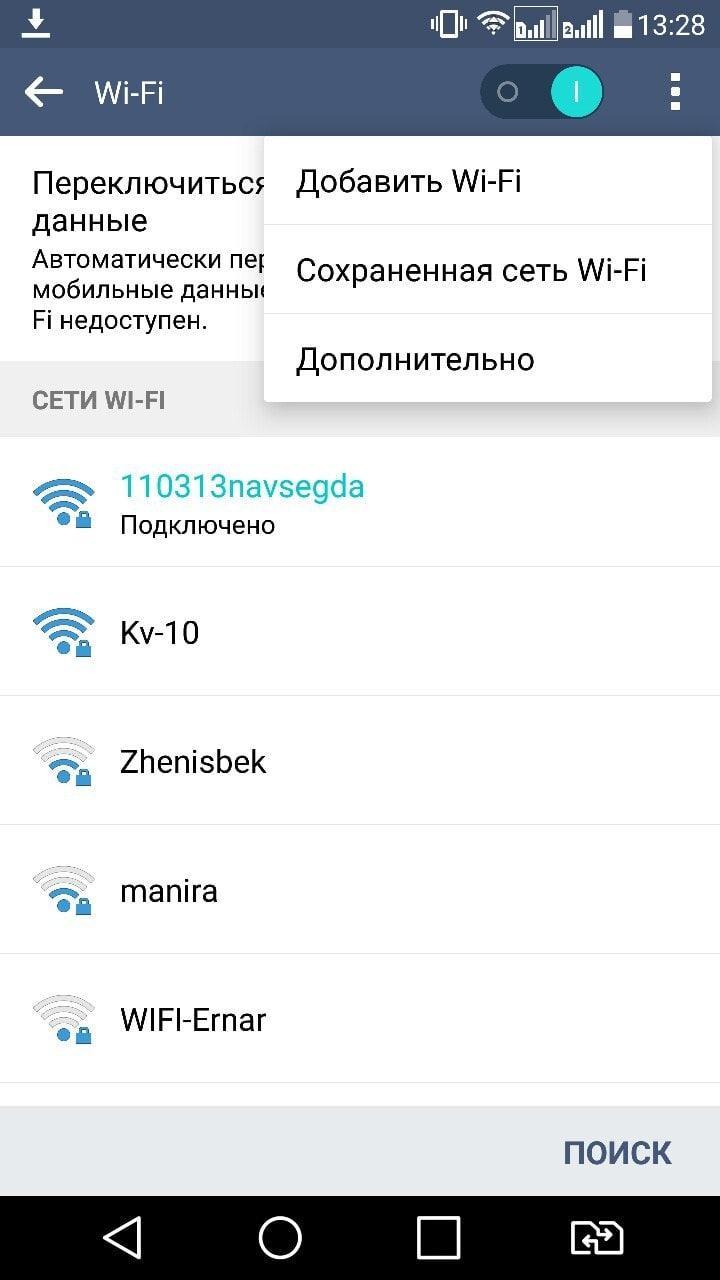
Настройки Wi-Fi сети на смартфоне
Обратите внимание! При посещении общественных мест не рекомендуется скачивать большие по размеру файлы из Интернета. Это обстоятельство отрицательно сказывается на скорости передачи данных, которая и без того низкая.
Маршрутизаторы, установленные в подобных местах, имеют несколько отличительных особенностей:
- низкая скорость за счёт перегрузки Сети;
- возможность блокировки MAC-адреса телефона;
- сбои и вылеты в процессе работы;
- ограниченность доступа.
Проверка службы ДНС-клиента, изменение адреса или настройки ДНС-серверов
Иногда MAC-адрес Android устройства блокируется роутером. По этой причине Интернет может быть недоступен, Wi-Fi не работает. Телефон отказывается ловить сигнал от роутера. Исправление неполадки по следующей схеме с большой вероятностью решит проблему:
Настройки DNS-серверов на операционной системе андроид изменяются следующим образом:
- Запустить настройки Wi-Fi через основное меню параметров телефона. Отобразится список всех сетей вай-фай, которые находятся в зоне досягаемости смартфона.
- Удерживать по нужному названию сети, чтобы получить доступ к её настройкам.
- Кликнуть по пункту «Изменить сеть».
- Изменить данные в строках DNS1 и DNS2, найдя их в Интернете.
- Проверить Сеть на работоспособность.
Важно! Подобным образом можно проверить службу DNS-клиента. Если в полях ДНС1 и ДНС2 отсутствуют символы, о работе вай-фай не может быть и речи.
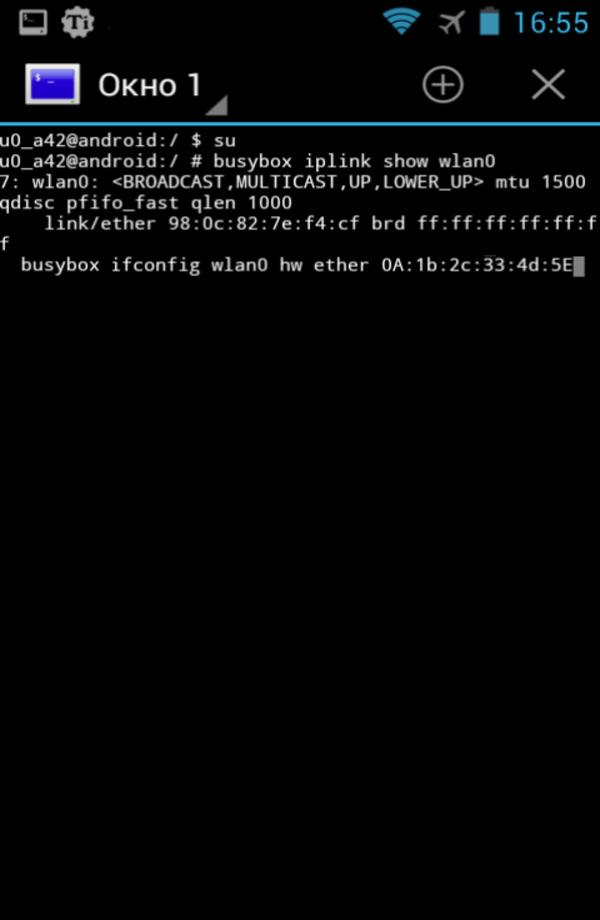
Изменение MAC-адреса на телефоне
Очистка кэш DNS
Часто причиной ограниченного доступа при подключении к Wi-Fi является накопившая информация в браузере. Очистить кэш браузера на андроид можно, выполнив следующие действия:
- Щёлкнуть по значку настроек, расположенному на рабочем столе телефона.
- Тапнуть по разделу «Приложения».
- В отобразившемся списке найти свой браузер и щёлкнуть по нему.
- В появившемся окошке нажать на строчку «Очистить кэш» и перезагрузить аппарат.
- Проверить Сеть на работоспособность.
Настройка фаерволла
Данная процедура осуществляется следующим образом:
- Зайти в панель управления компьютером и нажать на параметр «Брандмауэр Windows». Это и есть фаерволл.
- Поставить галочку напротив пункта «Включить для общественных сетей».
- Закрыть панель управления и попытаться заново подключиться к вай-фай.
Важно! После активации фаерволла потребуется перезагрузка ПК.
Проверка системы на вирусы
Рекомендуется выполнять в первую очередь при возникновении проблем с подключением к Wi-Fi. Причём важно проверять не только компьютер, но и смартфон посредством использования специализированного софта.
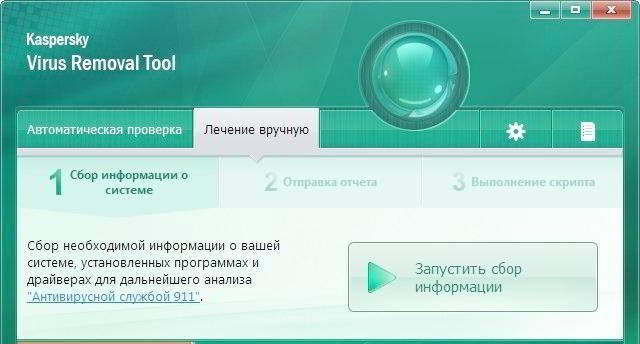
Основное окно программы для проверки ПК на наличие вредоносного ПО
К сведению! В Google Play Market существует огромное количество приложений, осуществляющих проверку гаджета на наличие вредоносного ПО. Также на многих телефонах уже предустановлен подобный софт, с помощью которого можно не только удалить заражённые файлы, но и почистить устройство от мусора.
На компьютере для этой цели лучше использовать лицензионный антивирус, который с большой эффективность найдёт и деинсталлирует вредоносное ПО.
Установка VPN
Отличная программа, которая позволяет скрывать данные о фактическом местоположении ПК в Сети. Во многих случаях VPN помогает решить проблему с вай-фай без доступа в Интернет на телефоне.
Софт имеет несколько отличительных особенностей:
- возможность бесплатного скачивания и дальнейшего использования до заявленного объёма;
- пользователь может выбрать любую страну для изменения IP-адреса своего устройства;
- простая активация, при которой нужно только передвинуть ползунок в положение «Включено».
Обратите внимание! При включении компьютера VPN не обязательно каждый раз включать. Данную программу можно поставить в автозагрузку.
Таким образом, существует немало способов устранения проблемы, связанной с ограниченным доступом к Интернету. Каждый из них по-своему эффективен в конкретной ситуации. Информация, изложенная выше, позволит разобраться, почему Wi-Fi Интернет может быть недоступен на Samsung Galaxy или любом другом смартфоне.
Так же возле Wi-Fi сети к которой вы подключились появляется ошибка "Интернет может быть не доступен", а возле значка Wi-Fi можно заметить маленький восклицательный знак. Выглядит это вот так:
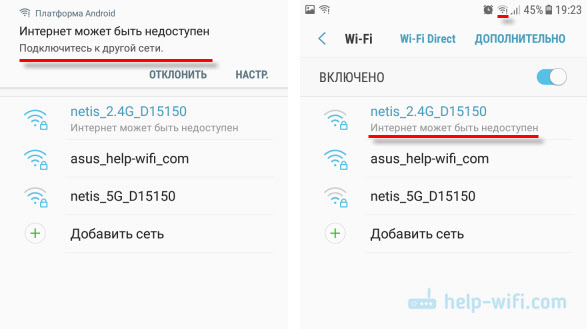
Разумеется, интернет по Wi-Fi не работает. Подключение к Wi-Fi есть, а доступа к интернету нет.
Сейчас постараюсь пояснить, почему так происходит, и что можно предпринять для решения этой проблемы на Android устройствах. В том числе на смартфонах от Samsung.
Почему на Android подключение к Wi-Fi без доступа к интернету?
Я практически уверен, что в данном случае проблема на стороне точки доступа. Здесь важно понимать, что подключение к Wi-Fi сети не означает подключение к интернету. Wi-Fi сеть может быть без доступа к интернету. Когда, например, роутер неправильно настроен и не может подключится к интернету, когда у провайдера какие-то проблемы, вы не оплатили интернет и т. д.
В данном случае, это очень просто проверить. Подключите к этой Wi-Fi сети другое устройство и проверьте, работает ли на нем интернет. Так же можете подключить свой телефон, или планшет на котором появляется ошибка "Интернет может быть не доступен" к другой беспроводной сети. Через которую доступ к интернету есть и вы в этом убедились.
Скорее всего окажется, что подключения нет ни на одном устройстве. А это значит, что нужно решать проблему с точкой доступа (маршрутизатором) . Если сеть ваша, то можете посмотреть вторую часть статьи что делать, если роутер не раздает интернет. Но сначала просто перезагрузите свой маршрутизатор.
Если же окажется, что проблема только на одном Android устройстве, и с разными сетями, то попробуйте применить следующие решения:
- Как обычно, сначала перезагружаем мобильное устройство и маршрутизатор.
- Обязательно проверьте настройки даты и времени на своем телефоне. Если они выставлены неправильно – исправьте. Очень часто нет доступа к интернету именно по этой причине.
- Пробуем "Забыть сеть" и подключится заново.
Честно говоря, это вряд ли поможет, но попробовать можно. - Пробуем сделать сброс параметров сети на Android.
После этого так же понадобится заново подключится к беспроводной сети. - Смотрим другие решения в статье почему на Android планшете, или смартфоне не работает интернет по Wi-Fi. Там я писал о разных настройках как на телефоне, так и на маршрутизаторе.
Если вы знаете какие-то другие решения, то можете написать о них в комментариях. А я с радостью добавлю новую информацию в статью. Всего хорошего!
Проблемы с беспроводным подключением могут возникнуть с любым устройством в любое время по нескольким причинам. Тем не менее, получение окончательного разрешения может быть не так просто, учитывая сложность причинных факторов. Вам нужно будет изучить ряд возможных причин, пока вы, наконец, не сможете определить главного виновника. И тогда вы узнаете, какое решение будет необходимо.
Прежде чем мы продолжим, если у вас есть другие проблемы с вашим Galaxy A7, посетите нашу страницу устранения неполадок, поскольку мы уже рассмотрели некоторые из наиболее распространенных проблем с этим устройством. Попробуйте найти проблемы, которые могут быть похожи на ваши, и используйте предложенные нами решения. Если они не сработают или вам по-прежнему нужна наша помощь, не стесняйтесь обращаться к нам через нашу анкету.
В первую очередь о главном
Прежде чем двигаться дальше и продолжать Из любых методов устранения неполадок попробуйте проверить следующее:
Решения проблем с подключением к Интернету через Wi-Fi на вашем Galaxy A7
Ниже представлены стандартные обходные пути или общие решения, которые используются для устранения проблем и ошибок с подключением к Wi-Fi на вашем телефоне Android. Если вы выполнили проверку всего, упомянутого выше, и проблема не устранена, то на этом этапе вы можете продолжить и устранить неполадки в Galaxy A7.
Первое решение: перезагрузите беспроводной маршрутизатор.
Как и компьютеры, сетевые устройства, такие как беспроводные маршрутизаторы, также необходимо время от времени отключать и выключать. Это может помочь стереть все поврежденные данные прошивки, которые вызывают случайные проблемы с Интернетом. Вот как это делается:
- Нажимайте кнопку Power , пока ваш маршрутизатор не выключится.
- Отключите A /C или отключите его от источника питания.
- Не отключите его от сети не менее 30 секунд.
- По истечении этого времени снова подключите его к источнику питания.
- Нажимайте кнопку Питание , пока все световые индикаторы не станут стабильными. Убедитесь, что на вашем роутере не горит красный свет. Красный свет обычно указывает на проблему с маршрутизатором, которую необходимо устранить, чтобы возобновить сетевое подключение на всех устройствах, использующих эту сеть.
Если с маршрутизатором все в порядке и он имеет успешно загрузился, перезагрузите Galaxy A7. Выполните следующие действия.
Второе решение: перезапустите (мягкий сброс) вашего Galaxy A7.
Незначительные проблемы в мобильных устройствах, такие как внезапное отключение от Интернета, часто устраняются с помощью перезагрузка или программный сброс Возможно, вы уже сделали это, но попробуйте еще раз, выполнив следующие действия:
- Нажмите и удерживайте кнопку Power в течение несколько секунд.
- Затем нажмите Выключить параметр в меню.
- Нажмите ОК для подтверждения.
- Подождите около 30 секунд, затем снова нажмите и удерживайте кнопку Power , пока ваш телефон не загрузится.
После перезагрузки попробуйте подключиться к Интернету. Откройте свой браузер, затем перейдите на любой веб-сайт и посмотрите, сможете ли вы пройти. Мягкий сброс не повлияет на данные, хранящиеся на вашем устройстве, поэтому вам не нужно беспокоиться о потере данных.
Третье решение: выключите и снова включите Wi-Fi.
Хотя мягкий сброс часто помогает устранить незначительные сбои, некоторые проблемы достаточно сложны, чтобы противостоять процесс и так они сохраняются. Если это так, то включение и выключение Wi-Fi может предложить некоторое решение.
- Для этого перейдите в меню Настройки-> Wi-Fi , затем коснитесь переключателя Wi-Fi , чтобы отключить эту функцию примерно на 30 секунд. Затем коснитесь переключателя, чтобы снова включить Wi-Fi.
Перезагрузите телефон еще раз, а затем попробуйте проверить, можете ли вы теперь получить доступ к Интернету через Wi-Fi.
Четвертое решение: забудьте о сети Wi-Fi.
Этот процесс включает в себя удаление текущей беспроводной сети с вашего устройства. Беспроводные сети время от времени могут быть повреждены, поэтому их необходимо настраивать заново. Но не забудьте сначала запомнить свои пароли Wi-Fi, потому что эта информация будет удалена в процессе. Это похоже на то, что вы впервые подключитесь к беспроводной сети. После того, как вы все записали, выполните следующие действия, чтобы забыть о сети Wi-Fi на своем Galaxy A7:
- Нажмите Настройки .
- Нажмите Wi-Fi.
- Выберите беспроводную сеть, которую вы хотите удалить.
- Нажмите Забудьте.
Если вы не видите эту опцию, возможно, вам нужно нажать на свою сеть Wi-Fi, а затем нажать Забудьте о сети из указанных вариантов. После того, как сеть будет забыта или удалена, перезагрузите телефон.
После перезагрузки вам нужно будет снова добавить и настроить беспроводную сеть, а затем подключиться.
- Чтобы сделать, вернитесь в меню Настройки-> Wi-Fi . При необходимости нажмите Wi-Fi , чтобы просмотреть доступные беспроводные сети. Выберите сеть для подключения, введите сетевой пароль и дождитесь успешного подключения.
Проведите тестовый просмотр, чтобы проверить, можете ли вы теперь получить доступ к любому веб-сайту.
Пятое решение: сбросьте настройки сети или настройки APN на вашем Galaxy A7.
Сброс настроек сети обычно требуется, когда что-то идет не так с вашим беспроводным подключением к Интернету после некоторых изменения в настройках вашего устройства. Возможно, что некоторые из недавних изменений вызвали конфликт с конфигурацией сети телефона и, как следствие, привели к ошибке. Возврат изменений к предыдущей конфигурации, скорее всего, решит проблему, но это может быть слишком сложно для вас, особенно если вы не можете точно вспомнить, что было изменено или какой вариант нужно отменить. Именно здесь сброс настроек сети служит своей цели. Вот как это делается:
- Запомните свои сетевые пароли. Ваш сетевой пароль и информация о сервере будут удалены в процессе.
- Убедитесь, что ваша SIM-карта правильно установлена на вашем устройстве.
- Перейдите в Настройки .
- Нажмите Другие сети.
- Нажмите Мобильные сети.
- Нажмите Имена точек доступа.
- Коснитесь значка меню с тремя точками .
- Затем выберите Сбросить настройки по умолчанию .
Перезагрузите телефон, затем попробуйте протестировать просмотр и посмотрите, можете ли вы теперь подключиться.
Последний вариант: общий сброс/сброс вашего Galaxy A7 до заводских настроек по умолчанию.
Сброс заводских настроек следует рассматривать только в крайнем случае, особенно если вы уже исчерпали все свои усилия и испробовали все возможные решения, кроме безрезультатно. Хотя полный сброс системы может решить сложные программные проблемы, это также приведет к стиранию всех ваших данных, хранящихся на телефоне. Это может быть утомительным процессом, особенно если у вас уже есть много сохраненных файлов. Если вы хотите продолжить, не забудьте создать резервную копию своего устройства.
Вы можете выполнить сброс до заводских настроек через меню настроек Galaxy A7 или с помощью аппаратных клавиш для входа в режим восстановления. Последний метод кажется более эффективным, но может быть немного сложнее. Вы можете обратиться к нашим пошаговым руководствам и получить помощь в восстановлении заводских настроек на вашем Galaxy A7. Пошаговое руководство размещено в нашем разделе руководств.
Другие варианты
После того, как вы исчерпали все свои усилия и попробовали все возможные решения, но безрезультатно, подумайте передать проблему вашему провайдеру услуг или оператору связи. Если вы подозреваете, что проблема связана с вашим беспроводным маршрутизатором, например, когда все ваши устройства не могут получить доступ к Wi-Fi Интернету, вы можете обратиться за дополнительной помощью к производителю маршрутизатора или поставщику услуг Интернета. При необходимости они могут перезагрузить ваш маршрутизатор с помощью специального программного обеспечения на своей стороне, чтобы он снова заработал должным образом. Некоторые маршрутизаторы и модемы в какой-то момент необходимо подготовить. Предоставление сетевого оборудования обычно осуществляется поставщиком услуг Интернета.
В случае, если ваш Galaxy начал терять подключение к Интернету после установки нового обновления прошивки, обратитесь в службу поддержки Samsung. То, с чем вы имеете дело, может быть отмечено среди других проблем после обновления, которые необходимо решить с помощью другого обновления, содержащего исправление.
Но если вызов не подходит для вас, вы можете Отнесите свой телефон в сервисный центр Samsung и попросите специалиста диагностировать его..

После активации Wi-Fi на смартфоне и подключения к точке доступа можно увидеть статус «Подключено», но при этом не иметь возможности полноценно использовать устройство для выхода в глобальную сеть. Причин возникновения такой неполадки может быть несколько, и далеко не всегда виноват провайдер.
Так, проблема может быть и в самом устройстве, однако в первую очередь в такой ситуации рекомендуется перезагрузить сам маршрутизатор, и если после этого доступ в интернет по Wi-Fi не возобновится, то причину сбоя придется искать методом исключения.
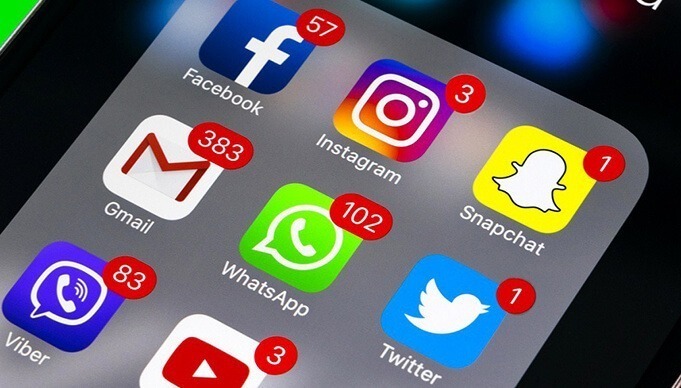
Проверяем сетевое оборудование
На всех моделях роутеров присутствуют индикаторы в виде лампочек, расположенные на лицевой панели устройства, по которым можно определить, есть ли в данный момент соединение с Интернетом. Для этого подойдите к своему домашнему маршрутизатору и обратите внимание, горит ли индикатор, обозначенный как «Wi-Fi» или «Internet». Последний должен загораться при подключении устройства к сети провайдера и дальнейшему доступу в глобальную сеть.
Если соответствующая лампочка не горит, или изменила цвет, к примеру, с зеленого на красный, значит более чем вероятно, что проблема именно у поставщика услуг, то есть провайдера, поэтому единственно верным решением будет связаться со службой технической поддержки, где вам предоставят дополнительную информацию о причине отсутствия доступа к глобальной сети и сроках восстановления неполадки.
Также важно отметить, что перед этим нужно убедиться, что у вас нет задолженности, ведь в таком случае, ограничение доступа в интернет вполне закономерно.

Проблемы с устройством
Android-устройства, как и любая другая мобильная электроника, не лишены недостатков, поэтому система иногда может давать сбой, к счастью, выявить это не составит особого труда. Если одно устройство подключается к сети, но пишет «Без доступа к Интернету», попробуйте подключиться к этой же сети на другом девайсе, и если на нём не возникнет проблем с открытием страниц и программ, значит неполадки возникли непосредственно на устройстве.
Для начала можно попробовать просто переподключиться к сети, а если это не даст результатов, возможно, поможет сброс сетевых настроек, о чем пойдет речь в следующем разделе.

Не стоит исключать и проблем с самим устройством, проверив его на предмет исправности его Wi-Fi-модема
Настройки и сигнал
Отсутствие доступа в интернет по беспроводной сети также может возникнуть в результате сброса настроек маршрутизатора. К этому могут приводить скачки напряжения либо просто длительная беспрерывная работа сетевого оборудования. Также некоторые могут не учесть, что зоны покрытия сигнала Wi-Fi может не хватать для обслуживания большой площади.
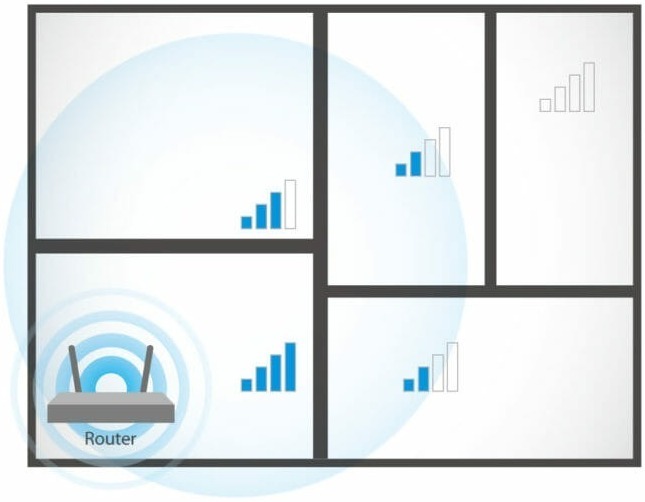
Способы решения проблемы с отсутствием доступа к интернету будут зависеть непосредственно от причины, вызвавшей подобный сбой. Для начала рекомендуется убедиться в том, что ваше Андроид-устройство находится в зоне досягаемости сигнала от маршрутизатора и на пути его следования отсутствуют преграды.
Далее попробуйте перезапустить роутер, а если это не решило проблему, зайдите в его настройки на домашнем компьютере, откройте раздел параметров беспроводной сети и поменяйте канал, на котором работает точка доступа.
Зачастую данный параметр выставлен на «Auto», но лучше выбрать шестой или любой другой канал.
Дополнительно можно сменить режим работы Wi-Fi, так как в большинстве роутеров по умолчанию используется режим 11bg mixed, тогда как рекомендуется изменить его на 11n only. Кроме того, если есть возможность, то в пункте, где нужно указывать регион, укажите именно ваш, ведь даже от этого параметра иногда может зависеть корректность работы точки доступа.

Нередки ситуации, когда виной всему становится системный сбой в настройках роутера, который в случае подтверждения проблемы подвергается повторному перенастраиванию
- Перезагрузите мобильное устройство.
- В обязательном порядке проверьте настройки даты и времени на телефоне, а если они не верны, выставьте правильные, ведь именно это зачастую является основной причиной отсутствия доступа к интернету на Андроидах.
- Удалите сеть и подключитесь к ней заново, а перед этим дополнительно можно изменить название точки доступа и пароль (маловероятно, но иногда срабатывает).
- Выполните сброс параметров сети в настройках в разделе «дополнительные функции», дождитесь окончания процедуры, после чего вновь попробуйте подключиться.

Еще одним решением может стать деактивация прокси-сервера на Андроид, который не дает устройству осуществлять передачу данных.
Для этого потребуется:
- Зайти в «Настройки» в раздел «Беспроводные сети» или «Wi-Fi» (на разных версиях ОС названия могут отличаться).
- Далее нужно найти точку доступа, к которой вы подключены в данный момент, и задержать палец на ней некоторое время, после чего должно появится меню, где следует выбрать пункт «Изменить сеть».
- Затем поставить галочку на пункте «Расширенные параметры» и перейти в «Настройки прокси-сервера», где останется лишь выбрать вариант «Нет».

Если ничего не помогло, попробуйте отключить прокси-сервер, используя для этих целей все те же настройки беспроводного соединения
В некоторых ситуациях даже все описанные выше решения не помогают, вследствие чего приходится выполнять полный сброс настроек смартфона и возвращаться к заводским. Но если и после этих манипуляций не удается восстановить доступ к интернету по беспроводной сети, возможно, имеет место аппаратный сбой, неисправность Wi-Fi-модуля или сетевого оборудования.
В таком случае, единственным решением будет обращение к специалистам, которые разберут аппарат и заменят соответствующий компонент. Впрочем, большинство подобных ошибок на Андроиде всё же удается решить самостоятельно.
Читайте также:


