Как узнать какой драйвер нужен для блютуз на ноутбуке
Данная тема посвящена различным вопросам, которые связаны с поиском, установкой и настройкой драйверов для Bluetooth адаптера. Вопросы установки Bluetooth адаптера в ноутбук, нетбук или компьютер обсуждаются здесь: Установка Bluetooth-адаптера в ноутбук.
Сначала поговорим о самих адаптерах. Это обычно небольшая платка, которая устанавливается внутрь ноутбука:
Данный адаптер является опциональным. Это значит, что в одних комплектациях той или иной модели ноутбука она есть, а в других нет. Наличие на корпусе ноутбука различных переключателей для включения/отключения Bluetooth еще не гарантирует наличие самого адаптера в ноутбуке.
Согласитесь, что не имеет смысла пытаться установить драйвер на устройство которого нет.
Как определить установлен ли в ноутбуке, нетбуке или компьютере Bluetooth-адаптер
Чтобы определить есть ли Bluetooth адаптер или нет, нужно сначала установить AIDA64 (скачать / скачать). Потом в левом меню выбираете Устройства -> Устройства Windows, открываете в центральном окне категорию Радиомодули Bluetooth или Устройства Bluetooth и выбираете ваш Bluetooth-адаптер:
Он может называться Generic Bluetooth Adapter, Generic Bluetooth Radio у него может быть другое имя. В окне ниже будет указан Аппаратный ID адаптера. В примере выше это: USB\VID_ 0B05 &PID_ 1751 &REV_0235. Красным указан VID (VEN) код адаптера, синим - PID (DEV) код адаптера. По ним можно определить производителя самого Bluetooth-адаптера и его модель. Подробней об этом рассказано здесь: Поиск и установка драйверов на Windows. Эта строка нам еще пригодится.
Важно заметить, что если у вас там присутствует только Microsoft Bluetooth Enumerator или Нумератор шины Bluetooth, то Bluetooth-адаптера у вас как такового нет или он отключен.
Часто чтобы включить Bluetooth-адаптер необходимо сначала установить фирменную утилиту для работы с беспроводными подключениями и утилиту для работы с комбинациями клавиш. Без них попытки включить адаптер через комбинации клавиш и с помощью различных переключателей не принесут результата.
Для ноутбуков Acer, eMachines и Packard Bell эта утилита называется Launch Manager, для ноутбуков HP нужно установить HP Software Framework, HP Connection Manager и HP Quick Launch, владельцам ноутбуков Asus нужно установить ATK Package и Wireless Console, а обладатели ноутбуков Sony должны установить VAIO Smart Network, а для Lenovo - Lenovo Energy Management и так далее.
Пробуете с помощью данный утилит, дополнительных кнопок и сочетаний клавиш включить Bluetooth. Если новых устройств в разделах Радиомодули Bluetooth или Устройства Bluetooth не появилось, то скорей-всего у вас Bluetooth-адаптера нет.
Если адаптер есть, то идем дальше.
Драйвера для Bluetooth адаптеров
На данный момент большая часть всех Bluetooth адаптеров, которые устанавливаются в ноутбуки, нетубуки и прочую подобную технику, основаны на чипах Broadcom. Иногда попадаются адаптеры на чипах Atheros и совсем редко на чипах Intel. Естественно, что драйвера для них нужны разные.
Еще момент. Зачастую вместе с драйвером устанавливается и программа для работы с адаптером. Наиболее известные: Widcomm, Toshiba и BlueSoliel. Зачастую адаптеры на чипах Broadcom комплектуются софтом от Widcomm, Atheros - от Toshiba
Чтобы определить какой адаптер у вас установлен и какие драйвера для него нужны, необходима строка с VID/PID для вашего адаптера. Узнать ее можно с помощью AIDA64, как говорилось выше, а также посмотреть в Диспетчере устройств в свойствах адаптера.
Дальше разворачиваете списки с VID и PID коды для адаптеров ниже, вставляете вашу VID и PID строку в окно поиска по странице (Ctrl + F) и определяете какой у вас стоит: Broadcom, Atheros или Intel. Если не нашли нужного, то можете методом тыка. Сначала попробуйте Broadcom, если не заработает - попробуйте Atheros. Если и он не заработает - тогда Intel.
Драйвера для адаптеров Broadcom
Нажмите на кнопку ниже для открытия списка VEN/DEV.
USB\VID_13D3&PID_3313USB\VID_13D3&PID_3319
USB\VID_13D3&PID_3318
USB\VID_21EE&PID_1100
USB\VID_21EE&PID_1101
USB\VID_145F&PID_017B
USB\VID_0B05&PID_1793
USB\VID_18E8&PID_6253
USB\VID_18E8&PID_6256
USB\VID_18E8&PID_6258
USB\VID_18E8&PID_6259
USB\VID_F717&PID_0022
USB\VID_0930&PID_0749
USB\VID_04CA&PID_2001
USB\VID_04CA&PID_2000
USB\VID_05AC&PID_8217
USB\VID_05AC&PID_8213
USB\VID_05AC&PID_8210
USB\VID_05AC&PID_820F
USB\VID_05AC&PID_8218
USB\VID_1D4D&PID_000D
USB\VID_1F39&PID_2000
USB\VID_0A5C&PID_2070
USB\VID_050D&PID_0019
USB\VID_0DB0&PID_6895
USB\VID_0A5C&PID_2155
USB\VID_18E8&PID_2124
USB\VID_18E8&PID_6240
USB\VID_0DB0&PID_4270
USB\VID_0A5C&PID_214C
USB\VID_0A5C&PID_214B
USB\VID_4851&PID_1103
USB\VID_0A5C&PID_2124
USB\VID_0A5C&PID_2122
USB\VID_0DF6&PID_0007
USB\VID_0DF6&PID_0004
USB\VID_0458&PID_0061
USB\VID_0A5C&PID_2046
USB\VID_0A5C&PID_2047
USB\VID_055D&PID_0BB1
USB\VID_050D&PID_0083
USB\VID_04AD&PID_2501
USB\VID_1668&PID_0500
USB\VID_041E&PID_5015
USB\VID_047D&PID_105D
USB\VID_0D62&PID_2026
USB\VID_22B8&PID_0850
USB\VID_0B05&PID_B703
USB\VID_13D3&PID_3315
USB\VID_13D3&PID_3297
USB\VID_13D3&PID_3298
USB\VID_13D3&PID_3299
USB\VID_05AC&PID_8215
USB\VID_05AC&PID_8216
USB\VID_0B05&PID_1783
USB\VID_1690&PID_0754
USB\VID_15A9&PID_001E
USB\VID_10AB&PID_081A
USB\VID_03F0&PID_281D
USB\VID_0C24&PID_0C24
USB\VID_0489&PID_E00B
USB\VID_0489&PID_E02D
USB\VID_0489&PID_E030
USB\VID_0A5C&PID_2171
USB\VID_0A5C&PID_2172
USB\VID_0A5C&PID_21BE
USB\VID_0A5C&PID_21BD
USB\VID_0A5C&PID_21BB
USB\VID_0A5C&PID_21BA
USB\VID_0A5C&PID_21B9
USB\VID_0A5C&PID_21B8
USB\VID_0A5C&PID_21B7
USB\VID_0A5C&PID_21B6
USB\VID_0A5C&PID_21B5
USB\VID_0A5C&PID_21B3
USB\VID_0A5C&PID_21B2
USB\VID_0A5C&PID_21AF
USB\VID_0A5C&PID_21AE
USB\VID_0A5C&PID_21AD
USB\VID_0A5C&PID_21AC
USB\VID_0A5C&PID_21AB
USB\VID_0A5C&PID_21AA
USB\VID_0A5C&PID_21A9
USB\VID_0A5C&PID_21A8
USB\VID_0A5C&PID_21A7
USB\VID_0A5C&PID_21A6
USB\VID_0A5C&PID_21A5
USB\VID_0A5C&PID_21A4
USB\VID_0A5C&PID_21A3
USB\VID_0A5C&PID_21A2
USB\VID_0A5C&PID_21A1
USB\VID_0A5C&PID_21A0
USB\VID_0A5C&PID_219F
USB\VID_0A5C&PID_219E
USB\VID_0A5C&PID_219D
USB\VID_0A5C&PID_2199
USB\VID_0A5C&PID_2197
USB\VID_0A5C&PID_2196
USB\VID_0A5C&PID_2195
USB\VID_0A5C&PID_2194
USB\VID_0A5C&PID_2193
USB\VID_0A5C&PID_2192
USB\VID_0A5C&PID_2191
USB\VID_0A5C&PID_2190
USB\VID_0A5C&PID_218F
USB\VID_0A5C&PID_218E
USB\VID_0A5C&PID_218D
USB\VID_0A5C&PID_218B
USB\VID_0A5C&PID_218A
USB\VID_0A5C&PID_2189
USB\VID_0A5C&PID_2188
USB\VID_0A5C&PID_2187
USB\VID_0A5C&PID_2186
USB\VID_0A5C&PID_2183
USB\VID_0A5C&PID_2182
USB\VID_0A5C&PID_2181
USB\VID_0A5C&PID_2180
USB\VID_0A5C&PID_2173
USB\VID_0A5C&PID_2162
USB\VID_0461&PID_4D75
USB\VID_19FF&PID_0200
USB\VID_0A5C&PID_2159
USB\VID_0A5C&PID_215A
USB\VID_0A5C&PID_215B
USB\VID_0A5C&PID_215C
USB\VID_0A5C&PID_215D
USB\VID_0A5C&PID_215E
USB\VID_0A5C&PID_215F
USB\VID_0A5C&PID_2160
USB\VID_0A5C&PID_2161
USB\VID_0461&PID_4D6A
USB\VID_0A5C&PID_2156
USB\VID_1690&PID_0734
USB\VID_1D4D&PID_2006
USB\VID_1D4D&PID_2005
USB\VID_1D4D&PID_2003
USB\VID_1D4D&PID_2002
USB\VID_0B05&PID_176D
USB\VID_0B05&PID_176C
USB\VID_0BA8&PID_4612
USB\VID_0BA8&PID_4611
USB\VID_1D4D&PID_0003
USB\VID_1631&PID_C217
USB\VID_1631&PID_C216
USB\VID_050D&PID_016A
USB\VID_050D&PID_0017
USB\VID_0BA8&PID_4601
USB\VID_413C&PID_02B9
USB\VID_044E&PID_301A
USB\VID_044E&PID_301D
USB\VID_0409&PID_0243
USB\VID_046D&PID_0B02
USB\VID_046D&PID_C70A
USB\VID_046D&PID_C70E
USB\VID_0B05&PID_1718
USB\VID_0B05&PID_1716
USB\VID_0A5C&PID_2021
USB\VID_0A5C&PID_2039
Последняя версия драйвера для Windows XP: скачать / скачать
Последняя версия драйвера для Windows 7, 8, 8.1 и Vista: скачать / скачать
Драйвера и приложения для Bluetooth для Windows XP (5-тая серия):Драйвера и приложения для Windows Vista и Windows 7 (6-тая серия):
Драйвера для адаптеров Atheros
Нажмите на кнопку ниже для открытия списка VEN/DEV.
USB\VID_0CF3&PID_3002USB\VID_0CF3&PID_3004
USB\VID_0CF3&PID_3006
USB\VID_0CF3&PID_3008
USB\VID_0CF3&PID_312D
USB\VID_13D3&PID_3283
USB\VID_13D3&PID_3293
USB\VID_13D3&PID_3294
USB\VID_13D3&PID_3296
USB\VID_13D3&PID_3304
USB\VID_0B05&PID_1783
USB\VID_0489&PID_E015
USB\VID_04CA&PID_3002
USB\VID_04CA&PID_3004
USB\VID_04CA&PID_3005
USB\VID_0489&PID_E03D
USB\VID_0489&PID_E04A
USB\VID_1690&PID_0751
USB\VID_0CF3&PID_E019
USB\VID_0CF3&PID_E020
USB\VID_0CF3&PID_E021
USB\VID_5160&PID_30B0
USB\VID_04CA&PID_3000
USB\VID_13D3&PID_3320
USB\VID_13D3&PID_3362
USB\VID_13D3&PID_3363
USB\VID_13D3&PID_3373
USB\VID_13D3&PID_3374
USB\VID_13D3&PID_3375
USB\VID_04CA&PID_3001
USB\VID_0489&PID_E03C
USB\VID_1690&PID_0755
USB\VID_1690&PID_0754
USB\VID_1690&PID_0763
USB\VID_0A5C&PID_E027
USB\VID_0A5C&PID_E028
USB\VID_0489&PID_E02C
USB\VID_0930&PID_0215
USB\VID_0930&PID_0218
USB\VID_0930&PID_0219
USB\VID_04F2&PID_AFF1
USB\VID_04F2&PID_AFF3
USB\VID_04F2&PID_AFF4
USB\VID_04F2&PID_AFFD
USB\VID_0B05&PID_179C
USB\VID_03F0&PID_311D
USB\VID_0CF3&PID_311D
USB\VID_0489&PID_E027
USB\VID_0489&PID_E036
USB\VID_0489&PID_E043
USB\VID_0489&PID_E048
USB\VID_0489&PID_E04C
USB\VID_145F&PID_0197
USB\VID_145F&PID_0198
USB\VID_05AC&PID_8282
Последняя версия драйвера для Windows XP: скачать / скачать
Последняя версия драйвера для Windows 7, 8, 8.1 и Vista: скачать / скачать
Драйвера и приложение для адаптеров Atheros для Windows XP6.13: скачать / скачать
7.1.0.18: скачать / скачать
7.2.0.60: скачать / скачать
Драйвера для адаптеров Atheros для Windows Vista и Windows 7
6.243: скачать / скачать
7.2.0.45: скачать / скачать
7.2.0.65: скачать / скачать
7.4.0000: скачать / скачать
7.4.0.40: скачать / скачать
7.4.0.96: скачать / скачать
Драйвера для адаптеров Intel
Для адаптеров Intel VID (VEN) равен 8086.
Последняя версия драйвера: скачать / скачать
В этой статье мы будем разбираться с самыми разными и непонятными проблемами, которые очень часто возникают при попытке настроить Bluetooth на ноутбуке или компьютере с Windows 10, Windows 8, или Windows 7. Или с теми неполадками, которые возникают в процессе подключения или использования разных Bluetooth устройств. По своему опыту могу сказать, что чаще всего проблема в драйвере Bluetooth адаптера. Поэтому, очень часто все решения сводятся к тому, что нужно установить, обновить, или откатить драйвер.
Если у вас вообще нет настроек Bluetooth, Windows не видит адаптер, не ищет устройства, или ищет и подключает, но они не работают – нужно начинать с драйвера. Я часто сталкиваюсь с такими проблемами при подключении Bluetooth наушников. Когда вроде бы все работает, наушники подключаются, но звук на них не идет. Или не работает микрофон. Или звук очень плохого качества. Что угодно может быть.
В двух словах расскажу, как вообще работает Bluetooth. Для чего нужны драйверы и почему возникают подобные неполадки. Работу Bluetooth обеспечивает отдельный модуль (плата) . В ноутбуках он обычно встроенный (как отдельная плата, через которую работает Блютуз и Wi-Fi) . На ПК чаще всего подключается в виде отдельного адаптера (подробнее в статье настройка Bluetooth на компьютере). Чтобы установленная на компьютере или ноутбуке операционная система Windows понимала как работать с этой платой нужен драйвер. Драйвер "сообщает" Windows всю информацию о Bluetooth адаптере и дает инструкции по работе с ним. Если драйвер на Bluetooth не установлен – эта функция не работает. Если установлен кривой драйвер, с ошибками, устаревший и т. д. – могут возникать самые разные ошибки при подключении и использовании разных устройств (наушники, колонки, мышки, клавиатуры и т. д.) .
Драйвер на Bluetooth для Windows 10 – как установить?
Я буду показывать на примере Windows 10. Если у вас Windows 7 или Windows 8 – инструкция подойдет. Просто нужно загружать драйвер конкретно для той системы, которая установлена на вашем компьютере или ноутбуке. Если драйвер не установлен – Bluetooth не работает. Поэтому, если у вас конкретно эта проблема, то нужно скачать и установить нужный драйвер. Но перед этим я рекомендую убедиться, что в вашем компьютере Bluetooth есть физически. Несколько статей на эту тему:
Обязательно обратите внимание на эти статьи. В них собрано очень много разных решений и подсказок. Возможно, по ним вам будет проще решить проблему, с которой вы зашли на эту страницу.
Важно! Если у вас Блютуз на компьютере работает – значит драйвер установлен. Если есть проблемы и ошибки – его нужно обновить или откатить. Значит вам нужно смотреть следующие разделы этой статьи.Дальше информация именно об установке драйвера. Чаще всего это нужно делать вручную в Windows 7 и Windows 8, так как Windows 10 как правило устанавливает драйвер автоматически. Да, он не всегда работает нормально, но это уже другая проблема.
Как найти и скачать драйвер?
Драйвер на Блютуз нужно загружать с сайта производителя ноутбука, Блютуз адаптера, или беспроводного модуля (платы). Сейчас поясню. У вас есть ноутбук, у него есть модель, на страничке этой модели на сайте производителя есть все необходимые драйверы. В том числе и на Блютуз. Если речь идет о USB, PCI, M2 адаптере, то у производителя (адаптера, или самого чипсета) тоже есть сайт, есть страница с моделью адаптера и там есть необходимый драйвер. К тому же на официальном сайте всегда можно найти самый новый и подходящий драйвер.
Возьмем для примера популярный ноутбук Acer Aspire 5 A515-55G. Вам нужно узнать модель своего ноутбука (если у вас ноутбук) , или адаптера.
Дальше есть два варианта:
- Ввести модель ноутбука, адаптера, чипсета в поиске и перейти на официальный сайт, сразу на страницу своего устройства. Там найти загрузки и скачать драйвер на Bluetooth.
- Зайти на официальный сайт, найти там раздел с разгрузками, через поиск найти свою модель и загрузить нужный драйвер.
Вернемся к нашему примеру. Так как ноутбук у нас Acer Aspire 5 A515-55G, то заходим на сайт Acer. Находим там раздел с загрузками.

Находим через поиск свою модель (или выбираем в меню по категории, серии, модели) .

Откроется страница нашей модели. Выбираем там Windows, которая установлена на ноутбуке и открываем категорию "Драйверы".

Находим драйвер на Bluetooth и загружаем его на компьютер.

Если на сайте несколько драйверов на Bluetooth, то они для разных поставщиков (производителей) самого модуля. В описании драйвера это указано (Intel, Qualcomm Atheros, Broadcom) . Если не знаете какого производителя у вас беспроводной модуль, то можно попробовать скачать и установить оба драйвера. Конечно, это делать нежелательно, но ничего страшного случиться не должно. Как правило, неподходящий драйвер установлен не будет. В процессе установки появится ошибка "устройство не найдено или отключено", или что-то тип этого.
Что делать, если на сайте производителя нет драйвера на Bluetooth для моей версии Windows?
Такое очень часто случается тогда, когда на старый ноутбук устанавливают новую систему (Windows 10, например) . Или наоборот, на новый ноутбук устанавливают старую систему. Для которой на сайте производителя просто нет драйверов.
В таких ситуациях, для нормальной работы Блютуз и других функций я рекомендую установить именно ту версию Windows, для которой есть драйверы на сайте производителя.
Если это невозможно, тогда нужно искать драйверы на сторонних сайтах. Можно использовать поиск по ИД оборудования (статья на примере Wi-Fi, но для Bluetooth тоже подойдет) . Или использовать нелюбимые мной программы типа DriverPack Solution (на свой страх и риск) .
Установка драйвера
В большинстве случаев достаточно открыть архив с драйвером и запустить установочный файл, который обычно называется setup.exe.

Дальше нужно следовать инструкциям, которые будут в программе (несколько раз нажать на кнопку "Далее") . После успешной установки в диспетчере устройств должен появиться раздел "Bluetooth", где будет адаптер. У вас название может быть другим. У меня просто производитель адаптера Intel.

Появляться настройки этой функции в Windows и синяя иконка в трее.
Как обновить драйвер Bluetooth адаптера в Windows?
Обновлять драйвер нужно в том случае, когда Bluetooth есть в диспетчере устройств, вроде все работает, но возникают каике-то неполадки или ошибки.
Способ 1
Можно попробовать обновить стандартным способом. Который, как показывает практика, никогда не работает. Windows всегда будет сообщать, что наиболее подходящий драйвер для этого устройства уже установлен.
Чтобы попробовать, нужно открыть диспетчер устройств (можно нажать Win+R, ввести команду devmgmt.msc и нажать Ok) , нажать правой кнопкой мыши на адаптер и выбрать "Обновить драйвер". В следующем окне выбрать "Автоматический поиск драйверов".
Способ 2
Перед обновлением (загрузкой новых драйверов) я рекомендую посмотреть версию и дату разработки установленного на данный момент драйвера. Чтобы вы могли ориентироваться при загрузке новой версии. Посмотреть эту информацию можно в свойствах Bluetooth адаптера, на вкладке "Драйвер".

Как найти и скачать нужный драйвер, я подробно показывал выше в статье (где писал об установке драйвера) . После загрузки новой версии драйвера запустите файл setup.exe и следуйте инструкциям в программе.
Способ 3
Если после загрузки нового драйвера в архиве (в папке) нет установочного файла, то его можно установить/обновить вручную.
Способ 4: через центр обновления Windows (решение многих проблем, проверено)
В комментариях к другим статьям есть отзывы, что разного рода проблемы с Bluetooth в Windows 10 решаются через установку обновления драйвера через центр обновления Windows. Делается это так:
- Заходим в "Пуск" – "Параметры", раздел "Обновление и безопасность".
- На вкладке "Центр обновления Windows" должен быть пункт "Доступно необязательное исправление". Нажмите на "Просмотреть все необязательные обновления".
- В разделе "Обновления драйверов" (откройте его) должен быть драйвер связанный с Bluetooth. Например, Bluetooth Module. Выделите его и нажмите на кнопку "Загрузить и установить".
После загрузки и установки драйвера (возможно, понадобится перезагрузить компьютер) проблема с Блютуз должна быть решена.
Отдельное спасибо Павлу, который подтвердил, что этот метод работает и поделился скриншотами. У него происходил поиск Блютуз устройств, но ни одно устройство не обнаруживалось. После обновления данным способом все заработало.
После установки или обновления программного обеспечения обязательно перезагрузите компьютер.
Как откатить или заменить драйвер Bluetooth для решения разных проблем?
Откат, или замена драйвера на более старую версию (что в принципе одно и то же) очень часто помогает избавиться от различных проблем в работе Bluetooth соединения. Я сам нередко пользуюсь этим решением. Бывает, что после обновления драйвера появились какие-то проблемы с Блютусом. Это может быть как ручное обновление (вы сами скачали и установили) , так и автоматическое (когда Windows 10 сама обновила драйвер и вы об этом даже не узнали) .
Откат драйвера
Если система сохранила предыдущую версию драйвера, то в свойствах Bluetooth адаптера, на вкладке "Драйвер" должна быть активная кнопка "Откатить".

Выбираем любую причину и нажимаем "Да".

После отката перезагрузите компьютер (система скорее всего сама предложит это сделать) и проверьте работу Блютуз соединения.
Замена драйвера Bluetooth из списка уже установленных в системе
Есть еще один классный способ, который меня очень часто выручает в решение проблем с разным оборудованием, не только с Блютуз.
Здесь нужно экспериментировать. Попробовать все версии, которые есть в списке. Это решение действительно очень часто помогает решить самые разные проблемы в работе оборудования. Работает как в Windows 10, так и в Windows 7 или Windows 8.
Если остались какие-то вопросы, или проблема не была решена, то вы всегда можете описать свой случай в комментариях, задать вопрос. Я обязательно отвечу и постараюсь помочь в решении вашей проблемы с Bluetooth.
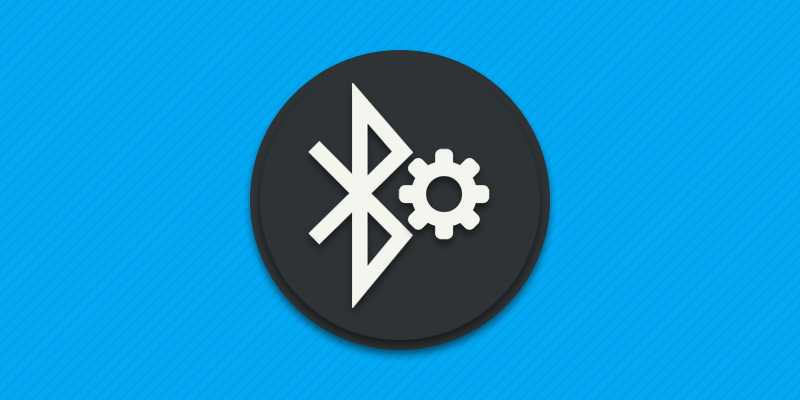
Для работы большинства внешних и встроенных Bluetooth адаптеров требуется установка соответствующего программного обеспечения. Из статьи вы узнаете, как установить Bluetooth драйвер на компьютер или ноутбук на примере внешнего адаптера ORICO BTA-403.
Способы установки драйвера
Установка Bluetooth драйвера выполняется двумя способами:
Автоматическая установка предусмотрена для моделей со встроенным в адаптер драйвером. После подключения к компьютеру система предложит установить драйвер либо же найти и загрузить из центра обновления Windows. Так же установить драйвер помогут программы для установки и обновления.
Для ручной установки требуется загрузить драйвера с официального сайта или диска, а затем произвести стандартные действия установки драйвера – запустить программу, указать папку расположения и т.д.
Как установить драйвер автоматически
Если после подключения адаптера к компьютеру системе не удалось найти и установить драйвер, тогда установку необходимо произвести через программу для установки драйверов.
Инструкция:
- В статье программы для установки драйверов выберите предпочтительную программу. Скачайте и установите программу на компьютер.
- Выберите раздел «драйверы» в программе и просканируйте систему на наличие недостающих драйверов.
- Перед сканированием подключите Bluetooth адаптер в USB-A порт компьютера.
- Дождитесь завершения поиска драйверов.
- Выберите установку драйвера для Bluetooth адаптера.
- Если же приложение не нашло драйвер, воспользуйтесь поиском и установкой другой аналогичной программой.
Как установить драйвер вручную
Инструкция:
Скачайте и запустите установочный пакет драйвера. Соответствующий драйвер находится на официальном сайте производителя в разделе «Загрузка драйверов».
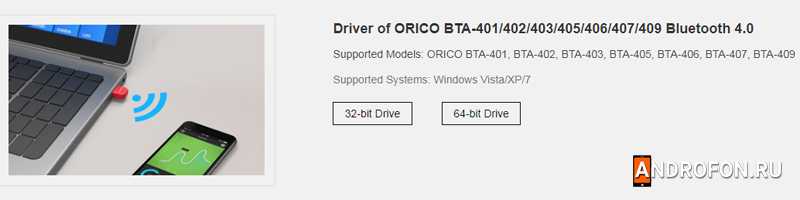
При появлении окна контроля учетных записей пользователей выберите вариант «Да».
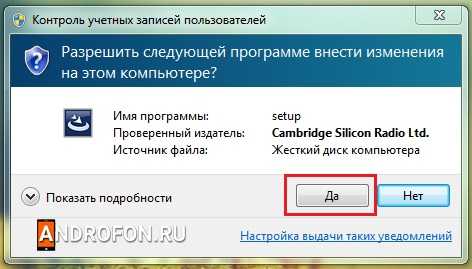
Выберите нужный язык из списка, а затем нажмите «ОК».

В окне установщика нажмите на кнопку «Далее».
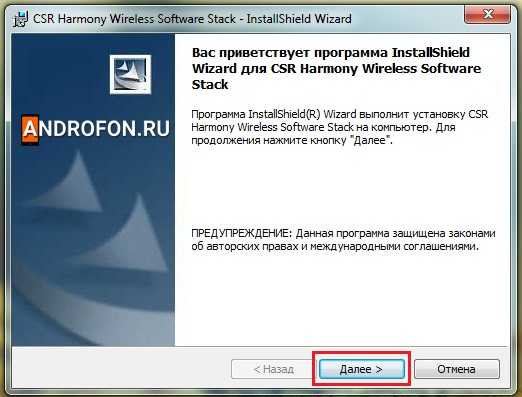
Прочтите и при необходимости примите условие лицензионное соглашение.
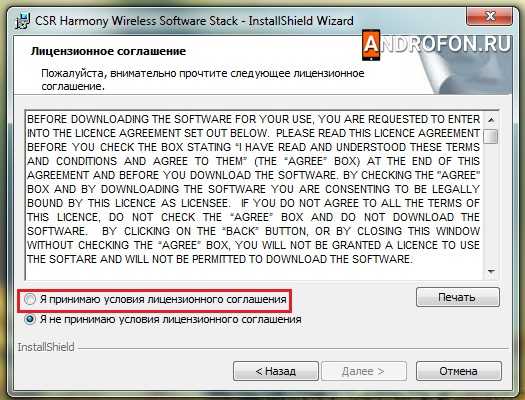
Нажмите «Далее» для продолжения.
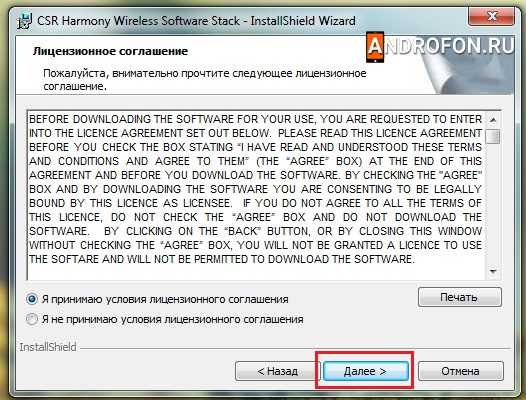
Выберите конечную папку для установки файлов. Нажмите «Далее» для продолжения.
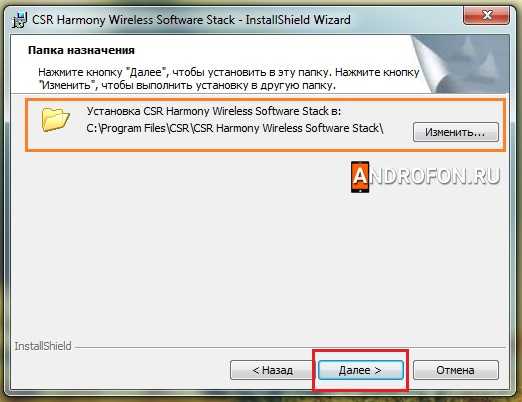
При появлении окна выбора параметров укажите предпочтительные варианты. В поле «Тип устройства» укажите настольный компьютер или ноутбук.
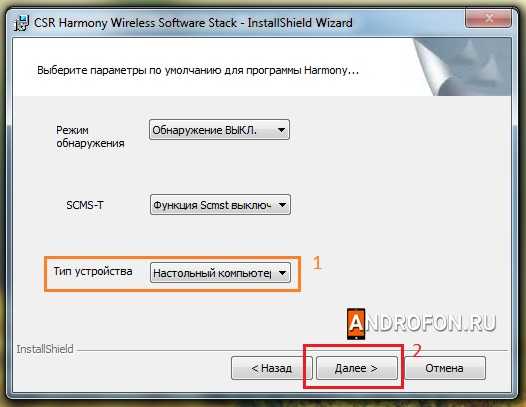
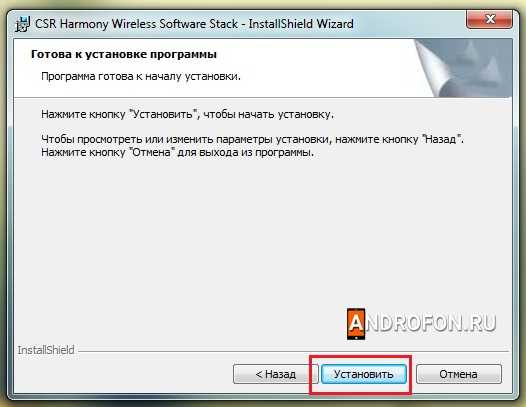
Ожидайте завершение установки драйвера.

По завершению работы мастера нажмите на кнопку «Готово».
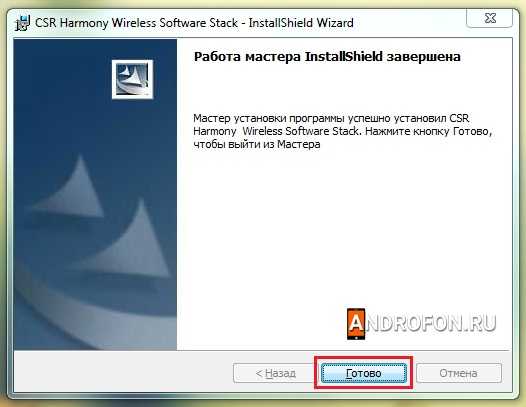
Далее начнется поиск и установка драйвера к подключенному USB адаптеру. Если установка не началась, извлеките и повторно подключите адаптер к компьютеру. При необходимости перезагрузите систему.
Часто задаваемые вопросы
Где скачать драйвера для блютуз адаптера?
На сайте производителя адаптера. С диска, идущего в комплекте. Так же можно воспользоваться программами для автоматической установки драйверов.
Какой выбрать модуль bluetooth для ПК?
Наиболее оптимальный и универсальный вариант с USB подключением. Такой адаптер подойдет для ПК и ноутбука. Плата с PCI подключением менее практична, за то скорость передачи данных обычно выше, чем у USB.
Как удалить драйвер bluetooth в windows 10?
Нажмите Пуск – Параметры – Приложения. Найдите в списке установленных программ драйвер, после чего удалите.
Где взять драйвер для блютуз наушников?
Для наушников не нужен драйвер. А вот для bluetooth модуля или адаптера требуется драйвер. Соответствующий софт доступен на сайте производителя адаптера.
Как обновить bluetooth драйвер?
Вывод
В статье детально описано, как установить драйвер блютуз на компьютер. Наиболее простой с точки зрения количества действий – произвести автоматическую установку через соответствующее приложение. Программа найдет наиболее подходящий и актуальный драйвер, после чего произведет установку. Если же программа для установки драйверов не найдет установочный файл или требуется проконтролировать установку, тогда необходимо произвести установку драйвера вручную.

Где искать ответы на множество вопросов и что почитать о Блютуз технологии
- - каково значение логотипа;
- - с чего началась история технологии, кто разработал стандарт и что означает слово Bluetooth;
- - что такое Блютуз как стандарт беспроводной связи, преимущества технологии;
- - профили Bluetooth;
- - какое оборудование совместимо с Блютуз-стандартом;
- - существует ли универсальная Bluetooth-программа для ПК с Windows XP, 7, 8.1, 10, или универсальные драйверы Bluetooth;
- - отличается ли Блютуз драйвер для ноутбука и стационарного (настольного, персонального) компьютера;
- - на какое расстояние бьет Блютуз и какова скорость;
- - какие возможны варианты Bluetooth-подключения;
- - какова структура Блютуз-сети;
- - что нужно для организации беспроводного соединения, поиска, сопряжения, синхронизации, передачи данных;
- - сравнение Bluetooth с WiFi, нужен ли Блютуз, если есть Вай-Фай;
- - как включить Блютуз на ноутбуке, нетбуке или большом ПК;
- - как подключить Bluetooth совместимые устройства;
- - что нужно для обмена файлами и синхронизации;
- - как включить беспроводный звук;
- - каково устройство Free Hand, беспроводных звука и диагностики в автомобиле;
- - как работает дистанционное управление без кабелей;
- - безопасно ли использовать беспроводные технологии;
- - где бесплатно скачать Bluetooth на ПК с Windows 7, 8.1, 10.
Значение логотипа
Значок Блютуз выглядит стильно и современно, хотя в своей основе состоит из двух древних рун конца первого тысячелетия. Как ни странно, руны означают не «Синий зуб», а соответствуют своими звуковыми значениями инициалам Harald Blatand: руна младшего футарка Хагалаз и руна Беркана. Цветовое решение логотипа соответствует названию. Поиски значка технологии на совместимом устройстве, как правило, не занимают много времени. Не сложно включить Блютуз модуль на ноутбуке или нетбуке, используя специальный переключатель, сочетания клавиш и панель настроек. Сложности могут возникнуть, если отсутствует соответствующее программное обеспечение и требуются драйвера для Блютуза на ноутбук или стационарный компьютер. Но и в этом случае быстро бесплатно скачать программу Блютуз на ПК с Windows XP, 7, 8.1, 10 не составит труда.
Краткая история технологии Bluetooth и что означает это слово
В 1998 г. стандарт 1.0, успешно соперничал с кабельным RS-232, с 2005 г. версия 2.0 + EDR ускорилась до 2,1 Мбит/с и массово внедрялась в сотовых телефонах. В 2009 г. версия 3.0+HS получила две приемо-передающих системы: до 3 Мбит/с для передачи маленьких файлов и до 24 Мбит/с для передачи больших файлов. С 2010 г. начали внедряться версии 4.0, 4.1 и 4.2, в которых оборудование делится на 3 класса. Дальнобойный Bluetooth первого класса применяется для инфраструктурного и промышленного мониторинга. Наиболее популярный второй класс включает бытовую электронику. Третий класс применяется в медицинском и спортивном оборудовании с минимальным энергопотреблением. При этом частота передачи возросла до 2.48 ГГц, а излучение снизилось до 0.0025 Вт. Пятая версия продвигается с 2016 г., работает быстрее стандартной четвертой и бьет дальше - до 40 метров.
Подробнее о том, что такое Bluetooth
Блютуз обеспечивает трансфер данных между одним или несколькими устройствами, такими как десктоп, лэптоп, планшетник, телефон, портативный гаджет, периферия, стационарное оборудование. Bluetooth отличается от традиционных беспроводных стандартов тем, что в конце прошлого века стал открытым стандартом, общепринятым во всем мире, имея максимальные возможности для совершенствования и дифференциации.
Основные преимущества технологии:
- - дешевизна организации радиосвязи между устройствами и невысокая стоимость компонентов,
- - патент бесплатен и лицензируется для регистрации соглашения о торговых марках,
- - использование свободного от лицензирования радиочастотного диапазона,
- - минимальное воздействие на организм человека благодаря малой мощности радиопередатчиков,
- - компактность электронных компонентов,
- - экономичное энергопотребление от 0,3 мА в Standby и 30 мА при работе,
- - возможность передачи файлов, информационных сигналов, голоса, прослушивания музыки,
- - обмен данными возможен как между парой, так и несколькими устройствами,
- - передача данных и принятие данных базируются на едином для всех устройств ISM диапазоне,
- - возможно шифрование на уровне протокола и на уровне приложений,
- - неограниченное количество алгоритмов шифрования.
Приемопередатчик физически является небольшим чипом и приспособлен для приема и передачи сигнала, данных, файлов, звука, музыки, речи и других аудиоданных при использовании радиосети. Радиоканал на частотах от 2,4 до 2,48 ГГц обеспечивает трансляцию до 100 метров со скоростью 3 Мбит/с при поддержке устройствами спецификации WPAN (Wireless Personal Area Network). Используются симметричный и асимметричный методы установления связи. Пользователь может подключиться как разово, так и на постоянной основе для дальнейшего автоматического сопряжения. Множество свободно распространяемых утилит и официальное программное обеспечение позволяют организовать не просто связь устройств, а создать полнофункциональную распределительную сеть.
Профили Bluetooth
Набор поддерживаемых профилей, одобренных группой Bluetooth SIG, определяет функции устройства при совместной работе с совместимыми устройствами. Рассмотрим наиболее распространенные из них:
- GAP - база для создания профилей;
- DIP - идентификация девайсов;
- SDAP - обнаружение используемых служб;
- GOEP - база для трансфера данных;
- WAPB - обеспечение Point-to-Point коннекта;
- FTP - полноценная работа с файлами;
- LAP - доступ к Internet, LAN или WAN через другое совместимое устройство;
- CIP - доступ к проводной телекоммуникационной сети с интеграцией служб;
- SYNCH - синхронизация персональной информации;
- PBAP - пересылка информации телефонных книг;
- OPP - база для пересылки фотографий, контактов, цифровых визиток и прочих объектов;
- GAVDP - база для профилей распространения аудио;
- A2DP - расширенный профиль распространения двухканального аудио поддерживает кодеки по выбору производителя, например, MPEG-1, 2, 3, 4, AAC и другие;
- HFP - передача моно звука в Hands-Free;
- SPP - беспроводная эмуляция последовательного RS-232 порта;
- DUN - удаленный коммутируемый доступ Dial-up к Internet или другому сервису;
- FAX - использование возможностей ПК для отправки или приема факсов с мобильного;
- HSP - подключение беспроводной стерео гарнитуры к мобильному телефону;
- AVRCP - дистанционное управление аудио/видео функциями телевизоров, ресиверов, Hi-Fi систем;
- SAP - использование одной SIM-карты на нескольких устройствах;
- CTP - работа с беспроводной телефонией;
- ICP - интерком-голосовые звонки между совместимыми гаджетами;
- BIP - базовая обработка и пересылка картинок;
- HID - обеспечение устройств интерфейса человека (мышь, клавиатура и т.п.);
- BPP - печать на принтере;
- VDP - работа с видео H.263, MPEG-4 и другими в HDTV качестве.
Совместимые устройства
Данный открытый стандарт беспроводной связи для организации беспроводного соединения позволяет быстро выполнить сопряжение с любым совместимым электронным устройством, как мобильным, так и стационарным, не только для доступа к Интернету, но и для синхронизации, обмена музыкой, фото, видео материалами, электронными книгами, текстово-графическими документами, приватными файлами и с другими целями. Рекомендуем скачать программу Блютуз на компьютер и ноутбук с Windows XP, 7, 8.1, 10 на русском бесплатно для использования этой технологии на любом персональном компьютере, ноутбуке или нетбуке для связи между ПК, планшетами, смартфонами, сотовыми телефонами, PDA, другими портативными гаджетами, компьютерными периферийными устройствами, медицинскими, автомобильными и спортивными девайсами. Например, технологию могут поддерживать: HDD, DVD, мышки, клавиатуры, колонки, геймпады, микрофоны, принтеры, радио, FLAC и МР3-плееры, аудио ресиверы, видеокамеры, цифровые фотоаппараты, моноподы для селфи, предметы одежды и обуви, спортивные аксессуары, медицинские носимые устройства, GPS навигаторы, приемники и трекеры, эхолоты, автомобильный сканер для диагностики OBD2 ELM327 Bluetooth, телевизоры, микроволновые печи, холодильники, другая умная бытовая электроника, часы, маяки и маршрутизаторы из сферы торговли и услуг и другое оборудование с логотипом из рун Hagalaz и Berkana. На контрафактном и несертифицированном оборудовании можно встретить такие неправильные написания: Blutooth, Blutuse, Блютус и другие.
Универсальные драйверы Bluetooth
Люди ежедневно пользуются умными персональными устройствами, например, смартфоном, планшетом, нетбуком, ноутбуком и стационарным персональным компьютером. Периодически возникает необходимость подключения к лэптопу или десктопу беспроводных наушников, мышки, клавиатуры, смартфона, планшета на Андроиде, iPad на iOS и иных устройств в различных комбинациях. При этом драйвер для Bluetooth наушников, Блютуз колонок и иной периферии на ПК отсутствует. Давайте разберемся, как максимально просто установить Блютуз на ПК с Windows XP, 7, 8.1, 10 на русском.
Универсальные драйверы Broadcom Bluetooth для Windows 10, 8.1, 7, XP (32 и 64-бит) разработаны компанией Broadcom, которая уже много лет является участником группы Bluetooth SIG. Компания Broadcom Limited (ранее Avago Tech Ltd) ведет свою историю с 1960-х, входит в топ 10 разработчиков полупроводниковой продукции в мире и тесно взаимодействовала с такими крупными компаниями, как Hewlett-Packard, LSI Corporation, Seagate Technology, Intel, PLX Technology, Emulex. Сегодня компания Броадком имеет несколько тысяч патентов, более десяти тысяч сотрудников, штаб-квартиры в Сингапуре и в Сан-Хосе (США). Целесообразно скачать Блютуз драйверы на ПК бесплатно на русском языке, поскольку данное ПО в подавляющем большинстве случаев заставит любое БТ-оборудование работать. Проблема: как подключить через Блютуз колонки, гарнитуры, наушники, мышки, клавиатуры и другие периферийные устройства без кабелей и проводов - решится сама собой. Отпадут вопросы: как подключить через Блютуз беспроводные наушники, колонки, гарнитуры и другие устройства и почему Блютуз устройство не работает.
На какое расстояние бьет Блютуз и какова скорость
Беспроводная персональная сеть работает на расстоянии нескольких метров как в пределах одного помещения, так и между изолированными помещениями. Как правило, стандартный беспроводной интерфейс поддерживает дальность действия до 10 метров. Отдельные устройства стабильно работают на расстоянии до 100 метров. С совершенствованием протоколов и стандартов существенно выросла скорость передачи данных. Первая версия позволяла передавать файлы на скорости до 1Мб в секунду, пятая - до 12 Мб в секунду.
Варианты Bluetooth-подключения
Bluetooth-устройства, взаимодействуя, создают беспроводные соединения и сети, а также могут использовать функционал пассивного Блютуз-оборудования со встроенным PIN-кодом. Эта технология может быть использована для создания беспроводных персональных сетей с низкими потреблением энергии и базовой стоимостью оборудования. Рациональное зерно состоит в организации работоспособной сети без серверов, кабелей, проводов, маршрутизаторов, хабов, используя лишь встроенные ресурсы задействованного бытового и офисного оборудования. Более того, основным направлением Bluetooth является создание PAN (Private Area Networks).
Возможность совместной работы предполагает поддержку устройствами общего профиля, который является набором стандартизированных группой Bluetooth SIG функций. С любым устройством в зоне досягаемости радиоволн возможно сопряжение и синхронизация. Беспроводное подключение выполняется после ввода пароля. Впоследствии единоразовой настройки устройства смогут автоматически сопрягаться при приближении в зону передачи радиоволн. Эти правила распространяются на все устройства. Например, установленные на компьютер или ноутбук Броадком Блютуз драйверы для смартфона будут работать с любым устройством, причем даже при замене USB-адаптера в ПК. В обновлении драйверов необходимости не возникает.
Структура Блютуз-сети
Структура Piconet создается из оборудования, работающего на общем шаблоне. Главное Мастер-устройство задает шаблон и синхронизирует работу пикосети. Master может контролировать до 7 Slave-устройств. Как максимум, 71 устройство из 10 Piconet могут объединиться в Scatternet через Master-устройства одной пикосети, состоящие в другой Piconet. Количество Гейтов, подключающихся через Internet, не ограничено.
Установка беспроводного соединения
Сравнение Bluetooth с Wi-Fi
При сравнении Bluetooth с WiFi часто встает вопрос, в чем между ними разница, и нужен ли Блютуз, если есть Вай-Фай. Обе технологии могут соединять устройства между собой по радиоканалу с целью доступа в сеть Интернет и с целью обмена данными. Следует учитывать, что стандартно в сети IEEE 802.11 голосовые каналы отсутствуют, а Bluetooth поддерживает три голосовых канала. При этом Вай Фай мощнее и «дальнобойнее». Bluetooth в сравнении с Wi-Fi более универсален и не так прожорлив, как Вай Фай, чаще используется для доступа к ресурсам другого устройства и для подключения периферии. Например, со смартфона можно подключиться к большим колонкам персонального компьютера, а сам ПК оснастить беспроводными мышкой, клавиатурой, гарнитурой, колонками, веб-камерой и любым другим «умным» электронным устройством. При этом может потребоваться драйвер Блютуз для Виндовс XP, 7, 8.1, 10 скачать бесплатно для ноутбука или стационарного компьютера.
Рекомендации: как включить Bluetooth на ноутбуке, нетбуке или большом ПК
Рекомендации: как подключить Bluetooth совместимые устройства
Вначале разберемся, как подключить сотовый телефон, смартфон на Андроиде или Айфон через Блютуз к ПК. В первую очередь потребуется загрузить и установить Bluetooth на ПК с операционной системой Windows 10, 8.1, 7, XP SP3. Перед установкой достаточно просто включить Блютуз в компьютере или ноутбуке на физическом уровне (см. выше). В настройке или изменении параметров компьютера в ручном режиме необходимости нет. Все будет сделано автоматически. При этом быстрое сопряжение, безопасное соединение и совместная работа совместимых устройств на высокой скорости без сбоев обеспечивается как для современных смартфонов на Андроиде или iOS, так и для раритетных сотовых кнопочных телефонов.
Подключить Блютуз-гарнитуру к телефону вообще проще простого. Любой совместимый Bluetooth наушник, гарнитура, колонка будут очень быстро опознаны стационарным компьютером, ноутбуком, нетбуком, планшетом, смартфоном и даже кнопочным телефоном после включения периферического устройства и сопряжения. Это же касается любого другого устройства. Уведомление требует подтверждения, после чего устройства работают нормально. Умные устройства обмениваются ПИН-кодами, те, что попроще, имеют встроенный ключ доступа.
Обмен файлами и синхронизация
При необходимости постоянно иметь доступ к данным на жестком диске стационарного компьютера или ноутбука, к памяти планшета или смартфона, следует один раз выполнить сопряжение устройств. Это позволит передавать между устройствами файлы, в том числе документы, фото, музыку и видео, синхронизировать контакты и совершить множество других полезных действий. Как правило, нужно драйвер Блютуз для компьютера скачать бесплатно с официального сайта для операционной системы Виндовс, в то время как на планшете или смартфоне с Android или iOS достаточно просто включить Блютуз в настройках.
Беспроводный звук
Прослушивание музыки без проводов доступно после загрузки соответствующего приложения и сопряжения
компьютера, смартфона, плеера или другого устройства с громкоговорителем. Для операционной системы производства компании Майкрософт потребуется драйвер Bluetooth скачать на компьютер.
Блютуз в автомобиле
Блютуз используется для обмена файлами, Free Hand разговоров по телефону, не держа его в руке с использованием громкой связи или беспроводной гарнитуры, и воспроизведения музыки в автомобиле. Технология «Свободные Руки» облегчает управление автомобилем при телефонном разговоре. Проигрывание музыки по Блютуз возможно через USB-адаптер или Bluetooth Aux, даже если в автомагнитоле отсутствует поддержка данной технологии. Кроме того, для беспроводной диагностики применяется автомобильный адаптер OBD2 ELM327. Если диагностика производится с помощью ноутбука, потребуется бесплатно скачать драйвер Блютуз для Windows 10, 8.1, 7, XP SP3 (32-bit или 64-bit).
Дистанционное управление
О безопасном использовании
Несмотря на AES-шифрование до 128 бит, использование частотных шаблонов, Frequency-Hopping Spread Spectrum, при пользовании Блютузом в общественных местах существуют определенные риски несанкционированного доступа к личной информации. Конечно, далеко не каждый злоумышленник сможет подключиться к точке доступа, чужому мобильному телефону или ноутбуку. Для этого требуются знания и специальное оборудование. Однако опасность вполне реальна. Например, поблизости может находиться злоумышленник, желающий похитить персональные и конфиденциальные данные, такие как: логины и пароли от Интернет-банкинга и других важных аккаунтов, CVV2 и PIN-коды к банковским картам, секретные файлы и т. д. Второй угрозой является опасность прослушивания важных разговоров. При отсутствии необходимости в любой беспроводной технологии на мобильном устройстве ее следует отключить для полной безопасности. Эта рекомендация в равной степени касается Bluetooth, Wi-Fi, IrDA, GSM, GPRS, EDGE, 3G (WCDMA, UMTS, HSDPA), 4G и других.
Бесплатно скачать Блютуз на компьютер с Windows 7, 8.1, 10
Последнее обновление: 11.06.2019.
Читайте также:


