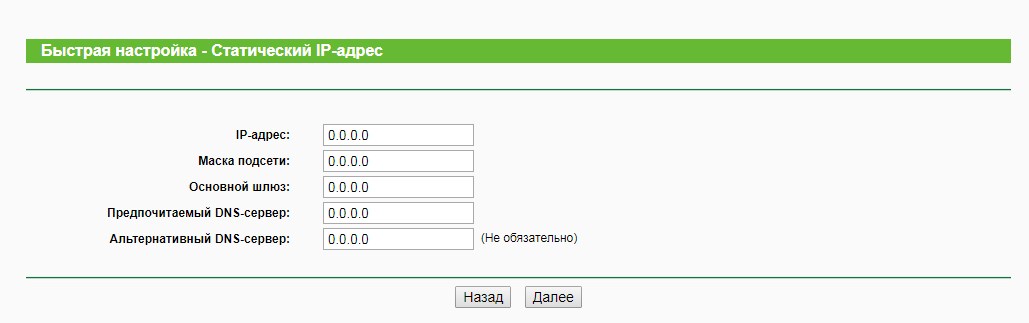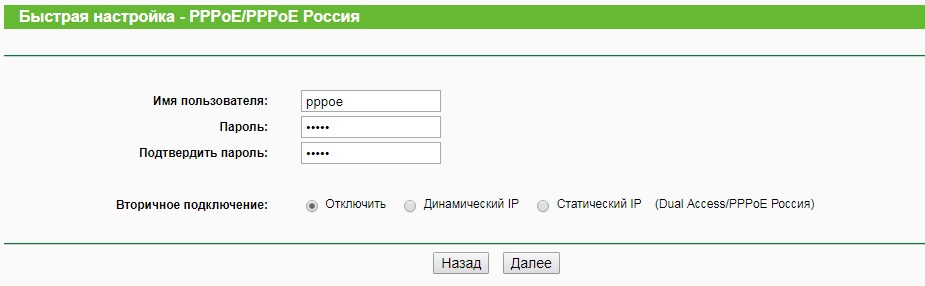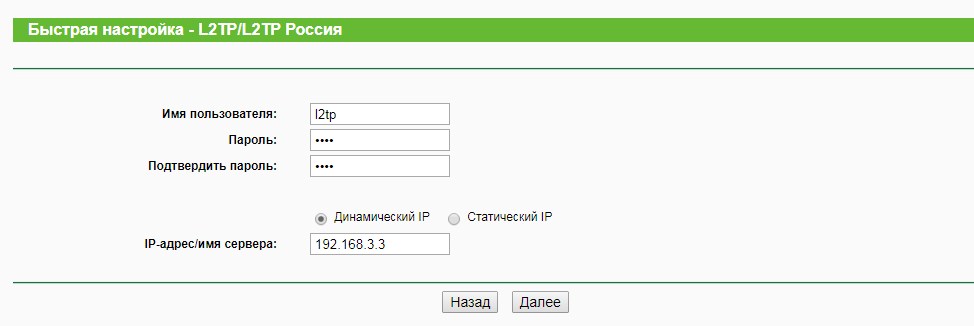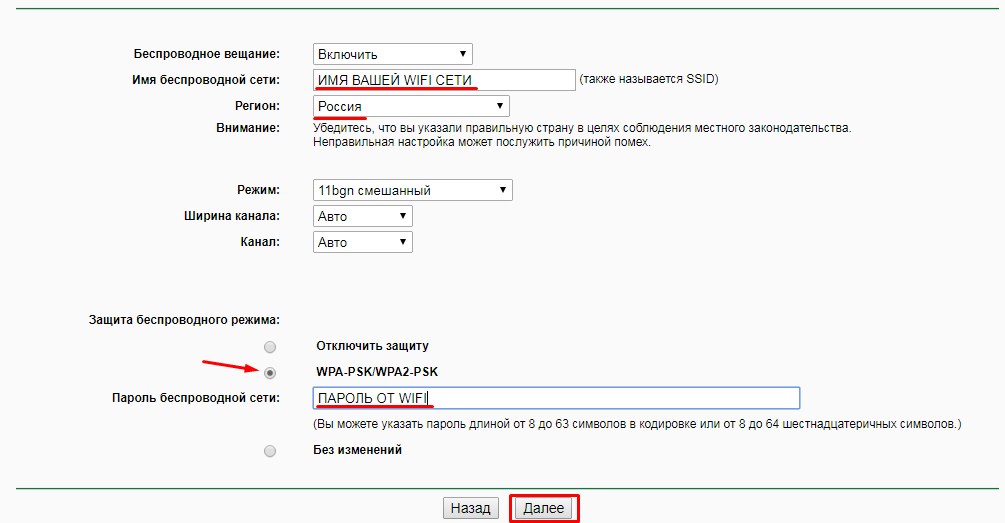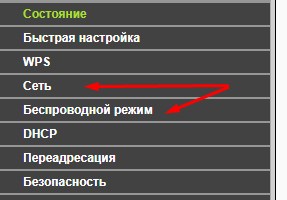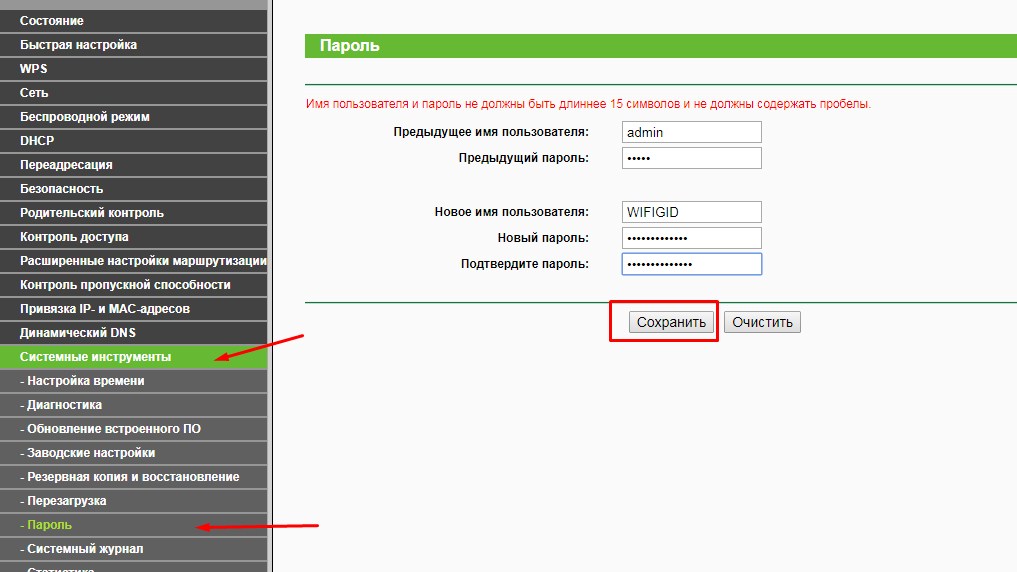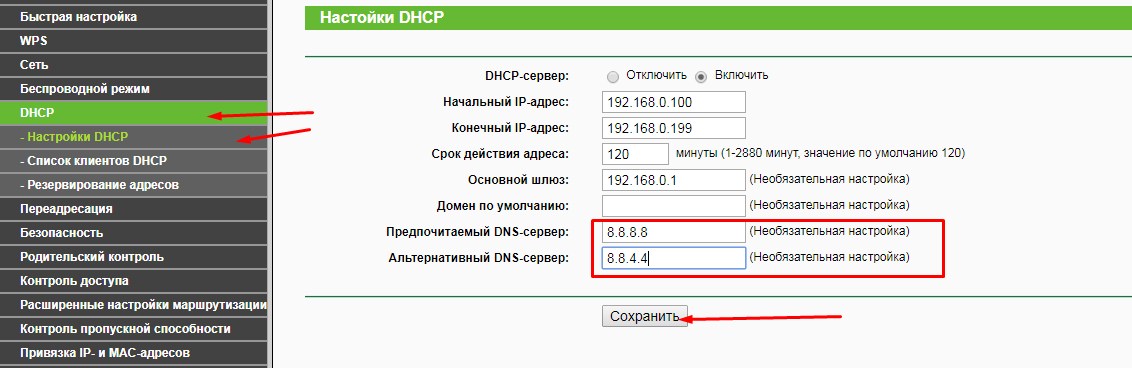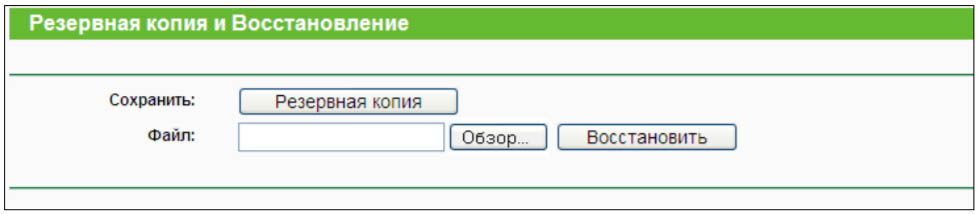Как разобрать роутер tp link tl wr740n
ДА, не забываем что если роутер попал к вам из чужих рук, наверняка в нем изменены пароли Wi-Fi и доступа в админ-панель. Поэтому перед ремонтом попытаемся сделать его сброс в заводские установки. Как это сделать, думаю вы знаете.
Произведем дефектовку и определим что и как будем ремонтировать, а что не будем. Составим таблицу:
Выявляем неисправность, если роутер на стартует или стартует, но нет возможности зайти в админ-панель.
На удивление, блоки питания у роутеров TP-LINK, хотя и простые как грабли (на контроллере AP3706 сделаны по типовой схеме из даташита), работают неплохо и собраны из качественных комплектующих. Поэтому они весьма надежны и выходят из строя крайне редко. Не сравнить с блоками питания конкурента D-LINK.
Эта неисправность достаточно распостраненная и неоднознаяная.
У меня 99% роутеров с такими симптомами ожили.
Все как в предыдущем случае. Проверяем микросхему флэш, прошиваем корректный дамп. У меня 100% роутеров с такими симптомами ожили.
На плате, рядом с процессором распаяна еще микросхема оперативной памяти. Я не рассматриваю вариант выхода ее из строя потому что мне ни разу не попадались роутеры с неисправным ОЗУ и я не знаю как гарантированно идентифицировать ее неисправность. Скорее всего роутер не будет стартовать. В тех случаях, когда процессор не стартовал я конкретно идентифицировал выход из строя именно процессора, он очень быстро нагревался до температуры выше 100 градусов.
Теперь рассмотрим случаи, когда роутер грузится и дает возможность войти в админ-панель.
Войдя в админ-панель первым делом я бы рекомендовал перешить из панели роутер последней прошивкой. Возможно, проблемы с роутером исчезнут сами собой.
Вариант с пробитыми (выгоревшими) портами LAN мы уже рассмотрели выше. Больше к ним возвращаться не будем.
Выявляем неисправность, если роутер стартует и есть возможности зайти в админ-панель.
Все то же самое как и вышедля порта WAN. Смотрим согласующий трансформатор порта WAN и резисторы возле него.
Смотрим осциллографом на питание после стабилизатора. может потребоваться замена конденсаторов или микросхемы.
Ну а сейчас немного картинок с подписями.



Микросхемы флэш от разных производителей.

Окно программатора после стирания микросхемы флэш и ее проверки. Про программатор и его программное обеспечение я рассажу как-нибудь в отдельном обзоре, он того стоит.

Антенны 5dBi разных цветов, съемные и нет.

Согласующие трансформаторы. Слева WAN, справа два LAN.

А здесь наоборот, справа WAN (рядом лежит еще один, выпаянный из донора), слева 1 LAN
Вот что внутри у согласующего трансформатора порта WAN.

Перепаять трансформатор несложно, но и не так просто. Велик риск выдернуть выводы и испортить трансформатор или металлизацию отверстий платы. Нужно быть аккуратным и не спешить. Возле трансформатора видны резисторы. Очень крайне редко, но бывает что они выходят из строя и уходят в обрыв. Проверить их легко, а вот перепаять не очень. Очень уж они мелкие и стоят близко к трансформатору. Но ничего нет невозможного.

Мое know-how. Запаял в один тестовый роутер панельку и теперь после выпайки трансформатора из донора тестирую его. Это позволяет быть уверенным в том что запаиваещь 100% исправный трансформатор, без к/з витков. Трансформатор с к/з витками звонится как нормальный, проверить его можно только включением в заведомо исправный роутер.
Проверяемый трансформатор в панельке чувствует себя очень даже уверенно и сидит плотно.
А так выглядит изнутри трансформатор 2-х портов LAN. Кстати, он после этой экзекуции (трепанации) остался рабочим.

На этом закончу свой небольшой обзор. Написал я его быстро и несколько сумбурно. Предупрежу что он рассчитан на более-менее подготовленных пользователей. Я специально подробно не разжевываю некоторые моменты а просто говорю что нужно сделать, подготовленные люди должны знать как это делается, а неподготовленным лучше в это и не влезать.

Данная схема дана просто для того чтобы пояснить как работает схема стабилизации, она не является точной схемой блока питания KB-3151C от TP-LINK.
1. Включить переходник в USB. Установить драйвера.
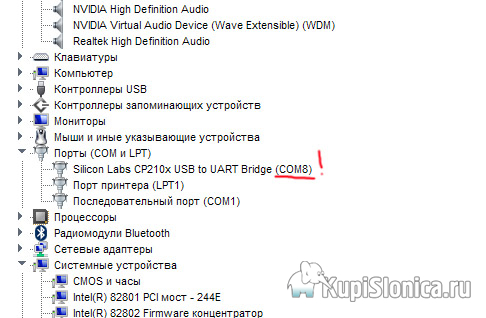
2. Запомнить номер созданного виртуального COM-порта.
3. Подключить к роутеру для начала один провод GND (общий). Питание подключать не нужно.
4. Запустить PUTTY. Выбираем Serial. Пишем номер COM и скорость 115200.

5. Далее подключаем RX провод переходника на TX контакт роутера и включаем роутер. Должны побежать строчки (не обязательно эти, этот скриншот просто для примера).
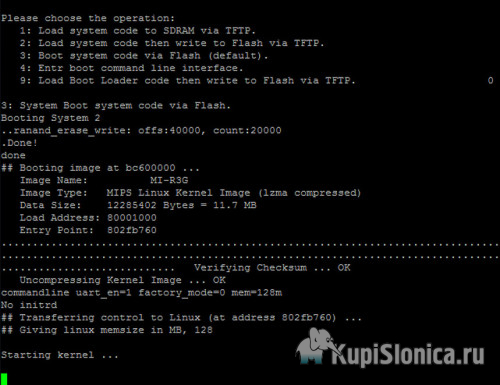
6. Если ничего не появилось, пробуем варианты подключения TX и TX. Вариантов немного. Это на тот случай, вдруг китайцы перепутали маркировку на переходнике USB-UART, я такое один раз встречал.
7. Если все получилось и строчки побежали, подключаем провод TX переходника к RX роутера.
Все, теперь вы видите что выводит в консоль процессор роутера и можете посылать команды с клавиатуры.
Дополнение 1
Так должна выглядеть обвязка flash 25-й серии.

Дополнение 2
FULLDUMP для прошивки (программатором) роутера TP-LINK TL-WR741 v4; СКАЧАТЬ.
Привет, друзья! Сегодня мы поговорим об ещё одной бюджетной модели от компании TP-Link. Стоит аппарат не дорого, вот и берут его часто. Он идеально подходит для домашнего использования, при подключении до 5 устройств одновременно. Есть правда риск зависания, если все одновременно начнут что-то качать или использовать ресурсы сети. Но это быстро решается перезагрузкой.
Для маленькой квартиры он подойдёт хорошо, но вот для частного дома, возможно понадобятся повторители или модель помощнее. Сегодня в статье мы разберём как подключить, установить, настроить интернет и Wi-Fi на роутере TP-Link TL-WR740n. Пугаться не стоит, так как с этим справится даже ребёнок.
Установка и подключение
И так, для начала давайте поставим сам аппарат вблизи интернетного провода. Не важно идёт он отдельно из подъезда или из DSL модем. В общем, провод, где гуляет интернет, нужно вставить в синий разъём.

Разберём оба способа коннекта. Но в первую очередь давайте запустим наш аппарат, для это включим передатчик в электросеть. Для этого есть специальный адаптер питания. Разъём для питания находится слева от сетевых портов.
По проводу

По WiFi
- Включаем поиск беспроводной сети на любом доступном устройстве и пытаемся поймать сеть от этой нехитрой коробочки.
- Переверните передатчик к верху пузом и посмотрите название сети, которую мы так судорожно ищем и пароль от неё.
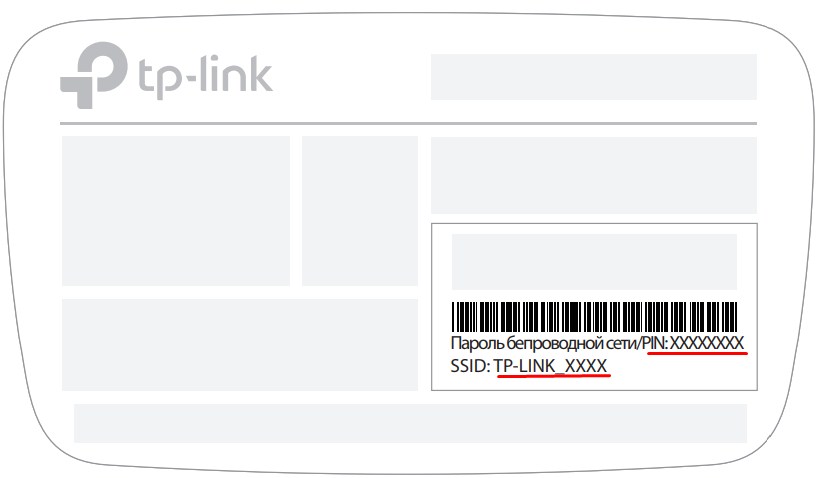
- PIN — это и будет ключ от сети. А в поле SSID будет название. Но оно обычно клонирует модель роутера.
- Если вы не нашли такой сети, да и вообще она не отображается, то посмотрите на передние лампочки. Должен гореть индикатор WiFi сети.

- Если он не горит, то найдите чёрную кнопку RESET/WPS и один раз нажмите на неё, пока не загорится этот индикатор.
ВНИМАНИЕ! Если вы подключились с телефона, то лучше всего использовать приложение «TP-Link Tether», о нём я рассказал в конце статьи в самом низу. С него удобнее настраивать интернет. Но приложение поддерживает только TL-WR740N V5 и версии выше. О ней можно узнать под корпусом на этикетке.

Сброс настроек
Данный шаг нужно выполнять, если вы его получили роутер от друга или знакомого. Перед настройкой сети надо сбросить до заводской конфигурации, так как у друга скорее всего стояли другие настройки сети. Также возможно он менял пароль от администраторской панели и туда без этого не зайти. Для сброса до заводского конфига найдите на задней панели чёрную кнопочку RESET/WPS.
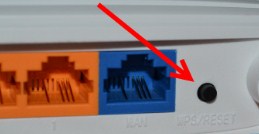
Заходим в роутер
НЕ ЗАХОДИТ! Если вы не получается зайти, то скорее всего вы неправильно подключились к сети роутера. Попробуйте еще раз сбросить настройки аппарата, поплотнее воткнуть провод в разъёмы как компа, так и роутера, и попробуйте ещё раз.
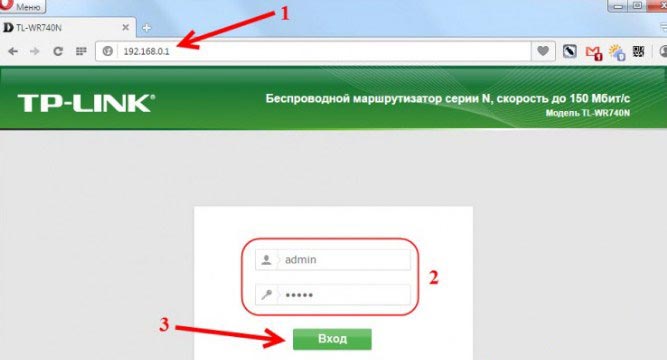
Быстрая настройка маршрутизатора ТП-Линк
Для начала подготовьте лист с настройками от вашего провайдера. Там должна быть информации о типе подключения: IP адрес, DNS, маска сети и т.д. Она может находиться как на отдельном листе, так и в самом договоре. Без этой информации настроить интернет невозможно!
- При первом запуске вас должен поприветствовать мастер быстро настройки. Если этого не произошло, то в левом меню нажмите на «Быстрая настройка» (Quick Setup).
- После этого нажимаем «Далее» (Next).
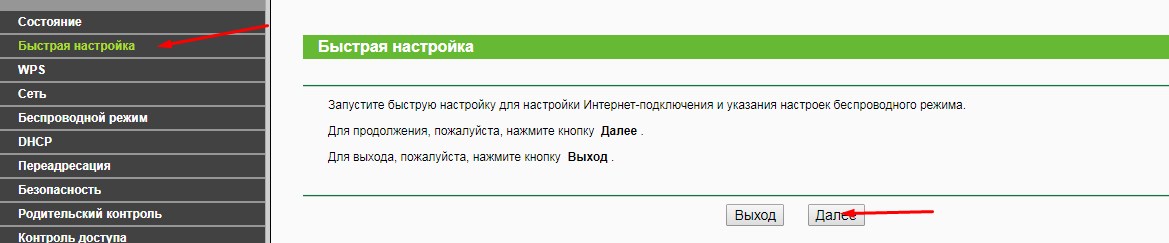
- Теперь один очень важный момент, далее страницы настройки будет отличаться в зависимости от языка прошивки.
На некоторых прошивках есть «Автоопределение» (Auto-Detect), тогда маршрутизатор сам определит какой тип подключение у вас. Но не всегда он это делает правильно. Не будем доверяться глупой машине и укажем тип подключение сами. По каждому типу дальше будет приведена маленькая глава с пояснениями и переводом.
Динамический IP-адрес
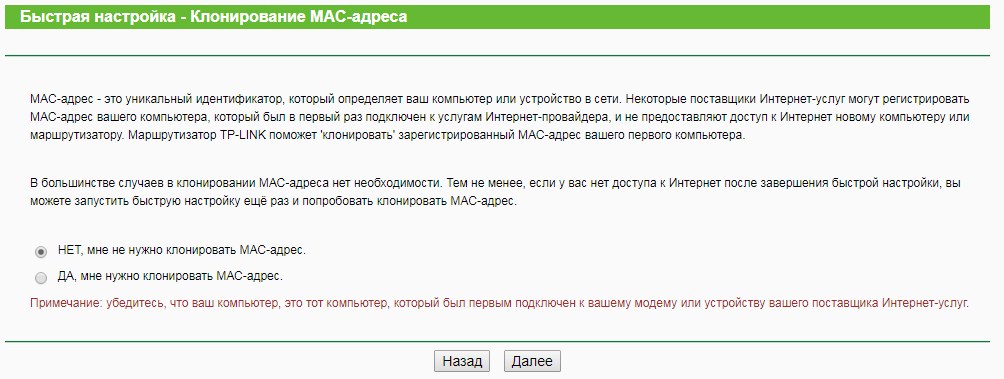
- Вас попросят указать, использует ли ваш провайдер привязку MAC-адресов:
- НЕТ, мне не нужно клонировать МАС-адрес.(No, I do NOT need to clone MAC address.)
- ДА, мне нужно клонировать МАС-адрес.(YES, I need to clone MAC address.).
Статический IP-адрес
![TP-Link TL-WR740N: настройка интернета и Wi-Fi на роутере]()
Тут просто надо внимательно вписывать с бумажки.:
- IP-адрес (IP Address);
- Маска подсети (Subnet Mask);
- Основной шлюз (Default Gateway);
- Предпочитаемый DNS-сервер (Primary DNS);
- Альтернативный DNS-сервер (Secondary DNS).
ДНС можно не вводить, если их нет. Но без них некоторые сайта, приложения на телефоне будут работать не корректно. Ещё раз проверьте правильность вводимых данных. Жмём «Далее» (Next).
PPPoE/PPoE через модем
![TP-Link TL-WR740N: настройка интернета и Wi-Fi на роутере]()
Вводим имя пользователя и два раза ключ доступа от интернета. Всё предельно просто, вся информация находится там же в бумажке, выданной провайдером. Вторичное подключение пока отключите.
L2TP/L2TP и PPTP/PPTP
![TP-Link TL-WR740N: настройка интернета и Wi-Fi на роутере]()
Настройка беспроводного режима
После настройки типа подключения интернета, вам нужно настроить вашу беспроводную сеть Wi-Fi.
![TP-Link TL-WR740N: настройка интернета и Wi-Fi на роутере]()
- Беспроводное вещание (Wireless Radio): «Включить» (Enable). Тут я думаю всё понятно. Но вы можете и выключить беспроводную сеть и её не будет. Особенно если вы в основном используйте проводное соединение.
- Имя беспроводной сети (Wireless Network Name): здесь впишите оригинальное имя сети, к которому вы будете подключаться. Оно будет отображаться в поиске.
- Регион (Region): Ставьте свою страну. Это нужно для того, чтобы роутер сам определял свободные каналы связи и не было прерываний.
- Режим (Mode): Оставьте bgn.
- Защита беспроводного режима (Wireless Security): убедитесь, чтобы был включен режим WPA-PSK/WPA2-PSK.
- Пароль беспроводной сети (PSK Password): вписываем сложный ключ с буквами и цифрами от вашей беспроводной сетки.
- Теперь жмём опять «Далее» (Next).
Теперь в конце вы увидите надпись «Настройка завершена!» или «Congratulations!». Жмём «Завершить» (Finish). После этого вы спокойно сможет пользоваться интернетом и вай-фаем, подключать туда устройства и выходить с них в интернет.
![TP-Link TL-WR740N: настройка интернета и Wi-Fi на роутере]()
Дополнительные настройки
![TP-Link TL-WR740N: настройка интернета и Wi-Fi на роутере]()
- В разделе «Системные настройки» (System Tools), зайдите в «Пароль» (Password).
- Сначала вводим старый логин и пароль (admin-admin). А потом новый логин и два раза новый пароль. Кликаем «Сохранить».
![TP-Link TL-WR740N: настройка интернета и Wi-Fi на роутере]()
- Теперь идём в «DHCP». И указываем эти данные:
- Предпочитаемый DNS-сервер (Primary DNS): 8.8.8.8
- Альтернативный DNS-сервер (Secondary DNS): 8.8.4.4
Теперь интернет у вас будет работать без каких-либо сбоев, а в админку посторонний не зайдёт.
Приложение для телефона TP-LINK Tether
Советую сразу же установить это приложение c Google Play или App Store. Оно позволяет:
Для использования достаточно скачать его на свой смартфон:
После установки просто зайдите в приложение и действуйте согласно инструкциями для настройки интернета и вайфай.
Если вы хотели бы подключить все свои домашние устройства к интернету, но затрудняетесь с настройкой роутера, эта статья поможет вам. В ней мы рассмотрим назначение основных элементов роутеров TP-Link TL-WR740N и TL-WR741ND, выясним способы их подключения и настройки, а также рассмотрим решение возможных проблем при работе устройств.![]()
Описание кнопок, портов и индикаторов роутера
Расположение портов и кнопок
Все порты роутера вынесены на заднюю панель, так как они предназначены для подключения проводов от других устройств. Синим цветом выделен порт WAN, в который вы в дальнейшем подключите кабель интернет-провайдера или кабель модема. Под номерами 1-4 идут желтые порты LAN, рассчитанные на присоединение устройств (компьютеров, медиацентров, телевизионных приставок и других). Рядом с ними есть разъем POWER, в который включается кабель питания и кнопка ON/OFF для включения или выключения роутера. Далее расположилась кнопка RESET, которую рекомендуем использовать только в определенных случаях (см. раздел о сбросе роутера). На этой же панели присутствует кнопка QSS (то же, что WPS в других роутерах) для быстрого подключения роутера к другими устройствам по сети Wi-Fi без ввода паролей.![]()
Заметим, что в разных аппаратных версиях моделей TL-WR740N и TL-WR741ND кнопки и порты могут располагаться в другом порядке, а кнопка QSS называется WPS/Wi-Fi.
Снизу роутера есть противоскользящие ножки для стабильного размещения на горизонтальной поверхности, ушки для подвешивания на вертикали и наклейка с важной информацией. Советуем сохранить эту наклейку, так как на ней записан адрес для входа в админ-панель, имя и пароль для входа, название аппаратной версии роутера (пригодится при обновлении) и другая полезная информация.
Назначение индикаторов
На передней панели есть целый ряд индикаторов, которые помогут вам оценить состояние роутера и подключенных к нему устройств и понимать, какая именно работа происходит в конкретный момент. У каждого индикатора есть несколько вариантов свечения, освоить которые вам поможет таблица ниже (в разных аппаратных версиях есть не все из приведенных значков).
А здесь мы только поясним их общее назначение. Значок питания PWR (от англ. Power) показывает вам, включен ли роутер. Значок систему SYS подскажет, нет ли у роутера системных ошибок. Значок WLAN говорит о запуске или выключении беспроводной сети Wi-Fi, значки WAN и LAN 1-4 поясняют, подключены ли к соответствующим портам устройства и передают ли в настоящее время данные. Наконец, значок QSS показывает, подключено ли по QSS (WPS) к роутеру какое-либо устройство (другой роутер, телефон, планшет и пр.).
Подключение роутеров TP-Link TL-WR740N, TL-WR741ND
Для настройки роутера вначале вам нужно соединить его с другими устройствами. В этом вам поможет рисунок ниже. На нем вы увидите, куда вставлять адаптер питания, кабель, идущий от компьютера, и кабель от модема или сразу от интернет-провайдера. Теперь рассмотрим все шаги подсоединения по порядку.
Первым делом выключите роутер, компьютер и модем (при наличии), если они были включены. Затем вставьте в порт WAN кабель от провайдера или соедините Ethernet-кабелем порт WAN роутера и порт LAN модема (если вы подключаетесь к интернету через модем). Соедините кабелем из комплекта роутера сетевой порт компьютера с любым портом LAN роутера. Подсоедините к роутеру адаптер питания и включите его в розетку. Включите компьютер, модем и роутер (нажмите на роутере кнопку Power). Дождитесь загрузки роутера и убедитесь, что у него горит индикатор питания, мигает значок системы (см. обозначения индикаторов выше), горят или мигают значок порта WAN и значок одного из портов LAN. Если какой-то из индикаторов не горит, проверьте надежность соединения или исправность проводов.
Настройка роутеров TP-Link TL-WR740N, TL-WR741ND
Самым простым способом настройки роутера является запуск мастера быстрой установки. Сделать это вы можете с компакт-диска, если у вас есть на компьютере CD-ROM, или через панель управления в браузере. Рассмотрим оба варианта.
Настройка через компакт-диск
Настройка через панель управления
Отдельно рассмотрим случай, если у вас динамический IP. Если при этом вы подключаетесь с вашего главного компьютера, то выберите соответствующую строку «Да, я подключен к главному компьютеру», нажмите кнопку «Клонировать MAC-адрес» и «Далее». Но в случае ведения настройки с другого компьютера, вам нужно выбрать вариант «Нет, я подключен к другому компьютеру» и указать MAC-адрес главного компьютера. Для определения MAC-адреса головного ПК вызовите на нем функцию «Выполнить» (клавиши Win+R), введите команду cmd, нажмите «Ок», затем задайте команду ipconfig/all и нажмите Enter. Прочитайте MAC-адрес в строчке «Физический адрес».
На втором шаге вам нужно настроить вашу сеть Wi-Fi, при помощи которой вы сможете подключать к роутеру любые беспроводные устройства (телефоны, планшеты, ноутбуки и пр.). В открывшемся перед вами окне в строке «Беспроводной режим» выберите «Включить», придумайте имя вашей беспроводной сети, введите его в одноименную строку и выберите свой регион. В разделе о защите беспроводного режима поставьте переключатель в позицию «WPA-PSK/WPA2-PSK», придумайте пароль для своей сети, обязательно запишите придуманные имя и пароль сети Wi-Fi и нажмите кнопку «Закончить» или «Перезагрузка».
Теперь откройте любую страницу в браузере и убедитесь в том, что она загружется. Это говорит о том, что роутер подключен и настроен. Можете подключать к нему другие устройства по сети Wi-Fi или по проводам через свободные LAN-порты.
Устранение проблем с работой роутера
Перезагрузка и сброс настроек TP-Link TL-WR740N, TL-WR741ND
Иногда роутер перестает раздавать интернет, что может быть связано с самими разными причинами от проблем на стороне провайдера до неисправности роутера. Но нередко проблема решается простой перезагрузкой устройства. Выполнить ее вы можете в панели управления через меню «Системные инструменты». Найдите там подраздел «Перезагрузка» и кликните по одноименной кнопке. Она же необходима, если вы сменили имя или пароль своей беспроводной сети, при обновлении прошивки, сброса до заводских настроек и в других случаях. В некоторых из них перезагрузка происходит автоматически.
Более капитальное решение — сбросить роутер до заводских настроек. Это означает его возврат в то состояние, которое было при покупке из магазина. При этом все сделанные настройки, включая заданные имена сетей, пароли, расписания и прочее, будут сброшены к заводским (указаны на этикетке роутера). Такая процедура может помочь, если в работе роутера возник сбой, если вы выставили какие-то некорректные настройки, забыли имя и пароль к панели управления или получили роутер от другого владельца.
Для сброса в меню «Системные инструменты» выберите строку «Заводские настройки» и нажмите «Восстановить». Тот же самый эффект можно получить, зажав острым предметом примерно на 8 секунд кнопку Reset на корпусе роутера. Имейте в виду, что после сброса вам придется повторить процедуру подключения и настройки, которые описаны выше. Чтобы каждый раз не вводить данные заново, перед сбросом выполните резервное копирование (см. ниже) и после сброса сможете восстановить данные.
Резервное копирование и восстановление настроек
Для резервирования введенных настроек перейдите в раздел «Системные инструменты» и подраздел «Резервная копия и Восстановление». Кликните по кнопке «Резервная копия». Запомните, в какую папку сохранили файл. После сброса настроек роутера вы можете восстановить их в этом же меню. Для этого нажмите кнопку «Обзор», выберите сохраненный файл и нажмите кнопку «Восстановить». Не выключайте роутер в процессе восстановления и перезагрузки.![]()
Обновление прошивки TP-Link TL-WR740N, TL-WR741ND
Если ваш роутер перестал корректно работать, или в новой версии прошивки вышла нужная вам функция, обновите прошивку через раздел «Системные инструменты» и подраздел «Обновление встроенного ПО». Для этого найдите имя вашего роутера в этом разделе официального сайта производителя.
Затем выберите из раскрывающегося списка аппаратную версию своего роутера (написана на этикетке после буквы V или Ver.), нажмите на кнопку «Встроенное ПО» и внизу найдите доступные прошивки. Возле версий прошивок указаны даты, которые помогут вам понять, стоит ли у вас старая или новая версия.
Если есть новая версия, скачайте ее на компьютер и разархивируйте. Загрузите из архива файл с расширением .bin и кликните «Обновить». Не выключайте и не перезагружайте роутер во время обновления, так как это может привести к его поломке. Поскольку после обновления настройки роутера могут сбиться, предварительно запишите их или сделайте резервное копирование, как описано выше.
Приведенных в статье знаний достаточно, чтобы оперативно подключить и настроить в доме роутер для обеспечения интернетом всех домашних устройств.Поскольку у большинства пользователей интернет сегодня дома больше одного устройства, которое необходимо подключать к сети, использовать их без роутера не получится. В данной инструкции мы рассмотрим правильную настройку роутера на примере модели TL-WR740N популярного производителя этих устройств TP-Link. Эта модель широко распространена и часто используется для организации доступа к сети интернет с нескольких устройств дома или в небольшом офисе. Хотя она имеет семь аппаратных версий, общие принципы их настройки одинаковы. Также описанные здесь алгоритмы действий подходят для большинства моделей роутеров TP-Link.
Подключение роутера WR740N к сети
Роутер WR740N имеет на тыльной стороне четыре жёлтых гнезда LAN, предназначенных для подключения компьютеров, и порт WAN синего цвета для подключения к провайдеру. А также разъём для штеккера блока питания от электросети.
![]()
К порту WAN нужно подключить интернет-кабель. А к одному из портов LAN — ваш компьютер или ноутбук. Разумеется, если ваше устройство оснащено модулем Wi-Fi, Вы можете использовать беспроводное соединение. Однако рекомендуется выполнять все манипуляции по настройке роутера через кабель — это обеспечит стабильность подключения, и предотвратит возникновение ошибок.
Светодиодная индикация
Светодиодные индикаторы на передней панели роутера WR740N помогают понять что происходит с устройством. Знание их значения облегчит настройку и использование устройства.
![]()
Рассмотрим их по порядку, слева направо.
Power — индикатор показывает, что питание включено.
WLAN — индикатор сети Wi-Fi.
Индикаторы LAN — их четыре, по числу портов. Если он горит — к порту подключено устройство. Если мигает — идёт обмен данными.
WAN — индикатор интернет-подключения. Работает он точно так же, как и индикаторы LAN. Если он горит оранжевым светом — подключение без доступа к интернету или не настроено.
Индикатор WPS. Если он медленно мигает — идёт процесс подключения устройства по WPS. Мигает часто — подключение не удалось.
Быстрая настройка роутера с помощью утилиты Easy Setup Assistant
В комплекте с роутером идёт установочный компакт-диск с программой для быстрой настройки Easy Setup Assistant. Она универсальна для всех моделей роутеров TP-Link.
Если такого диска у вас нет или у вашего устройства отсутствует привод для чтения CD/DVD дисков, программу можно скачать с официального сайта производителя.
![]()
Программа русифицирована, поэтому трудностей в работе с ней возникнуть не должно.
Вставьте диск и запустите программу. Роутер к компьютеру мы пока не подключаем — программа попросит сделать это позже.
Важно в настройках вашего сетевого подключения установить параметр «Получать IP-адрес автоматически. В противном случае, могут возникнуть проблемы с подключением к роутеру.
В открывшемся окне выбираем модель вашего роутера (в данном случае это TL-WR740N). В выпадающем списке выбираем пункт «Мастер быстрой настройки». В появившемся после этого окне следует выбрать русский язык.
![]()
Нажимаем на кнопку «Начало». После этого необходимо следовать появляющимся на экране указаниям и подтверждать свои действия нажатием кнопки «Далее».
Программа отключит Wi-Fi на вашем компьютере и попросит подключить роутер с помощью кабеля и включить питание. Если всё было сделано правильно, сетевое подключение станет активным. После проверки подключения и состояния сети программа предложит ввести настройки интернет-соединения. Эти параметры Вам должен предоставить провайдер.
По умолчанию программа предлагает параметры настройки WAN с динамическим IP-адресом. Вам нужно только указать страну, регион и имя поставщика услуг. Это работает для большинства провайдеров. Однако, если у вас PPPoE или L2TP, в поле «Тип подключения WAN» необходимо выбрать ваш тип подключения и в следующем окне ввести логин и пароль, предоставленные Вам провайдером. Возможно также придётся указать статический IP-адрес.
Если все параметры были введены верно, роутер подключится к интернету. Это можно проверить, запустив ваш браузер.
После этого появится окно, в котором будет предложено ввести параметры Wi-Fi. В принципе, имя сети (SSID) можно оставить стандартное, а вот пароль лучше поменять. Оставляем в следующем окне уровень безопасности WPA2-PSK, а в окошке в самом низу прописываем свой пароль.
Подтвердите сохранение параметров и нажмите кнопку «Завершить». Ваш роутер настроен и готов к работе.
Настройка роутера TP-Link TL-WR740N вручную
Для тонкой настройки или ручного изменения параметров может возникнуть необходимость выполнить настройку вашего роутера вручную. Сделать это можно через веб-интерфейс в вашем браузере. Специальные программы и драйвера не нужны.
Как зайти в настройки роутера
Чтобы настроить ваш роутер TP-Link вручную, Вам необходимо войти в его веб-интерфейс. Для этого Вам понадобятся параметры, указанные на этикетке на нижней стороне устройства — IP-адрес и пароль.
![]()
![]()
Если все равно не удается подключиться, то следует выставить компьютеру статический IP версии 4 адрес в той же подсети и повторить попытку.
На рисунке приведен пример настроек IPv4. Компьютеру выбран статический IP адрес 192.168.0.5.
![]()
Главное меню
После ввода пароля вы попадёте на страницу главного меню. Интерфейс может быть синим или зелёным. Это зависит от версии программного обеспечения, но общая конфигурация его стандартная.
Пункты главного меню находятся слева. Меню русифицировано. Однако даже если Вам попался роутер с англоязычной прошивкой, работа с интерфейсом интуитивно понятна.
![]()
Настройка Wi-Fi
Чтобы обезопасить вашу домашнюю сеть от посторонних, рекомендуется сразу же изменить настройки Wi-Fi.
Для этого выбираем пункт меню «Беспроводный режим» (Wireless, если у вас английская прошивка) и подпункт «Настройки беспроводного режима» (Wireless settings). Здесь можно изменить имя вашей беспроводной сети. Как уже было сказано выше, это делать не обязательно.
Для изменения пароля выбираем подпункт «Безопасность» (Wireless security). Ничего в настройках не меняем. В поле «Пароль беспроводной сети» (Wireless password) вводим пароль. Он должен содержать не менее 8 символов. Нажимаем кнопку «Сохранить» и кликаем на ссылку «Нажмите здесь для перезагрузки» (click here to reboot). Это необходимо для того, чтобы изменения вступили в силу. После того, как роутер перезагрузится, Вам нужно будет ввести на компьютере ваш новый пароль для подключения к беспроводной сети.
Настройка интернет-соединения
Настроить подключение к интернету можно, выбрав в пункте «Сеть» подпункт WAN. Подробно останавливаться на стандартной настройке с динамическим IP нет смысла, всё описано в пункте, посвящённом автоматической настройке. Однако для некоторых провайдеров необходимо ввести дополнительные параметры, без которых подключение работать не будет.
В принципе, можно воспользоваться пунктом меню «Быстрая настройка» и пошагово, руководствуясь подсказками, ввести нужные параметры. Но мы разберём здесь ручную настройку по каждому пункту отдельно.
Перед началом выполнения настроек отключите интернет-соединение на вашем компьютере, если оно подключено.
Настройка PPTP (VPN)
В поле «Тип подключения WAN» выбираем пункт PPTP/PPTP Россия, если ваш провайдер предоставляет статический IP-адрес. В соответствующие поля вводим ваш логин и пароль. Далее вводим параметры сети, предоставленные провайдером — адрес, шлюз, маску подсети. В пункте «Размер MTU» рекомендуется вписать значение 1450 или меньше. В подпункте «Режим подключения» должен быть выбран автоматический режим (Подключать автоматически). Остальные параметры не изменяем. Теперь можно нажать кнопку «Сохранить». Подключение настроено.
В случае, если ваш провайдер использует PPTP c динамическим IP-адресом, настройку необходимо выполнить как для подключения L2TP.
Настройка L2TP (Билайн)
Настройка PPPOE (Ростелеком, Дом.ру)
Этот тип соединения настраивается аналогично. Выбираем PPPoE/Russia PPPoE и в появившихся полях вводим логин и пароль. В строке «Вспомогательное подключение» ставим галочку в пункте «Отключить». Сохраняем настройки.
Настройка IPTV
Интернет-телевидение стало весьма популярным, поскольку скорость соединения сегодня позволяет смотреть онлайн видео в высоком качестве. Поэтому пользователи, как правило, выбирают роутеры с поддержкой IPTV. Это позволяет просматривать любимые телеканалы с телефона, планшета и любого другого устройства. Однако не во всех аппаратных версиях есть поддержка IPTV, поэтому перед покупкой следует уточнить этот вопрос у продавца или на сайте производителя.
По умолчанию функция IPTV включена. Чтобы проверить это, зайдите в пункт главного меню «Сеть», подпункт IPTV. Если есть там строка строка IGMP Proxy, то напротив него следует выбрать значение значениеее «Включить». На рисунке, приведенном ниже, данная строка отсутствует. Также, в зависимости от версии прошивки, здесь может быть ещё строка IPTV. Должен быть отмечен пункт «Включить IPTV». Режим подключения должен быть установлен «Мост», но этот пункт есть не во всех прошивках.
![]()
В принципе, этого достаточно, чтобы всё работало.
Дополнительно можно указать в списке портов LAN тот, который будет использоваться для подключения приставки.
После того, как все выбрано, не забудьте нажать кнопку «Сохранить».
Для некоторых провайдеров, например, «Ростелекома», потребуются дополнительные настройки. Чтобы всё заработало, необходимо прописать VLAN ID, значение которого Вам должен сообщить провайдер.
![]()
В появившемся поле прописываем VLAN ID провайдера. В строке VLAN TAG ставим галочку «Отключить». Сохраняем настройки и наслаждаемся просмотром.
Смена и сброс пароля
В целях безопасности рекомендуется сменить стандартный пароль admin на новый. Сделать это можно в пункте главного меню «Системные инструменты». Здесь есть подпункт «Пароль», выбрав который, можно внести необходимые изменения.
![]()
Если же Вы забыли пароль или купили бывший в употреблении роутер, а пароль Вам не сообщили. Тогда придётся сбросить настройки устройства.
На задней панели есть кнопка WPS/RESET. Чтобы вернуть роутер к заводским настройкам её необходимо зажать и удерживать более 10 секунд. Светодиодный индикатор SYS на передней панели начнёт медленно, а затем быстро мигать. После этого нужно отпустить кнопку и дождаться, когда роутер перезагрузится.
Имейте в виду, что будут сброшены все настройки, а не только пароль. Поэтому роутер придётся настраивать заново.
Прошивка роутера TP-Link TL-WR740N
Необходимость обновить прошивку роутера может возникнуть, если он стал работать нестабильно или же ваша прошивка устарела и в ней нет необходимых Вам функций.
Рекомендуется скачивать прошивку с официального сайта TP-Link. В интернете можно найти альтернативные прошивки, однако использовать их Вы можете исключительно на свой страх и риск — производитель снимает с себя все гарантийные обязательства в этом случае.
Чтобы скачать прошивку, перейдите на сайт TP-Link и найдите там свою модель роутера. Обязательно проверьте соответствие прошивки вашей аппаратной версии (она указана на наклейке внизу роутера), потому что неправильная версия может привести к неправильной работе или порче устройства.
Некоторые пользователи пытаются скачать драйвера для своего роутера. Однако драйвера для TL-WR740N, как и для любого другого роутера, не существуют. Роутер работает через сетевой кабель без установки специальных драйверов и программ, а прошивка осуществляется через веб-интерфейс.
Выполнять прошивку следует только через кабельное подключение. В процессе роутер отключится от беспроводной сети и это может вызвать сбой. На время прошивки рекомендуется отключить все Wi-Fi соединения.Для перепрошивки зайдите в главное меню вашего роутера и найдите там пункт «Системные инструменты», подпункт «Обновление встроенного ПО». Дальше всё просто — жмём «Выберите файл» и выбираем предварительно разархивированный файл прошивки. После чего нажимаем кнопку «Обновить». На экране появится шкала прогресса. Когда она дойдёт до 100%, роутер перезагрузится.
![]()
Во время данных манипуляций нельзя отключать питание роутера.
После перепрошивки микросхемы Ваши настройки, скорее всего, не сохранятся и придётся ввести их заново.
Читайте также: