Как включить вай фай на ноутбуке
Для подключения интернета на ноутбуке через беспроводную сеть необходим не только модуль WiFi, но и рабочая точка доступа. Для этого в домашних условиях потребуется купить роутер, а для захода в интернет, сидя где-нибудь в кафе, будет достаточно включить вай фай на ноутбуке и ввести пароль от нужной сети: установка точки доступа – задача владельцев заведения.
WiFi модуль ставится практически во все современные ноутбуки, и проверить, есть ли у вашего устройства такая функция – просто. Для этого потребуется:
- Открыть «Панель управления»;
- Запустить «Диспетчер устройств» (можно воспользоваться поисковой строкой);
- Раскрыть блок «Сетевые адаптеры».
Имеющееся устройство со словом «Wireless» в названии означает, что ваш ноутбук поддерживает беспроводной интернет.
Включение «вай фай» на ноутбуке при помощи клавиатуры
Чаще всего «вай фай» можно включить горячими клавишами, обычно двумя, нажатыми одновременно. У разных производителей ноутбуков их сочетание может меняться, но основная клавиша Fn, как правило, есть всегда. Вторая необходимая для включения клавиша – имеет специальный значок WiFi, и находится на клавиатуре в функциональном ряду F1-F12.

Более подробно узнать, как включить вай фай на ноутбуке конкретной марки, можно из следующей таблицы.
| Ноутбук | Горячие клавиши для включения «вай фай» |
|---|---|
| Асус | Fn+F2 |
| Леново | Fn+F5 |
| HP | Fn+F12 |
| Асер | Fn+F3 |
| Самсунг | Fn+F9 |
| Тошиба | Fn+F12 |
В устройствах прошлого поколения «вай фай» включается специальным ползунком на корпусе ноутбука, но значок сети остается таким же.
Как включить «вай фай» на Windows 10
На ноутбуках с «десяткой» «вай фай» можно включить либо в системных параметрах, либо при помощи области уведомлений, причем второй способ более удобный и быстрый:
1. На панели задач откройте системные уведомления.

2. Откройте вкладку «Сеть».

3. Включите WiFi, кликнув на соответствующую миниатюру.

Для включения «вай фай» на Windows 10 с помощью меню параметров, необходимо:
1. Открыть «Параметры» и выбрать блок «Сеть и интернет».

2. Кликнуть на меню WiFi и включить ползунок состояния беспроводной сети.

После этих действий ноутбук начнет поиск всех доступных беспроводных сетей. Если она уже имеется в памяти, подключение произойдет автоматически; если же точка доступа для вашего устройства новая и защищена (вы увидите значок замка) – нужно выбрать ее и ввести пароль для подключения к интернету.
Подключение WiFi на Виндовс 7 и 8
Для ноутбуков на прошлых версиях Виндовс алгоритм программного включения «вай фай» отличается.
1. Зайдите в «Панель управления» – «Сеть и интернет», либо кликните правой кнопкой по значку с компьютером в панели уведомлений рядом с часами.

2. Выберите «Центр управления сетями и общим доступом».
3. Кликните на меню «Изменение параметров адаптера».
4. При помощи правой кнопки мыши включите беспроводную сеть.

Когда «вай фай» модуль заработает, нужно выбрать точку доступа (список откроется по клику на WiFi значок в области уведомлений) и, введя пароль при необходимости, подключиться к ней.
Если интернет через «вай фай» не включается
Если доступ в интернет на ноутбуке после всего вышеописанного так и не появился, подключите сетевой провод к компьютеру напрямую, откройте через «Панель управления» «Диспетчер устройств», выберите вкладку «Сетевые адаптеры», найдите в перечне ваш Wifi модуль и попробуйте обновить драйвера. После этого отключите интернет-кабель и перезагрузите ноутбук.


Если и после этого включить интернет не получается, возможны либо проблемы на стороне провайдера, либо некорректные настройки роутера, либо неисправен модуль «вай фай». Стоимость ремонта в сервис-центре составляет от 1000 до 2000 рублей, но можно обойтись и внешним WiFi модулем – на Aliexpress такие устройства стоят порядка 150 рублей.
Сегодня Wi-Fi сети опутали все крупные города, роутеры есть почти в каждой квартире, где присутствует компьютер или ноутбук. Однако, далеко не всегда подключение ноутбука к интернету проходит радужно и легко (как вы поняли, сегодня статья будет об этом ☝).
Вообще, первое, что необходимо сделать пользователю ноутбука — это проверить адаптер Wi-Fi, включен ли он, работает ли.
С этим у многих возникают разного рода вопросы, тем более, если кнопки включения вдруг не оказывается на корпусе устройства (еще хуже, если к тому же нет функциональной клавиши на клавиатуре).

Как включить Wi-Fi адаптер
Способ 1: через значок сети в трее
Во многих случаях ноутбук из магазина уже идет с предустановленным программным обеспечением и готов к работе (в том числе и с Wi-Fi сетями). Поэтому, первое, что я рекомендую сделать — это попытаться соединиться с Wi-Fi сетью.
Чтобы подключиться к сети, сделайте следующее (актуально для Windows 7/8/10/11):
- Щелкните по значку Wi-Fi в трее (значок со звездочкой (нет сети) — );
- Если у вас всё в порядке с ноутбуком (адаптер работает, драйвера установлены, никаких ошибок нет) — Вы увидите список Wi-Fi сетей к которым можно подключиться. Одна из них должна быть ваша;

Значок Wi-Fi — выбор сети для подключения // Скрин из Windows 11
Подключиться к сети

Доступ к интернету есть!
В общем-то, такая простая последовательность в большинстве случаев помогает быстро подключиться и избавиться от необходимости долгого копания в настройках. Если подключиться у вас не получилось — то дальнейшие рекомендации для вас.
Способ 2: используем «кнопки» на корпусе устройства
Самый популярный способ включения Wi-Fi адаптера на ноутбуках — это спец. функциональная клавиша (F2, F3, F12 и пр.).
Как правило, чтобы включить Wi-Fi — достаточно нажать ее (кстати, иногда нажимать нужно вместе с кнопкой FN ) . Например, FN+F3 .
На фото ниже представлен пример такой "кнопки". Кстати, обратите внимание, что часть ноутбуков оснащены светодиодом на таких клавишах, который помогает определиться, работает ли у вас адаптер.

Кнопка для включения Wi-Fi на клавиатуре
На некоторых ноутбуках кнопка включения Wi-Fi адаптера располагается над основной клавиатурой. С одной стороны, это очень удобно — можно быстро включить/выключить Wi-Fi без "ковыряния" в настройках Windows.

Ноутбук Acer Travelmate 8371 — кнопка Wi-Fi над клавиатурой
Кстати, помимо Wi-Fi, таким же образом выносят кнопки для звука, обновления, входа в BIOS пр.

Кнопка вкл.\выкл. Wi-Fi на ноутбуке HP
Довольно редко, но всё же встречаются ноутбуки, где установлена не кнопка, а целый переключатель, и располагается он на боковой стенке ноутбука (например, рядом с каким-нибудь разъемом для подключения наушников. ).

Кнопка включения Wi-Fi сбоку на корпусе устройства // Оснащены некоторые модели Lenovo, Acer и пр.
Кстати, очень удобно, если на корпусе ноутбука есть отдельные светодиоды, отвечающие за работу жесткого диска, Wi-Fi, питания и т.д. Помогают быстро сориентироваться, что работает, что нет.

Светодиод на корпусе ноутбука HP / Wi-Fi адаптер работает (уже неплохо ☺)
Последний вариант — на корпусе устройства может не быть ВООБЩЕ никаких кнопок для включения/выключения Wi-Fi адаптера. В этом случае, нужно включить его программно (об этом чуть ниже в статье).
Способ 3: через сетевые настройки Windows
Вариант №1: через сетевые подключения
Самый простой способ открыть сетевые подключения в Windows (актуально для Windows XP, 7, 8, 10, 11) — это нажать сочетание кнопок Win+R , и в строку "Открыть" ввести ncpa.cpl . Далее нажать Enter.

ncpa.cpl — просмотр всех сетевых подключений
Должен открыться раздел "Панель управления\Сеть и Интернет\Сетевые подключения" — в нём будут представлены все сетевые подключения, доступные на ноутбуке. Вообще, на любом современном ноутбуке, как правило, есть хотя бы один сетевой адаптер:
- например, беспроводная сеть (иногда по англ. "Wireless") — это и есть Wi-Fi адаптер, то, что мы ищем;
- Ethernet (сетевой контроллер или "Network controller").
Если значок беспроводной сети бесцветный (на значке нет никаких крестиков и восклицательных знаков. Прим.: как выглядит "цветной" значок — показано ниже ) — значит адаптер просто выключен. Чтобы включить его — щелкните по нему правой кнопкой мышки и выберите "Включить" , как на рис. ниже.
Если значок беспроводной сети цветной , но с восклицательным знаком (или крестиком) — нажмите правой кнопкой по нему и выберите вариант "Подключение" .

Включить беспроводную сеть
Если адаптер заработает — вы это сразу же заметите по тому, что значок стал цветным (пример ниже), статус будет что-то вроде "Подключение, идентификация, проверка и пр." .
Кстати, после того как включили адаптер, воспользуйтесь советом из самого начала статьи (прим.: "Попытка" подключения к Wi-Fi) .

Вариант №2: через диспетчер устройств
Сначала открываем диспетчер устройств (в Windows 10/11 — достаточно нажать правой кнопкой мышки по ПУСК) . Универсальный вариант: нажать сочетание Win+R , ввести команду devmgmt.msc и нажать Enter (пример ниже).

Запуск диспетчера устройств - devmgmt.msc
Затем нужно раскрыть вкладку "Сетевые адаптеры" , выбрать свой сетевой адаптер, который хотите включить, нажать по нему правой кнопкой мышки, и в меню выбрать вариант "Задействовать" .
Примечание: адаптер Wi-Fi чаще всего помечается как "Беспроводной адаптер", "Wireless Network Adapter".

Задействовать отключенное устройство
Типовые проблемы при подключении
Отсутствие драйвера (конфликт драйверов)
Нередко, краеугольным камнем при попытке подключиться к сетям Wi-Fi становятся драйвера. Дело в том, что если их нет для Wi-Fi адаптера в системе — то все ваши попытки будут тщетны, вы просто не сможете включить его.

На беспроводной адаптер отсутствует драйвер
Чтобы обновить драйвер на Wi-Fi , рекомендую воспользоваться советами и программами из следующих статей:
Пару слов о «Диагностике»
Если после установки драйверов и включения адаптера Wi-Fi (+ перезагрузки ноутбука) , у вас все рано не появляется список найденных сетей, к которым можно подключиться — рекомендую провести диагностику (встроена в Windows).
Вообще, многие почему-то ее недооценивают, но в ряде случаев она помогает быстро решить проблему и сэкономить время!
И так, откройте сначала "Сетевые подключения" (Win+R --> ncpa.cpl) , затем щелкните правой кнопкой мышки по значку беспроводной сети и выберите "Диагностика" .

Включаем Wi-Fi при помощи клавиш или кнопки на корпусе

Есть два простых варианта включения WiFi, которыми можно воспользоваться, если обнаружили, что на ноуте отсутствует беспроводная связь, соответственно и будет не работать интернет. Первый запускает модуль вай фай при помощи сочетании клавиш, а второй благодаря кнопке, которая расположена на корпусе. Давайте разбираться с этими способами более подробно.
Активируем Wi Fi кнопкой на корпусе

Бывают ноутбуки, в которых производитель встраивает отдельную кнопку вай-фай, для удобства. А вот на более старых моделях вместо кнопки может быть небольшой ползунок. Поэтому вам предстоит внимательно провести осмотр всего корпуса на наличие кнопки или ползунка. Если найдете, пробуйте включить Wi-Fi, а если нет, тогда читаем второй вариант ниже.
Запуск WiFi сочетанием клавиш
Включить так же можно прибегнув к одновременному нажатию двух клавиш. К сожалению, у производителей нет единого видения по этому поводу, поэтому на разных моделях нужно нажать разные кнопки. Мы приведем комбинации для нажатия, которые используются в компьютерах различных производителей:
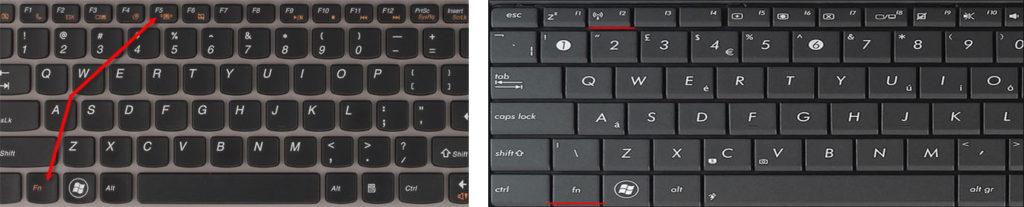
Иногда в верхнем ряду клавиатуры на любой кнопки может быть нарисован значок вай фай. В этом случае есть вероятность, что при нажатии «Fn» и удерживая её, нажмите кнопку со значком вайфай. При таком нажатии модуль Wi-Fi должен запуститься.
Активируем вай-фай программно
Программный запуск выполняется несколькими способами: через диспетчер устройств или же через центр управления сетями. Теперь детально рассмотрим, как включить на ноутбуке вайфай этими способами. К нетбукам способы также подойдут.
Как запустить Wi Fi благодаря центру управления сетями
- Зажимаем «Win+R» для того чтобы быстро попасть в окно «Выполнить». Прописываем команду «ncpa.cpl», нажимаем «ОК». Выскочит окно «Сетевые подключения», где будут высвечены все адаптеры на данном ПК.

- Вам нужно обратить пристальное внимание на адаптер с названием «Беспроводная сеть», если он сероватого цвета, значит отключен. Клацнете на нем правой клавишей мыши и выберите «Включить». На этом все, пробуем законнектиться с роутером. Вдруг после включения модуля, ноутбук не находит вообще никакой Wi Fi сети, тогда почитайте статью о том почему ноутбук не видит WiFi сеть.
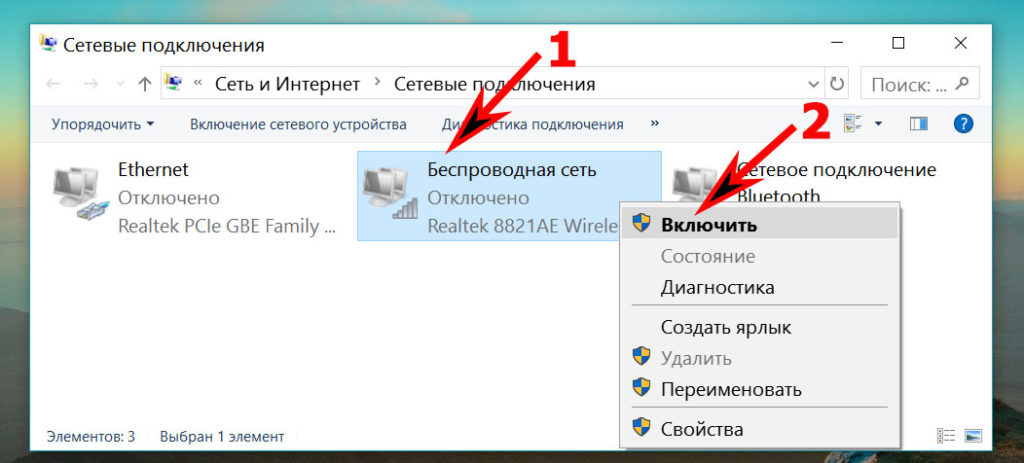
Запускаем в диспетчере устройств
Отключиться вайфай модуль в диспетчере устройств может, из-за какого-нибудь сбоя. При таком варианте в окне «Сетевые подключения» ярлык модуля «Беспроводная сеть» вообще будет отсутствовать. Ну что, будем проверять.
- Снова вызываем окно «Выполнить», одновременным нажатием «Win и R». Вписываем туда «devmgmt.msc» клацаем «ОК». Появиться нужный нам «Диспетчер устройств». Его можно еще открыть, клацнув правой кнопкой мыши на «Мой компьютер», «Свойства», «Диспетчер устройств».
- Ищем раздел «Сетевые адаптеры», раскрываем его. Появиться список, в котором нужно вай-фай модуль активировать. Для этого наведите курсор на него (в нашем случае он называется Realtek 8821AE Wireless LAN….), нажмите правой клавишей и выберите «Задействовать». Через 20 секунд можете пробовать подключиться к сети.
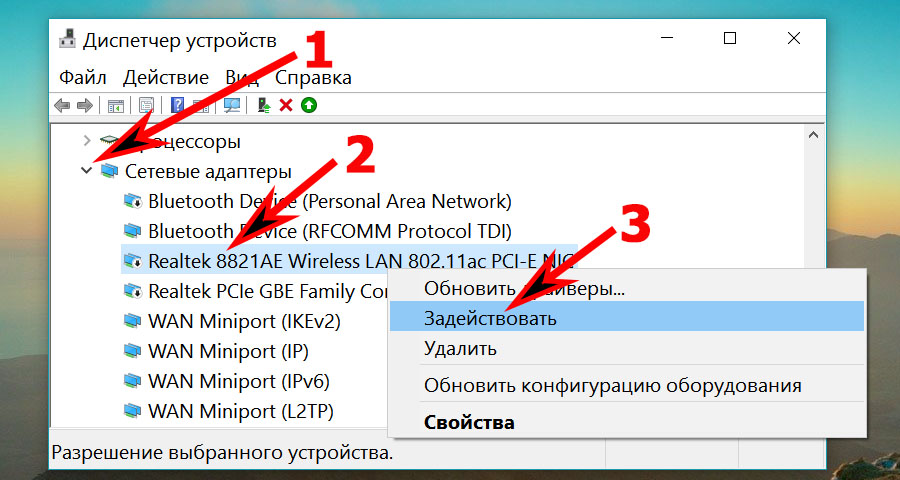
Как запустить вай-фай на Виндовс 10
Мы покажем самый быстрый способ включения Wi-Fi на Windows 10.
- В правом нижнем углу экрана, где отображается время, нажмите левой клавишей мыши на значке Wi Fi и выберите «Сетевые параметры».
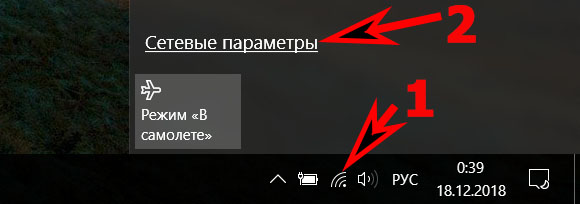
- Появиться окно, здесь клацаем «Wi-Fi», сверху перетаскиваем ползунок в позицию «Вкл». Готово, после запуска ноутбук просканирует и выдаст все вайфай сети которые доступны. Если этого не произойдет, тогда будет полезно почитать статью: почему перестал работать WiFi на ПК.
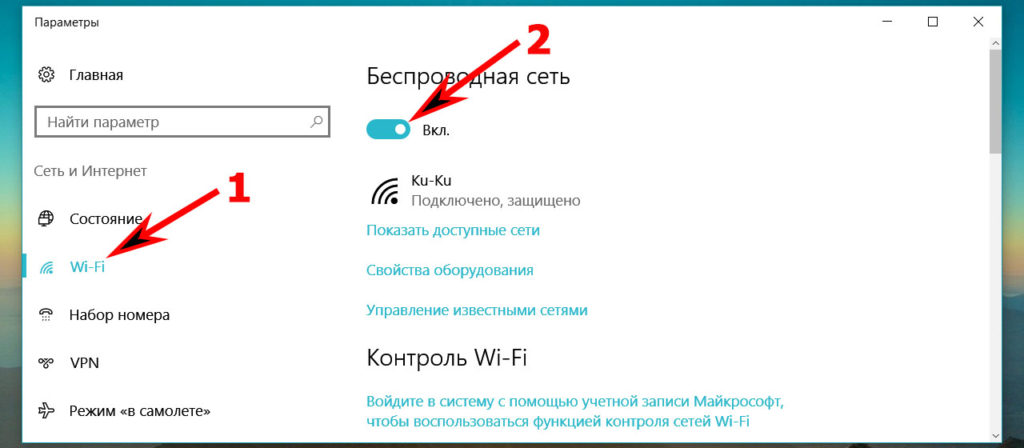
Как включить вай-фай на Виндовс 7
Сейчас мы покажем наиболее оптимальный вариант запуска вайфай на ноуте с Операционной системой Windows 7.
- Начнем с того, что вам нужно войти в «Пуск», «Панель управления». Здесь среди значков находим «Сеть и Интернет». Далее жмем на строку «Центр управления сетями….».

- С левой стороны, вверху, увидите «Изменения параметров адаптера», входим в него.
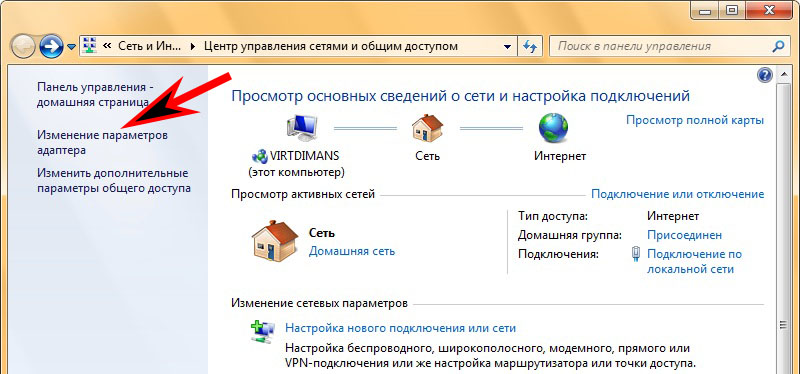
- Откроется окно где будут все доступные на компьютере модули. Вы выбираете модуль «Беспроводное сетевое соединение». Наводим курсор на нем, клацаем ПКМ, из доступного списка который появится, нажимаем «Включить». Ярлык из бледно-серого цвета измениться на яркий, а так же появиться значок в правом нижнем углу.
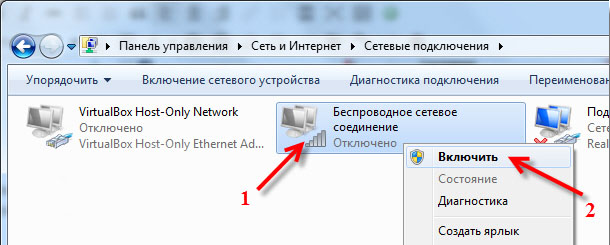
Включаем вай-фай на стационарном ПК

Существует два типа: один адаптер внешний, он подключается через USB, другой внутренний, его необходимо вставить на материнскую плату. После покупки, подсоединяем адаптер к ПК, устанавливаем драйвера, обычно они идут в комплекте. Дальше выполняем сканирование доступных сетей, подключаемся.
Обновляем устаревшие драйвера, на адаптере Wi-Fi
В один прекрасный момент вы обнаружите, что на ноутбуке не работает вай фай. Причин, из-за которых так случилось много, но в первую очередь рекомендуем вам проверить все ли в порядке с драйверами на беспроводном модуле. Ведь они могли слететь или банально устареть. Сейчас мы покажем, как проверить нужно ли обновить драйвер:
- Находим «Сетевой адаптер», разворачиваем его. Из списка выбираем модуль, где написано «Wireless LAN». Кликаем на нем двойным щелчком мыши.
- Выскочит окошко, где нужно верхнем ряду нажать на раздел «Драйвер». Тут вы увидите версию драйвера, который на данный момент стоит на компьютере.
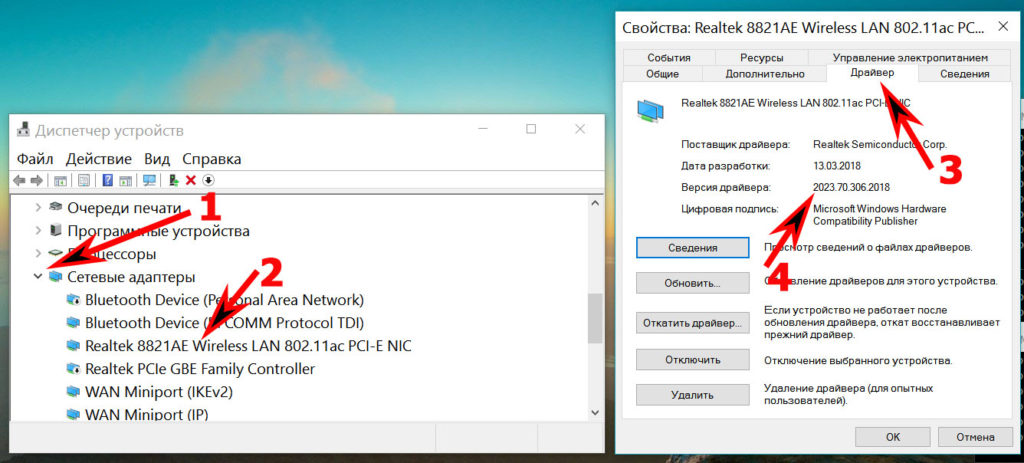
Теперь найдите официальный сайт производителя, сравните свой драйвер с драйвером на сайте. Или можно для уверенности в любом случае, скачать драйвера и по новой установить. Перед установкой рекомендуем старый драйвер полностью удалить с ПК. После проделанной процедуры пробуем выполнить включение на ноутбуке беспроводного модуля.
Заключение
Надеемся, что на вопрос: как можно включить беспроводную сеть, мы дали развернутый ответ. И теперь, когда у вас возникнет такая проблема, вы, с легкостью опираясь на наши рекомендации, сможете решить её. А возможно даже поможете соседу, который нашу статью не читал. Пишите все вопросы в комментариях ниже, которые возникают в процессе использования того или иного способа.


Хотя в подключении к сети нет ничего сложного, но всё равно вопрос: «Как включить Вай-Фай на ноутбуке?» по-прежнему волнует многих пользователей. Поэтому специально для Вас мы подготовили подробную инструкцию, как найти и включить WiFi на ноутбуке. Просто следуйте этим простым правилам и у Вас все получится!
Для начала выделим способы, которыми можно подключить беспроводную сеть на устройстве:
- Аппаратное подключение – плата с модулем Wi-Fi должна быть подключена в соответствующие разъем ПК, чтобы работать исправно;
- Программное включение. Помимо физической установки в слот, беспроводной адаптер должен быть подключен в операционной системе и иметь установленный драйвер от производителя/
Ползунок/кнопка

Все современные ноутбуки оснащены чаще всего кнопкой (реже ползунком) для включения WiFi. Найти ее Вы сможете или с торца устройства или на передней панели, в зависимости от конкретной модели.
Поэтому самый простой способ, как включить WiFi на ноутбуке, — это нажать на соответствующую кнопку или переместить ползунок в положение «Вкл» .
Включение на клавиатуре.
Если Вы внимательно осмотрели каждый квадратный сантиметр Вашего устройства, но волшебную кнопку не обнаружили, тогда присмотритесь к своей клавиатуре. Вполне возможно, что на одной из клавиш Вы увидите значок раздачи интернета. Если Вы ее обнаружили, то нажмите на нее.
Обратите внимание, что иногда простого нажатия не достаточно и надо нажать в сочетанием к клавишей «Fn» .

- далее кликните по значку Wi-Fi в панели Пуск и выберите точку доступа из списка по названию;
- нажмите кнопку «Подключить» .
Таблица, представленная ниже, поможет Вам хотя бы ориентировочно представлять, как включить адаптер беспроводной сети (Вай-Фай) на ноутбуке и какие клавиши нажать.
| Модель | Сочетание клавиш |
| Asus | Fn+F2 |
| Lenovo | Fn+F5 |
| HP | Fn+F12 |
| Acer | Fn+F3 |
| Samsung | Fn+F9 |
| Toshiba | Fn+F12 |
Через настройки Windows
Теперь рассмотрим, как включить Wi-Fi на ноутбуке без клавиатуры. Если на вашем ноутбуке по каким-либо причинам не работают необходимые клавиши, то вы можете активировать сеть через настройки Виндоус.
Windows 7 и более ранние версии
Windows 10
На ноутбуке с Виндовс 10 включить и активировать Вай-Фай модуль также не составит труда. Для этого:
- Перейдите через кнопку «Пуск» в раздел «Параметры» ;
- Найдите пункт «Сеть и интернет» и клините по нему;

- Слева Вы увидите небольшой блок «Меню» . В нем щелкните по строчке «Wi-Fi» ;

- И переведите ползунок в состояние «Вкл.» в строке «Беспроводная сеть» .
Через «Диспетчер устройств»
Если ни одни из перечисленных выше способов Вам не помогли, пора переходить к тяжелой артиллерии. И начать придется с того, чтобы зайти в «Диспетчер устройств» . Сделать это можно:
- через «Пуск» ;
- или с помощью сочетания клавиш Win + R . В открывшемся поле наберите mmc devmgmt.msc . Вас автоматически отправит в «Диспетчер устройств» .

Как только Вы откроете его, кликните на раздел «Сетевые адаптеры» . Если рядом с ней Вы увидите значок со стрелкой вниз, это значит, что модуль выключен.

Для включения WiFi адаптера (модуля) на ноутбуке просто кликните правой кнопкой мыши и нажмите «Задействовать» .
Почему не включается?
Если Вы все сделали правильно, но ни одного активного подключения Вы не видите, то скорее всего у Вас проблема с драйверами (он не установлен либо не обновлен). Для того, чтобы проверить так ли это, снова зайдите в пункт «Сетевые адаптеры» . Среди всех найдите строчку, в которой есть слово Wireless. Дальнейшие Ваши действия зависят от того, что Вы видите на своем экране.

- Если Вы не видите в названии адаптеров слова Wireless, значит, что драйвер вообще не установлен. И придется его устанавливать заново.
- Если рядом с названием Вы видите ! или кружочек с точкой, то значит ноут не видит драйвер. И его нужно либо обновить либо переустановить.
Например, на представленном скрине сверху никаких дополнительных обозначений нет, так что с драйвером всё в порядке.
Если переустановка драйвера Вам не помогла, попробуйте перезапустить компьютер и роутер. Возможно, это просто временный сбой. Так бывает.
Как узнать, есть ли Вай-Фай на ноуте?
Обратите внимание, что возможно Вы пытаетесь включить то, чего у Вас нет. Поэтому если Вы не уверены, что модуль беспроводной сети встроен именно в Вашу модель ноутбука. Поэтому рекомендуем сначала озаботиться ответом на вопрос: «Как и где найти на ноутбуке Вай-Фай». Сделать это можно несколькими путями:
- переверните ноутбук и внимательно посмотрите на наклейку. На ней перечислены основные характеристики Вашего устройства. Если среди них есть слова WiFi или Wireless, то Вам повезло, и модуль у Вас встроен еще производителями.

Обратите внимание, чтобы рядом не стоял значок *. Это означает, что услуга действует не на всех устройствах. И конкретно на Вашем ее может и не быть.
- Если никаких указаний на наклейке нет, Вы можете посмотреть в интернете по номеру модели. Он также указан на корпусе ноута.
- И последний вариант — посмотреть в диспетчере задач. В разделе «Сетевые платы» ищите слова Wireless, WiFi или 802.11. Если они фигурируют, то поздравляем, Вы являетесь счастливым обладателем ноутбука с модулем WiFi.
Мы ответили на вопрос о том, где на ноутбуке включить Вай Фай. Вам осталось лишь воспользоваться нашей инструкцией и повторить все действия самостоятельно.
Читайте также:


