Не работает роутер tp link wr940n
Archer VR900 , Archer VR2600v , TD-W8968 , TL-WR843ND , Archer AX10 , Archer C5( V1.20 ) , Archer C2 , Archer C59 (EU) , Archer AX96 , TD-W8961ND , Archer VR2600 , Archer C6U , TD-W8961NB , Archer VR1200v , TL-WDR3600 , TL-WR710N , TL-WR741ND , TL-WR940N , Archer C80 , Archer C58HP , TD-W8950N , Archer C6 , Archer C7 , Archer AX90 , TL-WR843N , Archer C5400X , TD-W8950ND , Archer A20 , Archer A1200 , Archer C64 , TL-MR3220 , TD-W8901GB , TD-W8961N , TL-WR941ND , Archer VR400 , Archer AX4200 , Archer C3200 , Archer XR500v , Archer A2 , Archer AX75 , Archer AX73 , Archer A10 , Archer VR2100 , Archer VR2800v , Archer C50( V1 ) , Archer VR600v , TD-W8980 , TD-W8920G , Archer C55 , TD-VG3511 , Archer C54 , TL-WR720N , TL-WR841N , TD-VG3631 , Archer VR1210v , Archer VR600b , Archer A6 , Archer A7 , Archer AX72 , TD-W8960N , Archer A5 , TL-WR542G , Archer A8 , TL-WR340G , Archer A9 , Archer AX68 , Archer AX5300 , Archer VR900v , Archer C4000 , TD-W8951ND , TD-W8970 , Archer VR900b , TL-WR842N , TL-MR3040 , TL-WR841HP , Archer AX1500 , TL-WDR4900 , Archer AX60 , Archer VR300 , TL-WR543G , Archer AX3000 , Archer A2600 , Archer AX55 , TL-WR841ND , Archer AX51 , Archer C50 V3.0 , Archer C5 V4 , Archer D50 , TD-W9970 , Archer VR400v , TD-W8970B , TD-W8101G , Archer A2200 , Archer VR2800 , TL-WR743ND , Archer C20(ISP) , Archer VR1600v , Archer C3150 , Archer AX50 , Archer C20 V4 , Archer VR900v v1 , TL-WR702N , Archer AX6000 , Archer C25 , Archer C24 , TD-W8901G , Archer C2 V1 , Archer VR900 v1 , Archer AX10/A , Archer C2600 , TL-WR340GD , Archer C21 , Archer C20( V1 ) , TL-MR3020 , TL-WR840N , Archer C2 V3 , Archer A10 Pro , Archer VR1200 , Archer AX1800 , Archer VR200 , Archer VR600 , TL-WR541G , TL-MR3420 , Archer AX206 , TD-W8151N , TL-WR842ND , Archer C900 , Archer AX4400 , Archer A54 , Archer AX4800 , Archer C20(RU) , Archer VR200v , TD-W8980B , Archer A2300 , TL-WDR3500 , TL-WR740N , Archer C20i , Archer C2(RU) , Archer A2600 Pro , Archer C5 v4.0 , TL-WR1042ND , Archer GX90 , TL-WR700N , Archer C5 Pro , Archer D2 , Archer C2300 , Archer C1210 , Archer AX23 , Archer D5 , Archer AX20 , Archer VR2100v , Archer C3150 V2 , Archer AX21 , TD-W9980 , Archer VR500v , Archer A3000 , TL-WDR4300 , Archer C2700 , Archer D20 , Archer VR600 V3 , TL-WR2543ND , TL-WR850N , Archer D9 , Archer C50(RU) , Archer D7 , Archer AX11000 , Archer AX3200 , TL-WR810N
Приготовление:
1. Пожалуйста, убедитесь, что подключение к Интернету является стабильным, когда компьютер подключён к маршрутизатору/маршрутизатору с модемом TP - LINK по кабелю. Если нет, попробуйте поменять кабель Ethernet , порт LAN или компьютер, чтобы выполнить проверку. Вы также можете обновить программное обеспечение маршрутизатора/маршрутизатора с модемом до последней версии .
2. Если вы используете модем от поставщика Интернет-услуг и маршрутизатор от TP - LINK , убедитесь, что Интернет работает стабильно, когда компьютер подключён напрямую к Интернет-модему. Если при таком подключении работа Интернета не является стабильной, свяжитесь с вашим поставщиком Интернет-услуг для устранения неисправностей.
Беспроводные устройства попеременно отключаются от беспроводной сети, в то время как проводные устройства остаются подключёнными и работают исправно. Встроенное программное обеспечение маршрутизатора уже было обновлено до последней версии.
В большинстве случаев данная проблема вызвана местными факторами окружающей среды, влияющими на качество беспроводного сигнала.
1. Устанавливайте беспроводные клиентские устройства на разумном расстоянии. Чем больше расстояние устройства от маршрутизатора, тем слабее будет сигнал. Попробуйте приблизиться к маршрутизатору, чтобы проверить, улучшится ли соединение.
2. Размещайте устройство вдали от препятствий. Устанавливайте беспроводной маршрутизатор в центральной точке вашего дома и вдали от препятствий, которые могут блокировать беспроводной сигнал, например, вдали от больших металлических объектов или аквариумов, железобетонных или изолированных фольгой стен и прочих элементов, которые могут серьёзно ослабить беспроводной сигнал при его прохождении.
3. Уменьшите количество беспроводных клиентов. Чем больше устройств используют одну беспроводную сеть, тем меньше пропускной способности будет доступно каждому устройству. Некоторые устройства в сети могут использовать большую часть пропускной способности. Попробуйте отключать какие-либо устройства, чтобы улучшить производительность других устройств. Вы можете попробовать провести тестирование, подключая дополнительные устройства к беспроводной сети, чтобы определить максимально допустимое количество беспроводных клиентов в вашей сети.
4. Устраните интерференцию другого беспроводного оборудования. Все беспроводные устройства передают данные “по воздуху”. Беспроводные телефоны, устройства типа “радионяня”, устройства Bluetooth (например, беспроводные колонки, мыши) и беспроводные сети соседей могут влиять на качество работы вашей беспроводной сети. Переместите устройства Wi - Fi от прочих излучающих устройств или отключите их, если они не используются.
5. Переместите маршрутизатор в более подходящее место.
Для маршрутизаторов с внешними антеннами попробуйте изменить направление антенн для достижения максимальной производительности беспроводной передачи данных. Мы рекомендуем устанавливать устройство на возвышенности и устанавливать антенны под углом в 45˚ (диагонально) или 0˚ (параллельно полу), что будет более эффективно. Поскольку антенны всегда передают слабый сигнал у основания, не рекомендуется размещать беспроводное клиентское устройство под беспроводным маршрутизатором.
6. Измените некоторые настройки маршрутизатора/маршрутизатора с модемом TP - LINK . Если проблема сохраняется, вы можете попробовать изменить беспроводные настройки вашего беспроводного маршрутизатора/маршрутизатора с модемом.
Пожалуйста, выберите необходимую категорию продукции для получения информации об изменении настроек беспроводного режима:




2) Перейдите в Wireless (Беспроводной режим) - Wireless Settings (Настройки беспроводного режима) (или Wireless 2.4 GHz (Беспроводной режим 2,4 ГГц) - Wireless Settings (Настройки беспроводного режима), выберите соответствующий регион/страну. Если в настройках указано местоположение, отличное от вашего, вы можете столкнуться со схожей проблемой разъединения беспроводного подключения.
3) Попробуйте использовать различные каналы беспроводной связи.
Каналы 1,6 и 11 обычно являются лучшими, но любой канал может быть использован. Вы можете использовать бесплатное ПО, которое называется inSSIDer или Acrylic Wi-Fi Free, для определения свободного канала. Вы также можете изменить ширину канала на 20 МГц, что обеспечит вам более стабильную и менее загруженную беспроводную среду. После выполнения всех настроек нажмите “Save” ( Сохранить).

4) Перейдите в Wireless (Настройки беспроводного режима) - Wireless Security (Защита беспроводного режима). Рекомендованный тип шифрования – это WPA / WPA 2 Personal (также называется WPA - PSK / WPA 2- PSK ). После выполнения всех настроек нажмите “Save” ( Сохранить).

5) Перейдите в меню System Tools (Системные инструменты) – Reboot (Перезагрузка). Перезагрузите маршрутизаторы, чтобы сохранить настройки, протестируйте беспроводное соединение после перезагрузки.

TD - W 8901 G , TD - W 8951 NB , TD - W 8151 N , TD - W 8901 N , TD - W 8951 ND , TD - W 8961 NB , TD - W 8961 ND , TD - W 8961 N
2) Перейдите в меню Interface Setup (Настройка интерфейса) – Wireless (Беспроводная сеть) и выберите соответствующий регион/страну. Если в настройках указано местоположение, отличное от вашего, вы можете столкнуться со схожей проблемой разрыва беспроводного подключения.
3) Попробуйте использовать различные каналы беспроводной связи.
Каналы 1,6 и 11 обычно являются лучшими, но любой канал может быть использован. Вы можете использовать бесплатное ПО, которое называется inSSIDer или Acrylic Wi-Fi Free, для определения свободного канала. Вы также можете изменить ширину канала на 20 МГц, что обеспечит вам более стабильную и менее загруженную беспроводную среду. После выполнения всех настроек нажмите “Save” ( Сохранить).

4) Перейдите в меню Interface Setup (Настройка интерфейса) – Wireless (Беспроводная сеть). Выберите наиболее защищённый тип подключения, чтобы избежать возможности подключения к вашей сети сторонних клиентов. Рекомендованный тип шифрования – это WPA - PSK , WPA 2- PSK или WPA - PSK / WPA 2- PSK (смешанный) .

5) Перейдите во вкладку Maintenance (Эксплуатация устройства) – SysRestart (Перезагрузка системы). Выберите пункт Current Settings (перезагрузка с текущими настройками) для сохранения настроек и нажмите кнопку Restart (Перезагрузка). Повторно протестируйте беспроводное соединение после перезагрузки маршрутизатора с модемом.

Для маршрутизаторов с модемом ADSL : TD - W 8950 N , TD - W 8950 ND , TD - W 8960 ND , TD - W 8960 N , TD - W 8960 NB , TD - W 8910 G , TD - W 8920 G , TD - W 8968 V 3
2) Перейдите в Wireless (Беспроводной режим) – Basic (Базовые настройки) . Если в настройках указано местоположение, отличное от вашего, вы можете столкнуться со схожей проблемой разрыва беспроводного подключения. Нажмите Apply / Save (Применить/Сохранить) для завершения настроек.

3) Перейдите во вкладку Wireless (Беспроводной режим) – Advanced (Расширенные настройки) и попробуйте использовать различные каналы беспроводной связи. Каналы 1,6 и 11 обычно являются лучшими, но любой канал может быть использован. Вы можете использовать бесплатное ПО, которое называется inSSIDer или Acrylic Wi-Fi Free, для определения свободного канала. Вы также можете изменить ширину канала на 20 МГц, что обеспечит вам более стабильную и менее загруженную беспроводную среду. Нажмите Apply / Save (Применить/Сохранить) для завершения настроек.

4) Перейдите в меню Wireless (Беспроводной режим) – Security (Защита) . Выберите наиболее защищённый тип подключения, чтобы избежать возможности подключения к вашей сети сторонних клиентов. Рекомендованный тип шифрования – это WPA - PSK (надёжный), WPA 2- PSK (наиболее надёжный) или WPA - PSK / WPA 2- PSK (адаптивный) .


5) Перейдите в Management (Настройки) – Reboot (Перезагрузка). Перезагрузите модем с маршрутизатором для сохранения настроек . Повторно протестируйте беспроводное соединение после перезагрузки маршрутизатора с модемом.

Для маршрутизаторов с модемом ADSL ( другие модели ) : Archer D 9, Archer D 7, Archer D 7 b , Archer D 5, Archer D 2, TD - W 8980, TD - W 8980 B , TD - W 8970, TD - W 8970 B , TD - W 8968 V 1& V 2, TD - W 9980, TD - W 9980 B , TD - VG 3631, TD - VG 3511
2) Перейдите в Wireless (Беспроводной режим) – Basic Settings (Базовые настройки) (или Wireless 2.4 GHz (Беспроводной режим 2,4 ГГц) - Wireless Settings (Настройки беспроводного режима), выберите соответствующий регион/страну. Если в настройках указано местоположение, отличное от вашего, вы можете столкнуться со схожей проблемой разъединения беспроводного подключения.
3) Попробуйте использовать различные каналы беспроводной связи.
Каналы 1,6 и 11 обычно являются лучшими, но любой канал может быть использован. Вы можете использовать бесплатное ПО, которое называется inSSIDer или Acrylic Wi-Fi Free, для определения свободного канала. Вы также можете изменить ширину канала на 20 МГц, что обеспечит вам более стабильную и менее загруженную беспроводную среду. После выполнения всех настроек нажмите “Save” ( Сохранить).

4) Перейдите в меню Wireless (Беспроводной режим) – Wireless Security (Защита беспроводного режима) . Выберите наиболее защищённый тип подключения, чтобы избежать возможности подключения к вашей сети сторонних клиентов. Рекомендованный тип шифрования – WPA / WPA 2- Personnal , в поле Encryption (Шифрование) необходимо выбрать AES . Нажмите Save ( Сохранить ) для сохранения настроек.

5) Перейдите в System Tools (Системные инструменты) – Reboot (Перезагрузка). Перезагрузите модем с маршрутизатором для сохранения настроек . Повторно протестируйте беспроводное соединение после перезагрузки маршрутизатора с модемом.

7. Протестируйте беспроводное устройство и подключение по Wi - Fi . Если все устройства обладают постоянным беспроводным соединением, но для некоторых наблюдаются разрывы, это может быть связано с проблемами в работе клиентского устройства.
Попробуйте подключить его к другой беспроводной сети, или попробуйте обновить систему или драйвер беспроводного адаптера.
Был ли этот FAQ полезен?
Ваш отзыв поможет нам улучшить работу веб-сайта.
Спасибо
Спасибо за обращение
Нажмите здесь, чтобы связаться с технической поддержкой TP-Link.
Маршрутизатор – это сетевое оборудование, которое позволяет с одного источника интернета раздать его сразу на несколько устройств. К примеру, в квартиру или дом проложен кабель «витая пара», по которому предоставляется доступ в интернет на скорости 100 Мбит/с. Его можно подключить напрямую к ПК или ноутбуку (при наличии сетевого порта RJ-45). Но чтобы вместе с этим ещё был и Wi-Fi, а также можно было подключить другие компьютеры, то как раз и устанавливается маршрутизатор. Но что делать, если роутер TP-Link не работает, не подключается к интернету? Что может предпринять обычный пользователь для исправления ситуации?
Типичные причины отсутствия доступа в интернет

Можно выделить следующие ключевые причины, которые приводят к проблемам с роутерами, в том числе TP-Link:
- Отсутствие подключения к интернету со стороны провайдера. Чтобы проверить этот вариант достаточно подключить кабель напрямую к ПК/ноутбуку. Если интернета и в этом случае не будет, то тогда остается лишь обращаться в поддержку провайдера.
- Не подключен кабель. В роутерах TP-Link кабель, по которому «приходит» интернет, должен подключаться к порту с отметкой «WAN» (его, как правило, выделяют синим цветом). Такие же на вид порты, но с отметкой «LAN», используются для подключения дополнительных устройств (для «дублирования» подключения).

- Неправильно настроен маршрутизатор. Точную инструкцию, какие параметры подключения должны быть заданы, можно узнать непосредственно у провайдера. «Универсальных» настроек нет, так как тип подключения у каждого оператора может отличаться.
- Неисправность роутера или устройства, которое подключается к интернету. Следует проверить, как другие устройства работают с роутером и сохраняется ли на них проблема с доступом в интернет.
- Программная ошибка в работе роутера. Исправляется либо его перезагрузкой, либо сбросом до заводских настроек с последующей настройкой «с нуля».
И следует упомянуть, что если не работает интернет на TP-Link, то к Wi-Fi подключаться все равно можно. Просто в свойствах такого подключения будет указан «Ограниченный доступ» (или «Запрещено»).

В Windows в трее значок подключения к сети при этом будет с восклицательным знаком (в некоторых телефонах тоже индикатор сети «сигнализирует» об отсутствии подключения).
Смена настроек
О том, как подключить и настроить роутер TP-Link, рассказывается в следующем видео:
Как проверить правильность настроек маршрутизатора? В некоторых моделях оборудования TP-Link источников интернета может быть несколько (например, кабельное подключение, USB-модем, Wi-Fi-мост). Соответственно, в настройках необходимо выбрать правильный источник.
Для доступа к настройкам потребуется:
- Любым удобным способом подключиться к роутеру. Можно по кабелю (предпочтительный вариант, кабель идет в комплекте, подключаться к компьютеру/ноутбуку нужно через LAN-порт).
- Открыть браузер (любой, можно даже на телефоне) и ввести в адресную строку: 192.168.1.1 и нажать Enter (адрес для доступа к настройкам может быть другим, его можно узнать из стикера на самом маршрутизаторе или из инструкции).
- Ввести логин/пароль для доступа к настройкам. По умолчанию в TP-Link установлено: логин admin, пароль admin (их рекомендуется менять на другие, чтобы предотвратить несанкционированный доступ других лиц к параметрам устройства).

- Перейти на вкладку «Network» (Сеть).
- В пункте «WAN» выбрать «Dynamic IP». Обязательно после внесения новых параметров нужно в нижней части страницы нажимать «Save» (Сохранить). Без этого новые настройки не будут задействованы.

- Если имеется пункт «Internet», то выбрать в нем необходимый источник (WAN – это подключенный кабель в WAN-порт, в большинстве случаев его и нужно выбрать).
В некоторых случаях ещё можно выбрать подключение не Dynamic IP, а PPPoE, но в этом случае пользователю ещё нужно будет ввести логин/пароль (их предоставляет сам провайдер, можно поискать в договоре).

Кстати, в разделе Network также выводятся данные автоматического тестирования подключения. Если там указано Disable, то значит интернет отсутствует именно на входе (то есть данные не поступают от провайдера).
Сброс настроек в заводским
Самая подробная статья по сбросу настроек у нас здесь.
Если к роутеру TP-Link вообще невозможно подключиться (после ввода адреса в браузере страница не открывается), то следует попробовать сбросить настройки устройства к заводским. Для этого понадобится:
- Отсоединить все кабели, кроме питания (маршрутизатор должен быть подключен к электросети).
- С помощью тонкого предмета (идеально подходит зубочистка) нажать на роутере кнопку Reset и держать её в течение 10 секунд. Маршрутизатор при этом перезагрузится (сигнализируя об этом световыми индикаторами), настройки будут сброшены к заводским.

- Подключиться к роутеру и произвести его настройку, следуя инструкции от провайдера.
То же самое можно выполнить, если пользователь банально забыл пароль к Wi-Fi, но подключиться он может только таким образом (то есть по кабелю ни одно из устройств не подключено).
Если же на попытку сбросить настройки маршрутизатор вообще никак не реагирует (не перезагружается, либо после перезагрузки сразу выключается), то это прямо указывает на аппаратную поломку. Решение единственное – это обращение в сервисный центр для ремонта.
Если и после этого пользователь не может подключиться к роутеру, то вариантов остается всего 2:
- Попробовать использовать другой роутер. Желательно – той же самой модели TP-Link, который был установлен ранее и через который интернета нет.
- Если замена оборудования не помогла, то остается лишь обращаться к провайдеру. Вполне возможно, что интернет-кабель был частично поврежден, или окислились контакты коннектора. Но такие неисправности может исправлять только представитель сервисной поддержки.
Итого, причин, почему не работает интернет на роутерах TP-Link, может быть много. Если подключение исчезло внезапно, то часто помогает банальная перезагрузка маршрутизатора. Но если интернет отсутствует длительное время (больше суток), то проблема, скорее всего, на стороне пользователя, если исключены неисправности на линии.
Стоит упомянуть, что средний срок службы роутеров TP-Link составляет от 2 до 5 лет (если ориентироваться на отзывы на тематических форумах). Вполне возможно, что пришло время его сменить на более современную модель.
Привет! Давно я не писала про роутеры. Сегодня у меня по плану настройка маршрутизатора TP-Link TL-WR940N. Как обычно в начале нас ждет небольшое знакомство с устройством и его характеристиками, а потом уже перейдем непосредственно к настройкам. Начали!
Небольшой обзор

Беспроводной маршрутизатор с тремя антеннами подойдет для дома и маленького офисного помещения. Производителем заявлена максимальная скорость передачи данных в 450 Мбит/с, чего достаточно для просмотра видео в высоком разрешении, онлайн-игр и загрузки больших файлов.
Сетевое устройство поддерживает 3 режима работы: роутер, точка доступа, усилитель сигнала. Есть возможность настройки посредством русифицированного ВЕБ-интерфейса или через приложение для Android и iOS – Tether. Цена – от 1600 рублей.
Основные технические характеристики и возможности:
- Частота работы Wi-Fi модуля – 2,4 ГГц.
- Поддержка протоколов – 802.11b/g/n.
- Мощность передатчика – 20 дБм.
- Коэффициент усиления антенны – 5 дБи (на каждую).
- 5 портов (1 WAN, 4 LAN) – 100-мегабитные.
- Поддержка IPv4 и IPv6.
- Возможность создания гостевой сети.
Все характеристики и цена указаны для модели V6! На других версиях параметры могут отличаться!
Видео-обзор модели смотрите тут:
Установка и подключение
Прежде чем перейти к настройке роутера TP-Link TL-WR940N, его нужно подготовить к работе. Первоначальную конфигурацию рекомендуется делать, используя кабельное подключение. Если такой возможности нет, ничего страшного – всю работу можно выполнить и по Wi-Fi.
В синий порт WAN (на новых моделях подписан как Internet) подключаем кабель для интернета, в любой желтый (LAN или Ethernet) вставляем патч-корд. Другой конец шнура подключаем к плате сетевого интерфейса ПК. Можно включать роутер в розетку.

Если будете налаживать оборудование «по воздуху», нужно подключиться к Wi-Fi. Скорее всего он будет незапаролен. Если же сетевой ключ потребуется, его можно поискать на задней стороне роутера. Если же устройство ранее настраивалось, пароль неизвестен, придется выполнить сброс к заводским установкам. Но об этом ниже.
Проверьте индикаторы. Если все подключено правильно, на маршрутизаторе будут гореть: значок питания, индикаторы Wi-Fi и Интернет (синим цветом).
Параметры сетевой карты
Для начала всегда рекомендую проверить настройки операционной системы для подключения к роутеру. Расскажу на примере «десятки»:
- Заходим в «Параметры Windows» через «Пуск», направляемся в «Сеть и Интернет».
- В списке слева выбираем «Ethernet», затем в основном поле ищем «Настройка параметров адаптера».
- Откроется страница «Сетевые подключения», где нужно щелкнуть ПКМ по сети и выбрать «Свойства».
- В открывшемся окошке в списке ищем протокол 4 версии и нажимаем «Свойства».
- В закладке «Общие» нужно установить галочки для автоматического получения адресов IP и DNS-сервера.
- Подтвердить правильность настроек кнопкой «ОК».

Теперь можно настраивать маршрутизатор.
Панель администратора и простая настройка
Если кому-то интересно, посмотрите обзор ВЕБ-интерфейса:
Система предложит перейти к быстрой настройке, для чего нужно нажать «Далее». Обычному пользователю, как правило, такой вариант подойдет, потому я опишу процедуру:
- На странице «Автонастройка подключения к Интернет» нужно указать страну, город, провайдера и тип подключения (узнать можно из договора), нажмите «Далее».
- На странице «Беспроводной режим» можно изменить имя сети (SSID) и указать свой ключ безопасности, нажимаем «Далее».
- Применяем параметры кнопкой «Завершить».

Выберите язык и нажмите «Начало». Мастер предложит пройти все пути по установке и настройке роутера. Все инструкции более чем понятны. После всего кликаем «Завершить».
Предполагаю, что кому-то будет достаточно этих инструкций. Но если вы хотите настроить роутер вручную, используя все его возможности, читайте дальше!
Быстрая настройка для админпанели в голубом цвете тут:
Организация соединения с интернетом
Это самый ответственный момент. Сразу приготовьте договор-соглашение с провайдером. Рассказываю, как настроить TP-Link TL-WR940N для разных протоколов.
PPTP и L2TP
В панели слева выбираем «Сеть» и переходим в раздел «WAN». Далее заполняем пошагово следующие пункты:
- Ставим нужный тип подключения.
- Заполняем поля «Имя пользователя» и «Пароль».
- Ставим галочку у «Динамический IP».
- В нужной строке прописываем адрес сервера.
- «Режим подключения» рекомендуется выбрать автоматический.
- Применить изменения кнопкой «Сохранить».

Если поставщик домашнего интернета работает с технологией соединения «Статический IP», кроме этого нужно заполнить строки IP-адрес, маска подсети, основной шлюз, DNS.

Для соединения по протоколу L2TP используйте эту же инструкцию. Если нужна помощь, напишите в комментарии или онлайн-чат!
PPPoE
Здесь опишу 2 варианта настройки Wi-Fi роутера TP-Link TL-WR940N:
- Динамический IP:
- Указываем тип подключения.
- Заполняем поля «Имя пользователя» и «Пароль».
- В строке «Вторичное подключение» оставить галочку у «Отключить».
- «Режим подключения» выбираем авто.

- В открывшемся окне ставим галочку около «Использовать следующие адреса DNS-серверов» и заполняем нижние две строки, согласно своему договору.

После того, как все параметры были изменены и сохранены, перезагрузите маршрутизатор. В основном меню слева зайдите в раздел «Системные инструменты» и выберите «Перезагрузка». На основной странице нужно нажать «Перезагрузить» и дождаться повторного включения.
Организация Wi-Fi
Беспроводная сеть на роутере TP-Link TL-WR940N настраивается так:
- В главном меню заходим в «Беспроводной режим» и направляемся на вкладку «Настройки беспроводного режима».
- Укажите имя сети (SSID), можно оставить текущий вариант.
- Выберите регион.
- Режим рекомендую установить смешанный, на случай, если дома есть устройства, работающие только на протоколах 802.11b/g.
- Ширину и канал ставим «Авто».
- Не забудьте включить точку доступа – поставьте галочку у строки «Включить беспроводное вещание».
- Чтобы скрыть свой Wi-Fi, уберите галочку на «Включить широковещание SSID». Только учтите, что вы тоже не сможете видеть свою сеть в списке доступных и при подключении каждый раз придется вручную писать ее название и пароль.

Проверьте изменения и кликните «Сохранить». Теперь давайте защитим сеть. В том же меню заходим в раздел «Защита беспроводного режима»:
- Выбираем тип WPA/WPA2-Personal.
- В поле «Пароль PSK» нужно записать ключ безопасности, который будет использоваться при подключении к Wi-Fi.
- Применяем изменения кнопкой «Сохранить».

В разделе настроек Wi-Fi вы всегда сможете поменять SSID, сетевой ключ, включить/отключить точку доступа и сделать сеть невидимой.
В следующем видео предлагаю посмотреть настройку устройства через мобильное приложение:
Роутеры TP-Link TL-WR940N поддерживают IPTV. Руководство подойдет для большинства провайдеров:

Если инструкция не подходит, скорее всего используется IPTV с VLAN ID. Напишите в комментарии, и мы расскажем, как решить вопрос с настройкой.
Гостевая сеть
Эта функция будет полезной, если доступ к сети часто используют посторонние люди. Да и не только посторонние. Например, дополнительный Wi-Fi можно предлагать друзьям. Тогда вы будете уверены в том, что не «схватите» вирус и никто не получит доступ к личным данным, которые хранятся в домашней сети.
Как включить дополнительную точку доступа на TL-WR940N:
- Ищем раздел «Гостевая сеть» в панели справа.
- Заходим в «Настройки беспроводного режима».
- Ставим галочку напротив «Гостевая сеть».
- Задаем имя сети и пароль.
- Также можно включить контроль пропускной способности и настроить расписание.

На некоторых маршрутизаторах можно настроить до 4 гостевых сетей. На нашей модели доступна одна дополнительная точка доступа, но этого вполне достаточно для домашнего роутера.
Прошивка
- На странице описания заходим на вкладку «Поддержка» (сверху).
- Выберите аппаратную версию оборудования.
- Чуть ниже выберите «Встроенное ПО».

- Скачайте последнее актуальное обновление.
- Распаковываем архив и извлекаем файл с расширением .bin.
- Заходим в ВЕБ-интерфейс роутера, переходим в меню «Системные инструменты», раздел «Обновление встроенного ПО».
- Нажимаем «Выберите файл» и ищем наш bin-файл.
- Кликаем «Обновить».

Дождитесь окончания задачи, не выключая маршрутизатор из сети. После снова будет доступна панель администратора.
Сброс настроек
Пригодится, если потеряны данные для авторизации в админпанели, или неправильно настроили роутер. Иногда помогает при некоторых неполадках в работе устройства.
Как сбросить настройки к стандартным значениям на TP-Link TL-WR940N (два способа):

Учтите, после сброса к стандартным параметрам роутер придется настраивать заново!
Вроде все рассказала. Ждем вопросы и пожелания в комментариях! Всем пока!


Перед тем, как приступить к настройке роутера, проверим настройки подключения по локальной сети. Для этого:
Windows 7
Нажмем на "Пуск", "Панель управления".

Затем нажимаем на "Просмотр состояния сети и задач".

Далее жмем на "Изменение параметров адаптера".

В открывшемся окне мы видим "Подключение по локальной сети". Нажимаем по нему правой кнопкой мыши, выбираем "Свойство".

Затем из списка выбираем "Протокол Интернета версии 4 (TCP/IPv4)" и нажимаем "Свойство".

В открывшемся окне Вам нужно выставить галочки "Получить IP-адрес автоматически" и "Получить адрес DNS-сервера автоматически", затем нажимаем кнопку "Ok".

Windows 10
Нажмем на "Пуск", "Параметры".

Затем нажимаем на "Сеть и Интернет".

Далее выбираем "Ethernet" и нажимаем на "Настройка параметров адаптера".

В открывшемся окне мы видим "Ethernet". Нажимаем по нему правой кнопкой мыши, выбираем "Свойство".

Затем из списка выбираем "IP версии 4 (TCP/IPv4)" и нажимаем "Свойство".

В открывшемся окне Вам нужно выставить галочки "Получить IP-адрес автоматически" и "Получить адрес DNS-сервера автоматически", затем нажимаем кнопку "Ok".

Подключение роутера TP-Link TL-WR940N к компьютеру
Следующим шагом будет подключение роутера TP-Link TL-WR940N к Вашему Ноутбуку либо Персональному компьютеру (ПК). Для этого Вам необходимо подключить кабель, который Вам провел провайдер, к синему порту роутера (то есть это тот кабель, который идет в Вашу квартиру, дом, офис, и т.д. из вне), а кабель, который шел в комплекте с роутером, один конец в один из четырех портов, которые обозначены желтым цветом на роутере, а другой конец подключите к Вашему ноутбуку либо ПК. И да, не забудьте подключить кабель питания.

Авторизация роутера TP-Link TL-WR940N
Итак, подключили роутер, теперь Вам нужно через любой браузер (будь это Google Chrome, Mozilla Firefox, Internet Explorer, и т.д.) попасть в его web-интерфейс. Для это открываем браузер и в адресной строке вбиваем адрес роутера: 192.168.0.1 и нажимаем кнопку "Enter" на Вашей клавиатуре (в более старых моделях данного роутера этот адрес может быть: 192.168.1.1).

После Мы видим, что роутер требует авторизоваться, т.е. запрашивает имя пользователя и пароль. По умолчанию на роутерах Tp-Link установлены:


Настройка роутера Tp-Link TL-WR940N
И вот наконец мы попали на Web-интерфейс роутера и теперь Вам необходимо произвести настройки оборудования. Первым делом обезопасим беспроводную сеть, установив пароль на wi-fi. Затем Вам необходимо будет узнать какой тип подключения используется для входа в интернет, это PPTP, L2TP либо PPPOE. Узнать можно позвонив Вашему провайдеру (это организация, с которым Вы заключили договор для предоставления услуги интернет). Итак, начнем настройку роутера.
Настройка пароля на wi-fi
Предлагаю Вашему вниманию Видео инструкцию по настройке пароля на wi-fi на роутере Tp-Link TL-WR940N на примере роутера Tp-Link TL-WR1043ND.
Давайте также письменно и иллюстративно рассмотрим настройку пароля на wi-fi на роутере Tp-Link TL-WR940N.
Выбираем на Web-интерфейсе в меню вкладку "Беспроводной режим" и попадаем в "Настройки беспроводного режима". Здесь необходимо в графе "Имя беспроводной сети:" придумать и указать имя Вашей беспроводной сети, данное имя в дальнейшем будет светиться, когда Вы будите подключаться к сети. Затем выберем "Регион:" - Россия. После этого нажимаем "Сохранить".

Далее переходим в меню во вкладку "Защита беспроводного режима". Здесь мы будем настраивать пароль для придуманной выше беспроводной сети, для этого выбираем тип шифрования "WPA/WPA2-Personal(Рекомендуется)", а затем ниже в поле "Пароль PSK" придумываем и вбиваем пароль. После жмем "Сохранить".

После того, как мы нажали "Сохранить" над этой кнопкой появится надпись, указывающая на то, что настройки сохранены и теперь нам необходимо перезагрузить роутер. Что мы и делаем, нажав на кнопку "click here" отправив роутер на перезагрузку. После перезагрузки имя Вашей беспроводная сеть появится в настройках сети Вашего компьютера.

Настройка PPTP
Предлагаю Вашему вниманию Видео инструкцию по настройке типа подключения PPTP на роутере Tp-Link TL-WR940N на примере роутера Tp-Link TL-WR1043ND.
Давайте также письменно и иллюстративно рассмотрим настройку подключения PPTP на роутере Tp-Link TL-WR940N.
Итак переходим в меню во вкладку "Сеть", затем "WAN".
В "Тип подключения WAN:" выбираем "PPTP/PPTP Россия", ниже Вам предложат указать имя пользователя (в строке "Имя пользователя:") и пароль (в строке "Пароль:"). Также необходимо будет указать ip-адрес сервера (в строке "IP-адрес/Имя сервера:"). Все вышеперечисленные данные Вам предоставляет провайдер (Организация, которая провела Вам интернет).
Все эти данные обычно прописываются в договоре с провайдером. Если по какой-то причине Вы не смогли их найти, Вам необходимо позвонить на горячую линию Вашего провайдера и узнать как их можно получить.
После того, как Вы внесли все необходимые данные ставите галочку напротив "Подключить автоматически" (Данная настройка будет держать подключение к интернету постоянно, поэтому если у Вас НЕ безлимитный тариф рекомендую поставить галочку напротив "Подключить по требованию", то есть интернет подключается только в том случае, когда Вы начинаете им пользоваться).
После всех манипуляций с настройками нажимаем кнопку "Сохранить".

Настройка PPTP со статическим IP-адресом
Рассмотрим настройку подключения PPTP со статическим IP-адресом на роутере Tp-Link TL-WR940N. Обычно статический IP-адрес предоставляется юридическим лицам, либо как дополнительная услуга к основному тарифу физическим лицам.
Итак переходим в меню во вкладку "Сеть", затем "WAN".
В "Тип подключения WAN:" выбираем "PPTP/PPTP Россия", ниже Вам предложат указать имя пользователя (в строке "Имя пользователя:") и пароль (в строке "Пароль:").
Так как подключение использует статический ip-адрес, Вы ставите галочку напротив "Статический IP-адрес", далее указываете ip-адрес сервера (в строке "IP-адрес/Имя сервера:"), ip-адрес (в строке "IP-адрес:"), маску подсети (в строке "Маска подсети:"), основной шлюз (в строке "Основной шлюз:") и DNS (в строке "DNS:"). Все вышеперечисленные данные Вам предоставляет провайдер (Организация, которая провела Вам интернет).
Все эти данные обычно прописываются в договоре с провайдером. Если по какой-то причине Вы не смогли их найти, Вам необходимо позвонить на горячую линию Вашего провайдера и узнать как их можно получить.
После того, как Вы внесли все необходимые данные ставите галочку напротив "Подключить автоматически" (Данная настройка будет держать подключение к интернету постоянно, поэтому если у Вас НЕ безлимитный тариф рекомендую поставить галочку напротив "Подключить по требованию", то есть интернет подключается только в том случае, когда Вы начинаете им пользоваться).
После всех манипуляций с настройками нажимаем кнопку "Сохранить".
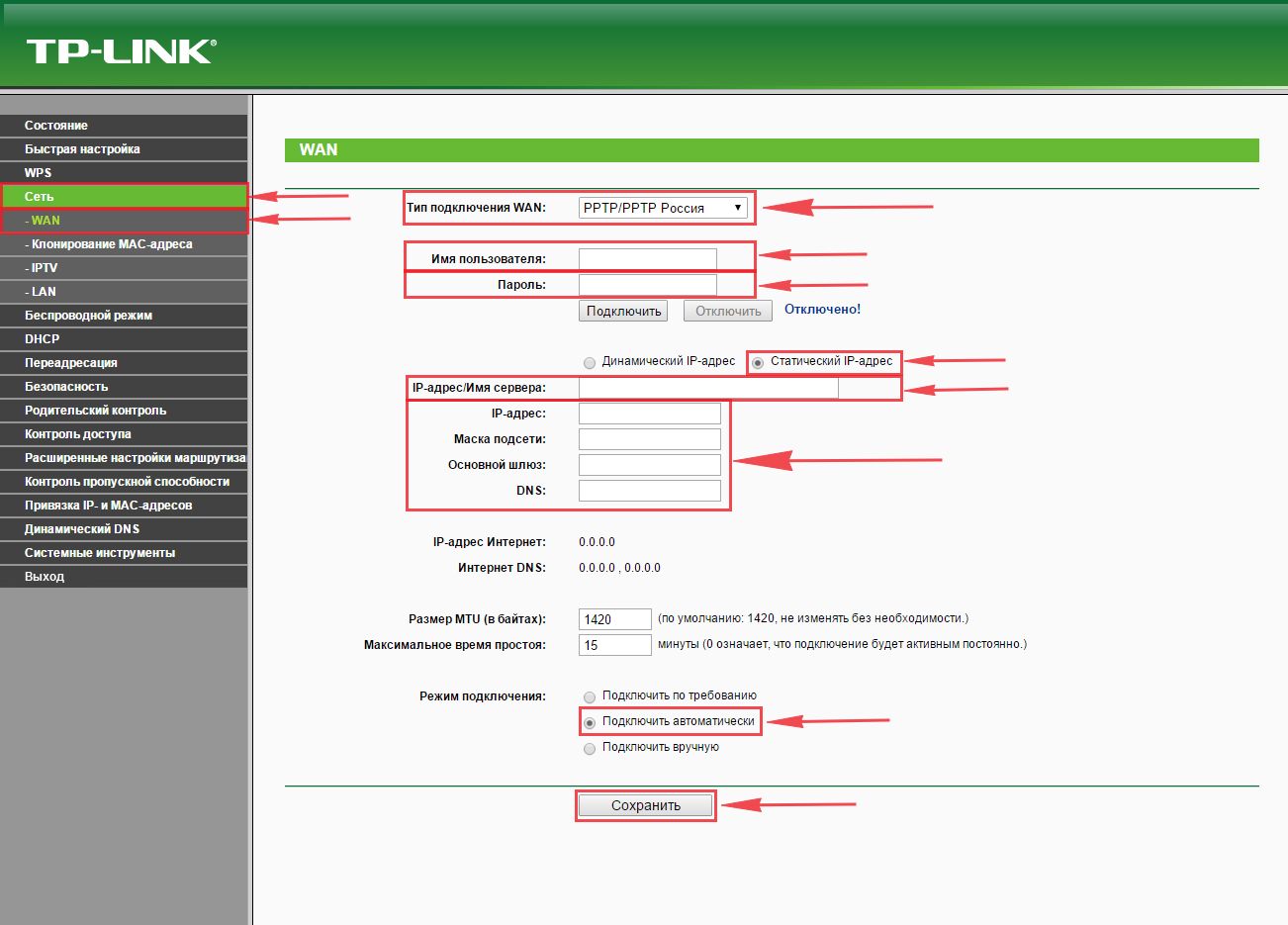
Настройка L2TP
Рассмотрим настройку подключения L2TP на роутере Tp-Link TL-WR940N.
Итак переходим в меню во вкладку "Сеть", затем "WAN".
В "Тип подключения WAN:" выбираем "L2T/L2T Россия", ниже Вам предложат указать имя пользователя (в строке "Имя пользователя:") и пароль (в строке "Пароль:"). Также необходимо будет указать ip-адрес сервера (в строке "IP-адрес/Имя сервера:"). Все вышеперечисленные данные Вам предоставляет провайдер (Организация, которая провела Вам интернет).
Все эти данные обычно прописываются в договоре с провайдером. Если по какой-то причине Вы не смогли их найти, Вам необходимо позвонить на горячую линию Вашего провайдера и узнать как их можно получить.
После того, как Вы внесли все необходимые данные ставите галочку напротив "Подключить автоматически" (Данная настройка будет держать подключение к интернету постоянно, поэтому если у Вас НЕ безлимитный тариф рекомендую поставить галочку напротив "Подключить по требованию", то есть интернет подключается только в том случае, когда Вы начинаете им пользоваться).
После всех манипуляций с настройками нажимаем кнопку "Сохранить".

Настройка L2TP со статическим IP-адресом
Рассмотрим настройку подключения L2TP со статическим IP-адресом на роутере Tp-Link TL-WR940N.
Обычно статический IP-адрес предоставляется юридическим лицам, либо как дополнительная услуга к основному тарифу физическим лицам.
Итак переходим в меню во вкладку "Сеть", затем "WAN".
В "Тип подключения WAN:" выбираем "L2T/L2T Россия", ниже Вам предложат указать имя пользователя (в строке "Имя пользователя:") и пароль (в строке "Пароль:").
Так как подключение использует статический ip-адрес, Вы ставите галочку напротив "Статический IP-адрес", далее указываете ip-адрес сервера (в строке "IP-адрес/Имя сервера:"), ip-адрес (в строке "IP-адрес:"), маску подсети (в строке "Маска подсети:"), основной шлюз (в строке "Основной шлюз:") и DNS (в строке "DNS:"). Все вышеперечисленные данные Вам предоставляет провайдер (Организация, которая провела Вам интернет).
Все эти данные обычно прописываются в договоре с провайдером. Если по какой-то причине Вы не смогли их найти, Вам необходимо позвонить на горячую линию Вашего провайдера и узнать как их можно получить.
После того, как Вы внесли все необходимые данные ставите галочку напротив "Подключить автоматически" (Данная настройка будет держать подключение к интернету постоянно, поэтому если у Вас НЕ безлимитный тариф рекомендую поставить галочку напротив "Подключить по требованию", то есть интернет подключается только в том случае, когда Вы начинаете им пользоваться).
После всех манипуляций с настройками нажимаем кнопку "Сохранить".
Читайте также:


