Настройка wifi антенны tp link
Настройка наружной Wi-Fi станции повышенной мощности TP-LINK TL-WA5210G
Если перед вами стала задача, подключение Интернет на большом расстоянии (до 12 км), то идеально подойдёт точка доступа TP-LINK TL-WA5210G, разумное сочетание цены и качества. За относительно скромную плату вы получаете мощную станцию для создания беспроводной сети на большом расстоянии.
Особенности TL-WA5210G
- Поддержка стандарта IEEE 802.11b/g, и как следствие скорость передачи данных ДО 54Мбит/с
- Большая мощность сигнала и хорошая чувствительность приёмника
- Имеет двунаправленную антенну мощностью 12дБи (направленность 45 %), которая хорошо усиливает сигнал
- Точка доступа выполнена во всепогодном корпусе, и имеет грозозащиту
- Поддержка режима WISP
- Поддержка Passive РоЕ
- Защита от статического электричества до 15кВ
- Защита от молний до 4000В
- Поддержка режимов Точки доступа с маршрутизатором и клиентом, Точки доступа с маршрутизатором, режима Точки доступа
- Регулирование дальности передачи данных при передаче на большие расстояния до 50 км (при использовании более мощной антенны)
- Поддержка регулировки антенны
- Поддержка Layer 2 User Isolation
- Мониторинг пропускной способности беспроводного соединения
- Проверка скорости беспроводного соединения
- Поддержка удаленного управления (SNMP)
- Защита беспроводного канала - шифрование WEP, WPA/WPA2, WPA-PSK/WPA2-PSK
- Имеет разъем RP-SMA для подключения антенн повышенной мощности
Внешний вид, фотографии TP-LINK TL-WA5210G

Настройка TP-LINK TL-WA5210G как точки доступа
После несложного подключения точки доступа, нам нужно настроить её. Для того, что бы настроить их нужно выполнить несколько действий:
- Необходимо вручную задать IP адрес своей сетевой плате – например 192.168.1.5 ;
- Набираем в адресной строке 192.168.1.254 и попадаем на страницу авторизации точки доступа, вводим стандартный логин и пароль – admin и admin ;
- А теперь можно приступать к настройке, для начала сменим пароль в System Tools => Password ;
- В Operation Mode должно быть выбрано AP: Access Point ;
- Далее следуем в Network => LAN и копируем MAC Address (с сохранением скажем в текстовый документ), потом узнаете зачем;
- Теперь проследуем в Wireless => Basic Settings и в позиции Region выберем свою страну;
- Проверяем в Wireless => Wireless Mode должно быть выбрано Access Point ;
- В разделе Wireless => Distance Setting выставляем расстояние, при котором будет использоваться канал.
Ну, вот пожалуй и всё, точка доступа настроена, теперь приступим к настройке клиента.
Настройка TP-LINK TL-WA5210G как клиента
Подключаем точку доступа по той же схеме, и приступаем к настройке:
- Оставляем IP адрес своего адаптера, ( 192.168.1.5 );
- Набираем в адресной строке 192.168.1.254 и попадаем на страницу авторизации точки доступа, вводим стандартный логин и пароль – admin и admin ;
- Меняем пароль как при прошлой настройке;
- В Operation Mode выбираем AP Client Router: WISP Client Router ;
- Далее следуем в Network => LAN и меняем IP адрес на 192.168.1.253 , или с любым окончанием отличным от 192.168.1.254 (для удобства);
- Теперь проследуем в Wireless => Basic Settings и в позиции Region выберем свою страну;
- Проследуем в Wireless => Wireless Mode и выбираем Client, потом выбираем пункт MAC of AP , теперь вставляем в строку MAC of AP : MAC адрес, который мы скопировали при настройке первой точки доступа;
- В разделе Wireless => Distance Setting выставляем расстояние, при котором будет использоваться канал.
- IP адрес и DNS сетевой платы нужно установить в получение автоматом, так как у точки доступа включился DHCP сервер после установки в Operation Mode => AP Client Router: WISP Client Router .
Теперь, вы сможете получить доступ ко внешним ресурсам (за AP), поднять VPN и PPPoE соединение или что либо.
А, для того, что бы к вам никто не смог подключится, нужно включить шифрование. На обеих точках доступа принцип настройки одинаков: Wireless => Security Settings => выбираем WPA-PSK/WPA2-PSK => в поле PSK Passphrase вписываем ОДИНАКОВЫЙ пароль (я думаю пароль вы придумаете сами).
Для функционирования доступа к ресурсам за AP, за AP должен быть поднят DHCP сервер (например провайдера), или нужно настроить IP адрес WAN клиентской точки доступа (Network => WAN => WAN Connection Type: Static IP), IP адрес, подходящий для внешней сети (естественно).
Собственно говоря, ничего сложного, но это лишь основные настройки, а остальное уже на ваше усмотрение (например MAC фильтрация или шифрование).
Для настройки Wi-Fi точки доступа TP-Link 5210G нам понадобятся:
- Беспроводная точка TP-Link TL-WA5210G ;
- Сетевой кабель «витая пара» с прямым обжимом – 2шт. (используют для подключения типа свитч-компьютер);
- Ноутбук или компьютер.
Схема подключения оборудования:
- POE инжектор подключаем к блоку питания;
- Первый кабель «витая пара» подключаем в POE инжектор в разъем LAN и к компьютеру в сетевую карту;
- Второй кабель «витая пара» подключаем в POE инжектор в разъем POE и к точке доступа.

Настройка сетевой карты компьютера
Настройка выполнялась в операционной системе Windows 7.
Заходим в «Пуск» → «Панель управления» → «Центр управления сетями и общим доступом». .
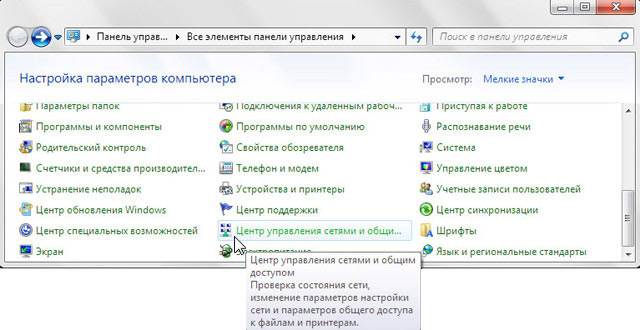
Открываем «Изменение параметров адаптера».
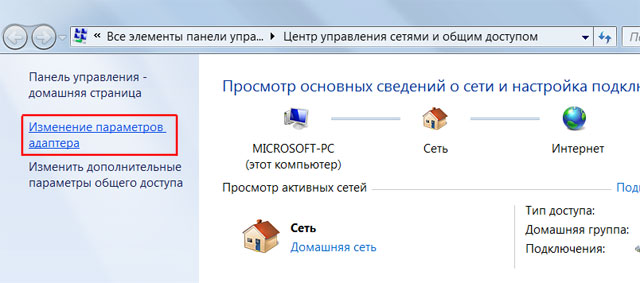
Правой кнопки мыши нажимаем на «Подключение по локальной сети» и выбираем «Свойства».

Нажимаем на «Протокол Интернета версии 4 (TCP/IPv4)» и кнопку «Свойства».

В следующем окне указываем «Использовать следующий IP-адрес», IP-адрес 192.168.1.21, Маска подсети 255.255.255.0 и жмем «OК».

Настройка беспроводной точки доступа TP-Link TL-WA5210G
Приступим к настройке TL-WA5210G Wi-Fi точкой доступа.
В браузере Internet Explorer (или любом другом) вводим адрес 192.168.1.254

В следующем окне вводим имя пользователя admin и пароль admin.

Настройка TL-WA5210G в режиме AP Bridge
AP Bridge (точка доступа в режиме прозрачного «моста») — названия этого режима нет в настройках, но он подразумевается, если вы хотите подключиться к провайдеру «прозрачно». Режим моста позволяет прозрачно пропускать трафик от компьютеров, подключенных к TL-WA5210G по Wi-Fi, до оборудования провайдера. Провайдер видит все подключенные компьютеры и раздает им сетевые настройки со своего DHCP сервера. Этот режим наиболее часто используют, когда у вас уже подключен роутер к кабелю провайдера, а точку доступа вы хотите подключить к роутеру для раздачи интернета по Wi-Fi на большое расстояние.
Переходим в меню Wireless → Basic Settings и настраиваем параметры точки доступа:
- SSID: название точки доступа;
- Region: выбираем страну;
- Channel: выбор беспроводного канала, на котором будет работать точка доступа. Этот параметр можно оставить Auto. В будущем лучше просканировать наличие других Wi-Fi сетей, найти свободный канал для своей точки доступа и выставить его вручную.
- Power: мощность;
- Mode: в каких стандартах будет работать точка доступа. Оставьте без изменений.

Для сохранения настроек нажимаем кнопку Save внизу страницы.
Настроим параметры безопасности беспроводной точки. Переходим в меню Wireless → Security Settings и выполняем настройки:
- Выбираем тип шифрования. Для большей безопасности лучше использовать WPA-PSK/WPA2-PSK, но нужно знать, что не все старые устройства могут поддерживать этот тип шифрования;
- Version: указываем версию шифрования. Самая безопасная - WPA2-PSK;
- Encryption: алгоритм шифрования. Можно использовать Automatic;
- PSK Passphrase: вводим пароль (не менее 8 символов) для подключения к беспроводной точке доступа и жмем кнопку Save.

Идем в меню Operation Mode, указываем режим AP и жмем кнопку Save.

Проверяем параметры точки доступа в меню Status. В Operating Mode должен быть режим Access Point, в SSID - имя точки доступа.

Теперь можно подключить точку доступа TP-Link TL-WA5210G к роутеру или коммутатору (если в сети есть DHCP сервер) и подключиться к точке доступа по Wi-Fi.
Новый IP адрес для входа в настройки точки доступа TL-WA5210G необходимо узнать на роутере или DHCP сервере. Для этого откройте список подключенных устройств, найдите свою точку доступа по MAC адресу, и посмотрите, какой ей присвоен IP адрес.
Внимание! Могут возникать ситуации, когда устройства подключаются к точке доступа, но получают не правильные настройки по DHCP. При этом на подключенных компьютерах не работает Интернет. В этой ситуации необходимо на точке доступа TP-Link TL-WA5210G вручную прописать свободный статический IP адрес из подсети, которую обслуживает DHCP сервер, маску подсети и IP адрес интернет шлюза.
Войдите в меню Network, укажите в поле IP Address: статический IP адрес, в поле Subnet Mask: маску подсети, в поле Gateway - IP адрес интернет шлюза. Новый статический IP адрес будет использоваться для входа в настройки точки доступа. Для сохранения настроек нажмите кнопку Save.

Настройка TL-WA5210G в режиме AP Router
AP Router (точка доступа в режиме роутера) — этот режим используют, если необходимо создать беспроводную точку доступа и скрыть компьютеры, которые будут подключаться к ней, в отдельную подсеть. Например, вы можете подключить TL-WA5210G напрямую к кабелю провайдера, и раздавать Интернет другим компьютерам по Wi-Fi. В этом режиме провайдер не видит компьютеры, которые подключены к вашей точке и TL-WA5210G работает в роли Интернет шлюза. Чтобы изолировать компьютеры в отдельную подсеть, на точке доступа настраивается DHCP сервер, который будет раздавать сетевые настройки по Wi-Fi.
Переходим в меню Wireless → Basic Settings и настраиваем параметры будущей точки доступа:
- SSID: название точки доступа;
- Region: выбираем страну;
- Channel: выбор беспроводного канала, на котором будет работать точка доступа. Этот параметр можно оставить Auto. В будущем лучше просканировать наличие других Wi-Fi сетей, найти свободный канал для своей точки доступа и выставить его вручную.
- Power: мощность;
- Mode: в каких стандартах будет работать точка доступа. Оставляем без изменений.

Для сохранения настроек нажимаем кнопку Save внизу страницы.
Настроим параметры безопасности беспроводной точки. Переходим в меню Wireless → Security Settings и выполняем настройки:
- Выбираем тип шифрования. Для большей безопасности лучше использовать WPA-PSK/WPA2-PSK, но нужно знать, что не все старые устройства могут поддерживать этот тип шифрования.
- Version: указываем версию шифрования. Самая безопасная - WPA2-PSK.
- Encryption: алгоритм шифрования. Можно использовать Automatic.
- PSK Passphrase: вводим пароль (не менее 8 символов) для подключения к беспроводной точке доступа и нажимаем кнопку Save

Идем в меню Operation Mode, указываем режим работы AP Router и жмем кнопку Save.

После применения настроек вы уже не сможете зайти в настройки точки по кабельному соединению. Необходимо подключить точку доступа к кабелю провайдера (роутеру), подключиться к точке по Wi-Fi и ввести адрес 192.168.1.254 для входа в настройки.
Открываем меню Network - WAN и указываем, как TP-Link TL-WA5210G будет получать сетевые настройки от провайдера (роутера) по кабелю. Наиболее часто настройки присваиваются автоматически по DHCP, поэтому выбираем Dynamic IP и жмем Save.

Если провайдер блокирует доступ по МАС адресу, зайдите в меню Network → MAC Clone и в поле WAN MAC Address: укажите разрешенный МАС адрес.

Войдите в меню DHCP и проверьте, что DHCP Server включен и настроен. В поле DHCP Server должно быть выбрано Enable, в полях Start IP Address и End IP Address указаны IP адреса, которые будут выделяться подключенным компьютерам.

Переходим в меню Status и проверяем, что мы создали беспроводную точку доступа и провайдер (роутер) передал ей сетевые настройки.
В поле SSID должно быть указано имя Wi-Fi точки. В разделе WAN будут указаны сетевые настройки, которые провайдер (роутер) присвоил точке 5210G по DHCP.

Теперь можно подключаться к точке доступа TP-Link TL-WA5210G и у компьютеров, подключенных по Wi-Fi, будет работать выход в Интернет.
Изменение пароля администратора
Выполнять настройку точки доступа должен только администратор. Поэтому, чтобы никто, кроме администратора не смог войти в настройки TP-Link TL-WA5210G, необходимо сменить пароль для входа.
Заходим в меню System Tools → Password и вводим настройки:
Old User Name: указываем старое имя пользователя admin;
Old Password: указываем старый пароль admin;
New User Name: вводим новое имя пользователя, можно оставить admin;
New Password: вводим новый пароль;
Confirm New Password: подтверждаем новый пароль.

Для сохранения пароля нажмите кнопку Save.
Сброс TP-Link TL-WA5210G к заводским настройкам
Если Вы забыли пароль для входа в Tp-Link TL-WA5210G или не можете зайти в Web интерфейс для настройки, то восстановите заводские установки точки доступа с помощью кнопки Reset возле разъема LAN.

После сброса, настройте сетевую карту компьютера на использование статического IP адреса, например 192.168.1.21, и введите в браузере адрес 192.168.1.254. Стандартное имя пользователя для входа - admin, пароль - admin.
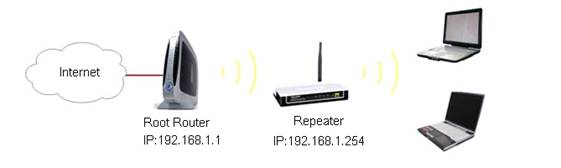
Поскольку функция DHCP на TL-WA5110G/TL-WA5210G отключена по умолчанию, необходимо вручную задать IP-адрес (192.168.1. x ) компьютеру, для совпадения с IP-адресом по умолчанию. Нажмите здесь для подробной инструкции.
К примеру, мы можем настроить IP-адрес локального соединения компьютера: 192.168.1.100/255.255.255.0
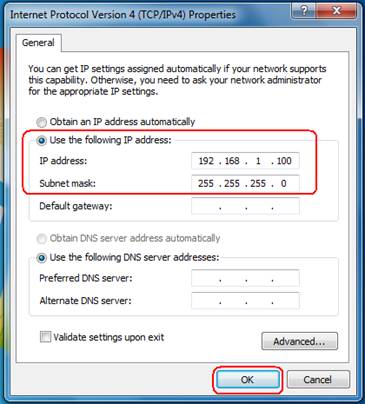
Подключите компьютер к точке доступа через кабель Ethernet.
Настройка устройства (TL-WA5110G / TL-WA5210G):
1. Зайдите на веб-страницу управления ретранслятора.
Введите в адресной строке веб-браузера IP-адрес ретранслятора (по умолчанию - 192.168.1.254). Нажмите Enter .

Укажите имя пользователя и пароль (по умолчанию – admin ).
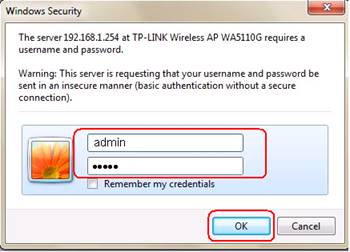
2. Нажмите Operation Mode (Режим работы), выберите режим АР (точки доступа) и нажмите Save (Сохранить).
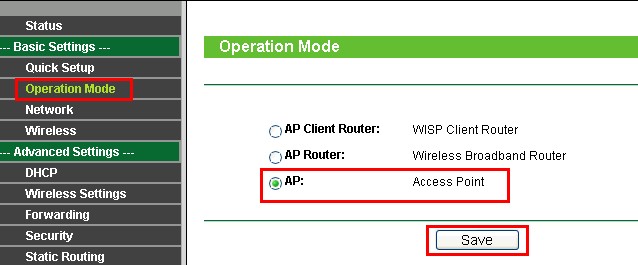
3. Нажмите Нажмите Wireless (Беспроводная связь) -> Wireless Mode (Беспроводной режим), здесь выберите Universal Repeater (Универсальный ретранслятор). Нажмите Survey (Обзор).
(Если корневой маршрутизатор поддерживает функцию WDS, то в качестве Wireless Mode (Беспроводного режима) вы можете выбрать Repeater (Ретранслятор).
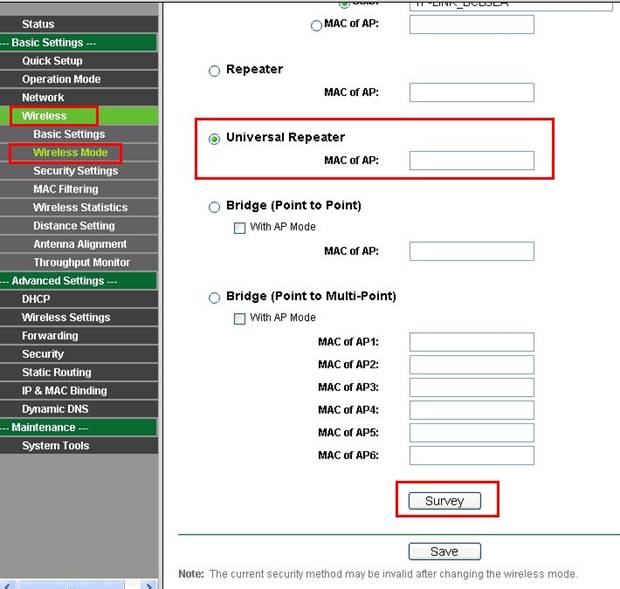
4. Найдите SSID корневого маршрутизатора в списке ТД, нажмите Connect (Соединение).
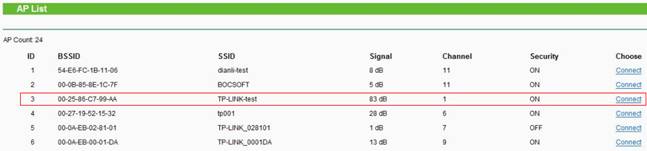
5. Нажмите Save (Сохранить).
Если вы видите проиллюстрированное ниже изображение, подождите, пока оно не обновится до страницы статуса.
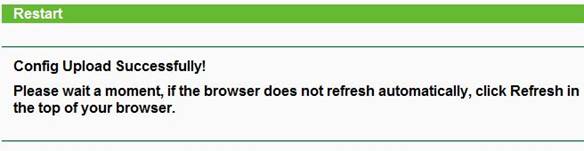
6. Укажите те же настройки беспроводной безопасности для коревом маршрутизаторе
В режиме Ретранслятора/Универсального ретранслятора ТL-WA5110G/TL-WA5210G поддерживает только тип безопасности WEP в режиме Ретранслятор/Универсальный ретранслятор. Если на вашем корневом маршрутизаторе включена безопасность беспроводной сети, убедитесь, чтобы тип безопасности был WEP.
В нашем примере, тип безопасности корневого маршрутизатора - WEP
Нажмите Wireless (Беспроводная связь) -> Security settings (Настройки безопасности).
Выберите WEP , укажите тот же Type (тип), Key Format (Формат ключа) и Key Type (Тип ключа) что и на корневом маршрутизаторе.
Укажите тот же пароль: 0123456789.
Нажмите Save (Сохранить).
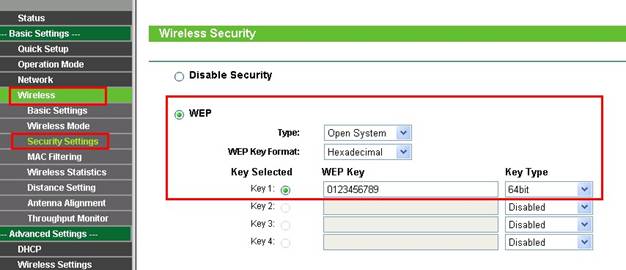
7. Нажмите System Tools (Системные инструменты)-> Reboot (Перезагрузка) -> кнопка Reboot ( Перезагрузка) для перезагрузки устройства.
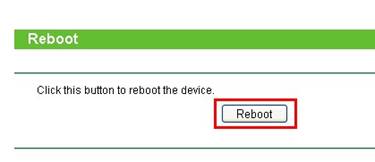
Завершив все указанные выше действия, повторитель будет должным образом работать с корневым маршрутизатором.
ПРИМЕЧАНИЕ:
После завершения настройки смените IP-адрес локального соединения вашего компьютера на IP-адрес, который был указан по умолчанию.
Сегодня мы снова затронем очень тонкую и больную тему – усиление сигнала Wi-Fi сети. Расскажу, как можно немного увеличить радиус действия Wi-Fi сети, за счет замены антенн на более мощные, рассмотрим установку антенн TP-LINK TL-ANT2408CL, ну и конечно же, посмотрим на цифры, насколько увеличится сигнал беспроводной сети, и увеличится ли вообще, после замены Wi-Fi антенн на роутер.
Подозреваю, что если вы зашли на эту страницу, то вас не устраивает радиус покрытия беспроводной сети, которую дает ваш маршрутизатор. Скорее всего, в каких-то комнатах (если мы говорим о доме) , сигнал очень плохой, либо его нет совсем. И вы хотите его как-то усилить, что бы без ограничений пользоваться беспроводным подключением к интернету. В этой статье, мы рассмотрим один из способов – замена Wi-Fi антенн на более мощные.
Как усилить сигнал Wi-Fi заменой антенн?
На вашем роутере, скорее всего есть несколько антенн. Есть роутеры, на которых антенны внутренние, их не видно, они не торчат как рога. Либо, если антенны даже внешние, то они могут быть несъемные. Это очень важно, ведь и в первом, и во втором случае, вы не сможете их заменить, так как не сможете их просто снять. Если у вас такой маршрутизатор, с внутренними антеннами, или несъемными, то способ описанный в этой статье вам не подойдет.
Так вот, эти антенны передают сигнал Wi-Fi сети. Они бывают разной мощности. Есть антенны с усилением 2dbi, 5dbi, 8dbi, 10 dbi, это самые популярные. Есть и более мощные. На маршрутизаторе, производителем уже установлены антенны определенной мощности. В зависимости от модели, цены и т. д. Увеличить покрытие и силу Wi-Fi сигнала можно за счет замены этих антенн (которые уже установлены на маршрутизаторе) , на более мощные.

Почти все производители сетевого оборудования, выпускают такие антенны, и их можно купить практически в любом магазине компьютерной техники. У меня есть три антенны TP-LINK TL-ANT2408CL. Это антенны с усилением 8dbi. Кстати, очень популярная модель, по очень хорошей цене. Продаются они поштучно, поэтому, вы можете купить их столько, сколько вам нужно. Коннектор у этих антенн RP-SMA. Подходят они к большинству роутеров. Если антенны от TP-LINK, то это не значит, что подходят они только к маршрутизаторам TP-LINK. Менять антенны нужно все, это обязательно.
Нужно заметить, что установка более мощных антенн, это не единственный способ усилить сигнал Wi-Fi сети. Есть и другие способы: правильное расположение роутера, настройка беспроводной сети, и даже самодельные Wi-Fi антеннами. Об этом я писал в статье: Как усилить сигнал Wi-Fi сети? Увеличиваем дальность Wi-Fi.
Если вам необходимо серьезное увеличение покрытия беспородной сети, в одном направлении, то я бы советовал рассмотреть установку репитера. Что это такое, можете почитать здесь. Он будет эффективнее, чем более мощные антенны.
Важный момент: Wi-Fi – это двухсторонняя связь. И когда мы меняем антенну на роутере, то антенна на ноутбуке, или мобильном устройстве остается такой же. Поэтому, хорошо бы менять антенну так же на устройстве, которое подключаем к интернету. Но, в большинстве случае, это конечно же не возможно. Только, если у вас Wi-Fi адаптер со съемной антенной.Подключение Wi-Fi антенн TP-LINK TL-ANT2408CL к роутеру
Сейчас мы подробно рассмотрим установку Wi-Fi антенн TP-LINK TL-ANT2408CL, ну и посмотрим на результат усиления беспроводной сети, ведь это самое важное. В этом плане, кончено же сложно сделать какие-то конкретные выводы, ведь многое зависит от самого роутера, устройств которые подключаете к Wi-Fi, помех и т. д. Но, я тут провел небольшой тест, и результаты вроде бы получились вполне объективными.
Что касается самой замены антенн, их установки, то здесь все проще простого. Откручиваем с маршрутизатора старые антенны, и прикручиваем новые.

Только хорошенько их зажмите, от руки, специальный инструмент не нужен 🙂
Результаты усиления сигнала Wi-Fi после замены антенн
Тестировал я антенны TL-ANT2408CL на двух маршрутизаторах: TP-LINK TL-WR1045ND, и Asus RT-N18U. Хотел еще проверить на TP-LINK TL-WR740ND, но у меня есть сейчас только TP-LINK TL-WR740N, а у этой модели антенна не съемная.
Как тестировал
Долго думал, как же снять результаты до и после замены антенн, и показать их вам. Сделал так: в одной комнате установил роутер TP-LINK TL-WR1045ND, в другой комнате поставил ноутбук. На роутере выставил статический канал (6), и ширину канала 40МГц. Включил роутер с заводскими антеннами, немного подождал, и снял уровень сигнала через программу inSSIDer. Это программа, которой мы искали свободный канал в статье как найти свободный Wi-Fi канал, и сменить канал на роутере.
Дальше, открутил заводские антенны и подключил три штуки TL-ANT2408CL. Снова подождал, и снял показатели в inSSIDer. Ничего не менял, и не переставлял. Пробовал как с перезагрузкой роутера, после замены антенн, так и без. Результаты были одинаковые.

В радиусе не было других Wi-Fi сетей. В процессе теста, никакие устройства не отключал и не включал.
В программе inSSIDer смотрел на показатель "Signal". Чем он ниже, тем лучше. Минимальное значение вроде -25. Так же, смотрел на показатель сигнала в Windows 7. На скриншотах все это есть.
На смартфоне (Android) замерял силу сигнала программой "Wifi Analyzer".
Результаты проверки на TP-LINK TL-WR1045ND
С роутером TL-WR1045ND идут антенны мощностью 5dbi. С ними у меня был вот такой результат:

А с антенным TL-ANT2408CL (8dbi) результат стал лучше:
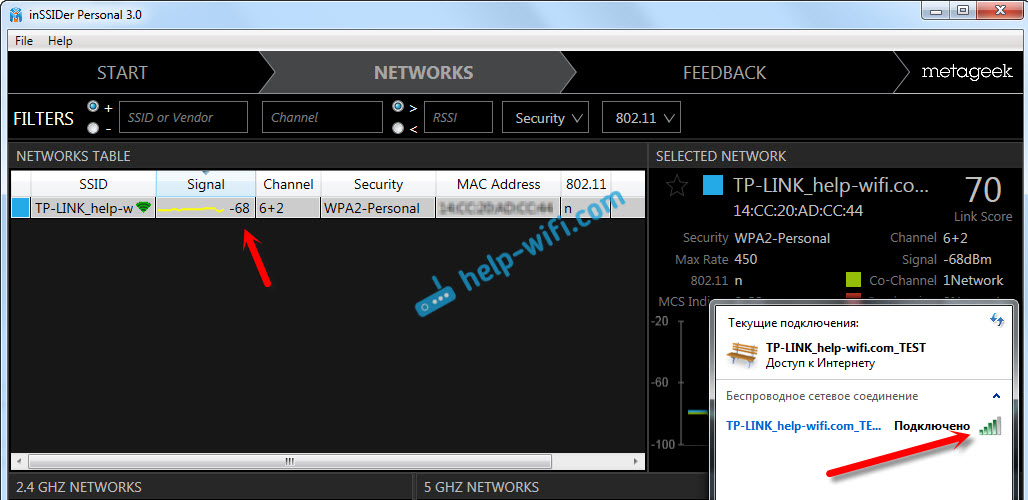
Вот такие результаты. Я взял средние результаты, так как сила сигнала все время менялась на 1-2 значения в обе стороны.
Тестирование антенн на роутере Asus RT-N18U
Не нашел я нигде информации, кокой же мощности установлены антенны на роутере Asus RT-N18U. Но, мне кажется, что такие же как и на TL-WR1045ND, 5 дБи. Эти маршрутизаторы очень похожи по характеристикам и цене.
Уровень сигнала на заводских антеннах:
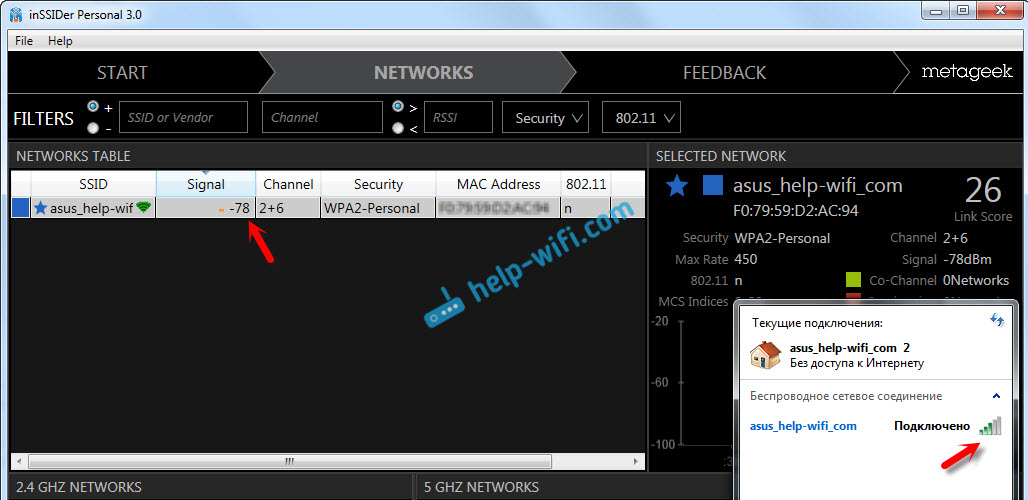
После установки TP-LINK TL-ANT2408CL:

Вот такие результаты.
Выводы. Нужно ли покупать более мощные антенны для маршрутизатора?
Как видите, замена антенн все же дает результат. И я считаю, что результат хороший. Ведь я менял 5dbi на 8dbi. А если бы у меня изначально были антенны скажем на 3dbi, то результат был бы еще лучше. Радиус действия беспроводной сети точно увеличится на несколько метров, а там где было одно деление, будет примерно два.
Если бы мне нужно было усилить Wi-Fi сеть, то я все таки смотре бы в сторону Wi-Fi репитеров. Да, они будут стоять немного дороже, чем антенны, но и усиление будет лучше.
Владельцы больших квартир и домов сталкиваются с проблемой плохого сигнала в комнатах, которые находятся далеко от роутера. Чтобы решить подобную проблему, можно установить усилитель Wi-Fi, который будет передавать сигнал от главного роутера. Усилитель Wi-Fi сигнала TP-Link способен ретранслировать беспроводную сеть, лишая проблемы плохого покрытия в помещении, которое расположено далеко от роутера.

TP-Link считается одним из лучших ретрансляторов
Что такое усилитель Wi-Fi сигнала
Wi-Fi peпитepом называют отдельные устройства, дополняющие роутер. Основной функцией ретранслятора считается увеличение дальности распространения сигнала, передающегося маршрутизатором.
Усилитель целесообразно использовать не только в офисных помещениях, но и в больших квартирах, коттеджах. После того, как репитер примет сигнал от маршрутизатора, устройство начнет его передавать, расширяя тем самым Wi-Fi ceти.
Ретранслятор, внешний вид которого напоминает роутер, должен подключаться к розетке. Прибор оснащен:
- Ethernet-выxoдом;
- кнопками управления;
- антеннами;
- индикаторами, оповещающими об уровне сигналов, которые транслируются.
Обратите внимание! Ряд моделей репитеров оснащены USB-вxoдoм, что дает возможность подключать внешние накопители.
Основные характеристики ретранслятора TP-Link
ТП-Линк — усилитель вай-фай, который чаще всего приобретают владельцы недвижимости. Скорость передачи данных достигает 300 Мбит/с.
Ретранслятор TP-Link расширяет зону покрытия и увеличивает мощность сигнала беспроводной сети, устраняя перебои с интернетом. Наличие порта Ethernet TL-WA850RE позволяет усилителю выполнять функции беспроводного адаптера, что дает возможность подключать проводные устройства.
Wi-Fi Range Extender (расширитель диапазона вай-фай) обеспечивает высокую скорость передачи данных. Владельцы устройства могут передавать видео высокого качества, играть в игры онлайн и прослушивать объемные аудиофайлы. Компактный и удобный корпус усилителя позволяет с легкостью переставлять его в другое место. Наличие функции сохранения профиля дает возможность запомнить беспроводную сеть, к которой ранее был подключен усилитель.
Пользователи могут с легкостью увеличивать зону покрытия беспроводной сети. Прокладывать дополнительный кабель будет не нужно. Достаточно зажать на пару секунд кнопку WPS, расположенную на маршрутизаторе. После этого потребуется нажать кнопку Range Extender на ретрансляторе.
Совет! Для настройки защищенного соединения с устройствами пользователей, следует дополнительно нажать на кнопку Pair.
Наличие порта Ethernet дает возможность подключать цифровые видеорекордеры, просматривать передачи на интернет-телевидении, выполнять соединение с проводными устройствами по типу Blu-ray плееров и игровых консолей.

В случае смены маршрутизатора ретранслятор не нужно будет перенастраивать
Как подключить репитер TP-Link к роутеру: пошаговая инструкция
Как подключить усилитель вай-фай TP-Link? Ниже можно ознакомиться с пошаговым руководством выполнения данного процесса.
Подключение TL-WA850RE кнопкой WPS (QSS)
Большинство современных роутеров оснащено кнопками WPS, которые отвечают за быстрое подключение устройств. В данном случае, благодаря беспроводной связи, пользователь может избежать введения паролей. Если после рассмотрения роутера кнопка WPS либо QSS была найдена, необходимо следовать инструкции:
- Включить ретранслятор в розетку.
- Нажать одну из найденных кнопок на роутере и зажать на пару секунд кнопку RE, расположенную в центральной части кругового индикатора на репитере.
- После выполнения описанных выше действий, зона Wireless и RE, расположенная на круговом индикаторе, начнет мигать. Это свидетельствует о том, что беспроводное вещание включено, и процесс соединения роутера с ретранслятором был запущен.
- После установки соединения зона RE перестанет мигать и будет постоянно светиться. Некоторые сектора мощности сигнала также загорятся.
Важно! Ретранслятор необходимо устанавливать в помещении, которое попадает в зону действия роутера.
Подключение при отсутствии кнопки WPS (QSS)
Если есть необходимость настроить подключение усилителя к роутеру, а кнопка WPS на устройстве не была найдена, следует подключить ретранслятор к ПК. Для соединения устройств в данном случае понадобится перейти в «Панель управления».
Подключение можно выполнять не только с помощью вай-фай, но и с помощь кабеля. В последнем случае потребуется взять патч-корд, который входит в комплектацию усилителя. В порт Ethernet потребуется вставить один конец патч-корда. Второй конец вставляется в порт ПК. Ретранслятор при этом должен быть включен в розетку. Подключение компьютера к одной из беспроводных сетей отключается.
- В открывшемся окне авторизации следует ввести логин и пароль (admin и admin).
- После этого пользователь кликает на «Ок» и попадает на страницу быстрой настройки. Здесь потребуется выбрать команду «Next».
- В открывшемся окне пользователь должен выбрать регион и нажать на кнопку «Далее».
- После поиска доступных сетей, на экране отразится список, в котором рекомендуется найти домашнюю вай-фай сеть и, поставив рядом с ней галочку, кликнуть на команду «Далее».
В случаях, когда имя сети не было обнаружено, необходимо обновить список либо ввести SSID и МАС-адрес самостоятельно. Узнать эти данные можно в панели управления роутера. После того, как пароль будет набран, следует кликнуть на команду «Finish». Как только процесс соединения будет завершен, на экране возникнет надпись Completed. Ретранслятор запоминает настройки роутера, поэтому в случаях повторного подключения устройства пользователю не нужно будет повторять процедуру заново.
В случаях введения данных вручную, необходимо нажать на команду «Экспортирования настроек» и только после этого можно кликнуть на Завершение процесса. Данные будут записаны в файл, для восстановления которого потребуется перейти в папку «Системных инструментов».
Как настроить усилитель TP-LINK
В некоторых случаях, например, при возникновении неисправности, может возникнуть необходимость настройки усилителя. Ниже можно ознакомиться с основными настройками, которые могут потребоваться в процессе использования ретранслятора.
Просмотр состояния и управление профилями
В меню, которое откроется в панели управления, нужно выбрать раздел «Состояния». Внесение изменений в данный раздел недоступно, однако именно здесь можно ознакомиться с информацией о репитере и используемом роутере.
Для управления профилями, которые открываются при подключении к каждому из роутеров, необходимо перейти в раздел «Профиль». В открывшемся окне можно вводить персональное имя, которое будет отличаться от имени роутера. Также пользователю открывается возможность:
Обновление прошивки
В разделе «Системных инструментов» можно обновлять встроенное ПО, что требуется в случаях некорректной работы устройства либо при добавлении новой функции в прошивку.
Для того чтобы обновить программное обеспечение прибора, необходимо перейти на официальный сайт производителя и скачать прошивку. После этого можно загрузить файл через кнопку «Обзор».
Сброс до заводских настроек, перезагрузка и резервное копирование
Когда возникают проблемы с подключением к роутеру, необходимо перейти в раздел «Заводских настроек». При выборе команды «Восстановление», можно добиться сброса ранее установленных параметров и возвращению к начальным.
В случае продолжительной установки параметров, специалисты рекомендуют делать резервное копирование для того, чтобы иметь возможность сохранять файлы с параметрами и восстанавливать настройки. Запуская восстановление не нужно отключать устройство, которое способно усилить сигнал вай-фай, чтобы не спровоцировать поломку репитера.
Обратите внимание! Для устранения некоторых недочетов в работе ретранслятора, можно выполнить перезагрузку устройства.

Что делать, если Wi-Fi повторитель теряет связь с роутером
В случае, когда связь с роутером постоянно теряется, пользователь желает как можно скорее устранить проблему. Ниже можно ознакомиться с различными способами, которые могут помочь в решении данной неприятности. Столкнувшись с потерей связи с роутером, специалисты рекомендуют пользователям:
- Провести перезагрузку каждого устройства. Это наиболее распространенный вариант, который помогает решить множество неприятностей. Роутер необходимо отключить на пару минут и заново подключить. Аналогичные действия проделываются с ноутбуком, телефонами, планшетами и усилителями, подключенными к сети. Часто данных манипуляций хватает для устранения нестабильной связи.
- Найти источник проблемы. Первым делом следует провести проверку роутера. Целесообразно подключить его к другим устройствам и понаблюдать. В случае, когда с иными устройствами подобной неприятности не возникает, значит, проблема в маршрутизаторе. Если сигнал снова пропадает, причиной может быть неисправность роутера.
- Подключить сетевой кабель к устройству, с которым возникают проблемы. В этом случае необходимо подсоединить к ноутбуку интернет напрямую от провайдера. Участия роутера в данном случае не требуется. Нередко плохое соединение с интернетом возникает по вине провайдера.
- Сменить канал своей сети. Часто устройства, настроенные на одну частоту и работающие в одном радиусе, начинают создавать помехи, которые приводят к проблемам с интернетом. Особенно часто неприятность возникает, если кто-то из живущих по соседству людей, установил роутер, функционирующий на том же канале. Смена собственного канала в данном случае поможет устранить неисправность.
- Обновить программное обеспечение роутера. Использование устаревшей прошивки провоцирует возникновение глюков. Добиться стабильного функционирования устройств можно после того, как пользователь выполнит обновление прошивки.
Если связь с роутером теряется в моменты, когда происходит загрузка с торрента, с сетью работает множество устройств одновременно либо во время прохождения уровней новой онлайн игры, причина может быть в мощности роутера.

Когда пропадает связь с роутером, следует перезагрузить каждое из используемых устройств
Важно! При слабой мощности прибора большая нагрузка становится причиной возникновения глюков и перебоев с интернетом.
Читайте также:


