Настройки базовой защиты роутера tp link
Для того, чтобы настроить Wi-Fi роутер Archer C6, Вы должны зайти в его интерфейс для настройки. Но перед этим нужно обязательно подключить компьютер или телефон, с которого будем выполнять работу, к маршрутизатора по кабелю или Wi-Fi.
Основная ошибка начинающих в том, что они пытаются зайти в личный кабинет роутер не подключившись к его сети.
Схема подключения Ethernet-портов маршрутизатора выглядит так:
Если Вы хотите подключиться к Арчеру по Вай-Фай, то имя беспроводной сети и пароль для входа напечатан в наклейке, расположенной на корпусе.
Быстрое подключение и настройка TP-Link Archer C6
Быстрая базовая настройка роутера Archer C6 подразумевает выполнение определённого порядка нехитрых действий.
Этап 3. Настройка подключения к Интернет. Для своего примера я выбрал вариант PPPoE и на третьем этапе нужно ввести логин и пароль на соединение с сервером провайдера. Эти данные дают при подключении сотрудники оператора связи.
Чтобы Вашу домашнюю сеть не взломал любой школьник, пароль на WiFi сделайте как можно сложнее. Он должен содержать заглавные и прописные буквы, цифры и символы. Длина пароля должна быть 10, а лучше 12 символов.
Поздравляю! Основная базовая настройка роутера TP-Link Archer C6 завершена. Теперь можно подключать к нему остальные домашние гаджеты.
Обратите внимание на то, что внизу страницы есть QR-коды. Ими удобно пользоваться для подключения к Вай-Фаю планшетов и смартфонов.
Как настроить телевидение IPTV на TP-Link Archer C6
Современные маршрутизаторы ТП-линк Арчер позволяют подключить цифровое телевидение IPTV практически любого провайдера. В России на сегодня есть две основных схемы подключения IPTV:
- Обычный мост (Bridge) без указания номера VLAN ID;
- Мост (Bridge) с указанием номера VLAN ID.
Обычный мост (Bridge)
Настройка IPTV с VLAN ID
Проброс портов на Archer C6
Внимание! Чтобы виртуальный сервер на компьютере был доступен из Интернета, у Вас должен быть белый IP-адрес. Порт должен быть открыт ещё и в настройках брандмауэра на компьютере, а так же должна быть запущена сама программа или сервер, для которого делали проброс портов. Иначе проверка будет показывать, что он закрыт!
Как сменить пароль Wi-Fi
Очень важно, установив у себя дома, или в офисе Wi-Fi роутер, надежно защитить не только беспроводную Wi-Fi сеть, но и доступ к панели управления маршрутизатором. Эта статья будет полностью посвящена настройке защиты на доступ к настройкам роутера фирмы Tp-Link. Сначала мы поменяем стандартный пароль admin, который используется для входа в панель управления Tp-Link, на какой-то более сложный, а затем, разрешим доступ к настройкам только одному компьютеру (фильтр по MAC адресу) .
Плохая защита (или ее отсутствие) панели управления, в связке с плохой защитой Wi-Fi сети, это практически полностью открытый доступ к настройкам вашего маршрутизатора. Например, вы дали пароль от Wi-Fi своему соседу. Подключившись к сети, он может получить доступ к настройкам (если они не защищены) . Нам это точно не нужно. Или, взломав беспроводную сеть, злоумышленник может внести любые настройки в ваш маршрутизатор.
По моим наблюдениям, мало кто защищает панель управления, и это большая ошибка. Работы на пару минут.
Так как маршрутизаторы компании Tp-Link имеют практически одинаковую панель управления (за что я и люблю компанию Tp-Link) , то эту статью можно назвать универсальной в рамках роутеров этой компании. Она подойдет для таких популярных моделей как: TL-WR940N, TL-WR841N, TL-WR842ND, TD-W8960N, TL-MR3420, TL-WR741ND, TD-W8968, TL-WR843ND, TL-WR1043ND.
Защищаем панель управления маршрутизатора Tp-Link паролем
Это первое, что нужно сделать. Вообще, менять пароль, я рекомендую еще в процессе настройки этого самого роутера.
Заходим в настройки. Процедура стандартная: подключаемся к беспроводной сети от нужного нам роутера, или по кабелю. Набираем в браузере адрес 192.168.1.1, если не работает, то 192.168.0.1. Вводим логин/пароль, по умолчанию – admin и admin. Собственно дальше мы будем менять эти стандартные данные.

В настройках перейдите в пункт System Tools - Password. В пунктах Old User Name и Old Password укажите старый логин и пароль, соответственно. По умолчанию, это admin и admin (если вы их еще не меняли) .
В поле New User Name укажите новый логин, который будет использоваться при входе в настройки (можете оставить admin) . А в полях New Password и Confirm New Password укажите новый пароль, который вы будете вводить при входе в панель управления маршрутизатором.


Запишите на бумажку, или в документ на компьютере.
Сразу после нажатия на кнопку Save, появится запрос логина и пароля. Укажите уже новые данные и вы снова попадете в настройки.
Разрешаем доступ к настройкам только одному компьютеру (по MAC-адресу)
Скорее всего, у вас есть один компьютер, с которого вы настраиваете маршрутизатор. Так вот, сейчас мы только для него откроем доступ к странице настроек по IP адресу, а для остальных устройств – запретим. Когда кто-то захочет получить доступ к настройкам по адресу 192.168.0.1, или 192.168.1.1, то он увидеть ошибку.
Выполняйте эту настройку с того компьютера, которому вы хотите разрешить доступ. Откройте вкладку Security - Local Management (Безопасность - Локальное управление) .
Включите пункт "Only the PCs listed can browse. ". Нажмите на кнопку "Add" (добавить) . В поле MAC 1 появится MAC- адрес вашего компьютера, с которого вы сейчас работаете. Это значит, что только он будет иметь возможность получить доступ к настройкам маршрутизатора Tp-Link. В поле MAC 2, MAC 3 и т. д. вы можете указать еще MAC-адреса устройств, для которых необходимо открыть настройки.
Для сохранения нажмите на кнопку Save (сохранить) .
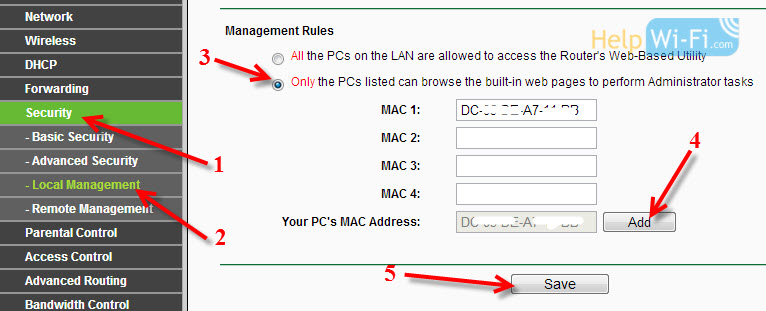

Все готово! Можете взять другое устройство, которое подключено к интернету через вашу сеть, и попробовать зайти в настройки. Вы увидите ошибку. А настраивать роутер вы сможете только с компьютера, которому разрешили доступ.
Настройки вашего маршрутизатора надежно защищены. Советую еще сделать резервную копию настроек, что бы при необходимости быстро их восстановить.
Роутеры от компании TP-Link — лидеры ниши беспроводных маршрутизаторов. Это надежные и качественные устройства, способные работать в маленьких квартирах, загородных домах, офисах, производственных помещениях, кафе и магазинах. После покупки роутера встает вопрос: как правильно подключить и настроить аппарат. Можно доверить конфигурирование мастеру или все сделать своими руками. Далее рассмотрим, как настроить роутер от TP-Link. Кроме того, разберем все тонкости подключения устройства и ознакомимся с характеристиками самых популярных моделей беспроводных маршрутизаторов.
Виды роутеров TP-Link
Если вы ранее не настраивали ВайФай роутеры, то предлагаем ознакомиться с самыми популярными моделями беспроводных маршрутизаторов, чтобы знать их особенности:
- TP-Link TL-WR840N. Пожалуй, лучшая модель от ТП-Линк. Идеальный вариант для квартиры или дачи. Прибор с максимальной скоростью передачи данных до 300 Мбит/сек. Низкая цена и простой интерфейс позволят самому правильно настроить роутер.
- TP-Link N300 V2. Многофункциональное беспроводное устройство с возможностью подключения модема 3G или 4G. Пользователи могут создать гостевую сеть, чтобы скрыть конфиденциальные данные. Кроме того, допускается настроить мост для удаленных туннелей. Пользовательский интерфейс очень простой, с настройкой справится даже ребенок.
- TP-Link TL-WR845N. Это еще один представитель линейки N300. Скорость передачи данных до 300 Мбит/сек. Можно играть в многопользовательские игры, смотреть видео в хорошем качестве. Одним словом — устройство полностью удовлетворит ваши потребности.
Кроме того, все представленные выше модемы могут работать с разными типами подключений: витая пара, оптическая сеть, телефонная линия. Некоторые роутеры можно настраивать через мобильное приложение. Это касается всех аппаратов линейки N300. Достаточно установить программу на мобильный телефон и управлять основными параметрами: создавать гостевые сети, конфигурировать IPTV, прокси и прочее.
Далее подробно рассмотрим, какие настройки роутера TP-Link должны быть правильно сконфигурированы. Кроме того, ознакомимся с автоматической установкой нужных параметров. Наша инструкция подходит для всех аппаратов в линейке N300.
Подготовка

В первую очередь выполняется установка устройства. Чаще всего устанавливают маршрутизатор в центре помещения. Это наиболее привлекательный вариант, так как препятствия (стены, мебель, бытовая техника) не смогут помешать распространению радиоволн.
Кроме того, учитывайте, чтобы кабель Ethernet, который вам в квартиру провел провайдер не был натянут, иначе коннектор может разболтаться, и придется обжимать витую пару, а для этого нужен мастер либо специальный инструмент.
Подключение
Многие спрашивают, как подключить к сети роутер TP-Link. Подключиться не составит большого труда:

- В первую очередь необходимо взять в руки адаптер питания. Штекер подсоединить к розетке, а разъем к устройству.
- Теперь нужно взять патч-корд (шнур синего или белого цвета) и подсоединить его к компьютеру. Один конец к LAN-порту, а другой к Ethernet-разъему ноутбука, ПК.
- Правильно подсоединенный маршрутизатор требуется включить, нажав соответствующую кнопку, которая расположена на задней стороне модема.
- На лицевой стороне активируется индикация.
Если все сделано соответствующим образом, можно приступать к конфигурированию. Сначала рассмотрим автоматическое изменение параметров.
Чтобы самостоятельно выполнить подключение к роутеру от TP-Link, необходимо:
Автоматическое конфигурирование
Автоматическая настройка роутера от TP-Link начинается с определения типа соединения:
- В навигационном меню выбрать «Быстрая настройка».
- Нажать на кнопку «Далее».
- Выбрать способ определения типа подключения и поставщика телекоммуникационных услуг.
- Отметить пункт «Автоопределение».
- Заглянуть в договор, заключенный между абонентом и провайдером. Требуется найти имя пользователя и пароль. Ввести учетные данные в соответствующее поле.
- Если у вас используется динамический IP-адрес, то появится окно «Клонирование MAC». Если вы подключаетесь к Интернету с главного компьютера, то следует отметить параметр «Клонировать MAC-адрес».
- Если используется статический IP-адрес, то на экране увидите иное окно. Необходимо указать АйПи поставщика услуг, маску подсети (255.255.255.0), основной шлюз, первичный и вторичный DNS. Всю необходимую информацию можно посмотреть в договоре на оказание телекоммуникационных услуг или позвонить в службу клиентской поддержки. Приводить конкретные примеры не имеет смысла, так как мы все пользуемся услугами разных провайдеров.
- Далее нужно сконфигурировать беспроводной режим. В пункте «Беспроводное вещание» выбрать «Включить». В разделе «Имя беспроводной сети» укажите произвольное наименование точки доступа, допускается использовать имя по умолчанию. Во вкладке «Регион» указать «Россия» или иную страну. В пункте «Режим» рекомендуется использовать «Смешанный». Параметры «Ширина канала» и «Канал» оставить без изменений. Устройство самостоятельно определит предпочтительный. Выбрать максимальную скорость передачи данных «300 Мбит/сек». Поставить протокол шифрования «WPA2-PSK». Придумать уникальную комбинацию ключа доступа.
- Нажать «Закончить».
Если все подключилось, то можно зайти на какой-либо сайт в Интернете, чтобы проверить соединение. Для более продвинутых пользователей, ниже предлагаем выполнить конфигурирование самостоятельно, чтобы настроить параметры под себя.
Ручное конфигурирование
Настройка Wi-Fi-роутера модели TP-Link N300 начинается с изменения параметров сети:
- В навигационном меню открыть раздел «Сеть».
- Выбрать подкатегорию «WAN».
- Если ваш провайдер для подключения использует DHCP, то нужно выбрать параметр «Динамический IP». Такие маршрутизаторы подключаются к узлам провайдера автоматически, чтобы получить нужную конфигурацию. В этом случае никакой информации вводить не требуется, только нажать на кнопку «Сохранить».
- Если используется статический IP, то нужно выбрать эту опцию в разделе «Тип подключения WAN». Необходимо указать IP, полученный от провайдера, маску (255.255.255.0), основной шлюз, первичный и вторичный DNS. Отдельно рассмотрим параметр «Размер MTU». Эта функция отвечает за размер переданных пакетов данных. Рекомендуется не изменять параметр, если в этом нет необходимости.
- Нажать «Сохранить».
Настройка PPPoE
Многие спрашивают, как подключить беспроводной роутер TP-Link к Интернету. Сделать это можно после изменения параметров туннелирующего протокола:

- В навигационном меню открыть вкладку «Сеть».
- Выбрать опцию «WAN».
- В разделе «Тип подключения WAN» указать «PPPoE/Россия/PPPoE».
- Ввести имя пользователя и ключ доступа, полученные от провайдера.
- В пункте «Вторичное подключение» отметить чекбокс «Отключить».
- В разделе «Режим подключения WAN» выбрать «Подключить по требованию».
- Указать максимальное время простоя 10 или 15 секунд.
- Нажать на кнопку «Сохранить».
Локальная сеть
Настройка локальной сети Wi-Fi также является обязательным пунктом. Пошаговую инструкцию смотрите далее:

- Перейти в раздел «Сети».
- В диалоговом окне выбрать «Локальная сеть».
- В пункте «MAC-адрес» будет отображаться физический адрес LAN-порта.
- В разделе «IP-адрес» указать АйПи беспроводного маршрутизатора «192.168.0.1».
- Во вкладке «Маска подсети» написать «255.255.255.0».
- Щелкнуть «Сохранить».
Беспроводной режим
Для обеспечения подключения к сети необходимо правильно выставить параметры для точки доступа:

- Открыть пункт «Беспроводной режим» и «Настройки беспроводного режима».
- Указать имя для точки доступа «SSID». Наименование может быть любым. Допускается использование букв, цифр и знаков пунктуации.
- В выпадающем списке выберете регион проживания. Указывается только страна.
- В пункте «Режим» указать значение «802.11 b/g/n смешанный».
- В разделе «Ширина канала» указать «Авто» или «40».
- Во вкладке «Канал» выбрать один из доступных. Обратите внимание, что 1,2,3,4,5,6,7 и 8 самые загруженные. На них работает большинство устройств в вашем многоквартирном доме. Рекомендуется использовать 9, 10, 11 и 12.
- Выбрать максимальную скорость передачи данных.
- Отметить чекбоксы «Включить широковещание SSID». Благодаря этому ваши гаджеты смогут определять точку доступа.
- Щелкнуть «Сохранить».
Протокол шифрования
Вот мы с вами и перешли к последнему пункту ручной настройки роутера. Остается указать параметры протокола шифрования. Именно от этого будет зависеть сохранность ваших конфиденциальных данных:

- В навигационном меню выбрать «Беспроводной режим».
- Открыть подпункт «Защита беспроводного режима».
- Рекомендуется использовать тип шифрования «WPA2-PSK/WPA-PSK».
- В пункте «Версия» выбрать «Автоматически».
- В разделе «Шифрование» указать «TKIP».
- Придумать ключ доступа.
- Параметр «Период обнуления группового ключа» оставить без изменений.
- Нажать «Сохранить».
Перенастройка роутера
Если вы приобрели маршрутизатор с рук, то необходимо перенастраивать беспроводной режим в соответствии с техническими рекомендациями вашего провайдера.
Сброс настроек

- Перевернуть модем и найти кнопку с наименованием «Reset».
- С помощью острого предмета зажать кнопку на 10 или 15 секунд.
- Индикация роутера погаснет и через несколько минут вновь активируется.
Теперь прибор готов к перенастройке. Нам нужно изменить только параметры беспроводного режима.
Изменяем конфигурацию беспроводного режима
Как перенастроить роутер, смотрите далее:
- Открыть веб-обозреватель и в адресной строке написать IP устройства.
- В форме ввода логина и пароля указать учетные данные.
- В навигационном меню выбрать вкладку «Беспроводной режим».
- Нажать «Настройки беспроводного режима».
- Указать имя точки доступа.
- Выбрать регион проживания в выпадающем списке.
- В пункте «Режим» указать «11 b/g/n смешанный».
- Параметры «Ширина канала» и «Канал» можно оставить без изменений. Если вы решили установить свои настройки, то используйте только ширину 40 MHz.
- Выбрать скорость передачи данных и отметить чекбокс «Включить широковещание SSID» и нажать «Сохранить».
- Открыть «Защита беспроводного режима». Отметить пункт «WPA2-PSK».
- Выбрать версию «WPA2-PSK».
- В пункте «Шифрование» указать «TKIP» или «AES».
- Придумать пароль и нажать «Сохранить».
Заключение
Теперь вы знаете, как настроить роутер TP-Link с нуля. Если вы сомневаетесь в своих силах, то используйте автоматическое конфигурирование. В той ситуации, когда вы приобрели роутер с рук, обязательно сбросьте старые параметры и настройте аппарат в соответствии с рекомендациями вашего провайдера.
Роутеры и модемы TP-Link пользуются заслуженной популярностью за свою надёжность, невысокую стоимость и простоту управления. Инструкция приведена на примере модели TD-W8960N.
Перед включением
Основная функция маршрутизатора – создание локальной беспроводной сети, которая соединяет между собой компьютеры, ноутбуки и мобильные гаджеты в пределах дома/офиса. Вторая, не менее важная задача – подключение этой сети к интернету. Поэтому перед первым включением роутера желательно иметь под рукой настройки соединения с провайдером. Обычно они прописаны в договоре или в отдельной инструкции от провайдера. Если настроек нет, то при подключении нужно позвонить в техподдержку и попросить эти сведения.
Перед включением нужно взглянуть на нижнюю часть корпуса: в моделях TP-Link для настройки роутера нужны следующие сведения:
· IP-адрес: обычно 192.168.1.1
Если значения в вашей модели отличаются, лучше заранее переписать или запомнить их.
Первое включение беспроводного модема
2. Подключить роутер к электросети: TP-Link поставляет кабель питания в комплекте.
Подключение к роутеру
· Индикатор питания: при включённом устройстве должен гореть всегда.
· Internet: показывает работоспособность соединения с интернетом. При первом включении не работает; в режиме онлайн мерцает или светится постоянно.
· ADSL или LAN; 3G, 4G для Билайн и других мобильных операторов: в зависимости от типа провайдера, показывает наличие сигнала от него. При первом включении может мигать, а может быть выключенным.
· WLAN (WiFi / Wireless): индикатор точки доступа. Мерцает или светится уже при первом подключении.
· WDS: присутствует не на всех моделях, отвечает за расширение покрытия беспроводной сети.
Соединение ПК с беспроводной сетью
Подключаем компьютер к новой сети Вай Фай. Значок беспроводного подключения в трее Windows будет перечёркнут крестиком (или другой иконкой отсутствующего интернета).
Настроить роутер TP-Link можно через браузер. Вводим в его адресную строку 192.168.1.1 (без www): это панель управления маршрутизатора. Помните – IP-адрес, плюс – логин с паролем напечатаны на нижней части корпуса? Итак, мгновенная авторизация – и мы в недрах точки доступа. Если поддерживается возможность поменять язык, то в случае с TP-Link делать это можно смело: компания славится приличным переводом своих прошивок.
Всё о настройках беспроводного роутера
Пошаговая инструкция – подключение к интернету, установка пароля сети, продвинутые параметры: WDS, MAC-адреса, алгоритмы шифрования соединения.

На главной странице (Device Info) изменить ничего нельзя – это сугубо информационный раздел. В верхней части сведения о прошивке и версии модели, ниже – текущие показатели точки доступа и соединения с провайдером, а также дата и время.
Внимание! Когда роутер настроен полностью, все значения таблицы Device Info должны иметь ненулевые значения. Если где-то есть нули (либо значения наподобие 0.0.0.0) – с подключением что-то не так. Правда, репитер – режим допускает нулевые значения.
Как подключить роутер к интернету
Подключение и настройка интернета происходит в разделе Quick Setup (быстрая настройка роутера TP-Link) бокового меню слева. В других моделях этот раздел может называться WAN Settings / WAN Configurations (настройки WAN).

В этом разделе всё сводится к вбиванию 2-5 параметрах подключения, которые предоставляются провайдером. В нашем примере это:
· способ соединения (WAN Link Type): режим PPPoE;
· значения VPI/VCI, выставленные на 0 и 33;
· логин (PPP Username) и пароль (PPP Password) для авторизации у провайдера (не путать с логином-паролем вашей личной беспроводной сети!).
У каждого провайдера свои настройки: для Билайн они одни, для МТС – другие. Хотя различаются они незначительно, следует узнать их именно у своего оператора интернета. В любом случае, для подключения маршрутизатора к интернету потребуется ввести не более чем несколько значений. Когда роутер работает как репитер, его не следует настраивать на подключение к интернету. Эти параметры нужны лишь для точки доступа.
Как настроить беспроводную сеть
Раздел базовых параметров беспроводной сети

Базовые беспроводные параметры роутера ТП-Линк:
· Enable Wireless: включение беспроводной сети. Должна стоять галочка.
· Country (страна): необязательный параметр. Для работы роутера TP-Link настройка страны не требуется. Можно выбрать свой регион, можно забыть.
Кнопка Apply/Save (Применить и сохранить) стандартна для всех разделов – её нужно нажимать после настройки, перед переходом в следующий раздел. Внимание! Перед тем, как поменять имя сети, тип шифрования, пароль, режим WDS и т.п., имейте в виду: произойдёт разрыв подключения компьютера к Wi-Fi. Нужно лишь заново щёлкнуть по иконке соединения в Windows и выбрать вновь созданную сеть (ввести новый пароль) для каждого устройства в сети. Самостоятельно они не подключаются.
Раздел Security – безопасность и пароль Вай-Фай
Пожалуй, самый важный раздел настроек. Параметр QSS (у других роутеров он чаще называется WPS) отвечает за быстрое подсоединение новых устройств к вашей сети нажатием кнопки, без ввода паролей. Если сеть настраиваем вне дома (в офисе), то лучше выключить его (disable).

· Network Authentication: тип защиты. Запомните слово WEP – и не применяйте его вообще никогда. Исключительно WPA, или WPA2 – никакие другие значения для защищённого соединения не подходят. Допустимы разновидности типа WPA (Home или Enterprise) также допустимы. Впрочем, существует древнее поверье: человек, который не шифрует свою беспроводную сеть, попадает в рай.
· Настройка Open в шифровании сети означает, что вашим интернетом могут пользоваться посторонние случайные люди, при этом они могут иметь доступ к компьютерам сети. Используйте её исключительно тогда, когда точно знаете, что делаете. Даже публичные сети ВайФай с бесплатным доступом для кафе/спортзала сейчас принято защищать паролем.
· Wireless Network Key: введите пароль от собственной сети. Не путайте его с паролем для подключения к провайдеру. Именно этот пароль позволит другим устройствам подключаться к сети. Если девайс используется как репитер, то устанавливать пароль не нужно. Пароли типа 111111, qwerty, Andrey и т.п. рано или поздно обязательно будут подобраны соседями. Подбирайте сложный пароль, с буквами, цифрами и спецсимволами, не менее 10-15 символов.
Старый анекдот: лучший пароль компьютерщика – кличка его домашнего животного. Ведь у профессионального айтишника собаку всегда зовут типа sif723@59!kw.
· Алгоритм шифрования (WPA Encryption). Одинаково хороши и AES, и AES-TKIP, принципиальной разницы нет.
Раздел продвинутых настроек (Advanced)

Как правило, продвинутые настройки модемам ТП Линк не требуются. Всё должно работать в значениях по умолчанию.
1. Channel (канал): рекомендуется значение Auto. Если по соседству работает множество других сетей, и скорость подключения слабая, то можно поэкспериментировать, подобрав вручную оптимальный канал (от 1 до 11).
2. Mode (режим): b / g / n / ac или их вариации – bgn, bg и др. Фактически, поколения стандарта Wi-Fi. Следует выбирать наиболее свежий режим подключения в настройках, настройка bgn, или, если присутствует – bgn+ac. Остальные нужны лишь для редких случаев несовместимости устройств.
· Древние и медленные a и b-режимы вряд ли видели даже маститые специалисты. Оставлены для совместимости, использовать их не следует.
Редко используемые настройки
Прочие беспроводные разделы панели управления ТП-Линк требуются лишь в особых случаях – например, для подключения к ВПН, поэтому пробежимся по ним вкратце.

MAC Filter – фильтрация по адресу MAC. Позволяет подключаться к сети исключительно настроенным вручную устройствам, да и то после ввода пароля. Никаких чужаков. Не рекомендуется ни для домашнего использования, ни для небольшого офиса, где все свои.
Настройка VPN на роутере: возможна не на всех моделях. Это более продвинутая функция.

Заключение
Настройка роутера – лёгкая задача даже для неспециалистов, и очень-очень нужная. Разобравшись в параметрах однажды, вы больше не будете вызывать мастеров и настройщиков – вопрос лишь в 2-3 минутах времени.
Видео по теме:
Читайте также:


