В каком месте презентации microsoft powerpoint может располагаться титульный слайд
Многие дизайнеры утверждают, что законов и правил в дизайне нет. Есть советы, рекомендации, приемы. Дизайн, как всякий вид творчества, искусства, как всякий способ одних людей общаться с другими, как язык, как мысль — обойдет любые правила и законы.
Однако, можно привести определенные рекомендации, которые следует соблюдать, во всяком случае, начинающим дизайнерам, до тех пор, пока они не почувствуют в себе силу и уверенность сочинять собственные правила и рекомендации.
Правила шрифтового оформления:
Шрифты с засечками читаются легче, чем гротески (шрифты без засечек);
Для основного текста не рекомендуется использовать прописные буквы.
Шрифтовой контраст можно создать посредством: размера шрифта, толщины шрифта, начертания, формы, направления и цвета.
Правила выбора цветовой гаммы:
Цветовая гамма должна состоять не более чем из двух-трех цветов.
Существуют не сочетаемые комбинации цветов.
Черный цвет имеет негативный (мрачный) подтекст.
Белый текст на черном фоне читается плохо (инверсия плохо читается).
Правила общей композиции:
На полосе не должно быть больше семи значимых объектов, так как человек не в состоянии запомнить за один раз более семи пунктов чего-либо.
Логотип на полосе должен располагаться справа внизу (слева наверху и т. д.).
Логотип должен быть простой и лаконичной формы.
Дизайн должен быть простым, а текст — коротким.
Изображения домашних животных, детей, женщин и т.д. являются положительными образами.
Крупные объекты в составе любой композиции смотрятся довольно неважно. Аршинные буквы в заголовках, кнопки навигации высотой в 40 пикселей, верстка в одну колонку шириной в 600 точек, разделитель одного цвета, растянутый на весь экран — все это придает дизайну непрофессиональный вид.
Не стоит забывать, что на каждое подобное утверждение есть сотни примеров, доказывающих обратное. Поэтому приведенные утверждения нельзя назвать общими и универсальными правилами дизайна, они верны лишь в определенных случаях.
Рекомендации по дизайну презентации
Чтобы презентация хорошо воспринималась слушателями и не вызывала отрицательных эмоций (подсознательных или вполне осознанных), необходимо соблюдать правила ее оформления.
Презентация предполагает сочетание информации различных типов: текста, графических изображений, музыкальных и звуковых эффектов, анимации и видеофрагментов. Поэтому необходимо учитывать специфику комбинирования фрагментов информации различных типов. Кроме того, оформление и демонстрация каждого из перечисленных типов информации также подчиняется определенным правилам. Так, например, для текстовой информации важен выбор шрифта, для графической — яркость и насыщенность цвета, для наилучшего их совместного восприятия необходимо оптимальное взаиморасположение на слайде.
Рассмотрим рекомендации по оформлению и представлению на экране материалов различного вида.
Текстовая информация
размер шрифта: 24–54 пункта (заголовок), 18–36 пунктов (обычный текст);
цвет шрифта и цвет фона должны контрастировать (текст должен хорошо читаться), но не резать глаза;
тип шрифта: для основного текста гладкий шрифт без засечек ( Arial , Tahoma , Verdana ), для заголовка можно использовать декоративный шрифт, если он хорошо читаем;
курсив, подчеркивание, жирный шрифт, прописные буквы рекомендуется использовать только для смыслового выделения фрагмента текста.
Графическая информация
рисунки, фотографии, диаграммы призваны дополнить текстовую информацию или передать ее в более наглядном виде;
желательно избегать в презентации рисунков, не несущих смысловой нагрузки, если они не являются частью стилевого оформления;
цвет графических изображений не должен резко контрастировать с общим стилевым оформлением слайда;
иллюстрации рекомендуется сопровождать пояснительным текстом;
если графическое изображение используется в качестве фона, то текст на этом фоне должен быть хорошо читаем.
Анимационные эффекты используются для привлечения внимания слушателей или для демонстрации динамики развития какого-либо процесса. В этих случаях использование анимации оправдано, но не стоит чрезмерно насыщать презентацию такими эффектами, иначе это вызовет негативную реакцию аудитории.
звуковое сопровождение должно отражать суть или подчеркивать особенность темы слайда, презентации;
необходимо выбрать оптимальную громкость, чтобы звук был слышен всем слушателям, но не был оглушительным;
если это фоновая музыка, то она должна не отвлекать внимание слушателей и не заглушать слова докладчика.
Чтобы все материалы слайда воспринимались целостно, и не возникало диссонанса между отдельными его фрагментами, необходимо учитывать общие правила оформления презентации.
Единое стилевое оформление
стиль может включать: определенный шрифт (гарнитура и цвет), цвет фона или фоновый рисунок, декоративный элемент небольшого размера и др.;
не рекомендуется использовать в стилевом оформлении презентации более 3 цветов и более 3 типов шрифта;
оформление слайда не должно отвлекать внимание слушателей от его содержательной части;
все слайды презентации должны быть выдержаны в одном стиле;
Содержание и расположение информационных блоков на слайде
информационных блоков не должно быть слишком много (3-6);
рекомендуемый размер одного информационного блока — не более ½ размера слайда;
желательно присутствие на странице блоков с разнотипной информацией (текст, графики, диаграммы, таблицы, рисунки), дополняющей друг друга;
ключевые слова в информационном блоке необходимо выделить;
информационные блоки лучше располагать горизонтально, связанные по смыслу блоки — слева направо;
наиболее важную информацию следует поместить в центр слайда;
логика предъявления информации на слайдах и в презентации должна соответствовать логике ее изложения.
Помимо правильного расположения текстовых блоков, нужно не забывать и об их содержании — тексте. В нем ни в коем случае не должно содержаться орфографических ошибок. Также следует учитывать общие правила оформления .
После создания презентации и ее оформления, необходимо отрепетировать ее показ и свое выступление, проверить, как будет выглядеть презентация в целом (на экране компьютера или проекционном экране), насколько скоро и адекватно она воспринимается из разных мест аудитории, при разном освещении, шумовом сопровождении, в обстановке, максимально приближенной к реальным условиям выступления.
После создания новой презентации PowerPoint в ней будет только один титульный слайд. В большинстве случаев этого мало.
Чтобы создать новый слайд необходимо на вкладке Главная нажать кнопку Создать слайд и выбрать тип слайда, которые вы хотите добавить:

Доступны следующие типы слайдов:
- Титульный слайд;
- Заголовок и объект;
- Заголовок раздела;
- Два объекта;
- Сравнение;
- Только заголовок;
- Объект с подписью;
- Рисунок с подписью;
- Пустой слайд.
В зависимости от выбранного типа слайдов будет создан слайд с соответствующей разметкой.
Дублирование слайдов
Также в PowerPoint можно продублировать созданный ранее слайд. Для этого кликните правой кнопкой мыши по миниатюре слайда и выберите команду Дублировать слайд. Выбранный слайд будет полностью скопирован.
Совершенно не обязательно создавать слайды в каком-то жестко заданном порядке. Порядок слайдов в PowerPoint можно легко изменить.
Самый простой способ — захватить мышью миниатюру слайда в левой части экрана, потянуть ее выше/ниже и отпустить в нужном месте.
Но такой порядок не очень удобен, если речь идет о презентации с большим количеством слайдов. В этом случае проще использовать сортировщик.
Для того, чтобы открыть сортировщик слайдов, перейдите на вкладку Вид и выберите команду Сортировщик слайдов.
В этом режиме на ваш экран поместится большее количество слайдов. Сортировать их вы можете также — перетаскивая в нужное место.
Для того, чтобы вернуться к обычному режиму работы, на вкладке Вид выберите команду Обычный.
Ссылка на слайд
Для этого необходимо кликнуть по нужному слайду правой кнопкой мыши и в контекстном меню выбрать пункт Ссылка на этот слайд.
При клике по такой ссылке пользователь откроет презентацию сразу в нужном месте. При этом уточняется, что остальные слайды также будут доступны для работы.

Расписание ближайших групп:
Web-версия PowerPoint
Автор: Sreda31 · Published 09.03.2021 · Last modified 12.10.2021
Подсказки в Office
Автор: Sreda31 · Published 06.09.2016 · Last modified 12.10.2021
Интерфейс PowerPoint
Автор: Sreda31 · Published 21.08.2019 · Last modified 12.10.2021

1.2. Выполнение презентаций позволяет логически выстроить материал, систематизировать его, представить к защите, приобрести опыт выступления перед аудиторией, формирует коммуникативные компетенции обучающихся.
1.3. Для оптимального отбора содержания материала работы в презентации необходимо выделить ключевые понятия, теории, проблемы, которые раскрываются в презентации в виде схем, диаграмм, таблиц, с указанием авторов. На каждом слайде определяется заголовок по содержанию материала.
2.1. Презентация не должна быть меньше 10 слайдов. Объем материала, представленного в одном слайде должен отражать в основном заголовок слайда.
2.2. Первый лист – это титульный лист, на котором обязательно должны быть представлены: полное наименование образовательного учреждения, тема работы, фамилия, имя, отчество студента, фамилия, имя, отчество руководителя (Приложение 1).
2.3. Следующим слайдом должно быть содержание, где представлены основные этапы (моменты) презентации.
2.4. Алгоритм выстраивания презентации соответствует логической структуре работы и отражает последовательность ее этапов.
2.5. Последний слайд – Спасибо за внимание!
- Требования к оформлению презентаций(Таблица 1)
3.1. Для оформления слайдов презентации рекомендуется использовать простые шаблоны без анимации, соблюдать единый стиль оформления всех слайдов. Не рекомендуется на одном слайде использовать более 3 цветов: один для фона, один для заголовков, один для текста. Смена слайдов устанавливается по щелчку.
3.3. В презентации материал целесообразнее представлять в виде таблиц, моделей, программ.
Оформление слайдов
- Соблюдайте единый стиль оформления
- Избегайте стилей, которые будут отвлекать от самой презентации.
- Вспомогательная информация (управляющие кнопки) не должны преобладать над основной информацией (текстом, иллюстрациями).
Для фона предпочтительны холодные тона (синий, зеленый)
- На одном слайде рекомендуется использовать не более трех цветов: один для фона, один для заголовка, один для текста.
- Для фона и текста используйте контрастные цвета.
- Используйте возможности компьютерной анимации для представления информации на слайде.
- Не стоит злоупотреблять различными анимационными эффектами, они не должны отвлекать внимание от содержания информации на слайде.
- Используйте короткие слова и предложения.
- Минимизируйте количество предлогов, наречий, прилагательных.
- Заголовки должны привлекать внимание аудитории.
Расположение информации на странице
- Предпочтительно горизонтальное расположение информации.
- Наиболее важная информация должна располагаться в центре экрана.
- Если на слайде располагается картинка, надпись должна располагаться под ней.
- Для заголовков – не менее 24.
- Для информации не менее 18.
- Шрифты без засечек легче читать с большого расстояния.
- Нельзя смешивать разные типы шрифтов в одной презентации.
- Для выделения информации следует использовать жирный шрифт, курсив или подчеркивание.
- Нельзя злоупотреблять прописными буквами (они читаются хуже строчных).
Способы выделения информации
- рамки; границы, заливку;
- штриховку, стрелки;
- рисунки, диаграммы, схемы для иллюстрации наиболее важных фактов.
- Не стоит заполнять один слайд слишком большим объемом информации: люди могут единовременно запомнить не более трех фактов, выводов, определений.
- Наибольшая эффективность достигается тогда, когда ключевые пункты отображаются по одному на каждом отдельном слайде.
Для обеспечения разнообразия следует использовать разные виды слайдов:
Приложение 1
Образец титульного слайда презентации
Областное государственное бюджетное образовательное учреждение
среднего профессионального образования
«Черемховский медицинский техникум»
Учебно-исследовательская работа студента
по теме: « Название темы»
студент (ка) 201 группы
Сергеева Ольга Ивановна
Зайцева Маргарита Раисовна
Черемхово, 2014 г.
Приложение 2
Оценочный лист по оформлению презентации
Дата сдачи «____» ____________ 20_____ г. Ф.И.О. студента____________________________ Группа ___________

PowerPoint включает в себя огромный набор функций, которые необходимы для того, чтобы создавать профессионально выглядящие презентации. Любая презентация, как мы уже говорили, состоит из серии слайдов. Слайды содержат информацию, которою мы представляем на экране при общении с аудиторией. Эта информация может включать в себя текст, изображения, графики, видео, звук и другое.
Перед началом работы с информацией на слайдах, нам необходимо понять основы работы со слайдами. В этом уроке вы узнаете, как вставлять новые слайды, изменять макет, работать с заполнителями макета и некоторые другие важные вопросы.
Слайды
Каждый слайд состоит из набора заполнителей, которые представляют из себя пунктирные блоки. Заполнители предназначены для вставки различных объектов: текста, изображений, диаграмм и т.д. Некоторые заполнители имеют иконки для вставки различного типа контента. Определить тип контента, для которого предназначена та или иная иконка, можно наведя указатель мыши на нужную иконку.
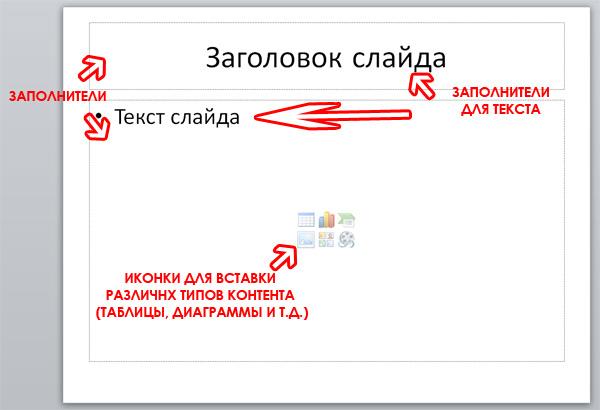
Макеты слайдов
Заполнители представлены в различных макетах. Макеты можно применить к существующим, либо вновь создаваемым слайдам. Другими словами, макет организует содержание слайда с использованием различных видов заполнителей. То, какую информацию мы будем включить в следующий слайд и определяет выбор макета с набором заполнителей.
В приведенном выше примере, макет называется «Заголовок и объект» и включает заполнитель для заголовка и заполнитель для различного вида контента. По названию макета и его внешнему вида мы можем определить, что более всего подходит для вновь создаваемого слайда.
Изменение макета текущего слайда
Для изменения макета существующего слайда:
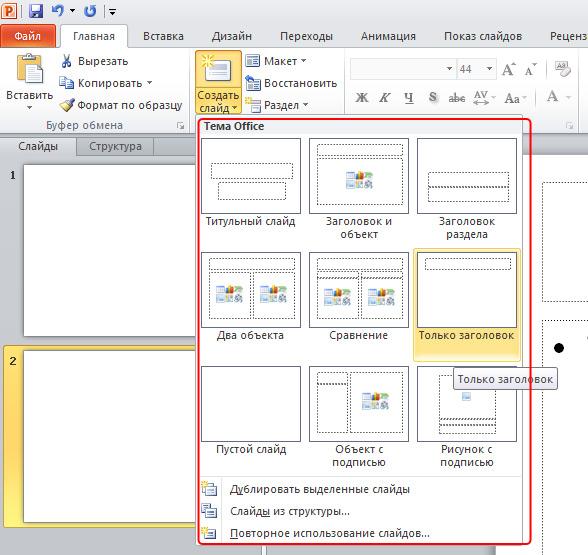
1. Выберите слайд, который вы хотите изменить (однократным кликом левой кнопкой мыши в панели «Слайды»).
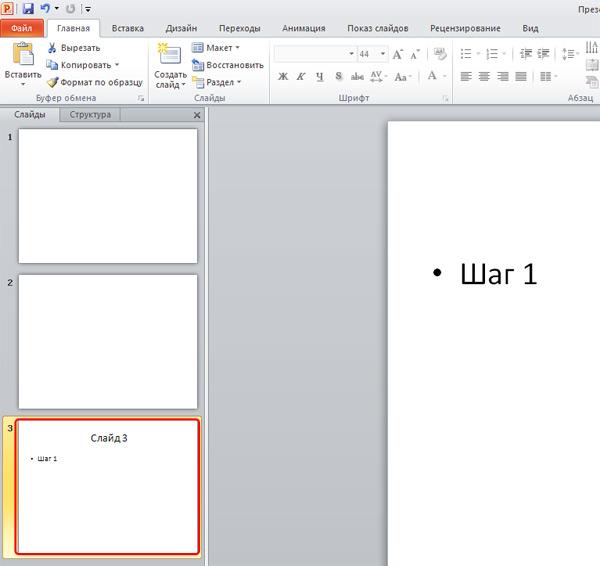
2. Выберите пункт «Макет» в группе «Слайды» в меню «Главная». Появится меню с набором макетов. Щелчком левой кнопкой мыши выберите нужный макет.
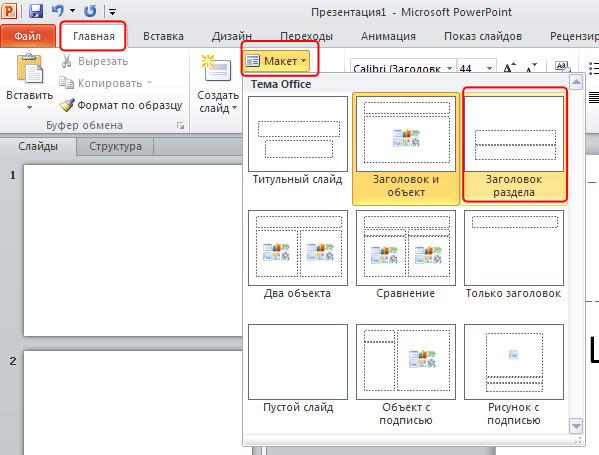
Слайд тут же примет внешнее оформление в соответствии с выбранным макетом.
Как удалить заполнитель в макете?
Вы можете легко изменить формат макета, удалив ненужные заполнители из любого слайда.
1. Наведите указатель мыши на пунктирную границу ненужного заполнителя и при изменении вида курсора на направленную в четыре стороны стрелку щелкните левой кнопкой мыши.
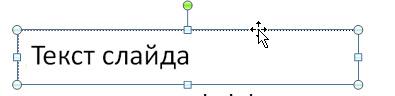
2. После появления обводки вокруг пунктирной линии щелкните клавишу «Delete» на клавиатуре. Заполнитель удален.
Вставка тестового поля на слайд
В любой макет на слайде можно добавлять текстовые поля. Для этого в меню «Вставка» выбираем пункт «Надпись»:
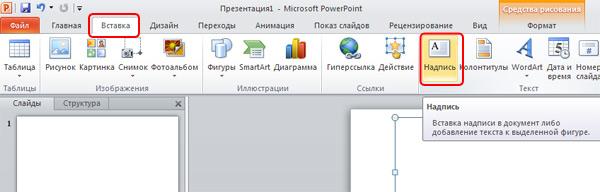
При этом курсор превращается в перечеркнутую снизу линию:
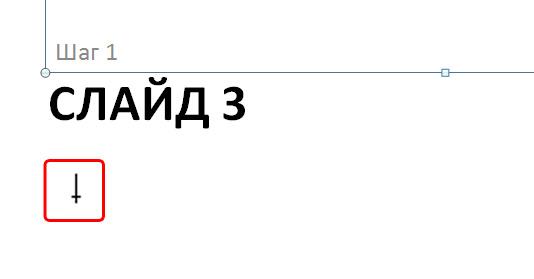
Щелкаем по нужному месту на слайде курсором и появляется заполнитель для ввода текста:
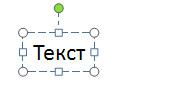
Если на слайде предполагается нестандартная компоновка различных видов контента, то проще всего выбрать макет «Пустой слайд» и располагать новые объекты в любом поле пустого слайда:
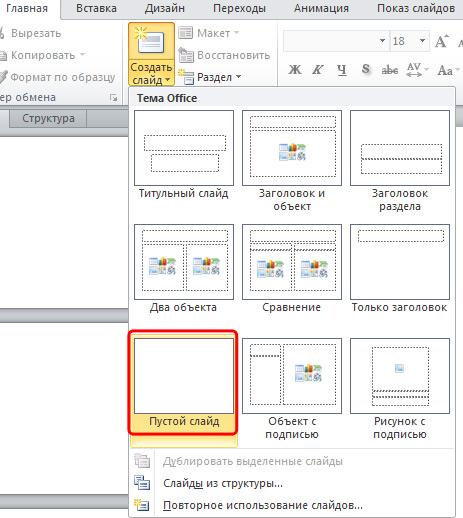
Вставка нового слайда c текущим макетом
Если при вставке в презентацию нового слайда мы хотим использовать текущий макет, то нужно щелкнуть по кнопке «Создать слайд», которая находится выше текста «Создать слайд»:
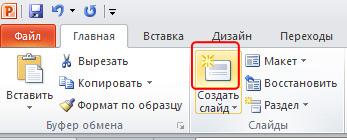
Копирование и вставка слайдов
На вкладке «Слайды» в левой панели, выберите слайд, который вы хотите скопировать.
Выберите команду «Копировать» на вкладке «Главная». Также можно щелкнуть правой кнопкой мыши по нужному слайд в панели слайдов и выбрать «Копировать».

Затем нужно снова войти в это же меню и выбрать «Дублировать».
В левой панели щелкните чуть ниже слайда (или между двумя слайдами), чтобы выбрать место, где вы хотите вставить копию слайда. Горизонтальная линия укажет место вставки:
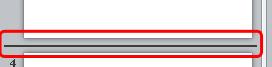
Выберите команду «Вставить» на вкладке «Главная». Также можно щелкнуть правой кнопкой мыши и выбрать команду «Вставить». Появится копируемый слайд.
Для выбора нескольких слайдов нужно нажать клавишу «Ctrl» на клавиатуре, и, удерживая ее, отметить правой кнопкой мыши нужные слайды.
Дублирование слайдов
Альтернативой копирования – вставки является процесс дублирования слайдов. Эта функция удобна для быстрой вставки похожих слайдов.
1. Выбираем слайд, который нужно продублировать.
2. Заходим в меню «Новый слайд».
3. Щелкаем «Дублировать выделенные слайды» в выпадающем меню:
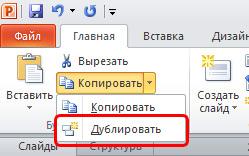
Удаление слайдов
1. Выберите слайд, который требуется удалить.
2. Нажимаем клавишу « Delete» или «Backspace» на клавиатуре.
Перемещение слайдов
1. Выбираем слайд, который нужно переместить.
2. Нажимаем левую кнопку мыши и удерживая ее, перетаскиваем мышью в новое место.
Читайте также:


