Как сделать логотип в векторе в фотошопе
Как правило, считается что разработкой логотипов занимаются специальные студии, в которых работают квалифицированные художники-иллюстарторы. Но в некоторых случаях создание логотипа не является особо трудоемким процессом, поэтому быстрее и выгоднее будет заняться этим самому.
В этой статье представлено подробное руководство, как создать логотип в Фотошопе самостоятельно и в хорошем качестве. Стоит отметить, что в практически во всех версиях графического редактора, включая CS5 и CS6, алгоритм действий почти не отличается.
Photoshop отлично подходит для создания логотипов, благодаря тому что в нём можно рисовать в векторе или добавлять растровые заготовки. А возможность создания множества слоев позволяет работать с огромным числом объектов и быстро их редактировать.
А теперь давайте перейдем к содержанию самого урока:
Создаем и настраиваем холст
Перед началом работы, необходимо задать параметры для рабочего стола. Переходим в пункт “Файл”, далее “Создать”. В окне выбираем поле “Имя” — сюда пишем название для вашего проекта. Размер холсту задаем квадратный, 500×500 (вы можете выбрать любой другой квадратный размер). Разрешение лучше делать высоким, но оптимальным будет 300 пикселей/дюйм. В пункте “Содержимое фона” выбираем белый цвет. Применяем все настройки, нажав “ОК”.
Рисуем простые векторные формы
В панели слоев выбираем пункт “Создать новый слой”. (Показать и скрыть эту панель можно при помощи клавиши “F7”). Можно сделать это быстрее, нажав на кнопку, на которую указывает стрелка на скриншоте:
Как создать логотип в Фотошопе самому в хорошем качестве
На панели инструментов, которая по умолчанию находится слева, выбираем “Перо”.
Создаём любую свободную форму, а затем корректируем её, использую узловые точки, благодаря “Углу” в раскрывшемся списке, как показано на скриншоте:
И “Стрелке”. см. скриншот ниже:
Возможно для новичка овладеть этими инструментами в самом начале будет не так просто, но спустя некоторое время тренировок, рисовать пером станет намного легче, а за счёт этого быстрее и красивее.
Нажав пкм (правой кнопкой мыши) по контуру объекта, в контекстном меню следует найти пункт “Выполнить заливку контура” и подобрать необходимый для этого цвет. Можно долго не думать над выбором, т.к. цвет всегда можно будет поменять в панели параметров слоя.
Но если вы решили сразу залить фигуру нужным цветом, то делаем так, как показано на скриншоте. Стрелка указывает на палитру, где можно выбрать цвет заливки:
Копируем формы
Если необходимо скопировать в буфер обмена слой с объектом, то нужно выделить его, далее в инструментах выбрать “Перемещение”, зажать “Alt” и передвинуть фигуру в необходимую сторону. Если повторить эти действия еще раз, то в итоге получится три абсолютно идентичных фигуры, находящихся на трех различных слоях, которые благодаря ранее отмеченной комбинации клавиш были созданы автоматически. После этого контур, который был нарисован ранее, можно удалить.
Масштабируем и компонуем элементы на слоях
Нужно выделить необходимый слой, зайти в “Редактирование”, далее “Трансформирование” и наконец “Масштабирование”. Затем зажать “Shift” и уменьшить объект, путем перемещения угловой точки, возникшей вокруг него рамки. Если не применять шифт, то масштабирование будет происходить хаотично, т.е. без пропорциональности. Аналогично можно уменьшить другой объект.
Если нужно быстро активировать такую трансформацию, то можно нажать “Ctrl” + “C”.
Далее следует подобрать подходящую форму фигур, выделить слой с ними, нажать пкм на панели слоев и выбрать пункт “Объединить слои”.
После этого можно, используя трансформацию, увеличить фигуру под размер холста.
Заливаем объекты цветом
Пришло время подобрать заливку к каждой фигуре. Нажимаем пкм на слой и выбираем пункт “Параметры наложения”. Далее откроется окно, в котором нужно найти “Наложение градиента” и затем выбрать его тип, который подойдет для заливки объекта. В поле, с названием “Стиль”, выбираем “Линейная”. Подбираем цвет для крайних точек градиента и параметры масштаба градиента. Все применяемые изменения мгновенно показываются на самом холсте. Путем подбора нужно остановиться на наиболее подходящем варианте.
Добавляем текст
Теперь в логотип следует добавить текст, если он вообще вам нужен. В инструментах для этого есть специальный пункт, с названием “Текст”. Затем пишем необходимую аббревиатуру или же слова, выделяем написанное и подбираем шрифт, наиболее подходящее положение. Для передвижения текста следует выбрать инструмент “Перемещение”.
В слоях автоматически создается слой с текстом. У него можно выбирать параметры наложения, как и любого другого слоя.
Быстрый экскурс по созданию логотип в фотошопе подошел к концу! Последним шагом будет его сохранение в нужном формате. В Photoshop их очень большое количество. Самые популярные это PNG, а также JPEG.
Это был элементарный способ создания логотипа, при помощи векторного рисования. Если попрактиковаться и изучить другие функции программы, то можно будет легко создавать более сложные логотипы. До создания сложных логотипов мы еще дойдем в наших следующих уроках Photoshop.
Я не мало времени потратил для того чтобы рассказать о том, как можно в Фотошопе перевести растр в вектор. Этот урок более предметный. Пользуясь теми же приёмами мы вначале переведем логотип в вектор в Фотошопе, а затем, когда этот вариант нас не устроит отрисуем его с нуля. А теперь представьте, вы блуждающий по интернету обладатель черно-белой картинки с логотипом, конечно же в самом ужасном качестве которое может только присниться. Вас тревожит вопрос, можно ли перевести логотип в вектор в Фотошопе? И вот вы наконец находите эту статью. Вот она, вы сейчас читаете её. И я, её автор, готов поделиться особой магией. На просторах рунета я нашел изображение логотипа. Можно ли перевести её из растра в вектор в Фотошопе, причем автоматически?
Выделение логотипа
Особо отмечу, чтобы перевод в вектор получился качественный, сама картинка должна быть большого размера. Это справедливо в случае трассировки в Иллюстраторе, а для Фотошопа это ещё важнее. Мое изображение имеет 1500 пикселей в ширину, когда мы закончим перевод в вектор, я покажу, как Фотошоп переводит маленький изображения и мы сравним результаты.
- Выбирайте инструмент Magic Wand Tool
- Настройте в опциях Tolerance 20 или 30.
- Там же кликните по иконке Add to Selection. Подробно о их работе я писал в статье Add, Subtract, Intersect и Exlude в Фотошопе где речь шла об инструментах вектора, но в выделении эти опции работают так же.
- При желании можете использовать быстрые клавиши. Зажатая клавиша SHIFT наделит Magic Wand Tool свойством Add to Selection, а на курсоре появится плюсик.
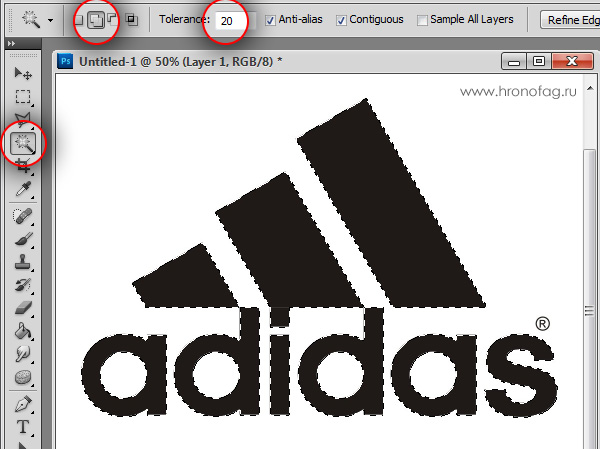
Мне честно говоря все равно как вы выделите логотип, хоть в ручную лассо, хоть через Color Range. Просто в данной ситуации, конкретно на этом изображении проще всего это сделать инструментом Magic Wand Tool.
Переводим выделение в векторный контур
Не переключайтесь с инструмента Magic Wand Tool.
- Правой кнопкой мыши кликните по области выделения.
- Из появившегося меню выберите Make Work Path.
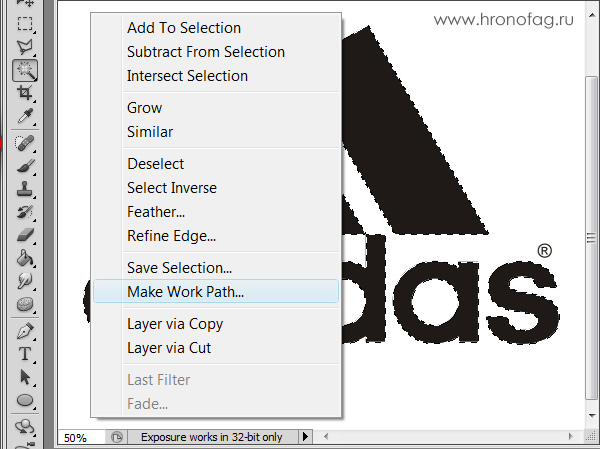
- В появившемся окне настройте толерантность на 1,0 Чем выше значение толерантности, тем более плавными, стилизованными и неточными будут наши контуры.
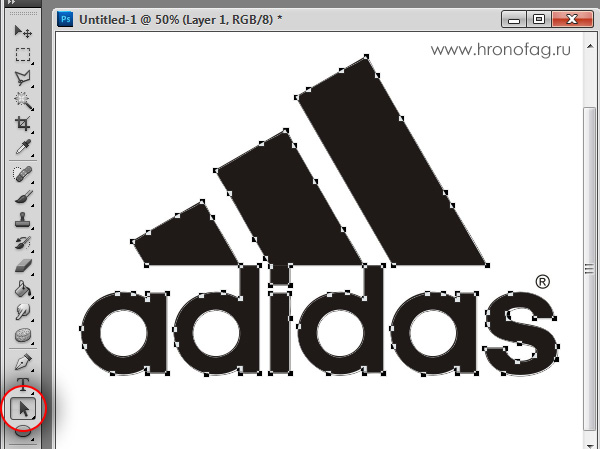
На нижеприведенной иллюстрации я выбрал инструмент Path Selection Tool и выделил контур, что бы он был вам виден.
Сохранение контура в палитре Path
Эта операция не обязательна, но желательна.
- Переключитесь на палитру Path. Если вы не можете её найти нажмите Window > Path
- Кликните дважды по контуру в палитре.
- В появившемся окне введите имя и нажмите ОК.
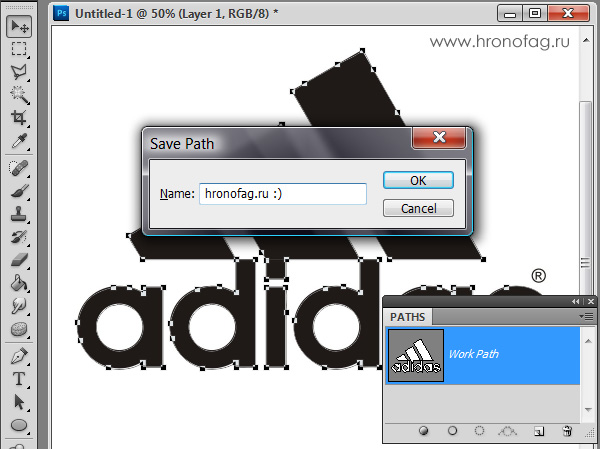
Создание векторной маски

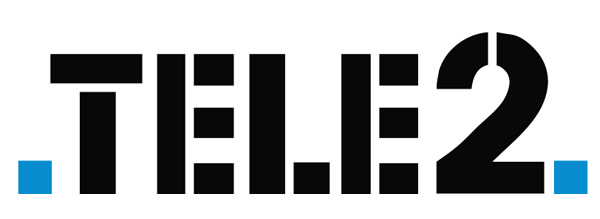
Начнем с логотипов попроще, отрисуем для начала старый логотип конторы ТЕЛЕ2, затем схватимся за Била Гейтса. Итак приступим.
Отрисовка логотипа TELE2 в вектор
Начнем с отрисовки простых векторных примитивов. Благо логотип практически весь из них и состоит. Подробнее об векторных примитивах можете прочитать в моей статье Векторные примитивы в Фотошопе.
- Выберите инструмент Rectangle Tool;
- Убедитесь, что в настройках Options выбраны опции Shape Layers и Snap to Pixels;
- Подробнее об опции Snap to Pixels и всей панели настроек для вектора вы можете прочитать в моей статье Панель options для вектора в фотошопе;
- Об опции Shape layers подробно изложено в статье Shape Layer, Path и Fill Pixels в Фотошопе.
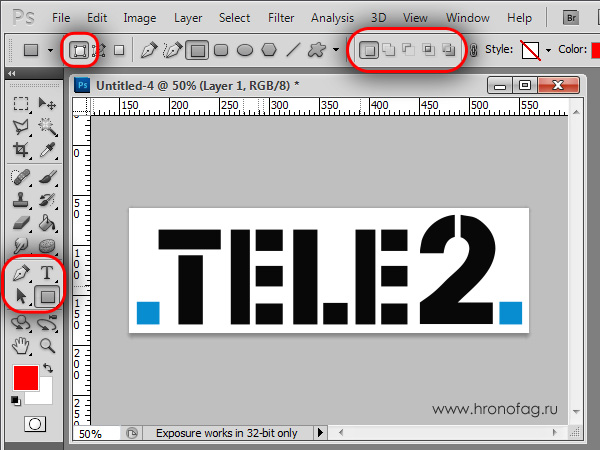
- Нарисуйте первый примитив
- Выберите в панели опций иконку Add to Shape area (+)
- Эта опция переведет векторный инструмент в режим добавления. Иначе говоря, при следующем попытке нарисовать фигуру, вы будете добавлять эту фигуру к имеющимся, а не создавать новую. Весь логотип будет находится на одной векторной маске, а не разбит на 100 слоев. Подробнее об этом читайте в моей статье Add, Subtract, Intersect и Exlude в Фотошопе
- Продолжайте наносить фигуры.
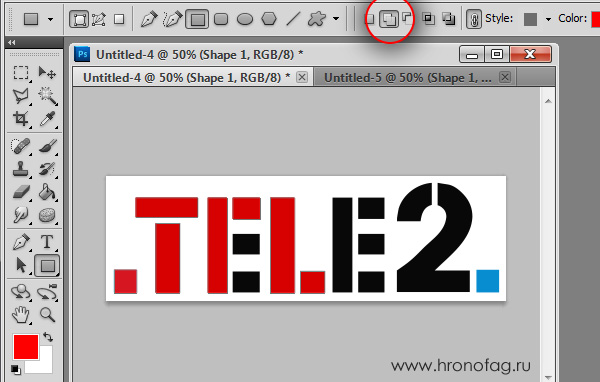
Вы уже заметили, что большинство букв повторяются, и рисовать каждую с нуля бессмысленно. К тому же, из-за этого одинаковые буквы могут выглядеть по разному.
- Выберите инструмент Path Selection Tool и выделите кусочек буквы E;
- Нажмите ALT и CTRL. Кликните мышкой по фигуре и перетяните её вниз;
- Клавиша ALT скопирует фигуру, а клавиша SHIFT позволит перетянуть фигуру вниз по строгой вертикали.
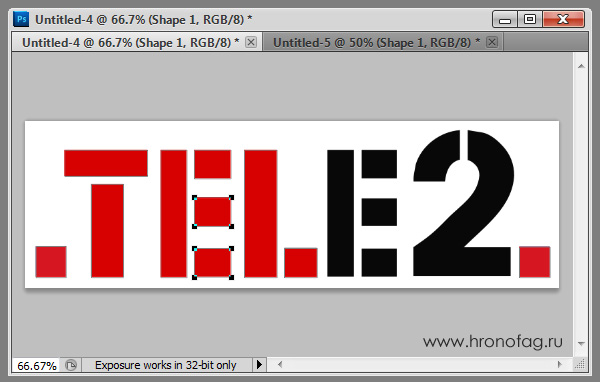
- Теперь инструментом Path Selection Tool выберите всю букву Е;
- Скопируйте её на место второй буквы Е.
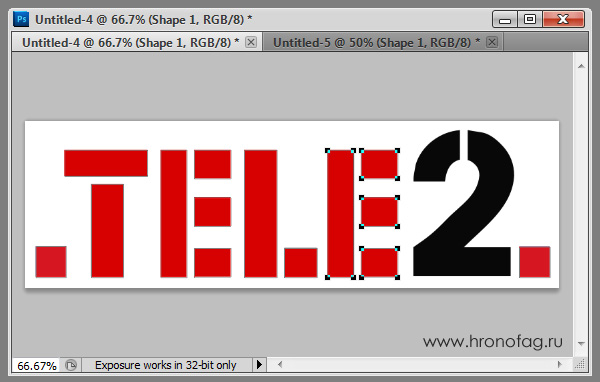
Приступим к самой сложной части, двойке. Возможно вы уже знаете, что сложное состоит из простого. К примеру основание двойки является простым прямоугольником. А шапка частично состоит из окружности. Попробуем все это изобразить при помощи примитивов.
- Нарисуйте каркас двойки;
- Выберите инструмент окружности Ellipce Tool и нарисуйте круг поверх шапки;
- В палитре слоев Layers понизьте прозрачность, что бы видеть логотип через ваш слой;
- Выберите окружность инструментом Path Selection Tool, при необходимости измените размеры и формы окружности Edit > Free Thansform Path.
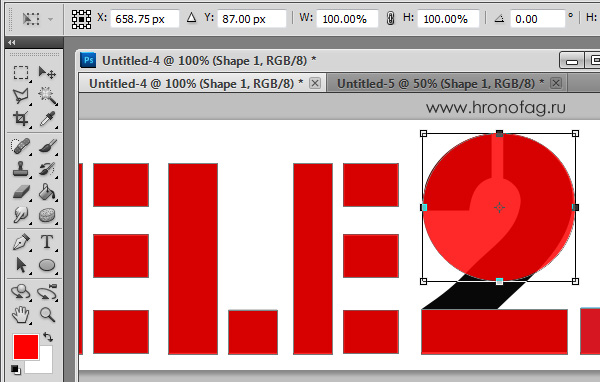
- В панели настроек переключитесь с Add to Shape area (+) на Subtract from Shape area (-) Нам необходимо удалить лишнее;
- Нарисуйте окружность в центре круга. При необходимости масштабируйте её Edit > Free Thansform Path;
- Инструментом Rectangle отрежьте половину круга.
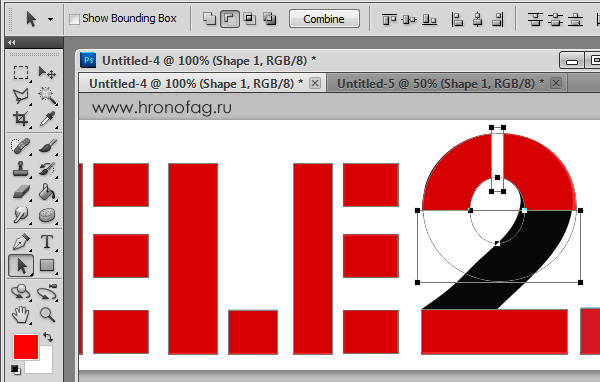
- Выберите инструмент Direct Selection Tool;
- Кликните по узловой точке на шапке двойке и поправьте её вручную. При необходимости исправьте направляющие.
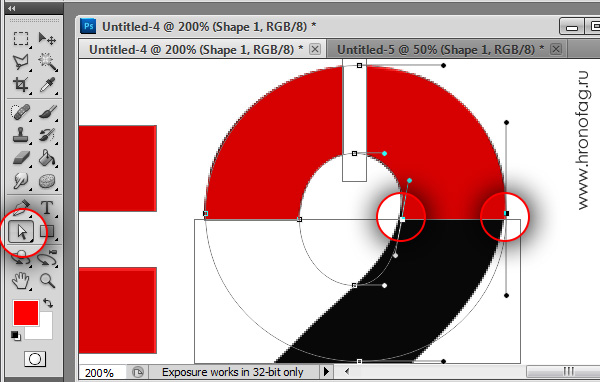
- Выберите инструмент Pen Tool;
- В настройках вектора опять включите Add to Shape area (+);
- Теперь аккуратно нарисуйте недостающую часть. Сделайте это как можно плавнее;
- Подробнее об инструментах рисования и Pen Tool читайте в статье Инструменты рисования вектора в Фотошопе.
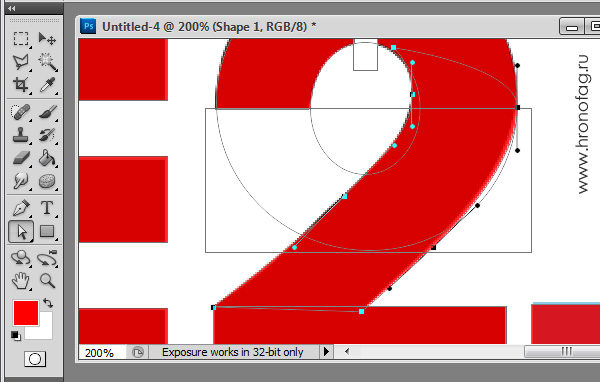
- Для начала нарисуем ровный прямоугольник во всю высоту шрифта;
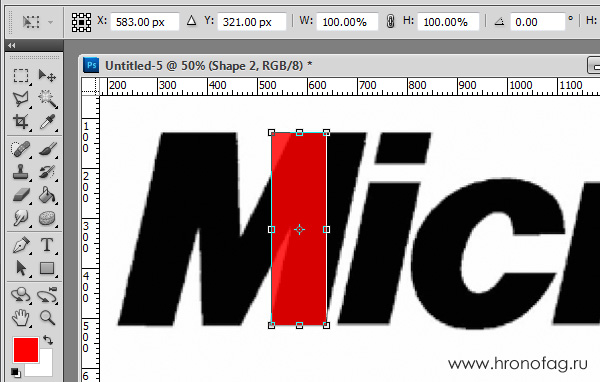
- Нажмите Edit > Transform Path > Skew и наклоните прямоугольник так, чтобы он точно сошелся с ножкой буквы М;
- Пользуясь описанными выше способами нарисуйте все простые прямоугольники в логотипе.
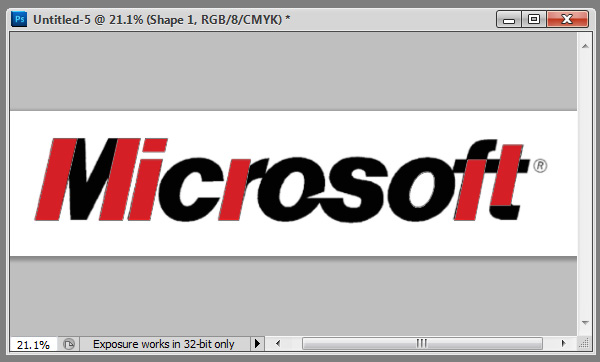
Пришло время буквы О. Нарисуйте окружность.
Изогните её через Edit > Transform Path > Skew
Переключитесь на Subtract from Shape area (-) и вырежьте внутри дырку. Проделайте с ней те же манипуляции.
Если у вас не получается нацепить окружность точь в точь, поправьте узлы инструментом Direct Selection Tool
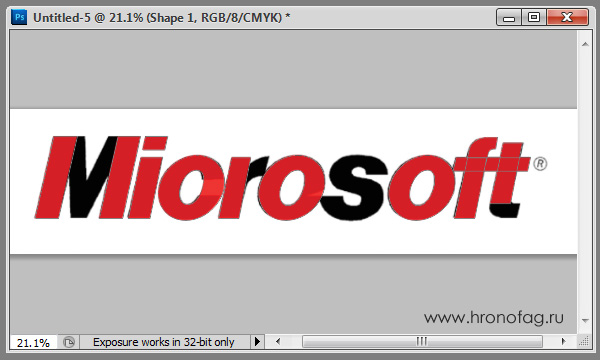
- Выберите инструмент Pen Tool;
- Дорисуйте в ручную недостающие детали логотипа;
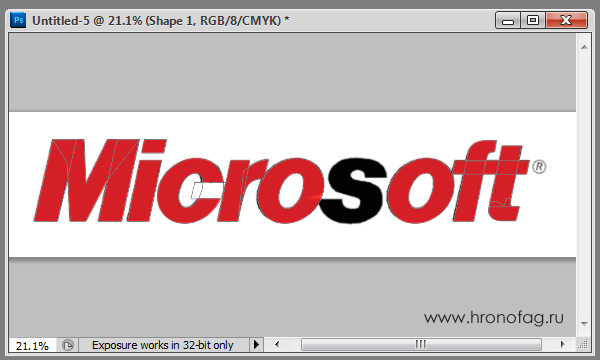
- Теперь возьмемся за букву S. Эта буква состоит из двух овалов;
- Нарисуйте первый овал;
- Подправьте его направляющие и узелки инструментом Direct Selection Tool;
- При необходимости трансформируйте овал Edit > Free Thansform Path.
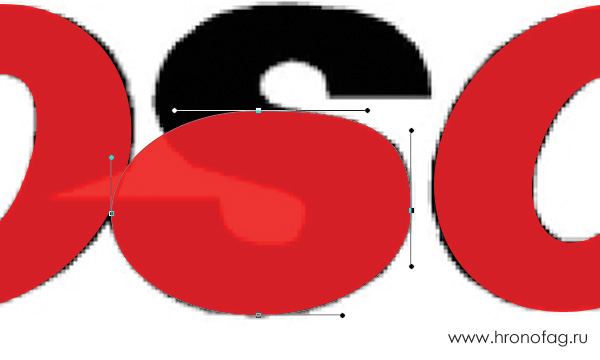
- Нарисуйте второй овал. Подправьте его при помощи Direct Selection Tool и Free Thansform Path
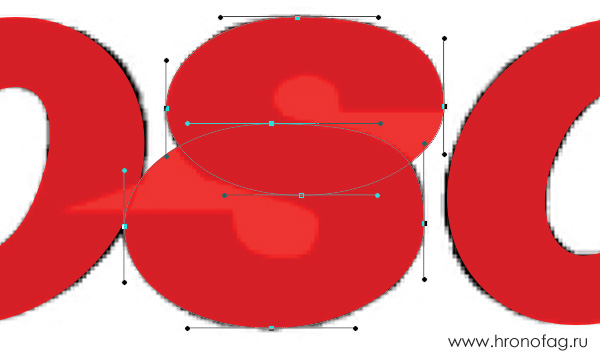
- Выберите инструмент Pen Tool.
- На панели настроек переключитесь на Subtract from Shape area (-)
- Аккуратно нарисуйте следующую фигуру. С непривычки может не получаться сделать и гибкие контуры но с каждым разом будет выходить лучше.
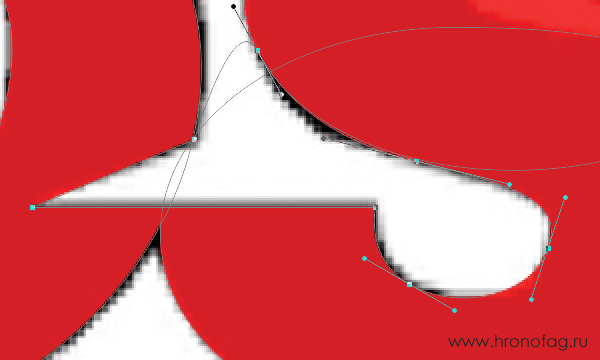
Наконец, заключительный этап отрисовки логотипа.
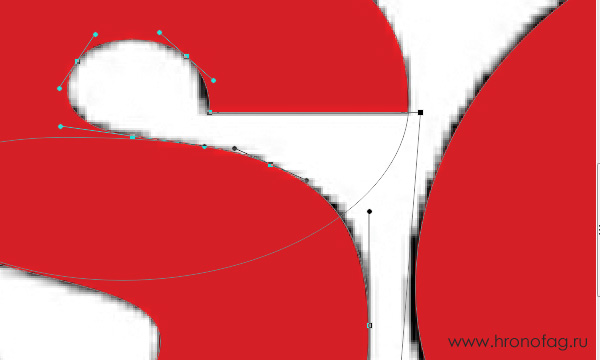
И вот что у нас получилось.
Всё это действительно так (почти всегда). Но обо всём по порядку: сегодня я вам подробно расскажу о том, что такое векторный формат и почему логотипы желательно делать в нем.

Что такое векторная графика
Векторная графика — это категория компьютерной графики, которая для представления изображения использует фигуры, построенные по математическим формулам.
Обещаю, скоро всё станет понятнее, нужно чуть-чуть потерпеть…
Помните, в школе на геометрии нужно было построить окружность в системе координат? Для этого достаточно было знать только координату центра окружности и её радиус, верно? Таким же образом рисуется окружность и в векторной графике.

Подобным же образом рисуются кривые, прямые, ломаные линии, многоугольники, эллипсы и прочие, так называемые графические примитивы.
Помимо координат и размеров этим элементам в программе для создания векторных изображений можно задать:
- цвет заливки (однотонный или цветовым переходом — градиентом);
- наличие, толщину, форму и цвет обводки;
- расположение относительно других объектов (слоём выше или ниже);
Но основными параметрами в векторной графики являются координаты опорных точек и направление (векторов) линий, проходящих через них. Отсюда и название.
Кстати, о названиях: несмотря на то, что графические примитивы зовутся именно так, порой они могут представлять собой очень сложный на вид объект.
Например рисунок ниже — это один единственный примитив, представленный замкнутой кривой линией:

А этот примитив ниже и вовсе поражает своей фотореалистичностью:
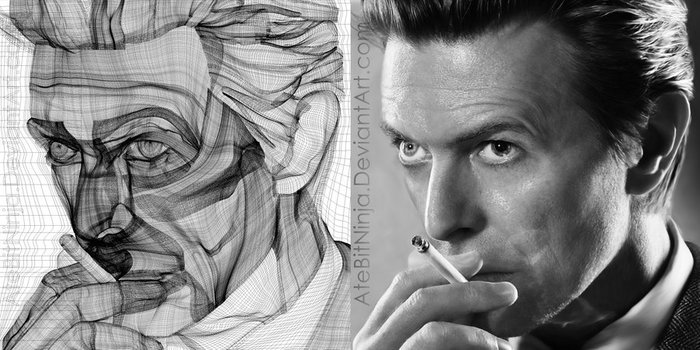
Я обещал, что станет проще, но, похоже, всё становится только сложнее… Сейчас исправлюсь!
Чем векторная графика отличается от растровой?
Векторная графика часто противопоставляется растровой. И правильно делает: они отличаются на фундаментальном уровне со всеми вытекающими.
Посмотрите примеры ниже:

Слева — векторный синий круг размером 200 на 200 пикселей. Да, хотя в векторной графике самих пикселей нет, размер изображения можно задать и в них.
Справа — растровый синий круг такого же размера.
При этом файл векторного круга весит 2,16 Кб, а растрового — 4,73 Кб. Разница небольшая, да. Если бы они оба были размером 100 на 100 пикселей, разница была бы ещё меньше: 2,16 Кб против 2,24. Но чем больше будет размер обоих картинок, тем значительнее будет разница в весе файла.
К примеру: вес векторного круга размером 1000 на 1000 пикселей будет всё так же 2,16 Кб, а вес растрового файла будет уже 27,6 Кб — в 12,5 раз больше! Если брать рисунки 10000 на 10000 пикселей, то веса файлов будут 2,16 против 640 Кб — растровый файл будет уже в 300 раз тяжелее векторного.
Почему это происходит? В то время, как растровому файлу в последнем случае приходится нести информацию о 100 миллионах точек (пикселей), векторному всё также нужно знать лишь 3 параметра — размер круга, его местоположение и цвет.
Что будет, если увеличить те двухсотпиксельные круги?
Увеличенный фрагмент векторного файла:

Увеличенный фрагмент растрового файла:

Пиксели. Они повсюду. Вы их точно увидите!
Однако, не стоит полагать, что растровая графика во всём уступает векторной. У обеих категорий есть как плюсы, так и минусы, и каждой своё применение.
Плюсы векторных изображений:
1. Сравнительно небольшой вес файлов (особенно для больших размеров);
2. Масштабируемость изображения без потерь в качестве;
3. Простой перевод в растровое изображение;
4. Сравнительно простое и более качественное редактирование;
5. Широкие возможности для нанесения на поверхности (печать, шелкография, гравировка, тиснение, фольгирование, вырубка и другие).
Минусы векторных изображений:
1. Сравнительно большой вес файлов маленького размера (например, иконки 32х32 px) и файлов со сложной графикой (например, фотореалистичные иллюстрации);
2. Сложность создания фотореалистичных иллюстраций;
3. Необходимость в специальном программном обеспечении для полномерного использования — большинство графических редакторов, просмотрщиков работают только с растровой графикой.
Распространённые векторные форматы это: SVG, PDF, EPS, AI и CDR. Последние два разработаны специально для программ Adobe Illustrator и CorelDRAW соответственно, и максимально верно поддерживаются именно ими. Оба эти формата могут читаться и редактироваться другим ПО, но с некоторыми ограничениями.
Наиболее распространённым форматом является SVG, его можно просматривать и редактировать в любом векторном редакторе, и он поддерживается всеми современными браузерами.
Обратите внимание! У каждой типографии и производителей сувенирной продукции свои технические требования, так что они могут требовать разные форматы файлов. Поэтому лично я подготавливаю для клиентов несколько форматов, чтобы для любого случая нашелся подходящий.
Характеристики растровых файлов — полная противоположность оных у векторных.
Плюсы растра:
1. Сравнительно небольшой вес файлов маленького размера (например, иконки 32 на 32 пикселя) и файлов со сложной графикой (фотографии, фотореалистичные иллюстрации);
2. Относительная простота создания фотореалистичных изображений;
3. Отсутствие нужды в специальном программном обеспечении — все графические редакторы (в том числе и векторные), просмотрщики изображений и браузеры работают с растровыми файлами.
Минусы растра:
1. Сравнительно большой вес файлов (особенно для больших размеров);
2. Невозможность масштабирования без потерь в качестве изображения;
3. Сложный перевод в векторное изображение;
4. Сравнительно сложное редактирование;
5. Узкие возможности для нанесения на поверхности — возможна только печать.
В двух словах (очень общо и без тучи возможных нюансов) можно сказать, что для фотографий и фотоподобных изображений лучше использовать растровую графику, для всего остального — векторную. Последнюю всегда можно легко переконвертировать в растровый формат любого размера.
К слову, популярные форматы растровых изображений — это хорошо знакомые всем PNG, JPG, GIF, а также TIFF, PSD, BMP.

А теперь я расскажу вам один секрет.
На самом деле, мы не можем увидеть действительно векторное изображение на современных дисплеях.
Даже если открыть векторный редактор и нарисовать в нём векторный синий круг, изображение, которое мы увидим будет растровым! Всё дело в том, что все современные дисплеи состоят из пикселей, и если открыть файл с векторным изображением, компьютер (плеер, телефон или другое устройство) преобразует его в растровое. Иначе просто не получится.
Поэтому настоящие векторные изображение живут только в наших умах и сердцах!
Почему логотип должен быть векторным
Несмотря на то, что, как я сказал, на современных дисплеях любое изображение будет представлено в растровом виде, логотипы и многую другую графику изначально стоит создавать в векторе.
Причины, по которым это необходимо, основываются на всех преимуществах векторных форматов.
Во-первых, это, конечно, вес файлов. Векторные файлы уступают растровым в этом параметре только при очень малых физических размерах или сложных фотореалистичных изображениях. Но в малых размерах и разница между весами будет минимальной, пусть даже и в пользу растровой графики. А фотоподобные логотипы встречаются крайне редко (лишь в исключительных случаях), и всё равно, начиная с определённого размера, вектор-таки начнёт выигрывать.
Разумеется, это не самое главное преимущество, но порой, например, в дизайне сайта (где необходима быстрая загрузка картинок) это может быть существенным.
Во-вторых, логотип в векторе — это безграничные возможности для масштабирования: любой векторный логотип можно напечатать хоть в километр шириной (был бы достаточно большой принтер ) и всё равно на печати не будет видно злополучных пикселей, которые так сильно портят впечатление от графики.

Типичный пример, когда для качественной печати изображения не хватило разрешения (векторный рисунок решил бы эту проблему). Думаю, вам частенько встречается подобное..
Но дело даже не в том, что вы можете сделать из векторного изображение очень большое растровое, а в том, что вы можете сделать изображения абсолютно любого размера! Скажем, для шапки сайта логотип нужен ровно 60 px в высоту, для фирменного бланка — 300 px в ширину, а для печати фирменных футболок — не менее 4000 px. И все эти размеры можно легко подготовить, используя всего один векторный файл.
В-третьих, относительно простое и более качественное редактирование. Это не значит, что векторный формат поощряет постоянные изменения логотипа. Но однажды вам может понадобиться анимированная или 3D-версия, какой-то особый праздничный вариант, или вы решите добавить в логотип слоган — и в этом случае работать с векторным файлом будет намного удобнее, а итоговый вариант будет качественнее.
В-четвёртых, это — широкие возможности использования. Из векторного лого легко сделать растровый, а вот перевести логотип в векторный формат из растра не так-то просто (но об этом ниже). По мимо этого, во многих областях применения подойдут только векторы. Хотите выжечь лого в дереве? Нужен вектор. Сделать гравировку? Вектор. Изготовить печать (штамп)? Вектор. Вышить, вырезать, оттиснить, залакировать, изготовить вывеску… Для всего этого понадобятся именно векторные файлы, а не тот JPG, который стоит у вас на сайте или на аватарке в соцсетях.
Вы ещё тут?) Тогда ещё один секретик… На самом деле, все картинки, которые я называл векторными в этой статье, — это тоже растровые изображения, но сохраненные из векторного файла. Но, надеюсь, я вас не запутал этой информацией…))
В общем, я всё сказал! В следующий раз кратенько расскажу, как сделать логотип векторным, если у вас на руках есть только растр.
Читайте также:


