Цветовая модель в фотошопе где находится
Adobe Photoshop – самый мощный и популярный в мире редактор изображений. Как и фотографы, мы рядовые пользователи доверяем Photoshop, он позволяет сделать наши фотографии ещё лучше. Возможно, вы удивитесь, узнав, что цветовые настройки по умолчанию в Photoshop не позволяют вашим фотографиям выглядеть так, какими они должны выглядеть на самом деле. В программе настройки цвета определяют диапазон доступных нам цветов при редактировании наших изображений. Больше цветов подразумевает больше потенциальных деталей на фотографиях. Фотография станет более «богаче», ярче и насыщенней, как на экране монитора, так и в напечатанном виде.
Тем не менее настройки цвета по умолчанию в Photoshop не придадут фотографии больше цветов, фактически, они дают меньше цветов. В этом уроке вы узнаете, почему Adobe считает, что меньше цветов – лучше. Я покажу вам, где расположены настройки цвета, чтобы вы смогли их изменить. Так же мы рассмотрим одну важную настройку, изменив которую, можно расширить диапазон цветов и сделать свои фотографии ещё лучше и качественнее. Я буду использовать Photoshop CC, но вы можете использовать и более ранние версии.
Где располагаются настройки цвета?
В Photoshop настройки цвета находятся в меню Edit (Редактирование) в раскрывающемся списке Color Settings (Настройка цветов).
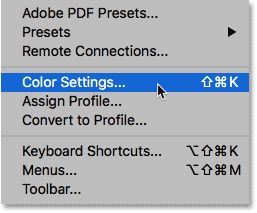
Диалоговое окно «Настройка цветов»
Если вы никогда раньше не сталкивались с диалоговым окном Color Settings (Настройка цветов), то поначалу оно может показаться запугивающим и непонятным. Не стоит переживать, так как большинство настроек, выставленных по умолчанию, справляются со своей работой прекрасно. Нас интересует только один параметр, который мы изменим.
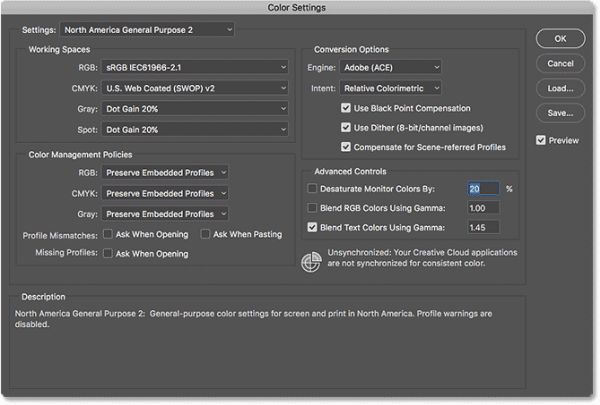
Диалоговое окно «Настройка цветов» может немного отличаться в зависимости от того, какую версию Photoshop вы используете. В самых последних версиях Photoshop CC диалоговые окна темнее, а с версии CS6 и раннее они более светлые. Конкретный оттенок серого не имеет значения, настройки все одинаковые.
Кроме того, в Photoshop CS6 и более ранних версиях некоторые настройки по умолчанию скрыты. Получить доступ к ним можно нажатием кнопки More Options (Дополнительные настройки). Однако нам не нужно менять какие-либо дополнительные параметры, поэтому вы можете оставить их скрытыми.
Настройка параметров цвета по умолчанию
По умолчанию Photoshop использует стандартный набор настроек цвета, известных как North America General Purpose 2 (Универсальные настройки для Северной Америки 2). Если вы находитесь в другой части мира, то стандартная настройка может быть названа по-другому. Так или иначе мы всё равно внесём свои изменения.
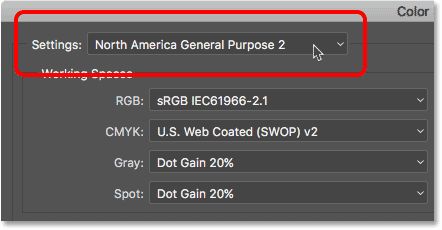
Рабочие пространства в Photoshop
Чуть ниже в диалоговом окне находится раздел Working Space (Рабочие пространства). Рабочее пространство говорит Photoshop какое цветовое пространство использовать в той или иной ситуации. Например, для отображения фотографий на экране Photoshop использует одно цветовое пространство, а для печати другое. Цветовое пространство определяет диапазон доступных цветов. Некоторые цветовые пространства предлагают более широкий диапазон цветов, чем другие. Конкретный диапазон цветов, предлагаемых цветовым пространством, называется цветовой гаммой.
Существует четыре варианта (4 разных ситуации), указанные в разделе Working Space (Рабочие пространства). Это RGB, CMYK, Gray (Градации серого) и Spot (Плашка). Из всех вариантов нас интересует первый вариант RGB. Потому что RGB Photoshop использует для отображения изображений на экране. Остальные три параметра (CMYK, Gray и Spot) относятся к коммерческой печати. Если вы не работаете с коммерческим принтером, вы можете оставить все эти три параметра без изменения.
Рабочее пространство RGB
Давайте более подробно рассмотрим рабочее пространство RGB. RGB означает красный, зелёный и синий. Это рабочее пространство Photoshop использует для отображения и редактирования изображений. Красный, зелёный и синий – это базовые цвета. Монитор компьютера, смартфон, телевизор и другой тип экрана – всё это устройство RGB. RGB-устройства смешивают разные пропорции красного, зелёного и синего цветов, чтобы отображать различные цвета, которые мы видим на экране.
Программа Photoshop так же использует RGB. Она использует цветные каналы, чтобы смешивать различные пропорции красного, зелёного и синего и отображать различные цвета, которые мы видим на изображениях. Конкретный диапазон цветов, который будет воспроизводиться в Photoshop, определяется цветовым пространством, которое вы выбрали в качестве рабочего пространства RGB. По умолчанию Photoshop устанавливает рабочее пространство RGB – sRGB.
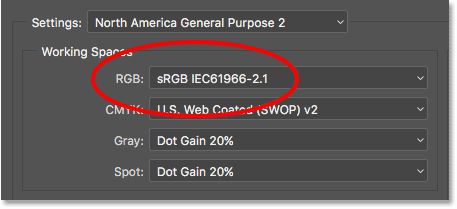
Цветовое пространство sRGB
Цветовое пространство sRGB было создано ещё в 1996 году компаниями Hewlett-Packard и Microsoft. Оно было разработано как стандарт, основанный на диапазоне цветов, доступных на обычном компьютерном мониторе. Даже в наше время большинство мониторов могут отображать только диапазон цветов sRGB. В связи с этим sRGB по умолчанию является цветовым пространством для интернета. Цифровые камеры так же по умолчанию обычно имеют цветовое пространство sRGB. На самом деле многие фотографы не знают, что имеется опция Color Space, заложенная в меню камеры. Ваш домашний струйный принтер по умолчанию настроен на получение изображений с цветовым пространством sRGB. И даже коммерческие лаборатории, где производят печать фотографий ожидают, что вы сохраните свои фотографии в цветовом пространстве sRGB.
По всем этим причинам Adobe решила, что лучше всего для рабочего пространства RGB по умолчанию установить sRGB. В конце концов sRGB – это самый безопасный выбор. Помните, безопасный выбор – не всегда лучший выбор. Когда дело доходит до редактирования изображений в Photoshop, «безопасные» и «лучшие», безусловно, не совпадают. Причина в том, что из всех цветовых пространств RGB, которые мы можем выбрать, sRGB содержит наименьший диапазон цветов.
Глаз человека против sRGB
Чтобы наглядно проиллюстрировать проблему, давайте посмотрим на график. Он показывает диапазон цветов, доступный нам при работе в цветовом пространстве sRGB. Внешняя изогнутая область представляет все цвета, которые может видеть глаз человека. Это наглядное представление, потому что оно не отображает значение яркости. Но этого достаточно, чтобы дать нам общее представление о том, что происходит. Внутри основной формы – небольшой треугольник. Область внутри треугольника представляет собой диапазон цветов sRGB. Ни один из цветов, расположенных вне треугольника, не доступен в sRGB. Это означает, что многие насыщенные и яркие цвета, особенно зелёные и голубые оттенки, отсутствуют в цветовом диапазоне sRGB.
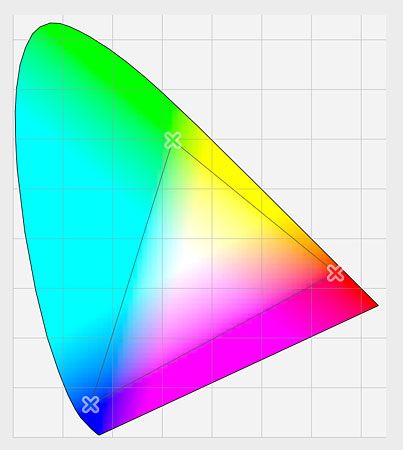
Цветовое пространство Adobe RGB
Хотя sRGB на сегодняшний день является наиболее широко используемым цветовым пространством RGB, он не единственный из всех вариантов. Так как он предлагает самый маленький диапазон цветов – это не самый лучший вариант. Лучший выбор – Adobe RGB (1998). Adobe RGB, созданная в 1998 году, предлагает более широкий диапазон цветов, чем sRGB. Первоначальная цель заключалась в том, чтобы помочь нашим фотографиям выглядеть лучше в напечатанном формате. Несмотря на то, что принтеры могут печатать гораздо меньше цветов, чем количество цветов, доступных в sRGB, они могут воспроизводить более глубокие насыщенные цвета, которые способны видеть наши глаза. Многие струйные принтеры высшего класса имеют возможность переключаться с sRGB на цветовое пространство Adobe RGB, чтобы использовать расширенный цветовой диапазон.
Цифровые камеры так же способны использовать гораздо больше цветов, чем доступно в sRGB. На сегодняшний день многие камеры, особенно высококачественные DSLR, имеют возможность изменить цветовой диапазон от sRGB до Adobe RGB. Если вы снимаете в формате JPEG, то Adobe RGB позволит вашим фотографиям сохранить больше оригинальных цветов снимаемого объекта. Если ваша камера поддерживает формат RAW и снимает фотографии в формате RAW, то в опциях цветовое пространство не имеет никакого значения. Формат RAW запечатлевает цвета, которые «видит» камера. Тем не менее Adobe Lightroom и Camera RAW – это инструменты, которые мы используем для обработки изображений формата RAW, используя Adobe RGB в качестве рабочего пространства RGB по умолчанию.
Глаз человека против Adobe RGB
Давайте рассмотрим другой график, на этот раз он показывает диапазон цветов, доступных в Adobe RGB. Опять же внешняя изогнутая область представляет все цвета, которые видит глаз человека. Треугольник внутри формы представляет собой диапазон цветов, которые может воспроизводить Adobe RGB. Обратите внимание, насколько в этом случае больше фигура треугольника, нежели в sRGB. Если sRGB охватывает примерно треть видимого диапазона, то Adobe RGB содержит примерно половину всех цветов, которые может видеть глаз человека. Большая разница в зелёных и голубых оттенках, так как треугольник простирается намного дальше в этих областях, чем в sRGB. Если цветовое пространство sRGB ограничено более приглушенными тонами, то Adobe RGB может производить более разнообразные, богатые и яркие цвета.
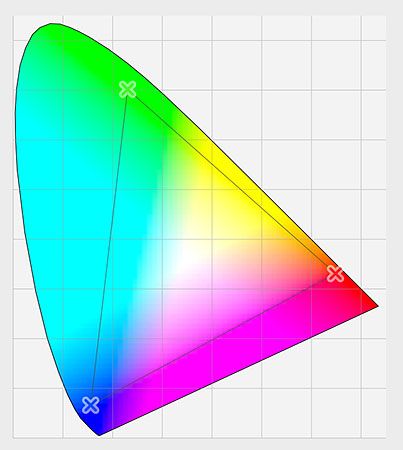
Нужно ли переключаться с sRGB на Adobe RGB?
Многие цифровые камеры могут снимать изображения в Adobe RGB. Многие струйные принтеры могут воспроизводить цвета, доступные только в Adobe RGB. В наши дни есть даже современные компьютерные мониторы, которые могут отображать почти весь цветовой диапазон Adobe RGB. Итак, следует ли переключать рабочее пространство с sRGB на Adobe RGB? В большинстве случаев ответ «Да». Adobe RGB предлагает гораздо более широкий диапазон цветов, чем sRGB. Поэтому, если ваша камера способна их воспроизвести и ваш принтер сможет их распечатать, зачем ограничиваться меньшим с приглушенным цветовым пространством sRGB?
Причины выбора sRGB
Имеется несколько причин, почему необходимо остановить свой выбор именно на sRGB. Чуть ранее я уже говорил, что sRGB – самый безопасный выбор. На компьютерных мониторах, камерах и струйных принтерах в настройках по умолчанию установлено sRGB. Кроме того, sRGB – это цветовое пространство, предназначенное для изображений и графики в интернете. Если вы часто выкладываете свои фотографии в интернет, то вам нужно придерживаться цветового пространства sRGB. Если вы веб-дизайнер, то sRGB будет для вас лучшим выбором. И, если вы новичок в Photoshop, то, возможно, вся эта информация о цветовых пространствах для вас не совсем понятна, поэтому нет никакого вреда, если в Photoshop вы будете использовать sRGB. Возможно, sRGB не имеет яркие и насыщенные цвета, как Adobe RGB, но все же он по-прежнему содержит достаточно широкий диапазон цветов для создания потрясающих и удивительных фотографий.
Причины выбора Adobe RGB
Однако, если вы фотограф, и хотите, чтобы ваши фотографии выглядели абсолютно безупречно, особенно при печати, в этом случае Adobe RGB – лучший выбор. Если вы снимаете в формате raw, как Camera Raw, так и Lighhroom используют Adobe RGB в качестве цветового пространства по умолчанию. Поэтому имеет смысл установить в Photoshop цветовое пространство Adobe RGB. Даже, если вы выкладываете свои снимки в интернет, вы смело можете редактировать их в Adobe RGB. Они будут обработаны в цветовом пространстве Adobe RGB. В процессе сохранения, используя диалоговое окно Save for Web (Сохранить для веб), Photoshop автоматически преобразует ваши изображения в sRGB. Другими словами, если вы хотите перестраховаться, выбирайте sRGB. В любом другом случае Adobe RGB – более подходящий вариант.
Установка в Photoshop Adobe RGB
Чтобы начать использовать расширенный цветовой диапазон Adobe RGB, необходимо просто изменить рабочее пространство RGB в Photoshop. Кликните по вкладке sRGB IEC61966-2.1.
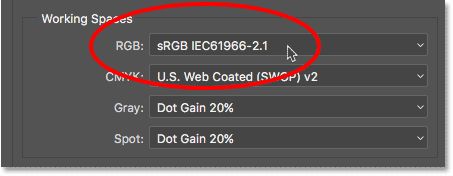
Из раскрывающегося списка выберите Adobe RGB (1998).
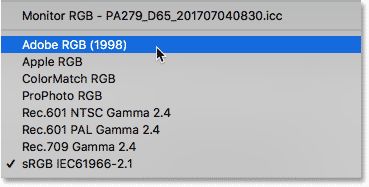
C помощью этих простых изменений Photoshop теперь будет использовать цветовой диапазон Adobe RGB для отображения и редактирования изображений. Для получения наилучших результатов проверьте свою цифровую камеру и струйный принтер, чтобы узнать, поддерживают ли они цветовое пространство Adobe RGB. Если они поддерживают, установите его в настройках.
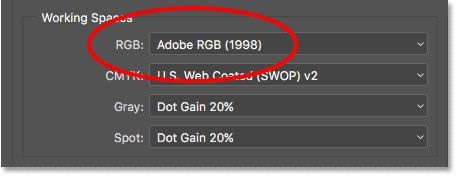
Стратегии управления цветом
Теперь, когда мы для рабочего пространства RGB установили Adobe RGB, стоит взглянуть ещё на один набор параметров – Color Management Policies (Стратегия управления цветом). Несмотря на то, что вы установили в Photoshop цветовое пространство Adobe RGB, вы всё равно можете открыть изображения, сохранённые в sRGB. На первый взгляд это звучит, как-то запутанно и устрашающе, но на самом деле всё не так страшно. Photoshop способен обрабатывать изображения, которые используют цветовое пространство, отличное от нашего. По умолчанию Photoshop просто сохранит исходный цветовой профиль фотографии. Это именно то, что нам нужно. Цвета на изображении будут выглядеть корректно, и вы сможете редактировать его, как обычно, без каких-либо проблем.
Мы сообщаем программе, как обращаться с этими несоответствиями цветового профиля в разделе Color Management Policies (Стратегия управления цветом). Рабочие пространства RGB, CMYK и Gray имеют свои собственные настройки. Опять же, единственный параметр, который в действительности нас интересует – RGB. Однако, не мешает убедиться, что для всех рабочих пространств задано значение Preserve Embedded Profiles (Сохранять встроенные профили), которое должно стоять по умолчанию.
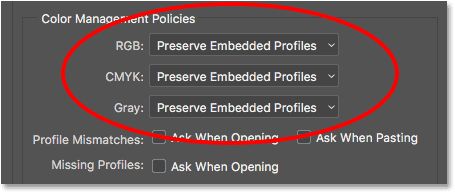
Флажки «Несовпадение профилей» и «Отсутствие профилей»
Ниже раздела Color Management Policies (Стратегия управления цветом) расположены три флажка. Первые два предназначены для параметра Profile Mismatches (Несовпадение профилей), где изображение, которое вы открываете, использует цветовой профиль, отличный от вашего рабочего пространства. Третий – относится к параметру Missing Profiles (Отсутствие профилей), где изображение вообще не имеет цветового профиля. Изображения, загруженные из интернета, зачастую не имеют связанного с ними цветового профиля. Если вы отметите галочками все эти параметры, то каждый раз, когда вы будете открывать изображение с другим цветовым профилем или без профиля, Photoshop вас будет спрашивать, как вы хотите его обработать. Чтобы программа каждый раз не задавала такой вопрос, оставьте эти параметры не выбранными, чтобы позволить Photoshop открывать изображения, как обычно.
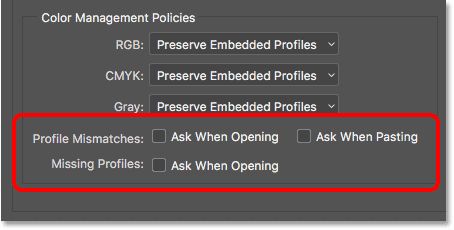
Сохранение новых настроек цвета
Как только вы переключитесь с sRGB на Adobe RGB, рекомендуется сохранить новые настройки. Таким образом, вы можете вернуться к ним снова, если будет необходимо. Для сохранения в диалоговом окне «Настройка цветов» нажмите кнопку Save (Сохранить).
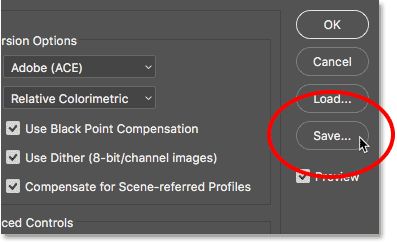
Введите название для ваших новых настроек. Я назову «My Color Settings», затем снова нажмите кнопку Save (Сохранить).
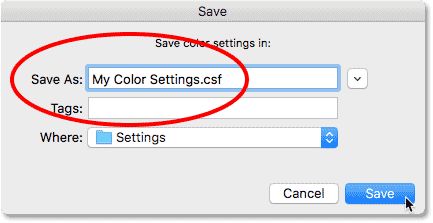
После этого откроется окно Color Settings Comment (Комментарий к цветовым установкам), где вы можете ввести описание к своим настройкам, чтобы помнить, для чего предназначены эти параметры. Я введу «Это лучшие настройки для моих изображений». Нажмите OK, чтобы закрыть диалоговое окно.
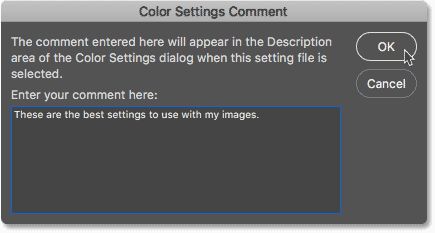
Ваши пользовательские настройки цвета в Photoshop теперь сохранены. Вы можете выбрать их снова в любое время в раскрывающейся вкладке Settings (Настройки) в верхней части диалогового окна Color Settings (Настройка цветов).
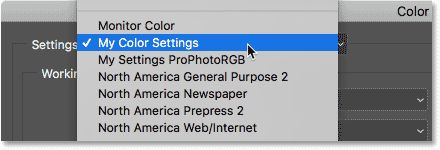
Куда пойти дальше…
Теперь вы знаете, как и для чего нужно переключать рабочее пространство RGB в Photoshop с sRGB на Adobe RGB. Если Photoshop – единственная программа, которую вы используете в Creative Cloud (или Creative Suite), то это всё, что вам нужно сделать. Но если вы используете другие приложения Adobe, такие как Illustrator или InDesign, вы должны убедиться, что все они используют одни и те же настройки цвета.
Узнайте, как использовать панели «Цвета» и «Образцы» и как редактировать основной и фоновый цвета.
Панель Цвет ( Окно > Цвет ) отображает значения цвета для текущего основного и фонового цветов. Шкалы, которые в ней находятся, позволяют изменять основной и фоновый цвета в различных цветовых моделях. Также можно выбрать основной и фоновый цвета из спектра цветов, отображенных на шкале цветов в нижней части панели.
Панель «Цвет» при выборе цвета может отображать следующие предупреждения.
Восклицательный знак внутри треугольника отображается над левым углом шкалы цветов, если выбран цвет, который не может быть напечатан красками CMYK.
Значок квадрата появляется над левым углом шкалы цветов, если выбран не веб-совместимый цвет.

A. Основной цвет B. Фоновый цвет C. Ползунок D. Шкала цветов
Изменение цветовой модели шкал панели «Цвет»
Чтобы изменить цветовую модель шкал панели «Цвет», выберите параметр Шкалы в меню панели Цвет .
Изменение спектра, отображаемого на панели «Цвет»
В меню панели Цвет выберите параметр Спектр RGB , Спектр CMYK или Диапазон градаций серого , чтобы отобразить спектр указанной цветовой модели.Чтобы изменить спектр, отображаемый на панели «Цвет», можно выбрать следующие параметры:
- Текущие цвета , чтобы отобразить спектр цветов между текущим фоновым и текущим основным цветами.
- Сделать диапазон безопасным для Web , чтобы отобразить только веб-совместимые цвета.
Для быстрой смены спектров шкалы цветов щелкайте ее, удерживая нажатой клавишу Shift, пока не будет отображен нужный спектр.
На панели Цвет щелкните квадрат с основным или фоновым цветом, чтобы сделать его активным (с черной рамкой). Когда на панели «Цвет» активен квадрат с фоновым цветом, инструмент Пипетка по умолчанию изменяет цвет фона.
Перетащите ползунки шкал. По умолчанию цвет шкалы меняется по мере перетаскивания. Чтобы отключить эту функцию, перейдите в раздел Установки > Основные и снимите флажок Динамические шкалы .
Введите значения рядом со шкалами.
Щелкните поле выбора цвета, выберите цвет с помощью палитры цветов и нажмите кнопку ОК .
Поместите указатель на шкалу цветов (он превратится в пипетку), а затем щелкните, чтобы взять образец цвета. Щелкните с нажатой клавишей «Alt», чтобы применить образец к неактивному полю выбора цвета.
В этом уроке мы рассмотрим цветовые модели используемые программой Фотошоп.
Сложность: Низкая
Дата: 28.10.2011
Обновлено: 24.08.2017

Мир, окружающий нас, полон всевозможных цветов и цветовых оттенков. С физической точки зрения цвет — это набор определённых длин волн, отражённых от предмета или пропущенных сквозь прозрачный предмет. Однако сейчас нас интересует вопрос не о том, что такое цвет, какова его физическая природа, а то, как вообще на практике можно получить тот или иной цвет. С развитием многих отраслей производства, в том числе, полиграфии, компьютерных технологий, появилась необходимость объективных способов описания и обработки цвета.
Цвета в природе редко являются простыми. Большинство цветов получаются смешением каких-либо других. Например, сочетание красного и синего даёт пурпурный цвет, синего и зелёного — голубой. Таким образом, путём смешения из небольшого количества простых цветов, можно получить множество (и при чём довольно большое) сложных (составных). Поэтому для описания цвета вводится понятие цветовой модели — как способа представления большого количества цветов посредством разложения его на простые составляющие.
Одной из таких моделей — является цветовой круг, о котором уже неоднократно упоминалось ранее. Он представлен на рисунке и называется большим кругом Освальда.

Большой цветовой круг Освальда.
Наряду с кругом Освальда есть еще и круг Гете, в котором основные цвета расположены в углах равностороннего треугольника, а дополнительные — в углах перевернутого треугольника. Схема такого круга представлена ниже. Друг напротив друга расположены контрастные цвета.
Цветовой круг Гёте.
Перед тем как перейти к рассмотрению цветовых моделей в отдельности, рассмотрим сначала понятие цветового охвата, который даст нам представление о том, насколько та или иная цветовая модель хорошо представляет цвета. Цветовым охватом называется максимальный диапазон цветов, который способно воспроизвести или зафиксировать устройство или человеческий глаз.
Определённым цветовым охватом обладают электронно-лучевая трубка монитора или телевизора, цветовые модели, полиграфические краски и, конечно же, глаз человека. На рисунке 3 схематически показано сравнение цветовых охватов человеческого глаза, монитора и печатающей машины. Цветовой охват монитора примерно соответствует модели RGB в различных вариациях, печатающей машины — CMYK.

Итак, цвет в компьютерных технологиях, в типографии, во многих других отраслях производства, связанных с обработкой изображения, представляется в виде комбинации небольшого количества трёх составных. Такое представление называется цветовой моделью. Различные виды моделей имеют различные цветовые охваты. В этом и заключается их основные преимущества или недостатки. Отражённый и поглощаемый цвет описывается по-разному. Существует довольно большое количество цветовых моделей, но мы остановимся лишь на тех, которые наиболее часто используются в графических пакетах.
Описание цветовой модели RGB

Это одна из наиболее распространенных и часто используемых моделей. Она применяется в приборах, излучающих свет, таких, например, как мониторы, проекторы, телевизоры.
Данная цветовая модель базируется на трех основных цветах: Red — красном, Green — зеленом и Blue — синем. Каждая из вышеперечисленных составляющих может варьироваться в пределах от 0 до 255, образовывая разные цвета и обеспечивая, таким образом, доступ ко всем 16 миллионам. При работе с графическим редактором Adobe Photoshop можно выбирать цвет, полагаясь не только на тот, что мы видим, но при необходимости указывать и цифровое значение, тем самым иногда, особенно при цветокоррекции, контролируя процесс работы.
Данная цветовая модель является аддитивной, то есть при увеличении яркости отдельных составляющих будет увеличиваться и яркость результирующего цвета: если смешать все три цвета с максимальной интенсивностью, то результатом будет белый цвет; напротив, при отсутствии всех цветов получается черный.
Важно знать: числовые значения каналов в фотошоп означают яркость данного цвета. То есть, чем больше число, тем светлее выглядит канал. Чтобы лучше понять этот фундаментальный принцип, поэкспериментируйте с диалоговым окном выбора цвета, вводя в него разные значения одного канала при нулевых других.
Достоинствами данного режима является то, что он позволяет работать с 16 миллионами цветов при 8 битах на канал (224 цветов), а недостаток состоит в том, что при выводе изображения на печать часть из этих цветов теряется, в основном самые яркие и насыщенные, также возникает проблема с синими цветами.
Цветовая модель RGB считается самой легкой для освоения. Подавляющее большинство уроков для начинающих и пользователей среднего уровня написаны именно для нее. Но высокий уровень владения программой фотошоп предполагает знание основ и умение работать и в других цветовых моделях.
Гораздо ближе к цветовому охвату напечатанного изображения стоит цветовая модель CMYK.
Цветовая модель CMYK

В отличии от предыдущей цветовой модели, данная модель использует так называемый субтрактивный синтез цветов. Она использует параметры отраженного света. То есть, если цвет объекта, к примеру, голубой (Cyan), это означает, что из белого цвета он поглощает красный цвет, иначе говоря, он вычитается из белого. Если цвет объекта пурпурный (Magenta), значит он поглощает зеленый цвет. И наконец, если цвет объекта желтый (Yellow), значит он поглощает голубой цвет. Если объект поглощает все цвета, мы видим его как черный. В модели CMYK черный цвет назван скелетным или ключевым (Key). Аббревиатура CMYK образована первыми буквами субтрактивных цветов.
Важно знать: каналы цветовой модели CMYK в программе фотошоп обозначают количество краски определенного цвета. То есть, чем выше числовое значение канала, тем он темнее. Это кардинальное отличие данной модели от предыдущей.
Кроме того, раз CMYK содержит 4 канала, то появляется возможность более тонкой, даже ювелирной, цветокоррекции.


Именно поэтому пользователи-профессионалы предпочитают выполнять цветокоррекцию в данной цветовой модели.
Подготовка изображения для печати в типографии или на принтере также требует знания и умения работать в CMYK, так как печатающие машины, в том числе и принтеры, создают изображения именно по такому принципу.
Недостатком СMYK является более узкий цветовой охват, поэтому часть цветов при преобразовании из другой цветовой модели безвозвратно теряется.
Цветовая модель Lab
Если с предыдущими цветовыми моделями сложностей обычно не возникает, то с моделью Lab ситуация совершенно иная. Понять взаимодействие цветовых каналов в ней немного сложнее. Дело в том, что в пространстве Lab цвет отделен от контраста. В одном канале L (яркость) содержится информация о деталях изображения и яркостном контрасте. Это практически черно-белая версия изображения.
Канал «а» охватывает палитру от пурпурного цвета (+128) до зеленого (-128). Канал «b» охватывает палитру от желтого цвета до синего. Нулевые значения «a» и «b» соответствуют нейтральным тонам, то есть всем оттенкам серого.
Lab называют также аппаратно-независимой моделью. Фактически, вся работа программы фотошоп основана именно на алгоритмах этой цветовой модели (хотя большинство об этом и не подозревает). Цветовой охват Lab соответствует всем видимым нами цветам, поэтому почти половина из них не воспроизводится при печати, а пятая часть не воспроизводится монитором.
Освоить работу в Lab непросто, но владение даже несколькими приемами работы в этом пространстве позволяет выполнять такую коррекцию, которую либо невозможно произвести в других моделях, либо результат, который получен в Lab за несколько секунд, достигается с большими затратами усилий и времени.
В заключении хочу добавить, что какое бы цветовое пространство вы не выбрали для работы, это само по себе ничего не значит. Чтобы добиться хорошего результата, нужно четко знать принципы образования цветов каждой модели, и разумеется, основы работы со всеми инструментами программы фотошоп.
В основе многих инструментов Photoshop работающих с цветом лежи модель HSB без ясного представления о её устройстве трудно настроить качественный рабочий процесс по обработки изображений. Внесению ясности в этот вопрос посвящена эта статья.
Цветовая модель HSB
Я уже обращался к теме устройства цветовой модели HSB, когда говорил о коррекции цвета с помощью «Цветового баланса». Между тем появилась необходимость остановиться на этой теме более подробно в связи с намечающимся выходом серии статьей посвященных коррекции цвета с первой из которых можете познакомиться здесь. Ибо большинство работающих с цветом «инструментов» имеют в своей основе именно эту цветовую модель.
Тон – собственно цвет, его выбор в данной цветовой модели осуществляется поворотом по цветовому кругу на определённый градус.

Насыщенность – интенсивность выбранного (хроматического) цвета, то есть отличие от равного ему по яркости (ахроматического) серого цвета. В HSB определяется расстоянием в процентах от цента круга 0% нейтрально серый цвет до 100% край круга – наиболее насыщенный «чистый цвет».

Палитра выбора цвета (Color Picker) в Photoshop
Вооружившись этими понятиями обратимся к палитре выбора цвета в Photoshop, наиболее наглядно иллюстрирующую принцип выбора цвета. Вызвать которую можно двойным киком по полю цвета в палитре инструментов.
Клацнув верхний квадрат получаем возможность вызова палитры для изменения цвета переднего плана, нижний соответственно позволит изменить цвет фона.
Подробно познакомиться с устройством этой палитры вы можете, используя «волшебную» кнопку F1 во время работы с программой.

Она представляет собой разрезанный и выпрямленный по красному цвету, который является началом отсчета (0о), цветовой круг. Ползунки, находящиеся с двух сторон полосы, позволяют менять угол поворота по цветовому кругу, несмотря на то что передвигаются они вверх-вниз, тем самым указывая нужный цвет.
Можно «прогуляться» по цветовому кругу, установив максимальные значения для большей наглядности, насыщенности и яркости S, B -100% менять только значения для угла поворота (Н) выбранный «чистый», цвет будет показан в верхней части окошка просмотра.

Чтобы получить нейтрально серый 50% цвет нужно значение насыщенности снизить до 0% яркость установить в 50%. значения тона при этом не играют никакой роли

Поработайте с этой палитрой изменяйте параметры HSB посмотрите, что происходит с цветом. Переключитесь на параметр насыщенности S установив чек бокс на него, посмотрите как изменится окно выбора и полоса тона, мало того изменятся и их назначения, проделайте ту же операцию с яркостью.
Ориентируйтесь на изменения параметров в полях HSB при перемещении мишени и ползунков, это поможет понять, что происходит с цветом. Через небольшое время, проведённое за этими экспериментами вы сможете уяснить для себя как взаимодействуют параметры Hue, Saturation, Brightness и какой вклад делает каждый из них в формировании цвета.
Эти знания помогут вам в работе с цветом в фотошопе так как движки и ползунки отвечающие за изменения тона насыщенности и яркости встречаются во многих инструментах программы. Столкнувшись с ними во время работы, вы будете представлять каких изменений стоит ожидать на картинке корректируя тот или иной параметр. На этом я заканчиваю надеюсь статься была полезна для вас.
Похожие записи
Обязательно ознакомьтесь с похожими записями, возможно в них вы найдете ответы на свои вопросы

Одним из параметров настройки проекта в Photoshop является выбор цветового режима. Мы имеем 5 вариантов отображения цвета в проекте:
- RGB
- CMYK
- Битовый формат
- Градации серого
- Lab
В основном, мы пользуемся первыми двумя цветовыми моделями. Если хотим создать цифровое изображение – RGB, когда нужен макет для полиграфии выбираем CMYK. Это общеизвестная истина, которая в каждом уроке указана, но остальные модели не менее интересны.


Данная цветовая модель берет за основу три цвета (Red – красный, Green-зеленый, Blue-синий), как и в обычном цветовом круге. Если яркость всех 3 цветов на 100%, мы видим белый, если интенсивность цветов 0%, изображение будет черным. Соответсвенно остальные цвета получаются при смешении трех основных.

Как показано на картинке выше, цветовая модель СMYK глушит цвет, делает его более реалистичным и пригодным для полиграфии (да, да, все как в жизни – «цифровая» картинка воображения ярче, чем в реале). СMYK использует а основу голубой (Сyan), пурпурный (Мagenta), желтый (Yellow) и черный (BlacK). Цвета CMYK фоормирует смешение определенного процента каждой краски. Его используют для печати и задают в начале перед созданием нового проекта в Фотошоп.

А вот здесь самое интересное. Большинство авторов пишут только про различия CMYK и RGB, но остальные форматы также можно использовать в своих сферах. Данный режим использует 1 бит на 1 пиклель, тоесть с помощью него мы можем передать только черный и белый цвета. Его используют для рисованной графики (обычные одноцветные лого). Битовый режим представляет графику с большим разрешением, чем остальные форматы. Но современные гениальные умы Фотошопа придумали как использовать эту модель не только для брэндинга. Я говорю о преобразовании фото из градаций серого в битовый формат, чтобы получить эффект как на фото ниже (урок). Кстати, чтобы открыть обычное изображение в битовом формате нужно в начале перевести его в режим градации серого.


Думаю здесь все понятно, изображение при выборе данного режима будет отображаться только с оттенками серого (256 вариантов при 8 битном изображении). Я часто сталкивалась с проблемой, что Фотошоп сам переключал проект в режим «Градации серого» и какой-бы цвет я не выбирала, на панели был серый разных оттенков. Чтобы убрать режим градации серого: Изображение – Режим и выбираем нужный формат. То же с остальными. Очень важный момент! Нельзя переводить СМИК в RGB таким образом, и наоборот. Задается нужный формат в этом случае только при создании проекта.

Его считают самым обьективным цветовым режимом. Lab не показывает количество краски для печати и т. п., он описывает числами все цвета которые воспринимает человечкеский глаз. Этот формат используют для прогноза восприятия цвета зрителем. Lab поволяет сделать тоновую коррекцию, улучшить естественную резкость изображения. Одна точка может быть одновременно двух цветов. Описывать данную модель можно бесконечно и работе с ней нужно учиться (урок).
Читайте также:


