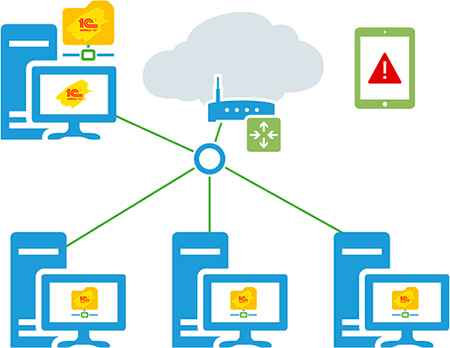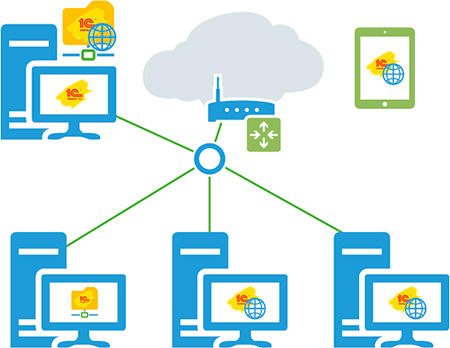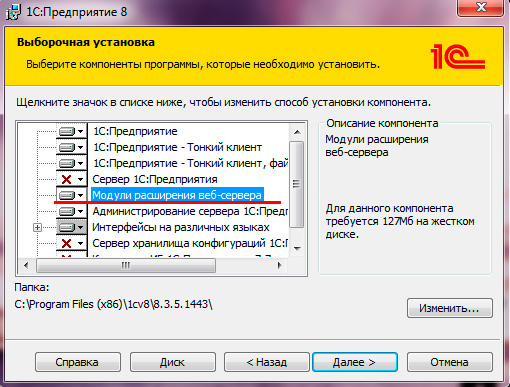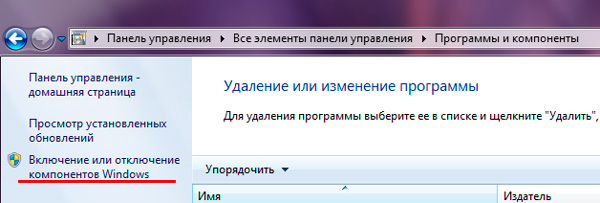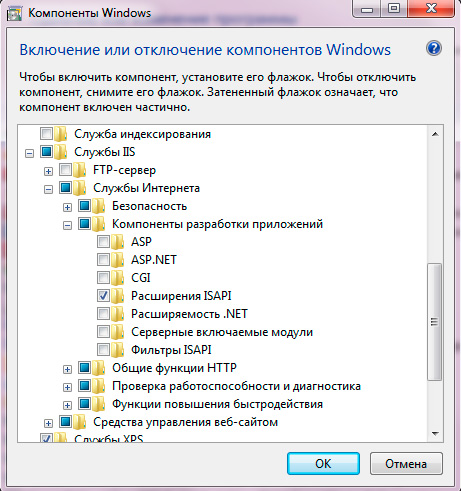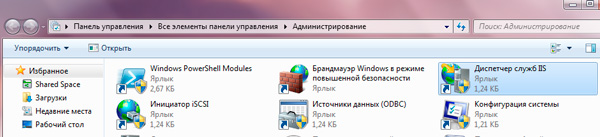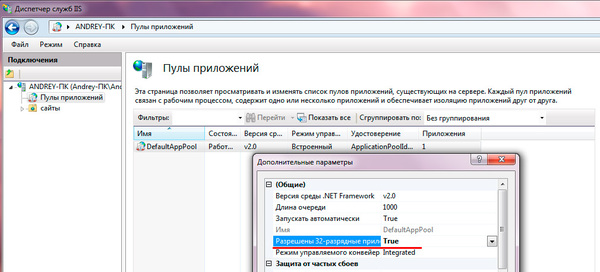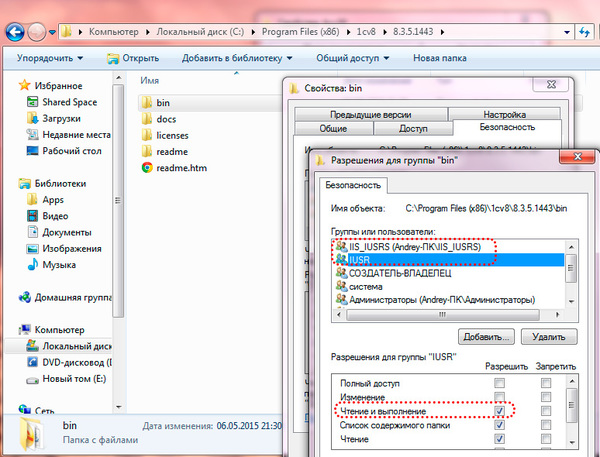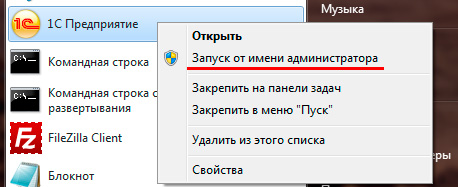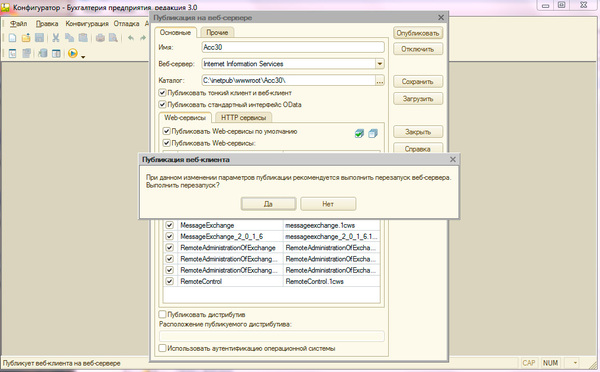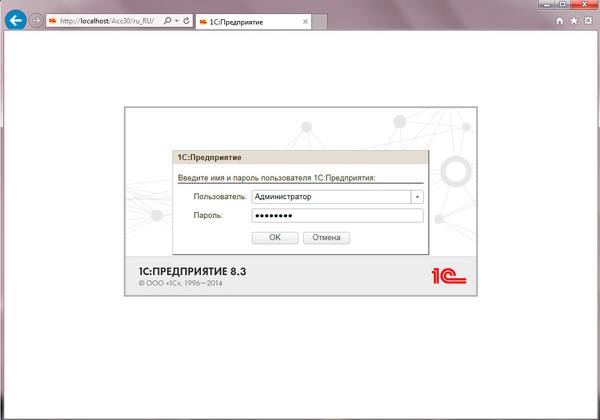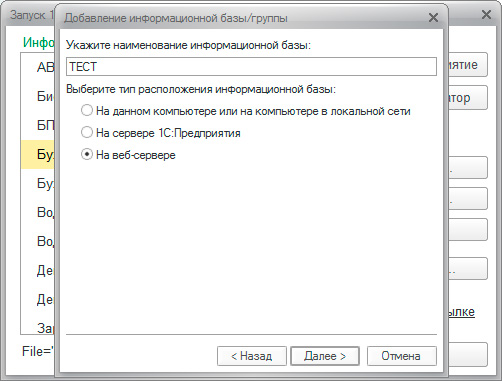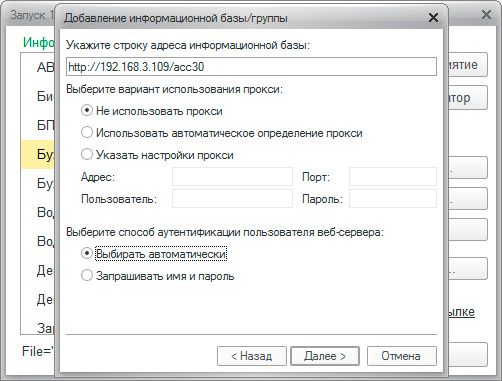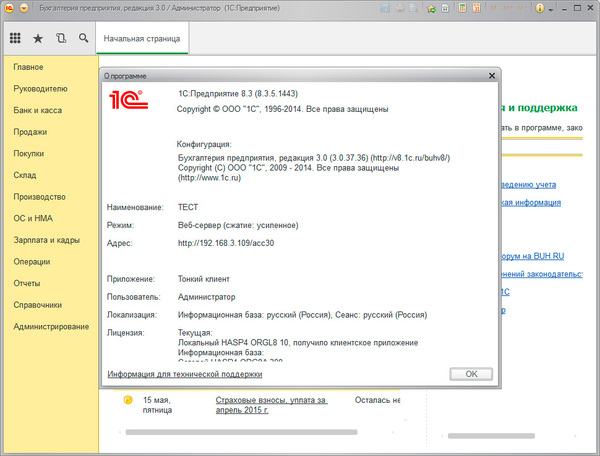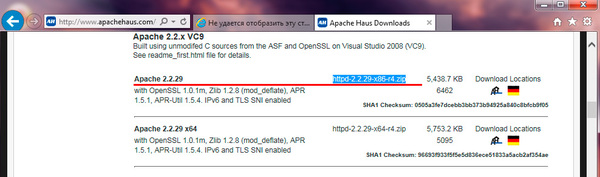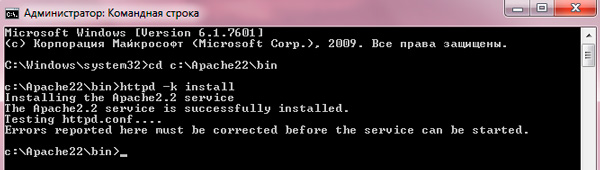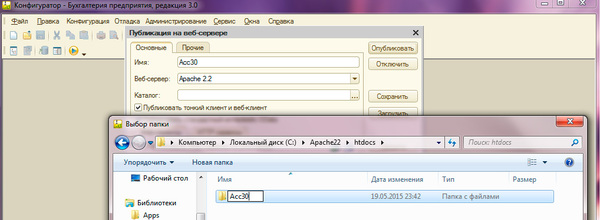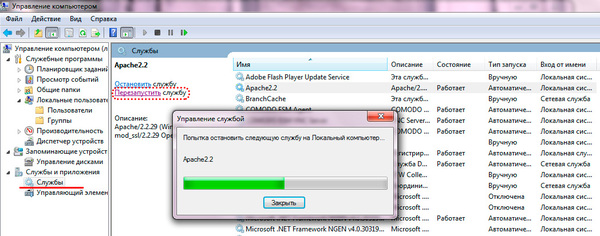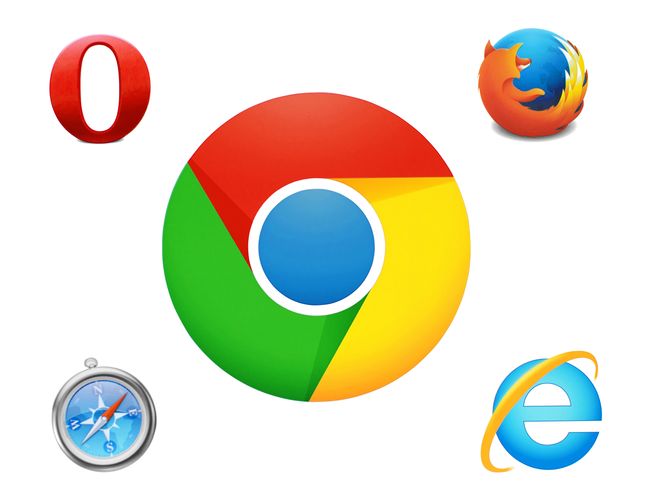Управление браузером из 1с
В версии платформы 1С 8.2 появилась возможность установки веб-клиента 1C для того, чтобы доступ к системе был обеспечен всегда. Веб-клиент решил проблему того, что 1С не получалось установить на отдельно взятые компьютеры – часть из них устарела. Также нововведение было полезно тем, у кого в штате не оказалось IT-специалиста – самостоятельная настройка новой версии программы получилась достаточно простой.
Преимущества использования веб-клиента 1С
Преимущества использования веб-клиента для учета доходов и расходов на предприятии:
- Не требуется IT- специалист. Многие предприниматели смогли сэкономить денежные средства на найме администраторов 1С.
- Клиентскую 1С не нужно устанавливать на рабочих компьютерах – доступ обеспечивается и без него.
- Не требуется переоборудование рабочих мест. Покупка современных компьютеров взамен устаревшим могла бы стать серьезной статьей расходов для любой компании.
- Получить доступ к базе предприятия можно находясь в любой точке мира, но только для этого нужно получить доступ в Интернет.
- Нет привязки к определенному браузеру – для входа в базу Вы можете использовать любой браузер и даже любую операционную систему. Получить важную информацию можно даже через смартфон или планшет.
- Технически прост в установке и повседневной работе, поскольку пользователю придется только включить браузер и верно ввести адрес в строку.
- Если скорость интернета будет слишком низкой, загрузить необходимую информацию можно будет через специальный режим работы веб-клиента.
Новый способ открытия базы данных действительно является достаточно удобным.
Принцип работы веб-клиента 1С
Как настроить и опубликовать веб-сервер
Данный пример поможет разобраться тем, у кого на компьютерах установлена ОС Windows. С ней Вам не понадобятся дополнительные программы для настройки веб-версии. В Вашу систему уже встроен IIS сервер – это сервера для нескольких сервисов Интернета, интегрированные компанией Microsoft.
Настроить работу IIS может любой пользователь, который владеет базовыми навыками работы с системой. Однако в идеальном варианте для настройки стоит выбирать только мощные компьютеры. Иначе он будет забирать большую часть мощности, и тогда запуск браузера и работа в 1С будет более медленной, а компьютер станет менее производительным.
Для правильной настройки у компьютера должен быть достаточный запас ресурсов, чтобы операционная система продолжала работать без торможения и задержек – иначе сервер тоже начнет «тормозить». Начать настройку веб-сервера стоит с открытия «Панели управления». Внутри откройте вкладку «Программы и компоненты», а затем выберите «Включение и выключение компонентов».
В большом списке найдите строку, нажмите на «Службы IIS/Службы интернета», чтобы раскрыть еще один список. Внутри в каждом разделе проставьте маркеры по следующим пунктам.
В разделе «Проверка работоспособности и диагностика» понадобится выделить только две позиции:
- Монитор запросов;
- Ведение журнала НТТР.
Раздел «Компоненты разработки приложений»:
Наконец, в разделе «Средства управления» выберите пункт «Консоль управления IIS».

Следующий шаг – это публикация веб-сервера после настройки. Установите на компьютер модули расширения веб-сервера 1С. Это действие довольно просто – во время установки 1С нужно отметить пункт с модулями расширения после того, как Вы откроете окно изменение способа установки и установки компонентов.
После этого выполните запуск 1С, открыв режим конфигуратора с правами администратора. В меню выберите раздел «Администрирование», а затем пункт «Публикация на веб-сервере». Платформа самостоятельно просканирует компьютер и найдет образованный сервер. Вам необходимо записать имя образованного веб-сервера и его адрес.
Веб-клиент 1С стал настоящим спасением для многих пользователей на рабочих местах. Даже если компьютер не очень быстрый и производительный, работать с общей базой данных получается без торможения. Простая настройка и интуитивно понятный интерфейс сделали веб-версию отличным решением возникшей проблемы на предприятиях, и веб-клиент стал очень популярен среди компаний разного уровня.
Одной из приятных особенностей технологии 1С:Предприятие является то, что прикладное решение, разработанное по технологии управляемых форм, может запускаться как в тонком (исполняемом) клиенте под Windows, Linux, MacOS X, так и как веб-клиент под 5 браузеров – Chrome, Internet Explorer, Firefox, Safari, Edge, и все это – без изменения исходного кода приложения. Более того – внешне приложение в тонком клиенте и в браузере функционирует и выглядит практически идентично.
Найдите 10 отличий (под катом 2 картинки):
Окно тонкого клиента на Linux:

То же окно в веб клиенте (в браузере Chrome):

Зачем мы сделали веб-клиент? Говоря несколько пафосно, такую задачу перед нами поставило время. Уже давно работа через Интернет стала необходимым условием для бизнес-приложений. Вначале мы добавили возможность работы через Интернет для нашего тонкого клиента (некоторые наши конкуренты, кстати, на этом и остановились; другие, напротив, отказались от тонкого клиента и ограничились реализацией веб-клиента). Мы же решили дать нашим пользователям возможность выбрать тот вариант клиента, который им подходит больше.

Добавление возможности работы через Интернет для тонкого клиента было большим проектом с полной сменой архитектуры клиент-серверного взаимодействия. Создание же веб-клиента — и вовсе новый проект, начинавшийся с нуля.
Постановка задачи
Итак, требования к проекту: веб-клиент должен делать то же самое, что и тонкий клиент, а именно:
- Отображать пользовательский интерфейс
- Исполнять клиентский код, написанный на языке 1С
Клиентский код на языке 1С может содержать в себе серверные вызовы, работу с локальными ресурсами (файлами и т.п.), печать и многое другое.
И тонкий клиент (при работе через веб), и веб-клиент пользуются одним и тем же набором веб-сервисов для общения с сервером приложений 1С. Реализация у клиентов, конечно, разная – тонкий клиент написан на С++, веб-клиент – на JavaScript.
Немного истории
Проект создания веб-клиента стартовал в 2006 году, в нем (в среднем) участвовала команда из 5 человек. На отдельных этапах проекта привлекались разработчики для реализации специфической функциональности (табличного документа, диаграмм и т.д.); как правило, это были те же разработчики, что делали эту функциональность в тонком клиенте. Т.е. разработчики заново писали на JavaScript компоненты, ранее созданные ими на C++.
С самого начала мы отвергли идею какой-либо автоматической (хотя бы частичной) конверсии C++ кода тонкого клиента в JavaScript веб-клиента ввиду сильных концептуальных различий этих двух языков; веб-клиент писался на JavaScript с чистого листа.
В первых итерациях проекта веб-клиент конвертировал клиентский код на встроенном языке 1С непосредственно в JavaScript. Тонкий клиент поступает иначе — код на встроенном языке 1С компилируется в байт-код, и затем этот байт-код интерпретируется на клиенте. Впоследствии так же стал делать и веб-клиент – во-первых, это дало выигрыш в производительности, во-вторых – позволило унифицировать архитектуру тонкого и веб-клиентов.
Первая версия платформы 1С:Предприятие с поддержкой веб-клиента вышла в 2009 году. Веб-клиент на тот момент поддерживал 2 браузера – Internet Explorer и Firefox. В первоначальных планах была поддержка Opera, но из-за непреодолимых на тот момент проблем с обработчиками закрытия приложения в Opera (не удавалось со 100%-ной уверенностью отследить, что приложение закрывается, и в этот момент произвести процедуру отключения от сервера приложений 1С) от этих планов пришлось отказаться.
Структура проекта
Всего в платформе 1С:Предприятие есть 4 проекта, написанных на JavaScript:
- WebTools – общие библиотеки, используемые остальными проектами (сюда же мы включаем Google Closure Library).
- Элемент управления ФорматированныйДокумент (реализован на JavaScript и в тонком клиенте, и в веб-клиенте)
- Элемент управления Планировщик (реализован на JavaScript и в тонком клиенте, и в веб-клиенте)
- Веб-клиент
Структурно веб-клиент по-крупному разделяется на следующие подсистемы:
- Управляемый интерфейс клиентского приложения
- Общий интерфейс приложения (системные меню, панели)
- Интерфейс управляемых форм, включающий, в том числе, около 30 элементов управления (кнопки, различные типы полей ввода – текстовые, цифровые, дата/время и пр., таблицы, списки, графики и т.д.)
- Работа с криптографией
- Работа с файлами
- Технология внешних компонент, позволяющая их использовать как в тонком, так и веб-клиенте
Особенности разработки
Реализация всего вышеописанного на JavaScript – дело непростое. Возможно, веб-клиент 1С – одно из самых больших client-side приложений, написанных на JavaScript – около 450.000 строк. Мы активно используем в коде веб-клиента объектно-ориентированный подход, упрощающий работу с таким большим проектом.
Для минимизации размера клиентского кода мы вначале использовали свой собственный обфускатор, а начиная с версии платформы 8.3.6 (октябрь 2014) стали использовать Google Closure Compiler. Эффект использования в цифрах – размер фреймворка веб-клиента после обфускации:
- Собственный обфускатор – 1556 кб
- Google Closure Compiler – 1073 кб
Google Closure Compiler очень хорошо работает с объектно-ориентированным кодом, поэтому его эффективность именно для веб-клиента максимально высокая. Closure Compiler делает для нас несколько хороших вещей:
- Статическая проверка типов на этапе сборки проекта (обеспечивается тем, что мы покрываем код аннотациями JSDoc). В итоге получается статическая типизация, очень близкая по уровню к типизации в С++. Это помогает отловить достаточно большой процент ошибок на стадии компиляции проекта.
- Уменьшение размера кода через обфускацию
- Ряд оптимизаций выполняемого кода, например, такие как:
- inline-подстановки функций. Вызов функции в JavaScript – достаточно дорогая операция, и inline-подстановки часто используемых небольших методов существенно ускоряют работу кода.
- Подсчет констант на этапе компиляции. Если выражение зависит от константы, в него будет подставлено фактическое значение константы
Для анализа кода мы используем SonarQube, куда интегрируем статические анализаторы кода. С помощью анализаторов мы отслеживаем деградацию качества исходного кода на JavaScript и стараемся ее не допускать.
![]()
Какие задачи решали/решаем
В ходе реализации проекта мы столкнулись с рядом интересных задач, которые нам пришлось решать.
Обмен данными с сервером и между окнами
Существуют ситуации, когда обфускирование исходного кода может помешать работе системы. Код, внешний по отношению к исполняемому коду веб-клиента, вследствие обфускации может иметь имена функций и параметров, отличающиеся от тех, которые наш исполняемый код ожидает. Внешним кодом для нас является:
- Код, приходящий с сервера в виде структур данных
- Код другого окна приложения
А чтобы избежать обфускации при взаимодействии с другими окнами мы используем так называемые экспортируемые интерфейсы (интерфейсы, у которых все методы являются экспортируемыми).We used Virtual DOM before it became mainstream)
Как и все разработчики, имеющие дело со сложным Веб UI, мы быстро поняли, что DOM плохо подходит для работы с динамическим пользовательским интерфейсом. Практически сразу был реализован аналог Virtual DOM для оптимизации работы с UI. В процессе обработки события все изменения DOM запоминаются в памяти и, только при завершении всех операций, накопленные изменения применяются к DOM-дереву.
Оптимизация работы веб-клиента
Чтобы наш веб-клиент работал быстрее, мы по максимуму стараемся задействовать штатные возможности браузера (CSS и т.п.). Так, командная панель формы (расположенная практически на каждой форме приложения) отрисовывается исключительно средствами браузера, динамической версткой на базе CSS.
![image]()
Тестирование
Для функционального тестирования и тестирования производительности мы используем инструмент собственного производства (написанный на Java и C++), а также набор тестов, построенных на базе Selenium.
Наш инструмент универсален – он позволяет тестировать практически любые оконные программы, а потому подходит для тестирования как тонкого клиента, так и веб-клиента. Инструмент записывает действия пользователя, запустившего прикладное решение «1С», в файл-сценарий. В это же время происходит запись изображений рабочей области экрана — эталонов. При контроле новых версий веб-клиента сценарии проигрываются без пользовательского участия. В случаях несовпадения скриншота с эталонным на каком-либо шаге тест считается провалившимся, после чего специалист по качеству проводит расследование – ошибка это или запланированное изменение поведения системы. В случае запланированного поведения эталоны автоматически подменяются на новые.
Инструмент также проводит замеры производительности приложений с точностью до 25 миллисекунд. В ряде случаев мы закольцовываем части сценария (например, несколько раз повторяем ввод заказа) для анализа деградации времени выполнения со временем. Результаты всех замеров записываются в лог для анализа.
![image]()
Наш инструмент тестирования и тестируемое приложениеНаш инструмент и Selenium дополняют друг друга; например, если какая-то кнопка на одном из экранов поменяла свое местоположение – Selenium это может не отследить, но наш инструмент заметит, т.к. делает попиксельное сравнение скриншота с эталоном. Также инструмент в состоянии отследить проблемы с обработкой ввода с клавиатуры или мыши, так как именно их он и воспроизводит.
Тесты на обоих инструментах (нашем и Selenium) запускают типовые сценарии работы из наших прикладных решений. Тесты автоматически запускаются после ежедневной сборки платформы «1С:Предприятие». В случае замедления работы сценариев (по сравнению с предыдущей сборкой) мы проводим расследование и устраняем причину замедления. Критерий у нас простой – новая сборка должна работать не медленнее предыдущей.
Для расследования инцидентов замедления работы разработчики используют разные инструменты; в основном используется Dynatrace AJAX Edition производства компании DynaTrace. Проводится запись логов выполнения проблемной операции на предыдущей и на новой сборке, затем логи анализируются. При этом время выполнения единичных операций (в миллисекундах) может не быть решающим фактором – в браузере периодически запускаются служебные процессы типа уборки мусора, они могут наложиться на время выполнения функций и исказить картину. Более релевантными параметрами в этом случае будет количество выполненных инструкций JavaScript, количество атомарных операций над DOM и т.п. Если количество инструкций/операций в одном и том же сценарии в новой версии увеличилось – это почти всегда означает падение быстродействия, которое нужно исправлять.
Расширения браузеров
В случае, когда прикладному решению нужна функциональность, которой нет в JavaScript, мы используем расширения браузеров:
- для работы с файлами
- для работы с криптографией
- работа с внешними компонентами
При работе в Safari наши расширения используют NPAPI, при работе в Internet Explorer — технологию ActiveX. Microsoft Edge пока не поддерживает расширения, поэтому веб-клиент в нем работает с ограничениями.
Дальнейшее развитие
Одна из групп задач для команды разработки веб-клиента – это дальнейшее развитие функциональности. Функциональность веб-клиента должна быть идентична функциональности тонкого клиента, вся новая функциональность реализуется одновременно и в тонком, и в веб-клиенте.
Другие задачи — развитие архитектуры, рефакторинг, повышение производительности и надежности. Например, одно из направлений – дальнейшее движение в сторону асинхронной модели работы. Часть функциональности веб-клиента на настоящий момент построена на синхронной модели взаимодействия с сервером. Асинхронная модель сейчас становится в браузерах (и не только в браузерах) более актуальной, и это заставляет нас модифицировать веб-клиент путем замены синхронных вызовов на асинхронные (и соответствующего рефакторинга кода). Постепенный переход к асинхронной модели объясняется необходимостью поддержки выпущенных решений и постепенной их адаптации.
Веб-клиент — это одно из клиентских приложений системы «1С:Предприятие 8». В отличие от «привычных» клиентских приложений (толстого клиента и тонкого клиента), его не нужно предварительно устанавливать на компьютер пользователя. У веб-клиента нет исполняемого файла. Веб-клиента вы не найдете ни в меню, ни среди исполняемых файлов. Потому он и веб-клиент, что ему для начала работы не нужно иметь никаких файлов на компьютере пользователя.
Веб-клиент, в отличие от толстого и тонкого клиентов, исполняется не в среде операционной системы компьютера, а в среде интернет-браузера (Windows Internet Explorer, Mozilla Firefox, Google Chrome или Safari). Поэтому любому пользователю достаточно всего лишь запустить свой браузер, ввести адрес веб-сервера, на котором опубликована информационная база, — и веб-клиент сам «приедет» к нему на компьютер и начнет исполняться.
Таким образом, независимо от клиентского приложения (толстый, тонкий, веб-клиент), вся разработка прикладного решения ведется полностью в конфигураторе 1С:Предприятия, серверный и клиентский код пишется на встроенном языке «1С:Предприятия 8».
Работа в интернет-браузере без установки системы на компьютер пользователя
В качестве веб-сервера используется Apache или IIS.
![Веб-клиент]()
Progressive Web Apps
В веб-клиенте реализована поддержка технологии PWA (Progressive Web Apps). Эта технология поддерживается браузерами (как настольными, так и мобильными). Она позволяет создавать веб-приложения, которые выглядят как нативные приложения и работают почти так же быстро, как нативные приложения.
Во встроенном языке реализована объектная модель, которая позволяет устанавливать PWA-приложения и обрабатывать события начала и окончания установки.
Аутентификация OpenID Connect
В веб-клиенте реализована поддержка провайдеров OpenID Connect. Для аутентификации в «1С:Предприятии 8», дополнительно к имеющимся способам, пользователи могут использовать свои учётные данные на других сайтах, поддерживающих OpenID Connect аутентификацию.
Веб-клиент на мобильных устройствах
Реализована ограниченная поддержка работы веб-клиента на мобильных устройствах — в браузере Google Chrome под ОС Android и в браузере Safari на iPhone/iPad. Доступны только основные функции веб-клиента.
Настраиваем веб-доступ для 1С:Предприятия в файловом режиме
Современные условия, с широким распространением мобильных устройств и доступного интернета предъявляет новые требования к информационным системам даже небольших фирм. Если еще несколько лет назад удаленный доступ был уделом крупных организаций, то сегодня возможность доступа к информации из любого места воспринимается как нечто само собой разумеющееся. Сегодня мы расскажем, как быстро и без лишних затрат организовать веб-доступ к базам 1С:Предприятия работающих в файловом режиме.
Традиционная схема работы с 1С:Предприятием в файловом режиме подразумевает общий доступ к файлам информационной базы посредством протокола SMB (сети Microsoft). При этом один из компьютеров выступает в качестве файлового сервера, а другие работают с размещенной в общем доступе информационной базой.
![1cv83-file-web-access-001.jpg]()
Однако данная схема имеет ряд существенных недостатков. На скорость работы существенное влияние оказывает как пропускная способность сети, так и вычислительные мощности клиентских компьютеров. Более подробно этот вопрос мы разбирали в нашем материале Почему тормозит 1С. Файловый режим. Особенно это проявляется после перехода на конфигурации на основе управляемого приложения, которые гораздо более требовательны к ресурсам, нежели конфигурации предыдущего поколения.
Также остро стоит вопрос с удаленным доступом, если для удаленных компьютеров еще можно организовать удаленный доступ посредством RDP, что, кстати, не всегда доступно для небольших фирм, не имеющих выделенного сервера, то с мобильными устройствами все довольно печально.
Вместе с тем управляемое приложение предоставляет новые возможности, такие как веб-доступ к информационной базе, в том числе работающей в файловом режиме. Это позволяет качественным образом изменить работу с информационной системой практически без дополнительных затрат.
![1cv83-file-web-access-002.jpg]()
На компьютере с информационной базой поднимается дополнительная роль веб-сервера, на котором происходит публикация информационной базы. После чего с ней можно продолжать работать как в файловом режиме, так и в режиме веб-сервера.
При этом не обязательно использование для работы браузера, получать доступ к базе через веб-сервер может также и платформа в режиме тонкого клиента. Эта возможность позволяет организовать доступ не только для удаленных и мобильных клиентов, но и улучшить работу на недостаточно производительных машинах в офисе, так как все основные вычисления будут выполняться на стороне сервера и передаваемый по сети трафик будет сведен к минимуму, как и нагрузка на компьютер клиента.
Ну и, конечно, появляются практически неограниченные возможности удаленного доступа к базе: из любого места, с любого устройства, был бы браузер.
Ниже мы рассмотрим возможные конфигурации для организации веб-доступа к небольшим базам, работающим в файловом режиме на базе клиентских операционных систем.
На настоящий момент поддерживаются два основных веб-сервера Apache и IIS, также на машине с веб-сервером должна быть обязательно установлена платформа и модули расширения веб-сервера. Их всегда можно установить дополнительно, просто запустив еще раз программу установки платформы:
![1cv83-file-web-access-003.jpg]()
Windows и IIS
Internet Information Services (IIS) по непонятным причинам не пользуется популярностью у администраторов и 1С-ников. А зря, игнорировать штатное решение в пользу некоторого стороннего ПО, пусть даже и неплохого, выглядит по крайней мере странно.
Для установки IIS на клиентской ОС, в нашем случае Windows 7 x64, перейдите в Панель управления - Программы и компоненты - Включение и отключение компонентов Windows.
![1cv83-file-web-access-004.jpg]()
В открывшемся окне выберите Службы IIS, затем, развернув список, перейдите в Службы интернета - Компоненты разработки приложений и установите флажок напротив Расширения ISAPI, остальные параметры можно оставить по умолчанию.
![1cv83-file-web-access-005.jpg]()
После установки IIS перейдем к его настройке, для этого откройте Панель управления - Администрирование - Диспетчер служб IIS.
![1cv83-file-web-access-006.jpg]()
В дереве слева выбираем Пулы приложений, щелкаем правой кнопкой мыши на DefaultAppPool - Дополнительные параметры и разрешаем 32-разрядные приложения, установив соответствующую опцию в True.
![1cv83-file-web-access-007.jpg]()
Теперь выставим необходимые права для групп IUSR и IIS_IUSRS. На папку с информационной базой выдаем права Изменение и Чтение и выполнение:
На папку bin платформы - Чтение и выполнение:
![1cv83-file-web-access-009.jpg]()
Затем запускаем 1С:Предприятие от имени администратора и загружаем нужную информационную базу в режим конфигуратора.
![1cv83-file-web-access-010.jpg]()
В меню Администрирование выбираем Публикация на веб-сервере. 1С:Предприятие автоматически определит веб-сервер (IIS) и предложит разместить веб-приложение в корне веб-сервера в каталоге с именем папки информационной базы, которое также будет являться именем публикации, при необходимости можете изменить эти параметры.
![1cv83-file-web-access-011.jpg]()
После чего нажимаем Опубликоватьи утвердительно отвечаем на предложение перезапустить веб-сервер.
![1cv83-file-web-access-012.jpg]()
Также можно настроить базу для работы с ней посредством платформы, для этого в диалоге добавления новой информационной базы указываете размещение на веб-сервере:
![1cv83-file-web-access-013.jpg]()
Следующим шагом вводите адрес подключения:
![1cv83-file-web-access-014.jpg]()
После запуска информационной базы можете убедиться, что работает она именно в режиме веб-сервера, а не файловом:
![1cv83-file-web-access-015.jpg]()
Windows и Apache 2.2
Если вы по каким-либо причинам не хотите использовать IIS, можно настроить работу 1С с другим популярным веб-сервером Apache. К сожалению разработчики Apache перестали публиковать бинарные сборки для Windows, предлагая обратиться к своим партнерам, поэтому перейдем на сайт Apache Haus и скачаем сборку 2.2.х архитектуры x86, даже если у вас 64-разрядная операционная система.
![1cv83-file-web-access-016.jpg]()
Внимание! Для получения сборки Apache следует пользоваться только надежными источниками, которые указаны на сайте проекта. От этого зависит безопасность вашего веб-сервера и ваших данных!
Также вам потребуется установить Распространяемый пакет Microsoft Visual C++ 2008, который нужен для нормальной работы сборки Apache.
Затем распакуем скачанный архив Apache в произвольную директорию, например, C:\Apache22, из всего множества папок нас интересуют папки bin и htdocs, в первой расположены исполняемые файлы веб-сервера, во второй следует располагать веб-содержимое.
Откроем командную строку с правами администратора и перейдем в директорию bin веб-сервера:
Теперь установим Apache как службу:
На предупреждения не обращаем внимания, для целей использования с 1С подойдет конфигурация Apache по умолчанию.
![1cv83-file-web-access-018.jpg]()
Так как служба работает от имени системной учетной записи выставлять права на папки с базой и платформой не надо.
Затем точно также запускаем 1С от имени администратора в режиме конфигуратора и переходим к публикации на веб-сервере. В отличии от IIS, в данном случае платформа сама не может указать путь и создать папку, поэтому делаем это вручную. Папка должна быть создана внутри каталога htdocs и ее имя должно совпадать с именем публикации:
![1cv83-file-web-access-019.jpg]()
В нашем случае это C:\Apache22\htdocs\Acc30\, кстати, создать нужный каталог можно прямо в диалоге выбора папки. После чего публикуем информационную базу.
Следующий момент, 1С не умеет перезапускать данную сборку Apache, поэтому сделаем это вручную через оснастку Службы:
![1cv83-file-web-access-020.jpg]()
После перезапуска веб-сервера опубликованная база станет доступна по тому же самому, как и в случае с IIS, адресу, точно также ничем не будет отличаться и работа с ней.
![Как настроить браузер для работы в сервисе «1С Фреш»?]()
Пользователи могут работать с приложениями сервиса с помощью веб-браузера. В этой статье будет описана настройка браузера для работы в сервисе «1С:Фреш».
Браузеры, которые можно использовать для работы в сервисе 1С:Фреш:
· Google Chrome для Windows (32- и 64-разрядные версии);
· Mozilla Firefox версии от 38 для Windows и Linux;
· Microsoft Internet Explorer версий 8, 9 (x86), 10 (x86), 11;
· Microsoft Edge для Windows;
· Apple Safari версий от 4.0.5, для Mac OS X.
Сервис не поддерживает другие браузеры (Опера, Яндекс браузер, UC Browser и др.) и устаревшие версий браузеров (например, Microsoft Internet Explorer 6).
С приложениями сервиса можно работать не только через браузер, но и с помощью тонкого клиента 1С:Предприятия 8.
Подробнее о том, как установить и настроить «тонкий клиент», читайте здесь.
Настройка Google chrome
6. Закройте панель "Настройки содержания страницы" (Content settings) нажатием кнопки "Готово" (Done).
7. Под надписью "Скачанные файлы" (Downloads) рекомендуется включить флажок "Всегда указывать место для скачивания" (Ask where to save each file before downloading).
Готово! Google chrome готов для работы с сервисом 1С:Фреш.
Настройка Mozilla Firefox
1. Запустите с помощью браузера Mozilla Firefox любое приложение «1С:Предприятия».
2. Появится информационное окно, рекомендующее установить расширение браузера. Нажмите в нем кнопку "Установить расширение (рекомендуется)".
4. В запросе подтверждения установки расширения нажмите кнопку "Установить" (Install now).
5. Дождитесь окончания установки расширения и затем нажмите кнопку "Перезапустить сейчас" (Restart now).
Установленные сторонние расширения браузера могут помешать установке расширения «1С:Предприятия» и корректной работе браузера. В этих случаях рекомендуется отключить сторонние дополнения (расширения) браузера.
Настройка Internet Explorer
11. Перейдите на вкладку "Конфиденциальность" (Privacy). На этой вкладке:
- Проверьте, что уровень настроек безопасности выбран "Средний" (Medium) или "Умеренно высокий" (Medium High). Это необходимо для приема cookie.
- Если желательно использовать блокирование всплывающих окон, то флажок "Включить блокирование всплывающих окон" (Turn on Pop-up Blocker) должен быть включен. В этом случае следует нажать кнопку "Параметры" (Settings), добавить сайт //1cfresh.comк списку "Разрешенные веб-сайты" (Allowed sites), и нажать кнопку "Закрыть" (Close).
12. Закройте диалоговое окно "Свойства браузера" (Свойства обозревателя, Internet Options) нажатием кнопки "ОК".
13. Закройте все окна браузера Internet Explorer, а потом запустите браузер снова, чтобы все настройки начали действовать.
Готово! Internet Explorer готов для работы с сервисом 1С Фреш.
Настройка Microsoft Edge
1. Запустите браузер.
3. В выведенном меню выберите пункт "Параметры" (Settings).
4. В выведенной панели параметров нажмите кнопку "Просмотреть дополнительные параметры" (View advanced settings) под надписью "Дополнительные параметры" (Advanced settings).
5. В выведенной панели дополнительных параметров:
Готово! Microsoft Edge готов для работы с сервисом 1С Фреш.
Настройка Safari
1. Откройте браузер Apple Safari.
2. Вызовите окно настроек Apple Safari выбрав команду меню: "Safari|Настройки" (Safari | Settings).
3. В появившемся окне выберите вкладку "Безопасность" (Security).
4. На этой вкладке:
- флажок "Блокировать всплывающие окна" (Block pop-up windows) дожен быть выключен;
- флажок "Включить JavaScript" (Enable JavaScript) должен быть включен.
5. Перейдите на вкладку "Конфиденциальность" (Privacy). На этой вкладке значение переключателя "Файлы сookie и данные веб-сайтов" (Cookies and website data) должно быть:
Читайте также: