Как сделать ауру в фотошопе

Сложность урока: Средний
В этом уроке я покажу вам, как создать супер световой эффект в Фотошоп с помощью нескольких текстур, фильтров размытия с добавлением некоторого трюка для придания магии нашей композиции. Используя этот эффект, вы сможете создавать красивые проекты.
Финальный результат:

Шаг 1
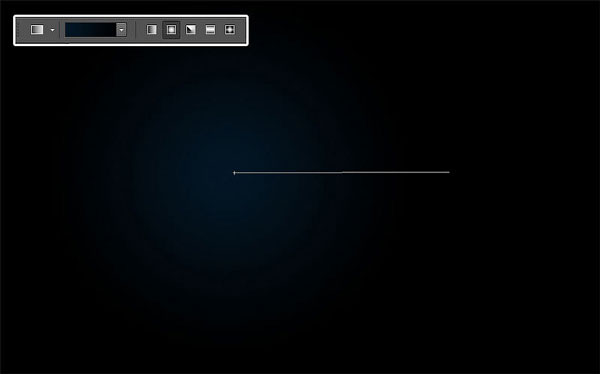
Шаг 2
Откройте изображение модели и переместите в рабочий документ. Уменьшите изображение (Ctrl+T) и расположите, как показано ниже.

Дублируйте слой (Ctrl+J) и примените фильтр Filter > Blur > Motion Blur (Фильтр – Размытие – Размытие в движении).

Измените режим наложения этого слоя на Color Dodge (Осветление основы).

К этому слою добавьте корректирующий слой Layer > New Adjustment Layer > Hue/ Saturation (Слой – Новый Корректирующий слой – Цветовой тон/Насыщенность) в качестве обтравочной маски. Установите Saturation (Насыщенность) на -100.

Шаг 3
Дублируйте оригинальный слой с моделью (Ctrl+J) и поместите его выше всех слоёв.

К этому слою примените фильтр Filter > Blur > Gaussian Blur (Фильтр – Размытие – Размытие по Гауссу), радиус 7 рх.

Затем измените режим наложения на Оverlay (Перекрытие).

Дублируйте этот слой (Ctrl+J), чтобы получить эффект свечения.

Шаг 4
В панели слоёв перейдите на оригинальный слой с моделью и добавьте стиль слоя Inner Shadow (Внутренняя тень) с настройками, показанными ниже.
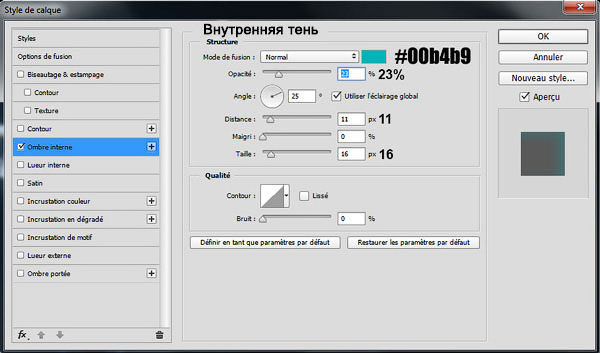
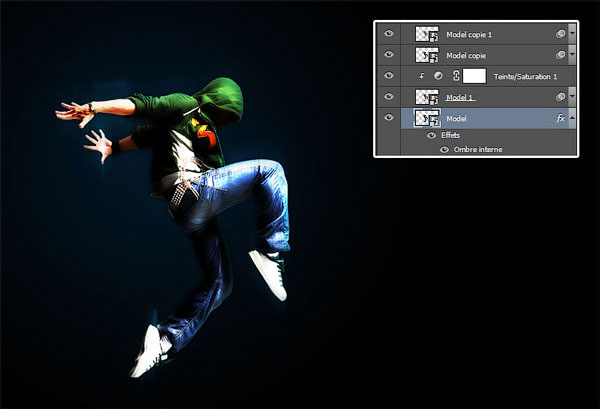

Выше всех слоёв создайте новый слой (Ctrl + Shift + N). Выберите инструмент Gradient Tool (G) (Градиент), стиль Угловой. Протяните градиент от руки модели к одному из углов документа.
Примечание переводчика: у автора на скрине верхнее окно настроек корректирующего слоя Градиент. Не обращайте на это внимания. Используйте инструмент Градиент. В редакторе градиента выберите тип градиента Шум (Noise), Плавность (Roughness) 100%, поставьте галочки на Ограничить цвета (Restrict Colors) и Включить прозрачность (Add Transparency). А также кнопкой Другой вариант (Randomize) вы можете подобрать градиент.
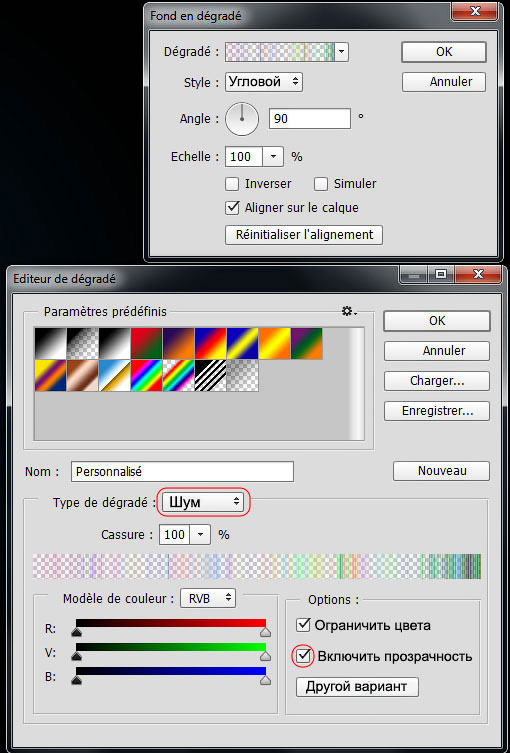

Шаг 5
Обесцветьте слой с градиентом Image > Adjustments > Desaturate (Ctrl + Shift + U) (Изображение – Коррекция – Обесцветить).


Затем инструментом Eraser Tool (E) (Ластик), кисть мягкая, сотрите по краям градиента, как показано ниже.

Измените режим наложения на Color Dodge (Осветление основы).

Шаг 6

Создайте новый слой (Ctrl + Shift + N) и поместите его в группу (Ctrl+G). Измените режим наложения группы на Color Dodge (Осветление основы). Затем инструментом Brush Tool (B) (Кисть), цвет белый, жёсткость 0%, на уровне рук нарисуйте пятно. Таким образом, мы добавим эффект света.


Выше слоя с группой создайте новый слой (Ctrl + Shift + N), выберите инструмент Brush Tool (B) (Кисть) с такими параметрами
И прокрасьте холст, как показано на изображении ниже.
Примечание переводчика: красным цветом автор показывает – где нужно прокрасить.


Шаг 7
Откройте текстуру дыма и переместите в рабочий документ. Уменьшите размер (Ctrl+T), поверните и расположите на ноге, как показано ниже.

Измените режим наложения на Color Dodge (Осветление основы).
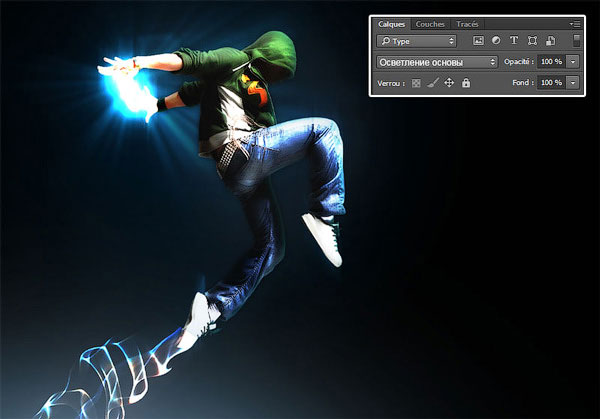
Проделайте то же самое с изображением туманности.

Измените режим наложения на Color Dodge (Осветление основы).

Для слоя с туманностью добавьте корректирующий слой Layer > New Adjustment Layer > Hue/ Saturation (Слой – Новый Корректирующий слой – Цветовой тон/Насыщенность) в качестве обтравочной маски. Установите Saturation (Насыщенность) на -100.

Шаг 8
Откройте и переместите в рабочий документ изображение со второй туманностью. Измените режим наложения на Color Dodge (Осветление основы) и добавьте корректирующий слой, что и для слоя с первой туманностью в качестве обтравочной маски с теми же настройками.
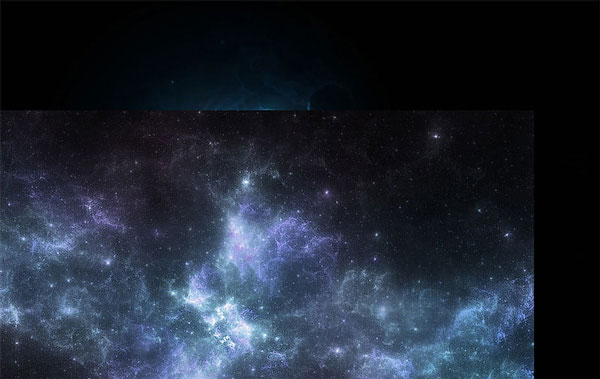

Дублируйте слой с градиентом, который вы создали ранее, два раза и расположите копии, как показано ниже.
Примечание переводчика: автор стрелками показывает – куда нужно переместить дубликаты слоя с градиентом.

Шаг 9
Откройте текстуру с частицами и расположите, как показано ниже.
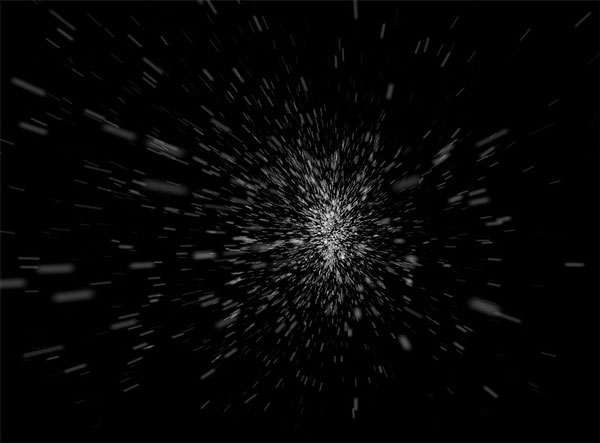


Дублируйте слой с частицами и расположите в районе ноги. Инструментом Eraser Tool (E) (Ластик) кисть мягкая на слоях с частицами удалите лишнее.

Шаг 10
Откройте и переместите в работу текстуру блика.

Измените режим наложения на Screen (Экран)

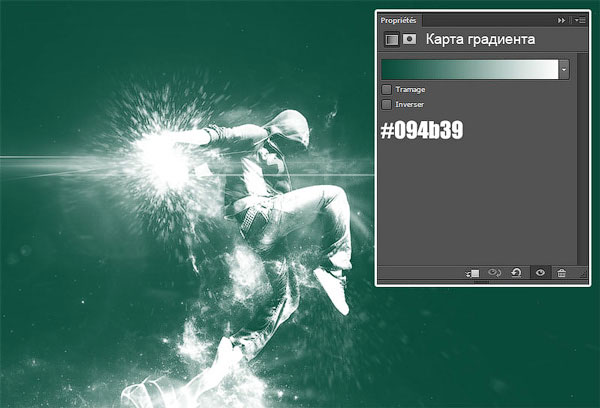
Измените режим наложения на Overlay (Перекрытие) и уменьшите Opacity (Непрозрачность) до 50%.
Создайте новый документ в Photoshop и скопируйте в него это изображение (автор almudena-stock ). Назовите этот слой «Angel».
Я уберу фон, используя инструмент Magic Wand Tool (W). Этот инструмент хорош, когда фон одноцветный. Просто отрегулируйте параметр Tolerance, и добьетесь хорошего ре-зультата. Этот способ более быстрый, чем использование инструмента Eraser Tool (E) или выделение с помощью инструмента Pen Tool (P). Сделайте копию слоя «Angel» (Ctrl + J). Затем в главном меню пройдите Image ? Adjustments ? Brightness/Contrast и установите настройки как показано ниже, затем с помощью инструмента Magic Wand Tool (W) (пара-метр Tolerance — 50) выделите черный фон.

Область выделена. Теперь нажмите кнопку Refine Edges на панели инструмента Magic Wand Tool (W) и введите значения, показанные на следующем скриншоте. В результате края выделенной области стали мягче.

Не снимая выделения, вернитесь к слою «Angel» и нажмите Delete. Теперь у нас есть хо-рошо вырезанное изображение девушки. Если вам не очень нравится результат, можете отрегулировать мягкость края с помощью той же кнопки Refine Edges. Удалите копию слоя «Angel» (мы использовали ее только для получения выделения).
Изменение черт лица с помощью фильтра Liquify
Реконструируем лицо, чтобы получить милый, почти ангельский образ. Я буду использо-вать фильтр Liquify (Filter ? Liquify), чтобы изменить такие черты лица как глаза, рот, нос и т.д. Постарайтесь сделать это как можно реалистичнее. Давайте начнем с глаз. Нажмите CTRL и «+» чтобы увеличить изображение. Даже маленькие детали важны! Используйте Bloat Tool и Forward Warp Tool, чтобы сделать глаза больше. Кисть должна быть размером 20-30.

Подрегулируйте форму бровей с помощью инструмента Forward Warp Tool как показано ниже. Постарайтесь сделать брови как можно более симметричными.

Теперь изменим форму носа и овал лица девушки тем же самым инструментом Forward Warp.

Напоследок изменим форму рта и подретушируем другие мелкие детали.

Не забудьте увеличивать изображение вплоть до 300%, чтобы добиться хорошего резуль-тата. Каждый шаг делайте медленно и уделяйте внимание деталям. Нажмите CTRL +1, чтобы увидеть изображение в натуральном размере, потому что увеличенное изображе-ние, кажется, хорошо выглядит, а в натуральную величину может смотреться не очень.
Еще необходимо подретушировать кожу и цвет лица. Обычно я бы использовал фильтр Surface Blur для создания гладкости кожи, но здесь кожа хороша и так, без поправок. Про-сто используем Dodge Tool для выделения области глаз, переносицы, области под гла-зами, подбородка и т.д. Если у вас есть графический планшет, вы можете зарисовать кожу для удаления мелких несовершенств. Используйте для этого кисть маленького размера, Opacity 30%. Возьмите инструмент Eyedropper Tool (I), чтобы определить цвет кожи.

Фоновый слой с помощью палитр в Photoshop

Для заливки я взял геометрический узор, но вы можете использовать свои образцы (только не слишком пестрые).

Вот как сейчас выглядит наше изображение со всеми изменениями, которые мы сделали.

Корректируем вуаль ангела
Целью любой фотоманипуляции является наибольшая реалистичность, поэтому мы долж-ны учитывать каждую деталь. Мы очень аккуратно отделяли изображение девушки от фо-на, заменили фон светло-коричневым цветом, гармонирующим с цветами слоя «Angel». В следующем шаге мы будем пытаться еще более плавно сочетать изображение девушки и фона. Поэтому мы должны устранить некоторые проблемы с вуалью. Как вы помните, изначально фон был черным, поэтому через прозрачные части вуали все еще про-свечивает черный цвет. Сейчас фон у нас более светлый, поэтому нужно осветлить и вуаль. Используйте инструмент Dodge Tool (O), работайте с тенями, которые отмечены на изображении ниже. Если область кажется слишком тусклой, используйте в светах и средних тонах инструмент Dodge Tool размером 3px,чтобы акцентировать вуаль.

Улучшение глаз

Создание свечения вокруг девушки


Теперь создадим солнечные лучи. Нарисуйте простую форму как показано на изображе-нии ниже.

Добавьте к ней фильтры Motion Blur (Filter ? Blur ? Motion Blur) и Gaussian Blur (Filter ? Blur ? Gaussian Blur), установите настройки, как на иллюстрации.


Затем создайте копию этого слоя и поверните ее на 90 градусов. Сделайте копию этих двух слоев (они теперь в форме креста) и поверните эту копию на 45 градусов. Объедини-те эти 4 слоя, и получится простая форма солнечных лучей. Вы можете снова сделать ко-пию, изменить размер до 80%, повернуть на 22,5 градуса, и получится еще лучше. Объ-едините все эти слои вместе и назовите полученный слой «Sunburst».

Поместите слой «Sunburst» над слоем «Angel».


Создайте два таких слоя с лучами и поместите один под слой «Angel», а второй — над ним. Добавьте фильтр Gaussian Blur к слою с лучами, расположенному над слоем "Angel", по-низьте его непрозрачность.

Внутреннее свечение
На нашем изображении теперь очень мощное свечение, но края вырезанного ангела все еще слишком хорошо видны. Поэтому нам нужно сочетать изображения еще более плав-но. Для этого я добавлю стили Inner Glow и Outer Glow слою «Angel».


Добавление блика и эффекта света

Начиная отсюда можете добавлять любые световые эффекты. Увеличивайте контраст, ес-ли пожелаете. Осветляйте или затемняйте определенные области, делайте образ более эф-фекным. Добавьте фильтр Lens Flare или другие световые эффекты. Это мой конечный результат, надеюсь, он вам понравится.
До и после





В случае копирования урока указывайте автора и ставьте активную гиперссылку на наш сайт. Более подробную информацию вы можете получить в разделе «Правовая информация».
В этом уроке я покажу вам, как создать эффект снежной атмосферы и ауры. Вы также узнаете, как проводить цветовую коррекцию, а также, как создавать эффект движения с помощью фильтра Радиальное размытие (Radial Blur).
Для выполнения урока вам понадобятся:
- Влюблённая пара
- Текстура Снега
- Зимний лес
Итоговый результат

Шаг 1
Вначале добавьте выделенное изображение влюбленной пары на основное изображение.
В этом уроке я использовал изображение влюблённой пары. Существует несколько способов выделения объектов, но лично я предпочитаю использовать инструмент Перо (pen tool).
Подсказка: При выделении ног, старайтесь создать ощущение, что они немного просели в снегу, нежели пара будет просто стоят поверх поверхности снега, таким образом, картина будет выглядеть более естественной.

Шаг 2
Далее, мы добавим тень к влюблённой паре. Продублируйте слой с влюблённой парой, а затем к дубликату слоя, добавьте стиль слоя Наложение цвета (Color Overlay).
Примечание переводчика: в ранних версиях программы Photoshop, данной опции Растрировать стили слоя (Rasterize Layer Style) нет, поэтому, просто преобразуйте данный слой в смарт-объект или создайте тень другим способом

С помощью инструментов Перемещение (Move) и Трансформации(Transform), сместите тень вниз, немного сжав её. Расположите тень, как показано на скриншоте ниже.

Находясь на слое с тенью, активируйте инструмент свободная трансформация (Ctrl+T), далее, щёлкните правой кнопкой мыши по области трансформации и в появившемся окне, выберите опцию Перспектива(Perspective). Потяните за нижнюю опорную точку в сторону, чтобы наклонить тень.

Далее, уменьшите непрозрачность слоя с тенью до 70%. Размойте удалённую от парочки часть тени. Размыть тень можно с помощью любого фильтра Размытия (blur). Я использовал фильтр Tilt-Shift, данный фильтр имеется только в программе Photoshop в версиях CS6 и CC. Кроме этого фильтра, вы можете использовать фильтр Размытие по Гауссу (Gaussian Blur). Обратите внимание, что тень необходимо размыть с одного конца, а не у ног.

Шаг 3
Далее, мы добавим эффекты освещения к паре в соответствии с источником света.
Вначале, мы создадим затенение. Т.к. источник света расположен на заднем плане, то сторона влюблённой пары, которая обращена к нам, будет темнее.
Создайте новый слой в качестве обтравочной маски к слою с влюблённой парой. Поменяйте режим наложения для данного слоя на Мягкий свет (Soft Light). С помощью мягкой кисти, цвет кисти чёрный, непрозрачность кисти примерно 30%, начните прокрашивать молодых людей, но только аккуратно, не задевая края изображения.

Создайте новый слой ниже слоя с затенением. Также поменяйте режим наложения для данного слоя на Мягкий свет (Soft Light). Используя ту же самую кисть, только на этот раз, цвет кисти белый, прокрасьте вокруг краёв изображения молодой пары.

Шаг 4
Далее, мы добавим эффект ауры вокруг влюблённой пары. Вначале, создайте новый слой поверх слоя с влюблённой парой. Поменяйте режим наложения для данного слоя на Осветление (Screen).
Варьируя размер кисти, используя Нажим кисти (flow) 16%, нарисуйте неоновый зелёный цвет, как показано на скриншоте ниже:

Создайте новый слой поверх предыдущего слоя. Проделайте то же самое, только на этот раз, используйте ярко-розовый цвет.

Проделайте то же самое, но на этот раз, добавьте светло-голубой оттенок.

Выделите слои, а затем объедините все три слоя в один слой. Режим наложения для объединённого слоя Осветление (Screen). Далее, идём Фильтр – Размытие- Размытие в движении (Filter > Blur > Motion Blur). Примените вертикальное размытие (движение сверху вниз), пока элементы ауры не станут выглядеть плавными. Назовите этот слой “Аура”.

Примечание: Вы можете немного увеличить форму ауры.
Создайте новый слой поверх слоя с аурой. Поменяйте режим наложения для данного слоя на Перекрытие (Overlay). Теперь, проделайте то же самое, что вы проделали ранее с розовым, зелёным и голубым оттенком, только на этот раз, используйте белый цвет, чтобы сделать ауру ярче и более цельной.

Ещё раз повторите действие, только используйте более тонкие линии, как показано на скриншоте ниже.

Шаг 5
Далее, мы добавим снег. Подберите текстуру Снега точно такую же, как на скриншоте ниже.

Поменяйте режим наложения для слоя с текстурой Снега на Осветление (Screen). Далее, идём Фильтр – Размытие – Радиальное размытие (Filter > Blur > Radial Blur). Установите метод Кольцевой(Radial), качество Наилучшее(Best).
Значение степени размытия будет зависеть от ваших предпочтений в зависимости от размеров вашего рабочего изображения, поэтому, просто поэкспериментируйте, пока вас не устроит результат.

Как только вы размыли текстуру Снега, продублируйте текстуру Снега, а затем, увеличьте масштаб изображения. К дубликату слоя с текстурой Снега, примените фильтр Размытие по Гауссу (Gaussian Blur). Результат должен быть, как на скриншоте ниже:

Поменяйте режим наложения для дубликата слоя с текстурой Снега на Осветление (Screen).
В заключение, продублируйте оригинальный слой с текстурой Снега. Уменьшите масштаб изображения текстуры. Объедините несколько слоёв с текстурой снега. Результат должен быть, как на скриншоте ниже:
Примечание переводчика: продублируйте несколько раз оригинальную текстуру Снега, уменьшите масштаб, а затем объедините все дубликаты слоёв, чтобы получить одну текстуру Снега. Количество дубликатов слоёв будет зависеть от ваших предпочтений и размеров рабочего документа.

Объедините все слои с текстурами Снега в один слой. Расположите данный объединённый слой поверх слоя с задним фоном (основным изображением). Поменяйте режим наложения для данного объединённого слоя на Осветление (Screen). Результат должен быть, как на скриншоте ниже:

Шаг 6
Далее, мы проведём цветовую коррекцию с помощью корректирующих слоёв.
Создайте новый корректирующий слой Цветовой Баланс (Color Balance) поверх всех остальных слоёв. Установите значения: Красные (Red) -38, Зелёный (Green), -14, и Синие (Blue) +15.

Создайте новый слой поверх всех остальных слоёв. Поменяйте режим наложения для данного слоя на Осветление (Screen). С помощью большой мягкой кисти, цвет кисти ярко-розовый цвет, прокрасьте по верхней части неба рядом с источником света. Уменьшите непрозрачность слоя до 29%.

Создайте новый корректирующий слой Поиск цвета (Color Lookup) поверх всех слоёв. В настройках выберите опцию Абстрактный (Abstract) и в выпадающем меню, выберите опцию “Sienna-Blue”.
Примечание переводчика: в программе Photoshop CS6 появился новый корректирующий слой Поиск цвета (Color Lookup), который позволяет проводить цветовую коррекцию, используя уже готовые пресеты. У кого стоит более ранняя версия программы Photoshop, попробуйте поэкспериментировать с коррекцией Варианты (Variations).

В заключение, ниже слоёв с аурой, но выше слоя с влюблённой парой, создайте новый корректирующий слой Яркость / Контрастность (Brightness and Contrast). Установите значение Яркости (Brightness) -10, а значение Контрастности (Contrast) +31.
Примечание: Вы можете уменьшить непрозрачность слоёв с текстурой Снега.

Шаг 7
Далее, мы добавим цветное отражение от ауры на снег на землю под влюблённой парой, а также на саму пару молодых людей. Создайте новый слой к качестве обтравочной маски к слою с влюблённой парой. Поменяйте режим наложения для данного слоя на Осветление (Screen).
С помощью кисти среднего диаметра, в качестве цвета для кисти, используйте смесь тех же самых цветовых оттенков, которые вы использовали при создании ауры, прокрасьте поверх влюблённой пары.

Создайте новый слой поверх слоя с влюблённой парой, только не преобразовывайте данный слой в обтравочную маску. Поменяйте режим наложения для данного слоя на Перекрытие (Overlay).
Таким же образом, используя ту же самую кисть, те же самые цветовые оттенки: голубой, зелёный, розовый, прокрасьте кистью под влюблённой парой на снегу.


































Комментарий удалён пользователем или руководителем страницы













это была как бы шутка, но не видимо она слишком сложна





Читайте также:


