Где находится группа команд файл правка вид и т д в окне программы word
Документ является основным носителем текстовой информации и объектом труда в сфере управления. Если в организации для делопроизводства используется Microsoft Office, то большинство документов подготавливается с помощью текстового процессора Word, который является многофункциональной программой и существенно сокращает затраты на создание и оформление документов, позволяя:
- вводить текст с одновременным контролем орфографии и даже стилистики на экране;
- легко вносить исправления и изменения в тексте;
- оформлять документ в соответствии с его назначением;
- сохранить полученный результат для последующего использования;
- добавлять в текст таблицы, графические объекты и т. д.;
- использовать готовые шаблоны документов;
- печатать документ на различных принтерах;
- автоматически создавать указатели и оглавления;
- отправлять документы по факсу или по электронной почте.
Начиная работу с документом, следует открыть приложение Word:
Экран Word 2000
Основной экран Word представляет возможности для ввода текста документа, оформления и редактирования и содержит элементы, общие для всех приложений Office (рис. 28).
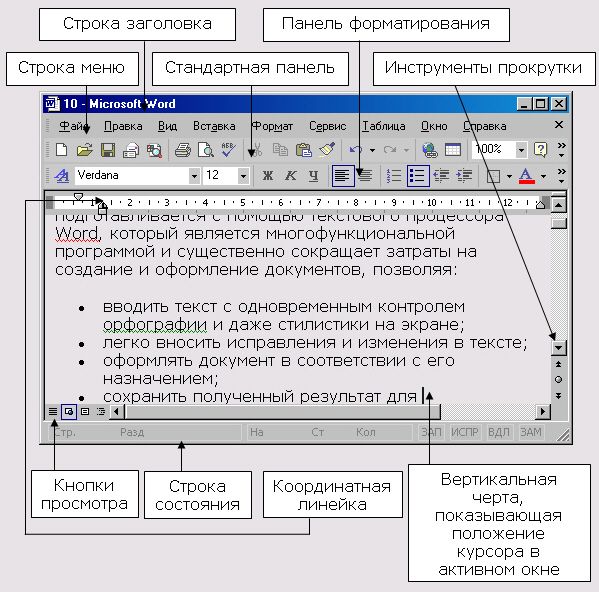
Рис. 28. Экран Word
Основные элементы экрана Word
Кнопки изменения размеров окна:
- восстановления
- максимизации
- минимизации
- Показывает положение выведенного на экран фрагмента документа по отношению ко всему документу и позволяет быстро листать документ (вверх-вниз, влево-вправо). Позволяет быстро листать страницы документа (вперед-назад).
- Отображает и позволяет устанавливать параметры страницы, отступы и табуляции
Таблица 1. Назначение элементов экрана
Главное меню - это специальная панель инструментов, расположенная в верхней части экрана, которая содержит такие групповые меню, как Файл, Правка, Вид и т. д.
При выборе меню отображается неполный список команд, включенный в группу.

Для отображения всех команд списка следует нажать в меню символ продолжения меню .
Рядом с некоторыми командами отображаются соответствующие им значки и/или функциональные клавиши (рис. 29). Команды, недоступные для Текущего выбора, не высвечиваются.
Команды, которые сгруппированы в меню, вызываются как нажатием левой клавиши мыши, так и с помощью клавиатуры одновременным нажатием клавиши Alt в сочетании с подчеркнутой буквой в имени меню. Кроме того, наиболее часто используемые команды находятся в специальных меню, называемых панелями инструментов.
Панели инструментов позволяют упорядочить команды Word так, чтобы их было легко найти и использовать. Панели инструментов можно настраивать: добавлять и удалять меню и кнопки, создавать новые панели инструментов, а также отображать» скрывать и перемещать существующие панели инструментов.
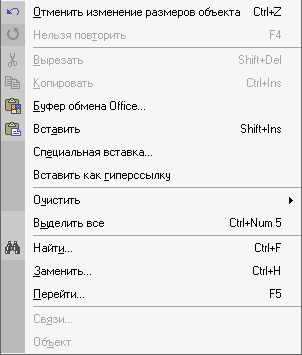
Рис. 29. Команды меню Правка
Для установки или отключения панелей инструментов необходимо выбрать команду Панели инструментов (рис. 30) из меню Вид (View, Toolbars) или щелкнуть правой кнопкой мыши на свободное поле панели инструментов и выбрать нужную панель из списка контекстного меню.
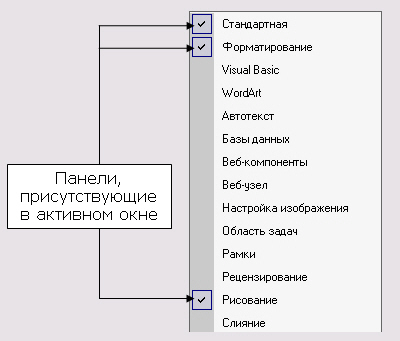
Рис. 30. Панели инструментов
Пиктограммы (значки) панели служат для быстрого вызова функций, команд и макросов программы Word с помощью мыши. Если указать курсором мыши на какую-либо пиктограмму, то через несколько секунд Word выведет под изображением пиктограммы название команды.
Режимы просмотра документа

Для задач создания и редактирования документов Word предлагает различные режимы просмотра документа. Эти режимы доступны при выборе соответствующей команды из меню Вид или при выборе нужного режима при помощи кнопок переключения режимов просмотра, расположенных в левом нижнем углу экрана документа (см. рис. 28).
Обычный режим просмотра удобен для редактирования, но этот режим не отображает некоторые особенности размещения страницы, заголовка, верхнего и нижнего колонтитула и нумерации страниц.
Режим Разметка страницы отображает каждую страницу документа в том виде, в каком она будет на печати.
Режим Структура показывает текст в иерархическом виде, упорядоченный по уровням заголовков на основе стилей оформления текста документа.
Режим Электронный документ слева показывает текст в иерархическом виде, справа представляет тестовый блок, соответствующий выделенной строке в левой части экрана.
Режим Главный документ используется, если основной документ очень велик ,. и требуется разделить его на части и представить в виде поддокументов. Каждый поддокумент имеет свое название и используется при компоновке и редактировании основного документа.
В режиме Во весь экран текст документа занимает полный экран, меню, панели и линейки не отображаются. Для открытия меню необходимо установить курсор на верхнюю ограничительную линию и нажать левую клавишу мыши.
Характеристики масштаба
Word предоставляет пользователю возможность изменять масштаб документа при его просмотре от одной десятой реального размера до двух реальных размеров с помощью команды Масштаб меню Вид (View, Zoom). Кнопка управления масштабом на Стандартной панели инструментов используется для установки масштаба по усмотрению пользователя.
Начиная работу с текстом, выберите режим, котором удобнее работать с документом.
Установка размера полей и формата бумаги
На первом этапе создания документа устанавливается так называемый макет . страницы. Под макетом подразумеваются такие, параметры страницы, как размер, ориентация, поля, разделение текста на колонки, положение колонтитулов и т. д. Служебные документы оформляются на бумаге стандартных форматов, на которых задаются нужные поля для определения области размещения текста. В нашей стране используются для управленческих документов форматы ряда А (некоторые представлены в табл. 2), принятые Международной организацией по стандартизации. При изготовлении служебных бланков используются два основных формата - А4 и А5. Допускается использование бланков форматов A3.
| Обозначение | Размер, мм |
| A3 | 297x420 |
| А4 | 210x297 |
| А5 | 148x210 |
| А6 | 148x105 |
Таблица 2. Типовые форматы, используемые в делопроизводстве
Вид страницы документа задается в диалоговом окне Параметры страницы (рис. 31).
- Выберите в меню Файл команду Параметры страницы (File, Page Setup).
- Откройте закладку Размер бумаги (Paper Size).
- Отметьте переключатель Книжная (Portrait) в поле Ориентация (Orientation).
- В списке Размер бумаги (Paper Size) выберите А4.
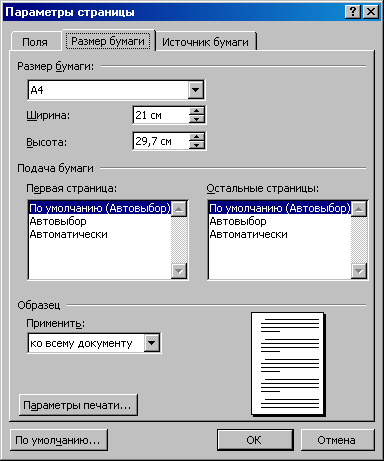
Рис. 31. Параметры страницы
Теперь необходимо установить значения полей на странице создаваемого документа. Документ должен иметь поля: левое - не менее 20 мм, верхнее - не менее 10 мм, правое и нижнее - не менее 8 мм.
- Перейдите на закладку Поля (Margins).
- Установите нужные значения параметров, вводя значения в поля ввода и устанавливая соответствующие переключатели (рис. 32).
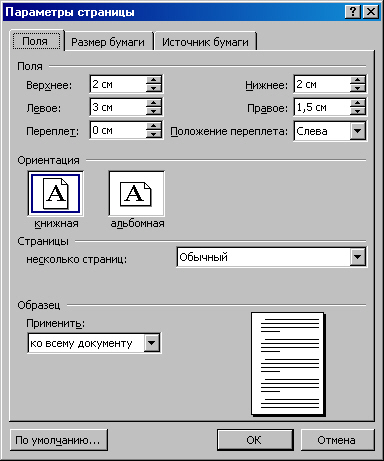
Рис. 32. Закладка Поля окна Параметры страницы
Колонтитулы - это текст, рисунок или и то и другое, повторяющиеся на большинстве страниц документа. Колонтитулы обычно размещаются в верхней и/или нижней части страницы.
dd
| Элемент экрана | Функция |
| Применить | Область действия новых установок полей (используется при разбиении документа на разделы и секции) |
| Зеркальные поля | Поля, зеркально отражающие друг друга (применяются при двухсторонней печати) |
| 2 страницы на листе | Печать двух страниц на бумаге формата А4 |
| Переплет | Увеличение на соответствующую величину внутренних полей |
| От края до колонтитула | Положение заданного значения переплета |
| Отступ от края страницы до области колонтитула | Положение переплета |
Таблица 3. Элементы диалогового окна Параметры страницы
Таким образом, заданные установки определяют автоматическое разбиение текста на страницы и ориентацию страницы для создаваемого документа.

Расположена вверху экрана и отображает название программы Word и имя открытого в данный момент документа.
Для перемещения окна программы можно использовать строку названия, при нажатой левой кнопке мыши (если кнопка «Развернуть окно во весь экран» не включена).
Если дважды щелкнуть по строке названия левой кнопкой мыши, окно развернется во весь экран или же переключится в режим перемещения по экрану.
В правом верхнем углу строки названия размещены кнопки свернуть, развернуть/восстановить, закрыть окно программы.

2. Кнопка «Office»
Расположена в самом верхнем левом углу программы и предназначена для активации меню типичных программ (Рис. 1.4.1).

Рис. 1.4.1 Меню типичных команд (задач)
Меню типичных команд содержит как привычные базовые команды («Создать», «Сохранить» и т.д.), так и новые пункты («Под готовить», «Параметры Word» и т.д.).
Лента – широкая полоса в верхней части окна, на которой размещены тематические наборы команд собранные на вкладках и в группах. Размер ленты можно менять, подгоняя ее даже под небольшие экраны. Хотя все достоинства ленты всецело можно оценить на больших экранах с высоким разрешением.
Примечание. Удалить или заменить ленту панелями инструментов или строкой меню из предыдущих версий программы Word нельзя.

Вкладка – это часть ленты с командами, которые сгруппированы по задачам. Первоначально в окне отображены восемь вкладок ленты. Но по ходу форматирования документа и при переходе к новым объектам работы автоматически включаются дополнительные вкладки, необходимые для решения новых задач. При включении программы, по умолчанию, она всегда открывается с вкладкой «Главная» на переднем плане (Основные вкладки представлены на Рис. 1.4.2).
Группа – более локализованный набор команд, сформированный по принципу наибольшей близости, похожести функций. В группах непосредственно и находятся кнопки для выполнения определенных команд или активации меню.
6. Панель быстрого доступа
Вверху окна программы, над лентой, находится панель быстрого доступа (Рис. 1.4.3), на которой по умолчанию размещаются кнопки сохранения, отмены и повтора действий. Панель быстрого доступа позволяет добавить кнопки других команд, как основных, так и дополнительных, которые будут доступны всегда, независимо от активности вкладок.

Рис. 1.4.3 Панель быстрого доступа
7. Строка состояния
Строка состояния располагается, как и в прежних версиях программы Word, внизу окна. Вот только ее состав и на значение в Word 2007 сильно расширены.
8. Измерительные линейки
Измерительные линейки располагаются вверху (горизонтальная линейка) и слева (вертикальная линейка). Вертикальная линейка отображается в документе только в режиме «Разметка страницы».
9. Текстовое поле
Центральную часть окна Word 2007 занимает текстовое поле, на котором и происходит непосредственно набор текста, а также размещение рисунков, таблиц и других объектов.
10. Режимы просмотра документов
При этом текстовое поле в Word 2007 может отображаться различными способами - режимы просмотра документов (Рис. 1.4.4):
Документ является основным носителем текстовой информации и объектом труда в сфере управления. Если в организации для делопроизводства используется Microsoft Office, то большинство документов подготавливается с помощью текстового процессора Word, который является многофункциональной программой и существенно сокращает затраты на создание и оформление документов, позволяя:
- вводить текст с одновременным контролем орфографии и даже стилистики на экране;
- легко вносить исправления и изменения в тексте;
- оформлять документ в соответствии с его назначением;
- сохранить полученный результат для последующего использования;
- добавлять в текст таблицы, графические объекты и т. д.;
- использовать готовые шаблоны документов;
- печатать документ на различных принтерах;
- автоматически создавать указатели и оглавления;
- отправлять документы по факсу или по электронной почте.
Начиная работу с документом, следует открыть приложение Word:
Экран Word 2000
Основной экран Word представляет возможности для ввода текста документа, оформления и редактирования и содержит элементы, общие для всех приложений Office (рис. 28).
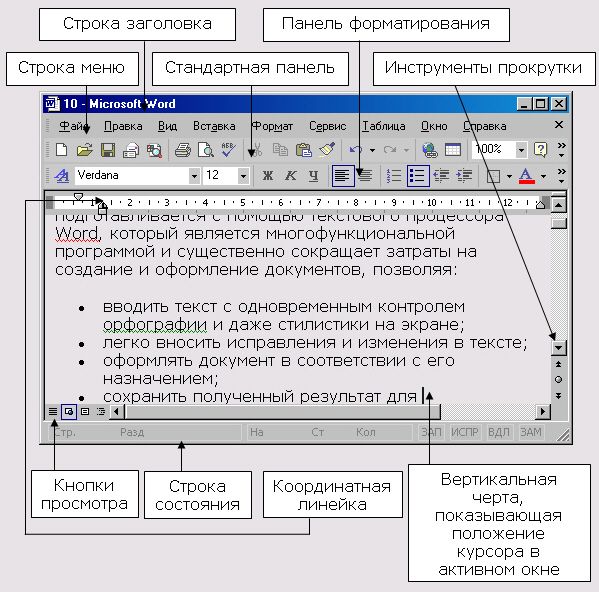
Рис. 28. Экран Word
Основные элементы экрана Word
Кнопки изменения размеров окна:
- восстановления
- максимизации
- минимизации
- Показывает положение выведенного на экран фрагмента документа по отношению ко всему документу и позволяет быстро листать документ (вверх-вниз, влево-вправо). Позволяет быстро листать страницы документа (вперед-назад).
- Отображает и позволяет устанавливать параметры страницы, отступы и табуляции
Таблица 1. Назначение элементов экрана
Главное меню - это специальная панель инструментов, расположенная в верхней части экрана, которая содержит такие групповые меню, как Файл, Правка, Вид и т. д.
При выборе меню отображается неполный список команд, включенный в группу.

Для отображения всех команд списка следует нажать в меню символ продолжения меню .
Рядом с некоторыми командами отображаются соответствующие им значки и/или функциональные клавиши (рис. 29). Команды, недоступные для Текущего выбора, не высвечиваются.
Команды, которые сгруппированы в меню, вызываются как нажатием левой клавиши мыши, так и с помощью клавиатуры одновременным нажатием клавиши Alt в сочетании с подчеркнутой буквой в имени меню. Кроме того, наиболее часто используемые команды находятся в специальных меню, называемых панелями инструментов.
Панели инструментов позволяют упорядочить команды Word так, чтобы их было легко найти и использовать. Панели инструментов можно настраивать: добавлять и удалять меню и кнопки, создавать новые панели инструментов, а также отображать» скрывать и перемещать существующие панели инструментов.
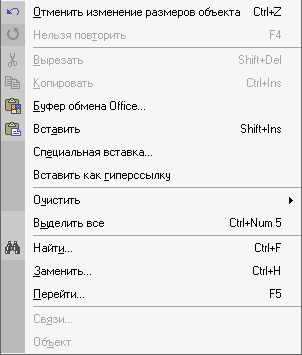
Рис. 29. Команды меню Правка
Для установки или отключения панелей инструментов необходимо выбрать команду Панели инструментов (рис. 30) из меню Вид (View, Toolbars) или щелкнуть правой кнопкой мыши на свободное поле панели инструментов и выбрать нужную панель из списка контекстного меню.
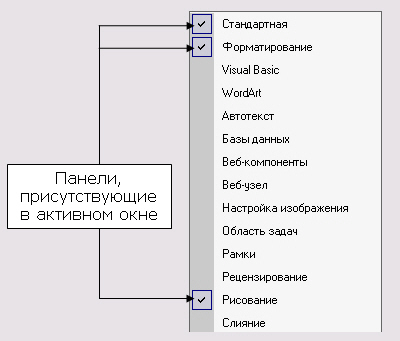
Рис. 30. Панели инструментов
Пиктограммы (значки) панели служат для быстрого вызова функций, команд и макросов программы Word с помощью мыши. Если указать курсором мыши на какую-либо пиктограмму, то через несколько секунд Word выведет под изображением пиктограммы название команды.
Режимы просмотра документа

Для задач создания и редактирования документов Word предлагает различные режимы просмотра документа. Эти режимы доступны при выборе соответствующей команды из меню Вид или при выборе нужного режима при помощи кнопок переключения режимов просмотра, расположенных в левом нижнем углу экрана документа (см. рис. 28).
Обычный режим просмотра удобен для редактирования, но этот режим не отображает некоторые особенности размещения страницы, заголовка, верхнего и нижнего колонтитула и нумерации страниц.
Режим Разметка страницы отображает каждую страницу документа в том виде, в каком она будет на печати.
Режим Структура показывает текст в иерархическом виде, упорядоченный по уровням заголовков на основе стилей оформления текста документа.
Режим Электронный документ слева показывает текст в иерархическом виде, справа представляет тестовый блок, соответствующий выделенной строке в левой части экрана.
Режим Главный документ используется, если основной документ очень велик ,. и требуется разделить его на части и представить в виде поддокументов. Каждый поддокумент имеет свое название и используется при компоновке и редактировании основного документа.
В режиме Во весь экран текст документа занимает полный экран, меню, панели и линейки не отображаются. Для открытия меню необходимо установить курсор на верхнюю ограничительную линию и нажать левую клавишу мыши.
Характеристики масштаба
Word предоставляет пользователю возможность изменять масштаб документа при его просмотре от одной десятой реального размера до двух реальных размеров с помощью команды Масштаб меню Вид (View, Zoom). Кнопка управления масштабом на Стандартной панели инструментов используется для установки масштаба по усмотрению пользователя.
Начиная работу с текстом, выберите режим, котором удобнее работать с документом.
Установка размера полей и формата бумаги
На первом этапе создания документа устанавливается так называемый макет . страницы. Под макетом подразумеваются такие, параметры страницы, как размер, ориентация, поля, разделение текста на колонки, положение колонтитулов и т. д. Служебные документы оформляются на бумаге стандартных форматов, на которых задаются нужные поля для определения области размещения текста. В нашей стране используются для управленческих документов форматы ряда А (некоторые представлены в табл. 2), принятые Международной организацией по стандартизации. При изготовлении служебных бланков используются два основных формата - А4 и А5. Допускается использование бланков форматов A3.
| Обозначение | Размер, мм |
| A3 | 297x420 |
| А4 | 210x297 |
| А5 | 148x210 |
| А6 | 148x105 |
Таблица 2. Типовые форматы, используемые в делопроизводстве
Вид страницы документа задается в диалоговом окне Параметры страницы (рис. 31).
- Выберите в меню Файл команду Параметры страницы (File, Page Setup).
- Откройте закладку Размер бумаги (Paper Size).
- Отметьте переключатель Книжная (Portrait) в поле Ориентация (Orientation).
- В списке Размер бумаги (Paper Size) выберите А4.
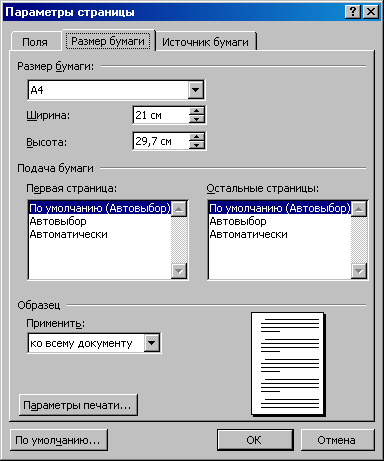
Рис. 31. Параметры страницы
Теперь необходимо установить значения полей на странице создаваемого документа. Документ должен иметь поля: левое - не менее 20 мм, верхнее - не менее 10 мм, правое и нижнее - не менее 8 мм.
- Перейдите на закладку Поля (Margins).
- Установите нужные значения параметров, вводя значения в поля ввода и устанавливая соответствующие переключатели (рис. 32).
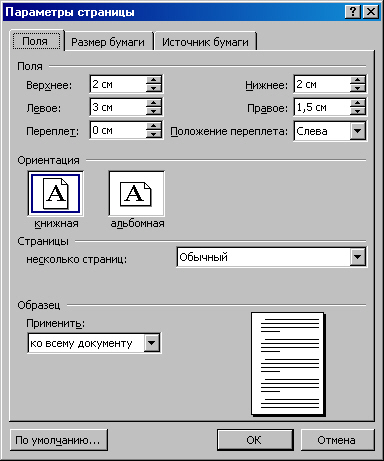
Рис. 32. Закладка Поля окна Параметры страницы
Колонтитулы - это текст, рисунок или и то и другое, повторяющиеся на большинстве страниц документа. Колонтитулы обычно размещаются в верхней и/или нижней части страницы.
dd
| Элемент экрана | Функция |
| Применить | Область действия новых установок полей (используется при разбиении документа на разделы и секции) |
| Зеркальные поля | Поля, зеркально отражающие друг друга (применяются при двухсторонней печати) |
| 2 страницы на листе | Печать двух страниц на бумаге формата А4 |
| Переплет | Увеличение на соответствующую величину внутренних полей |
| От края до колонтитула | Положение заданного значения переплета |
| Отступ от края страницы до области колонтитула | Положение переплета |
Таблица 3. Элементы диалогового окна Параметры страницы
Таким образом, заданные установки определяют автоматическое разбиение текста на страницы и ориентацию страницы для создаваемого документа.
После запуска приложения Microsoft Word 2003 вдоль правой части окна (рис. 1.1) отображается область задач Приступая к работе. Представленные в этой области задач гиперссылки позволяют подключиться к веб-узлу Microsoft, получить последние сведения об использовании приложения и т. д. Для отображения области задач при работе с приложением выберите команду Область задач в меню Вид.

Рис. 1.1. Область задач Приступая к работе; Кнопки: 1 – назад; 2 – вперед; 3 – домашняя страница; 4 – другие области задач; 5 – закрыть
Окно Microsoft Word (рис.1.2) содержит вдоль верхней границы строку заголовка (4), в которой отображено имя файла (2) и название приложения (3). В левой части строки заголовка располагается кнопка оконного меню (1), в правой части – три кнопки (9-11) управления размерами окна. Поле Введите вопрос (8) позволяет ввести вопрос, по которому пользователь хочет получить справку, без обращения к помощнику. Ниже строки заголовка находится главное меню (5) и панели инструментов (6).

Рис. 1.2. Окно приложения Word: 1 – кнопка оконного меню; 2 – имя файла; 3 – название приложения; 4 – строка заголовка; 5 – строка меню; 6 – панель инструментов; 7 – вертикальная полоса прокрутки; 8 –поле ввода вопроса, по которому пользователь хочет получить справку; 9 – 11 – кнопки управления размерами окна; 12 – область задач; 13 – горизонтальная полоса прокрутки; 14 – строка состояния
Вертикальная (7) и горизонтальная (13) полосы прокрутки автоматически появляются вдоль правой границы и внизу окна, в том случае, когда все его содержимое не отображено полностью. В нижней части окна видна строка состояния (14). Для отображения различных элементов окна, можно использовать вкладку Вид. Отметим, что выбор команды меню, использование панелей инструментов было рассмотрено в юните № 1 при описании операционной системы Windows ХР.
Строка состояния
В строке состояния отображается информация о положении курсора, включенных индикаторах, языке ввода. На рис. 1.3 показана строка состояния при просмотре документа в режиме разметки. Для ее отображения на экране необходимо выбрать в меню Вид команду Строка состояния.

Рис. 1.3. Строка состояния
Назначение элементов строки состояния рассмотрено ниже:
1 – Стр. номер – номер текущей страницы, в соответствии со схемой логической нумерации, показываемой в окне.
2 – Разд. номер – номер раздела страницы, показываемой в окне.
3 – Номер/номер – номер текущей страницы и общее количество страниц документа, основываясь на действительном или физическом счетчике.
4 – На – расстояние по вертикали от курсора до верхнего края листа. Если курсор находится вне окна, то значение не отображается.
5 – Ст. – количество строк от курсора до верхнего края страницы. Если курсор находится вне окна, то значение не отображается.
6 – Кол. – количество символов от левого поля до курсора. Учитываются пробелы и символы табуляции. Если курсор находится вне окна, то значение не отображается.
7 – ЗАП – индикатор режима записи макроса. Двойной щелчок индикатора включает или выключает запись макроса. Яркие буквы свидетельствуют о включении режима, блеклые – о выключении. При выключенной записи макроса этот индикатор недоступен.
8 – ИСПР – индикатор режима записи исправлений. Двойной щелчок индикатора включает или выключает этот режим.
9 – ВДЛ – индикатор режима выделения. При включенном режиме выделения нажатие на клавиши перемещения курсора приводит к выделению фрагмента. Индикатор режима выделения включается клавишей F8, выключается клавишей Esc или щелчком мыши индикатора. Двойной щелчок индикатора включает/выключает, указанный режим.
10 – ЗАМ – индикатор режима замены. Если режим замены символов активен, то символ, вводимый с клавиатуры, заменяет символ, расположенный на месте расположения курсора. Режим замены включается/выключается двойным щелчком индикатора или клавишей Insert.
11 – индикатор языка – высвечивает подсказку об используемом языке, например, русский (Россия). Двойной щелчок индикатора открывает диалоговое окно Язык, позволяющее пометить выделенный текст, как русский (Россия), английский (США) и т.д.
12 – Орфография. В процессе проверки правописания на значке отображается передвигающееся по книге перо. Если ошибок не найдено, то появляется значок проверки. Если была найдена ошибка, появляется знак X красного цвета. Чтобы перейти к следующему слову, содержащему ошибку, дважды щелкните значок.
Для отображения на экране строки состояния выберите в меню Сервис команду Параметры, в диалоговом окне Параметры откройте вкладку Вид, щелкнув ее ярлычок, и в группе Показывать установите флажок строку состояния.
Горизонтальная и вертикальная линейки
Горизонтальная линейка имеет вид полосы, расположенной в верхней части окна документа ниже панели инструментов (рис. 1.4). Если вы находитесь в режиме разметки, то также видна вторая вертикальная линейка у левой границы окна (режим разметки рассмотрен ниже). Изображение линеек появляется или исчезает после выбора команды Линейка в меню Вид.
Горизонтальная линейка используется для задания нестандартного размера полей страницы, ширины колонок и столбцов, отступов абзацев, позиций табуляции абзаца, в котором находится курсор. (Более точно эти Параметры устанавливаются с помощью диалоговых окон.) Вертикальная линейка позволяет контролировать размеры верхнего и нижнего полей страницы и высоту строк в таблице.

На линейках видны две области: затемненная – обозначающая поля и светлая – область расположения текста на листе. Для изменения размера поля в режиме разметки страницы установите курсор на линейке на границе поля - он примет вид двунаправленной стрелки . При перемещении границы областей мышью удерживайте нажатой кнопку мыши. Расположение текста на странице при этом меняется. Для отображения численного значение размера поля страницы при перемещении на линейке границы текста мышью нажмите клавишу Alt.

Рис. 1.4. Отображение численного значения размера верхнего поля страницы
Панели инструментов
В окне Word можно расположить различные панели инструментов: Стандартная, Форматирование, Рисование и т.д. Кнопки панели инструментов подобраны по определенной тематике, например, на панели инструментов Стандартная, часть кнопок дублирует команды из меню Файл и Правка, на панели инструментов Форматирование – форматирование шрифтов, выравнивание текста и т.д.
Отображать в окне приложения те панели инструментов, с которыми вы не будете работать, нецелесообразно, так как они уменьшают рабочую площадь окна. Чтобы отобразить или скрыть какую-либо панель инструментов, щелкните правой кнопкой мыши любое место панели инструментов и выберите в контекстном меню имя нужной панели или выберите соответствующую команду в меню Вид,Панели инструментов.
Для увеличения рабочего поля окна панели инструментов Стандартная и Форматирование можно расположить в одну строку. При этом сократится количество кнопок, отображаемых на этих панелях инструментов. Для выбора варианта расположения этих панелей инструментов нажмите крайне правую кнопку и выберите нужную команду: Отображать кнопки на двух строках или Отображать кнопки на одной строке (рис. 1.5).

Рис. 1.5. Настройка отображения панели инструментов
Всплывающие подсказки показывают названия кнопок на панелях инструментов и элементов экрана. Для этого следует поместить указатель мыши на интересующий объект. Если на кнопке панели инструментов отображается текст, для нее подсказка не выводится.
Перемещение просматриваемой страницы в окне Word
Редактируемый текстовый документ, как правило, имеет размеры, превышающие размер экрана дисплея, поэтому в каждый конкретный момент пользователь видит только часть текста. Можно рассматривать экран дисплея как некоторое окно, через которое виден фрагмент документа.
Текстовый процессор обеспечивает перемещение текста в окне. Этот режим включается автоматически, как только курсор достигает границ экрана. Так, если курсор находится на нижней строке экрана, и вы нажмете на клавишу перемещения курсора вниз, внизу экрана появится новая строка документа, а самая верхняя строка экрана исчезнет. Аналогичным образом можно просматривать текстовый документ по направлению вверх. Если ширина документа больше ширины экрана монитора, то клавишей перемещения курсора влево и вправо перемещают текст документа в окне по горизонтали.
Просматриваемую страницу можно переместить в окне Word, нажав на одну из клавиш перемещения курсора (клавишу со стрелкой, направленной вверх или вниз, вправо или влево). Так, если курсор находится на нижней строке экрана и вы нажмете на клавишу перемещения курсора вниз, то внизу экрана появится новая строка документа, а самая верхняя строка экрана исчезнет. Аналогичным образом можно просматривать текстовый документ по направлению вверх. Если ширина документа больше ширины экрана монитора, то клавишей перемещения курсора влево и вправо можно переместить текст документа в окне по горизонтали.
Для перемещения текста документа в рабочем поле окна в процессоре Word используются вертикальная и горизонтальная полосы прокрутки. Клавиши <PageUp> и <PageDn> позволяют перемещаться на одну страницу (экран) вперед или назад по документу. Специальные команды обеспечивают попадание с любой позиции сразу в конец или в начало документа.
Полосы прокрутки
Прокрутка является электронным эквивалентом чтения скатанного в рулон документа, в отличие от переворачивания страниц книги. Щелчок мышью на кнопке, расположенной на конце полосы прокрутки, перемещает содержимое окна Microsoft Word на одну строку. После щелчка кнопки 2 документ перемещается на одну строку вниз, кнопки 4 – на одну строку вверх (рис. 1.6).

Рис. 1.6. Элементы окна Word, используемые для просмотра документа: 1 – вешка разбивки окна на части; 2 – кнопка перемещения документа в окне на одну строку вверх; 3 – бегунок вертикальная полоса прокрутки; 4 – кнопка перемещения документа в окне на одну строку вниз; 5 – кнопка перемещения документа в окне к предыдущему объекту; 6 – кнопка выбора объекта перехода; 7 – кнопка перемещения документа в окне к следующему объекту; 8 – кнопка Обычный режим, 9 – кнопка Веб-документ; 10 – кнопка Разметка страницы; 11 – кнопка Режим структуры; 12 – кнопка Режим чтения; 13 – кнопка смещения документа в окне влево; 14 – горизонтальная полоса прокрутки, 15 – кнопка смещения документа в окне вправо
Один из самых быстрых способов перехода на нужную страницу документа – перемещение бегунка (3) вертикальной линейки прокрутки вверх или вниз, удерживая нажатой кнопку мыши. Рядом с бегунком высвечивается номер страницы, которая будет отображена на экране, если отпустить кнопку мыши, и заголовок просматриваемого раздела (рис. 1.7).

Рис. 1.7. Номер страницы и заголовок, которые высвечиваются рядом с бегунком при его перемещении мышью
Читайте также:


