Как установить adobe illustrator
Или приобретите Illustrator в составе коллекции приложений для творчества со скидкой 40% — всего за 2318,40 руб. в месяц.
Бесплатная пробная версия включает в себя все функции Illustrator
Плата не будет взиматься до окончания бесплатного пробного периода
Всё для создания красивой векторной графики
Превращайте простые фигуры и цвета в эффектные логотипы, значки и графику. Illustrator позволяет создавать векторные изображения, которые можно масштабировать без потери качества. На экранах мобильных устройств или на билборде — ваши работы всегда четкие и яркие.
Уникальная типографика и шрифты
Illustrator предоставляет лучшие инструменты для создания типографики: превратите название компании в запоминающийся логотип, создайте эффектные листовки или спроектируйте привлекательный веб-сайт. С легкостью воплощайте любые идеи.
Выразите себя через творчество
В Illustrator можно рисовать от руки или создавать оригинальные произведения искусства на основе существующих изображений. Ваши работы будут готовы к использованию в печатных материалах, в презентациях, на веб-сайтах или в социальных сетях.
Регулярные обновления
Новейшая версия Illustrator стала еще более совершенной и интуитивно понятной. Среди улучшений — быстрый запуск, ускоренное открытие файлов, продвинутые эффекты, упрощенные векторные пути и градиенты произвольной формы.
Экспериментируйте с инструментом «Перо»
Инструмент «Перо» в Illustrator обеспечивает точность и гибкость, которые необходимы для создания объектов векторной графики. Он идеально подходит для рисования значков, создания инфографики, логотипов и любых других проектов — от простых фигур до сложных цифровых иллюстраций.
Миллионы дизайнеров и художников выбирают Illustrator
Adobe Illustrator — это программа для работы с векторной графикой и иллюстрациями, которую используют профессионалы. Создавайте самый разнообразный контент: от великолепной веб- и мобильной графики до логотипов, значков, иллюстраций книг, упаковки продуктов и рекламных щитов.
Как получить бесплатную пробную версию Illustrator на 7 дней
Широкие возможности подписки Creative Cloud
Пошаговые руководства
Выбирайте из множества видеоуроков для пользователей с любым уровнем подготовки.
Начать
Простые обновления
Новые функции и обновления входят в подписку — получите к ним доступ в один клик.
Множество дополнительных материалов
Получите 100 Гб в облачном хранилище, бесплатные мобильные приложения и возможности для предоставления общего доступа к файлам.
Часто задаваемые вопросы о бесплатной пробной версии
Можно ли скачать Illustrator бесплатно?
Да, можно скачать пробную версию Illustrator на 7 дней абсолютно бесплатно. Бесплатная пробная версия — это полная официальная версия приложения, включающая все новейшие функции и обновления Illustrator.
Получат ли учащиеся скидку при оплате подписки по истечении бесплатного пробного периода?
Да, учащиеся и преподаватели могут приобрести подписку на более чем 20 приложений Creative Cloud со скидкой 46%. Подробнее
Совместима ли эта бесплатная пробная версия Illustrator с macOS и Windows?
Да, пробная версия Illustrator работает в ОС macOS, iOS для iPad и в Windows. Системные требования >
Могу ли я скачать бесплатную пробную версию на смартфон?
Нет, бесплатная пробная версия доступна только для ПК и iPad. Однако Adobe предоставляет коллекцию бесплатных мобильных приложений для iOS и Android. Подробнее
В течение какого времени действует бесплатный пробный период?
Пробный период начинается с момента оформления подписки и длится 7 дней. Затем вы будете автоматически переведены на платную подписку Creative Cloud: платеж будет совершен на восьмой день, если вы не отмените подписку до окончания пробного периода.
Можно ли приобрести Illustrator без подписки Creative Cloud?
Нет, программа Illustrator доступна только в рамках подписки Creative Cloud. Можно выбрать план подписки на одно приложение, в который входит только Illustrator, или план, в который входят дополнительные приложения. Мы предлагаем планы подписки Creative Cloud для различных категорий пользователей: индивидуальных пользователей, учащихся и преподавателей, фотографов, сотрудников образовательных учреждений и организаций. Подробнее
Можно ли скачать пробную версию Illustrator CS6?
Нет, Illustrator — единственная и самая актуальная пробная версия Illustrator, которую можно скачать бесплатно.
Где можно бесплатно изучить Illustrator?
Adobe предлагает сотни бесплатных руководств для пользователей с любым уровнем подготовки. Просмотреть руководства
Всем привет дорогие друзья. Из этой статьи вы узнаете как скачать и установить лицензионную версию программы Adobe Illustrator. Данную инструкцию вы можете использовать как при первой загрузке приложения так и при загрузке на новый или дополнительный компьютер.
Программу Adobe Illustrator выбирают для профессиональной деятельности миллионы дизайнеров по всему миру. С ее помощью можно создавать логотипы, иконки, иллюстрации, дизайны для упаковок и наружной рекламы. Программа доступна для использования на ПК и iPad.

Обратите внимание! Если в своей работе вы используете версии программы, скаченные с торрент-трекеров, то полностью берете на себя все риски, связанные с кражей данных и незаконным использованием вашего компьютера.
У себя на сайте, компания Adobe предлагает бесплатную пробную 7 дневную ознакомительную версию. По прошествии недели, вы должны будете приобрести либо месячную, либо годовую подписку.
Программа совместима с операционными системами Windows и Mac. Ниже приведены минимальные системные требования для вашего компьютера.
Системные требования к Adobe Illustrator
Для запуска и использования Иллюстратора, ваш компьютер должен соответствовать минимальным техническим характеристикам, указанным ниже.
Актуально для программы, выпущенной в июне 2021 г.
Минимальные системные требования к программе для настольных ПК
Windows
Технические характеристики
Минимальные требования
Многоядерный процессор Intel процессор AMD Athlon с поддержкой 64-разрядных вычислений.
Windows 10 (64-битная) версий V1809, V1903, V1909 и V2004.
Windows Server версий V1607 (2017) и V1809 (2019).
Примечание. Не поддерживается в Windows 10 версий 1507, 1511, 1607, 1703, 1709 и 1803.
8 ГБ оперативной памяти (рекомендуется 16 ГБ)
2 ГБ свободного пространства на жестком диске (дополнительное свободное пространство требуется в процессе установки); рекомендуется SSD-накопитель.
Чтобы использовать рабочую среду «Сенсорное управление» в Illustrator, требуется планшет/монитор с поддержкой сенсорного ввода под управлением Windows 10 (рекомендуемый вариант: Microsoft Surface Pro 3).
Необязательно: для использования функций графического процессора компьютер под управлением Windows должен иметь не менее 1 ГБ видеопамяти (рекомендуется 4 ГБ), а также поддерживать OpenGL версии 4.0 или более поздней.
Подключение к Интернету
Для активации программного обеспечения, подтверждения подписок и доступа к веб-сервисам требуются подключение к Интернету и регистрация.*
Загрузка и установка Adobe Illustrator
В самом начале хочу обратить внимание на то, что установка программы Adobe Illustrator происходит через приложение Creative Cloud для настольных ПК. Если до этого момента вы никогда не использовали софт от компании Adobe, то имейте ввиду, что данное вспомогательное приложение будет установлено вместе с программой Adobe Illustrator. При желании вы можете скачать и установить Creative Cloud отдельно.
Обратите внимание! Язык интерфейса в программе Adobe Illustrator зависит от настройки, которая регулируется в программе Creative Cloud. Как установить нужный язык или сменить его, читайте здесь.
Чтобы завершить процесс загрузки, вам потребуется войти в систему при помощи своего идентификатора Adobe ID и пароля. Если предварительно вы не создавали себе Adobe ID, то сделаете это по ходу установки.
Шаг 3. Устанавливаем Adobe Illustrator. Открываем приложение Creative Cloud, в левом столбике выбираем раздел Графический дизайн -> Illustrator -> Установить.

После этого начнется процесс загрузки, по завершении которого вы сможете открыть приложение и начать им пользоваться. Приложение можно запускать либо через Creative Cloud, либо через ярлык на рабочем столе или в главном меню.
Как видите, никаких сложностей с установкой и запуском приложения Adobe Illustrator возникнуть не должно. Все происходит на интуитивно понятном уровне. Приятного использования программы.
Всего доброго. Ваш MrVector 🙂
П.С. Не забывайте подписываться на наши соц сети и телеграмм канал. Если у вас остаются какие-либо вопросы, то задавайте их в комментариях к этой статье. Я постараюсь оперативно ответить на каждый вопрос.
Трендовые темы для микростоковых авторов на: Patreon и VK Donate
Итак, вы решили изучить Adobe Illustrator, освоить стоковый вектор, сдать экзамен на Shutterstock, и начать зарабатывать на микростоках, продавая свой дизайн по всему миру. Но иллюстратора у вас сейчас нет, и самый первый вопрос, который появляется в таком случае, это откуда его взять.
И как принято в наших краях, люди начинают искать, где же скачать Adobe Illustrator бесплатно. Чтобы не требовалось никакой регистрации, желательно с торрента, и ещё чтобы чьи-то заботливые ручки положили в иллюстратор кряк или генератор левых ключей. А на самом деле уже давно можно пользоваться нормальным лицензионным иллюстратором с официального сайта без какого-либо ощутимого ущерба для бюджета.

Немного истории. Раньше иллюстратор шёл с лицензией. То есть для пользования программой нужно было эту лицензию купить. Цена у неё была около 25000 рублей (по крайней мере так было, когда я её покупал). Такая сумма действительно могла стать неподъёмной для начинающего дизайнера. Все шли на нехорошие сайты, скачивали ломанные иллюстраторы, спотыкаясь о фишинговую рекламу. Умудрялись ловить троянов, портили себе систему кряками, и в итоге получали глючный иллюстратор, в котором невозможно было нормально работать.
Что мы имеем сейчас. Adobe Illustrator стал намного доступнее благодаря подписочной системе. Как всегда первое время иллюстратором можно пользоваться бесплатно (от 7 до 30 дней в зависимости от версии Ai). Самый обычный триал чтобы разобраться в программе. Далее предлагается оформить подписку. Цена подписки для Adobe Illustrator сейчас стоит от 600 до 900 рублей от 1300 до 1900 рублей в месяц (в зависимости от плана подписки). Понятно, что цены могут измениться, но на данный момент это около 10-15 долларов $ 20-30. Плюс предусмотрены скидки для различных категорий пользователей. Например, для студентов и других учащихся. Даже самый начинающий фрилансер или стокер сможет отбить эти деньги с первого месяца работы.
Когда я только сдал экзамен на Shutterstock, то в первый месяц прибыли вышло долларов на 15. На второй месяц я смог поднять 30 долларов. Как раз хватило бы на подписку. Третий - 60, потом уже 100. И это учитывая, что рисовал я по первости всякую ерунду. Так что окупить подписку совсем не сложно.
Для тех, кто только изучает Adobe Illustrator, бесплатный триал будет отличным пинком, чтобы быстрее вникнуть и начать зарабатывать как можно скорее, дабы не уходить в минус по подписке. Отказавшись от пиратского иллюстратора вы получите программу без глюков и сюрпризов, плюс обновления при выходе новых версий, и поддержку от Adobe при возникновении проблем.
Так что я рекомендую перейти на светлую сторону, и завести себе Adobe Illustrator с официального сайта с подпиской.
Как скачать и установить Adobe Illustrator
Здесь небольшая инструкция, как скачать бесплатно Adobe Illustrator с официального сайта и установить его себе на компьютер. Один момент, если вы до этого пользовались пиратским иллюстратором, то при установке программы с официального сайта могут возникнуть конфликты в системе. Пиратскую программу нужно удалить. Иногда этого оказывается не достаточно, так как остаются хвосты. Тогда поможет переустановка операционной системы. Также вы можете воспользоваться утилитой Cleaner Tool от Adobe, которая чистит систему.
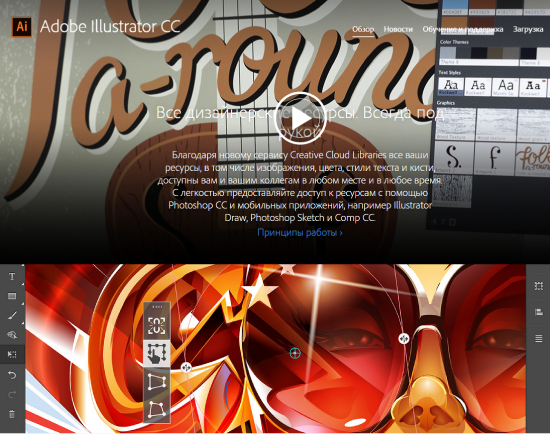
3. Устанавливаем Creative Cloud
У вас появится файл с расширением EXE после скачивания. Его надо запустить, чтобы установить Creative Cloud.
4. Устанавливаем Adobe Illustrator
Когда Creative Cloud установится, то попросит вас ввести логин и пароль для входа, с которыми вы регистрировались на сайте Adobe. После этого начнётся автоматическое скачивание и установка Adobe Illustrator.
На этом в принципе всё. Но тут есть один хитрый момент. Иллюстратор по умолчанию начнёт закачиваться русскоязычный. Так было в моём случае. У вас Creative Cloud может автоматически определить какой-нибудь другой язык. Что не очень удобно для дальнейшей работы. Информации по руссифицированной версии Adobe Illustrator намного меньше. И как показывает практика, переведённые иллюстраторы иногда глючат. Поэтому рекомендую ставить себе оригинальный англоязычный иллюстратор.
Для этого остановите скачивание иллюстратора. Нажмите крестик у полосы загрузки. Затем перейдите в настройки Creative Cloud. Для этого нажмите шестерёнку вверху и выберите пункт Установки. В появившемся окне вам нужно зайти в настройки приложений и установить английский язык.
Затем можно снова начать скачивание иллюстратора, нажмите кнопку Демо напротив Adobe Illustrator. После установки Adobe Illustrator будет работать бесплатно в течении месяца. Триал версия никак не отличается от обычной. Вам доступны все инструменты и функции Adobe Illustrator в полном объёме. Как раз будет время поделать уроки, чтобы вникнуть в программу: Уроки Adobe Illustrator
Как купить подписку на Adobe Illustrator
Когда триал версия закончится, в окне Creative Cloud появится кнопка Купить напротив иллюстратора. Нажав на эту кнопку можно перейти на сайт Adobe, и ознакомиться с планами. Выглядеть они могут примерно так.
Вы можете посмотреть все планы. Возможно, вам полагается скидка, как пользователю CS или учащемуся ВУЗа. Если нужен только один иллюстратор, без других редакторов от Adobe, то нас интересует План на отдельное приложение. Выбираем там Illustrator, и смотрим три варианта оплаты: годовой план с ежемесячной оплатой, годовой план с предоплатой и просто ежемесячная оплата. Советую посмотреть каждый из них, и выбрать наиболее подходящий.
Оплатить любой из предложенных планов можно с помощью банковской карты. По крайней мере для России это пока единственная опция. Возможно, в будущем и появятся другие варианты, например PayPal. Но пока только через карту. Если у вас есть какие-то дополнительные вопросы, то их можно смело задавать в поддержку, они очень охотно отвечают, когда у них что-то хотят купить :)

Подпишитесь на нашу рассылку, чтобы не пропустить ничего нового:
Adobe Illustrator 2021 дает мастерам в сфере дизайна набор потрясающих инструментов и средств для создания любых проектов, требующих векторного иллюстрирования.

Ниже представлена инструкция как скачать и установить полную версию Adobe Illustrator CC с пожизненным сроком лицензии (навсегда).
Инструкция по загрузке, установке и активации для Windows:
Таким простым способом можно скачать и установить Adobe Illustrator на русском языке бесплатно пожизненную версию. Остались вопросы? Пишите в комментарии, постараемся помочь.

Частые вопросы по Adobe Illustrator
- Как изменить язык интерфейса Иллюстратора с русского на английский и наоборот?
Только для Windows 7, 8.1 и 10 с 64-битной разрядностью. На 32-битных ОС не работает!
Не факт, что программа не будет работать. Вот, если она не открывается, ссылаясь на окончание пробного периода, тогда всё удалите, перезагрузите ПК и установите повторно по инструкции.
На значке Мой компьютер нажмите правой кнопкой мыши и Свойства, смотрим Тип системы. Или правой кнопкой на Пуск и Система.
Установите этот браузер и включите режим Турбо, либо установите эту программу. Затем перейдите по ссылке повторно. Также можно в Опере войти в Меню — Создать приватное окно. Кликнуть на значок VPN рядом с Обновить и Включить.
Адобе Иллюстратор подойдет для создания фотореалистичных изображений, моделирования трехмерных объектов, профессиональной верстки текстовых/графических макетов для полиграфической печати, разработки анимационных клипов. Синхронизация цветовых решений с Kuler и Typekit, символы редактируются как объекты: перемещение, повороты, масштабирование и т.д.

Частые ошибки в процессе установки и использовании Adobe Illustrator
Получилось установить Adobe Illustrator и активировать? Оставьте свой отзыв и поставьте класс 🙂
Программа также дает возможность выбрать из нескольких предустановленных рабочих пространств, которые адаптированы под выполнение определенных задач.

Рабочее пространство в Adobe Illustrator можно с легкостью настроить под собственные нужды.
Домашний экран
Перед тем как непосредственно перейти к обзору рабочего пространства в программе Adobe Illustrator, нам необходимо рассмотреть такой важный элемент, как домашний экран.
Домашний экран содержит следующий контент:
- Обучающие уроки.
- Последние документы с которыми вы работали.
- Популярные шаблоны для новых документов.
- Последние изменения в программе.
Контент, находящийся на главном экране, зависит как от оформленного плана подписки на продукты от Adobe, так и на основе вашего знакомства с программой.
При постоянном использовании Иллюстратора, скорее всего вам захочется отключить домашний экран. Как это сделать, читайте в этой статье:
Обзор рабочего пространства
Виды предустановленных рабочих пространств
По умолчанию, в программе Adobe Illustrator, на выбор доступны десять предустановленных рабочих пространств:
Как переключиться между рабочими пространствами?
Первый способ
В панели приложения, справа от основного меню, есть специальная кнопка, предназначенная для смены рабочих пространств. Нажав на нее вы можете быстро сменить пространство и начать в нем работать:
![]()
Второй способ
Рабочее пространство можно сменить также через основное меню. Для этого необходимо нажать Window -> Workspace:

Структура рабочего пространства
Фрейм приложения позволяет работать с программой как с единым целым. При масштабировании фрейма, все элементы рабочего пространства продолжают взаимодействовать между собой и не перекрывают друг друга. На компьютерах с системой Mac, если вы привыкли к традиционному интерфейсу, вы можете отключить фрейм приложения. Чтобы это сделать, в меню выбираем следующий пункт: Window -> Application Frame.
Рабочее пространство Adobe Illustrator состоит из следующих элементов:

1. Панель приложения
- Кнопка Домой
- Главное меню приложения
- Кнопка для расположения документов
- Кнопка для приглашения для совместного редактирования документа
- Кнопка для смены рабочего пространства
- Кнопка для изучения уроков и инструкций
- Строка поиска
- Системные кнопки свертывания/развертывания/закрытия приложения

2. Панель инструментов
Панель инструментов бывает двух типов:

Как переключиться с одной панели на другую?
Переключиться можно через меню приложения. Выбираем пункт Window -> Toolbars -> Advanced/Basic.
3. Панель управления
Стоит обратить внимание, что ее внешний вид и внутреннее содержание зависит от объекта, с которым идет работа. Ниже на скриншоте вы можете убедиться в этом:

Панель управления можно закреплять либо в верхней части рабочего пространства, либо в нижней. Делается это с помощью простого перетаскивания за область захвата, располагающуюся в левой части панели, либо через меню панели:
При необходимости панель управления можно сделать плавающей. Для этого, ее необходимо потянуть за область захвата и расположить в нужном месте. Чтобы вернуть ее на место, нужно перетащить ее либо к верхней, либо к нижней границе рабочего пространства. Она автоматически примагнитится.
Кастомизация панели управления
Через меню панели управления, вы можете настроить показ тех или иных элементов управления.

Снимая или устанавливая флажки, вы соответственно включаете или отключаете показ элементов управления.
4. Окно документа

Документы как вкладки
По умолчанию, Adobe Illustrator открывает все новые документы как вкладки, которые располагаются в верхней части рабочего пространства. Это очень удобный и зачастую единственно предпочтительный способ работы. Открывая документы во вкладках, вы можете видеть и работать только с одним документом одновременно.
- Чтобы переключаться между документами с вкладками, просто нажимайте на нужную вкладку.
- Чтобы изменить порядок вкладок открытых документов, просто перетащите ее в новое место. Перетаскивание необходимо производить строго в горизонтальной плоскости.
- Чтобы отстыковать/закрепить/открепить вкладку открытого документа от группы вкладок, просто перетащите ее в другое место.
Переключение между вкладками с помощью клавиатуры
Переключаться между вкладками в Adobe Illustrator можно не только мышкой но и с помощью горячих клавиш на клавиатуре. Нажмите Ctrl + Tab для перехода слева направо от одной вкладки к другой. Чтобы переместиться между вкладками справа налево, нажмите Shift + Ctrl + Tab.
Документы как плавающие окна
Превратить вкладку в плавающее окно можно и через меню: Window -> Arrange -> Float in Window

Отпуская кнопку мышки, документ отобразиться в плавающем окне, перед документами во вкладках. Плавающие окна можно перемещать по экрану, зацепив курсором мышки за область с заголовком.
Отображение всех открытых документов в виде плавающих окон
Если вы хотите, чтобы все открытые документы превратились из вкладок в плавающие окна, необходимо выбрать следующий пункт меню: Window -> Arrange -> Float All in Windows

После этого, каждый открытый документ будет отображен в собственном плавающем окне. Текущее активное окно будет отображаться поверх остальных.
Возврат к документам со вкладками
Чтобы переключиться с плавающих окон обратно на документы с вкладками, необходимо выбрать следующий пункт меню: Window -> Arrange -> Consolidate All Windows:

После этого, все документы будут отображаться в виде вкладок.
Распределение открытых окон по рабочему пространству
Если у вас возникает необходимость расположить несколько открытых документов перед собой на рабочем пространстве, то программа Adobe Illustrator дает нам эту возможность. Чтобы это сделать, необходимо нажать на специальную кнопку справа от основного меню:

Выбрав тот или иной тип распределения, вы сможете расположить открытые документы в том или ином порядке на рабочем пространстве.
Строка состояния
- Текущий уровень масштаба
- Уровень наклона холста документа
- Номер текущего артборда
- Используемый инструмент
Секция №4 является настраиваемой. В ней можно показывать следующую информацию:
- Название артборда
- Используемый инструмент
- Дата и время
- Количество действий которые можно отменить
- Цветовой профиль документа

Панель свойств
В рамках рассмотрения и изучения структуры рабочего пространства программы Adobe Illustrator нельзя пройти мимо панели Свойств (англ. Properties Panel). Это совсем недавно разработанная панель, которая призвана облегчить работу с приложением и помочь новым пользователям соориентироваться в многообразии настроек и свойств используемых инструментов.
По умолчанию, панель свойств доступна в рабочем пространстве Essentials. Если вы ее отключили, и хотите вернуть обратно, необходимо в меню выбрать пункт: Window -> Properties.
Панель свойств призвана заменить панель управления, которая располагается сверху рабочего пространства. Я пользуюсь Иллюстратором начиная с версии 15.1 и лично мне удобнее и привычнее использовать панель управления. Мне морально очень сложно перейти на использование панели свойств. Поэтому у меня она отключена. Если же вы только начинаете использовать Иллюстратор, то у вас есть все шансы попробовать вписать эту панель в свой рабочий процесс.

Управление окнами и панелями
Пользовательское рабочее пространство поддается многочисленным изменениям и настройкам. Вы можете открывать и перемещать необходимые вам панели, изменять их размер и отображение, а также сохранять все настройки в отдельное рабочее пространство.
Настройка яркости интерфейса
Шаг 1. Отрываем настройки программы. В меню выбираем пункт Edit -> Preferences -> General (Ctrl+K).
Шаг 2. Настраиваем яркость. Выбираем подраздел User Interface и подбираем яркость интерфейса под собственный вкус.
Программа предлагает четыре варианта яркости интерфейса: Dark, Medium Dark, Medium Light и Light. По умолчанию цвет холста за пределами артборда подстраивается под яркостную схему, выбранную пользователем. Если вам хочется сделать холст белым, то для этого есть специальная настройка. За это отвечает пункт Canvas Color. Чтобы сделать холст белым необходимо переключить опцию с варианта Match User Interface Brightness на White.


Программа Adobe Illustrator предлагает четыре варианта яркости интерфейса: Dark, Medium Dark, Medium Light и Light.
Режимы просмотра
Устанавливая тот или иной режим просмотра, вы можете отключать видимость отдельных элементов рабочего пространства. Данная функция используется достаточно редко, но знать о ней необходимо.
Используйте клавишу F для переключения между режимами просмотра.
В программе Adobe Illustrator существует четыре режима просмотра документа:
Что делать, если на панели инструментов нет кнопки переключения режимов?
Если по каким-то причинам с панели инструментов пропала данная кнопка, то ее можно легко туда вернуть.
Шаг 1. Редактируем панель инструментов. Необходимо нажать на кнопку с тремя точками в самом низу панели инструментов.
Шаг 2. Включаем отображение кнопки смены режимов просмотра. Кликаем по кнопке Show Screen Mode Controls:

Ввод значений в панелях и диалоговых окнах
Программа Adobe Illustrator предлагает всем пользователям очень удобную систему ввода различных цифровых значений. В чем ее прелесть? В-первую очередь она прекрасна тем, что позволяет делать базовые математические вычисления прямо в окне ввода. Вы спокойно можете проводить операции умножения, деления, сложения и вычитания. Система все просчитает самостоятельно.

Например, нам необходимо повернуть фигуру на нестандартный угол. Вводим в поле 360/15, жмем Enter и получаем готовый результат.
При зажатии клавиши Cmd/Ctrl одновременно с клавишами стрелок вверх/вниз, мы будем дробно увеличивать числовые значения. Например, при одновременном зажатии клавиш Cmd/Ctrl и стрелки вверх, мы увеличим размер шрифта на 0,1 пункт.
При зажатии клавиши Shift одновременно с клавишами стрелок вверх/вниз, мы будем увеличивать числовые значения сразу на 10. Например, при одновременном зажатии клавиш Shift и стрелки вверх, мы увеличим толщину обводки с 1 пикселя до 10.
Допустимые выражения:
- 10mm+10=20mm
- 5cm+20%=5cm+0,2*5cm=6cm
- 20pt*10%=2pt
Недопустимые выражения:
Строка поиска
Строка поиска в Adobe Illustrator находится в правой части панели приложения. Условно, поиск в программе Adobe Illustrator разделен на две части:
Переключение между поиском происходит через выпадающее меню поля поиска:

Чтобы переключить поиск, необходимо нажать на стрелочку рядом с лупой.
Поиск по справке Adobe
Поиск по справочным материалам от Adobe позволяет найти ответы на многие возникающие вопросы. Данная функция работает только при активном подключении к сети интернет. При его отсутствии, поиск будет выполняться по скудным материалам, установленным вместе с программой, а то и вовсе не будет работать.
Поиск по микростоку Adobe Stock
Используя строку поиска в Adobe Illustrator вы также можете искать различные материалы в микростоке Adobe Stock. В вашем распоряжении тысячи бесплатных векторных иллюстраций и миллионы платных изображений. Результаты поискового запроса будут отображаться в новом окне браузера.
Поиск по микростоку также можно запустить через меню приложения: File -> Search Adobe Stock
Всего доброго. Ваш MrVector 🙂
П.С. Не забывайте подписываться на наши соц сети и телеграмм канал. Если у вас остаются какие-либо вопросы, то задавайте их в комментариях к этой статье. Я постараюсь оперативно ответить на каждый вопрос.
Трендовые темы для микростоковых авторов на: Patreon и VK Donate
Читайте также:







