Как создать apk в visual studio
В последнее время для запуска андроид-приложений в процессе разработки я пользуюсь эмулятором Visual Studio от Microsoft. Он достаточно быстрый, удобный, поддерживает все распространенные версии андроид.
Эмулятор Visual Studio отлично подойдет вам, если у вас на компьютере стоит Windows и процессор семейства AMD. Эта связка не дружит с навороченными образами виртуальных устройств последних версий в Android Studio. А эмулятор Visual Studio прекрасно взаимодействует с Android Studio, поддерживает технологию Instant Run, и может стать полноценной заменой стандартному AVD. Кроме того, он полностью бесплатный.
При запуске открывается окно, где мы видим список виртуальных образов андроид-устройств. Изначально активны только 2 устройства. Это планшет с характеристиками Nexus 7 и с установленной версией Android 4.4, а также смартфон с характеристиками Samsung Galaxy S5 или Sony Xperia Z, и тоже с Android 4.4. Позже мы подключим устройства более поздних версий.
Запустим второе устройство. Первый запуск может происходить достаточно долго, последующие запуски будут быстрее.
Панель управления устройства содержит кнопки закрытия, свертывания окна эмулятора, кнопку блокировки экрана устройства, режим указателя, режим мультитача, кнопки поворота устройства и масштабирования.
В раскрывающемся окне есть дополнительные настройки. Это работа с акселерометром, возможность указания реального или фиктивного местоположения устройства, имитация заряда батареи, получение снимка экрана, эмуляция камер устройства, работа с SD картой и эмуляция сетевых подключений.
У разных виртуальных устройств в этом списке, независимо от версии Android, параметр Memory может быть от 1 до 3 GB. Если у вас нет лишней оперативки на ПК, вполне можно выбрать виртуальное устройство любой версии с одним гигабайтом оперативки.
После установки устройство станет активным в списке, и его можно будет запустить. На первый взгляд, оформление интерфейса может быть похожим у разных версий, например, обои рабочего стола, иконки и список приложений. Но элементы управления и поведение соответствуют версии Android виртуального устройства.
Для установки apk-файла приложения достаточно перетащить его в проводнике на экран виртуального устройства. А чтобы запускать приложения в процессе разработки, нужно выбрать предварительно запущенный эмулятор Visual Studio в окне запуска приложения среды разработки Android Studio.
Если Android Studio не видит запущенное виртуальное устройство, придется немного поковыряться в реестре Windows.
Для этого воспользуемся системной утилитой редактирования реестра regedit. Жмем комбинацию клавиш Windows+R и пишем в окошко команду regedit.
Я думаю, вы в курсе, что работать с реестром следует очень внимательно и осторожно, поскольку одно неверное действие может привести к неработоспособности вашей системы Windows.
В редакторе реестра находим ветку HKEY_LOCAL_MACHINE/SOFTWARE/Wow6432Node. Создаем здесь новый раздел Android SDK Tools. Внутри раздела создаем новый параметр Path, в значение которого сохраняем путь к Android SDK. Например, у меня оно расположено на диске D в папке android.
После этого перезапустите виртуальное устройство, и Android Studio его успешно обнаружит.
Как установить Visual Studio на Windows
Требования:
Visual Studio 2017
Xamarin Live [Необязательно]
Загрузите установочный пакет Visual Studio и при запуске его спросят, какие компоненты вы хотите установить. Для разработки под Android, посмотрите в разделе «Рабочие нагрузки» и выберите «Мобильная разработка с C ++», затем выберите «Разработка Android».

Разработка Android C ++ с помощью Visual Studio
Запустите редактор Visual Studio и перейдите к файл > новый > проект > Visual C ++ > Кроссплатформенный > Android. Дайте вашему приложению имя и нажмите «Хорошо».

Я не буду рассказывать вам о кодировании приложения, но после создания проекта вы можете перейти к меню «Платформа решений» и выбрать архитектуру устройства, для которого вы компилируете, а затем нажать клавишу F5, чтобы запустить приложение в эмулятор, который вы подключили к Visual Studio, или отправьте его в Xamarin Live на вашем устройстве для предварительного просмотра и отладки.
Редактирование и отладка кода Java
Подключение Xamarin Live к Visual Studio
Если вы предпочитаете просматривать и отлаживать приложения непосредственно на своем телефоне Android вместо эмулятора, Xamarin Live для вас.
Сначала вам нужно установить приложение Xamarin Live из Google Play на ваше устройство Android. Затем скачайте Xamarin Updater для Visual Studio 2017 и установите его на свой компьютер.
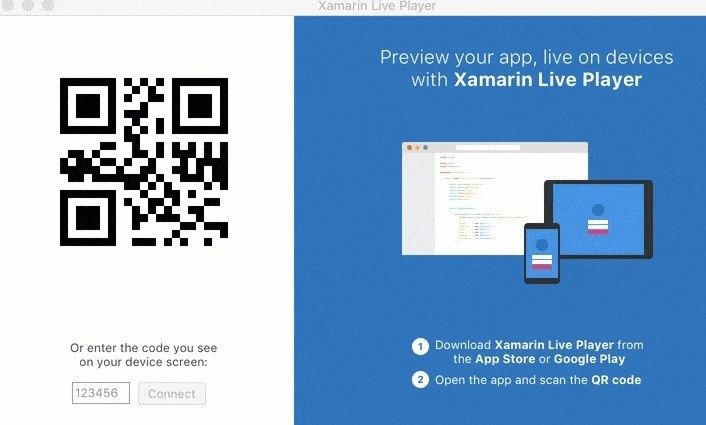
Теперь вам нужно создать приложение для Android в виде проекта Xamarin, и вам будет предложено выполнить сопряжение устройства с помощью QR-кода на вашем экране.
Начать без отладки: Это позволяет редактировать приложение непосредственно на вашем устройстве, и приложение будет перезапущено всякий раз, когда изменения кода будут сделаны и сохранены.
Начать отладку: Это позволяет вам проверять переменные и точки останова вашего приложения, но код нельзя редактировать.
Live Run Текущее представление: Здесь вы можете отредактировать приложение в Visual Studio и увидеть изменения приложения на экране вашего компьютера. По сути, он транслирует окно приложения Xamarin Live на ваш рабочий стол.
Вот и все для этого руководства! Если не считать, что вы держите руку и проводите кодирование приложения, добавить больше нечего. Вы можете быть заинтересованы в следующих темах Appuals:
Как создать базовое приложение для Android в Phonegap
Как создать собственное ПЗУ из проекта Android с открытым исходным кодом | Pt. 2


С выпуском Xamarin для Visual Studio 4.2 и выходящим на этой неделе Service Release 0 производить архивирование и публикацию Ваших Android-приложений непосредственно из Visual Studio станет намного удобнее и проще. Новый менеджер архивов, размещенный внутри Visual Studio, позволяет легко упаковывать, подписывать и напрямую отправлять Ваши Android-приложения для дистрибуции в Ad-Hoc и Google Play.
Архивация и сборка пакетов

Создать архив теперь действительно очень легко: достаточно лишь кликнуть на Ваш Android-проект и выбрать позицию Archive:
Таким образом, Ваше Android-приложение будет создано автоматически, появится APK, использующий имя версии и код из Вашего Android Manifest, и будет образован первый архив. Этот архив будет находиться в состоянии пре-релиза, что позволяет составлять описание выпуска, контролировать размер и просматривать пиктограмму приложения, а также размещать его.

Дистрибуция приложения Ad-Hoc
При нажатии на кнопку Distribute откроется Distribute workflow в режиме Ad-Hoc, и в нём мы сможем создавать, импортировать и содержать хранилище ключей, которое будет использоваться для подписания пакета.

Поскольку это наш первый проект, нам следует создать новое хранилище ключей и заполнить необходимые поля. Как только мы создадим или импортируем хранилище ключей, оно будет сохранено и защищено, так что мы сможем легко подписывать свои приложения в будущем, без необходимости предпринимать дополнительные усилия для этого.

Дистрибуция в Google Play
По мере того как мы будем часто создавать разрабатываемые и тестовые сборки, у нас может возникнуть необходимость в непосредственной публикации приложения в Google Play для продуктива, и это также позволяет делать менеджер архивов в разделе выполнение дистрибуции. Если предположить, что мы уже создали наше приложение в консоли разработчика Google Play и что мы запустили альфа- или бета-тестирование, и опубликовали как минимум один релиз, то вернувшись обратно в менеджер архивов, просто выберите архив для дистрибуции, а затем нажмите на кнопку Distribute. Это выведет выполнение дистрибуции Ad-Hoc, но можно будет нажать кнопку назад, и тогда появится возможность для дистрибуции в Google Play:

Выбрав Google Play, мы вернемся к разделу хранилища ключей, чтобы подписать приложение, но на этот раз здесь также окажется новая кнопка Continue, при нажатии на которую в Google Play добавится Наша учетная запись.

Настроить Google Play API столь же легко, как войти в Вашу учетную запись разработчика Google Play, зайдите через настройки в API Access, и создайте нового OAuth Client. Благодаря этому у нас появятся Client Id и Client Secret, которые нам потребуются для входа в диалог.

Нажмите на кнопку Register, чтобы закончить регистрацию, это запустит браузер для завершения oAuth flow, и Ваша учетная запись будет добавлена.


Вот что получается: теперь вы можете создавать хранилище ключей, собирать пакет Android-приложения под Ad-Hoc-дистрибуцию, и, соответсвенно, проходить с ним весь путь вплоть до продуктива на Google Play, не выходя из Visual Studio!
Узнайте больше
Чтобы узнать больше о подготовке Android-приложений к публикации, обязательно ознакомьтесь с исчерпывающий документацией, посвященной этому вопросу. Вы можете найти детальный обзор каждого шага в процессе архивирования и публикации приложений как для Visual Studio, так и для Xamarin Studio в документации Ad-Hoc и Google Play-дистрибуция.
Автор: James Montemagno
Источник: Официальный блог Xamarin
Множество обновлений Visual Studio за последние недели добавили совместимость с Linux и Mac, а также Microsoft запустила Xamarin Live, инструмент для тестирования и отладки приложений Android без эмулятора . Это может оказаться большим шагом вперед для разработчиков Android на базе Windows.
Как установить Visual Studio в Windows
Требования:
Visual Studio 2017
Xamarin Live [Необязательно]
Загрузите пакет установщика Visual Studio, и при его запуске вас спросят, какие компоненты вы хотите установить. Для разработки под Android перейдите в раздел « Рабочие нагрузки» и выберите « Мобильная разработка на C ++» , затем выберите « Разработка для Android . ”.

Разработка Android C ++ с помощью Visual Studio
Запустите редактор Visual Studio и перейдите к Файл > Новый > Проект > Visual C ++ > Кросс-платформенный > Android . Дайте своему приложению имя и нажмите « OK ».

Я не собираюсь проводить вас через кодирование приложения, но после вы создали проект, вы можете перейти в меню Платформа решений и выбрать архитектуру устройства, для которой вы компилируете, а затем нажать F5, чтобы запустить приложение в эмуляторе, который вы подключен к Visual Studio, или вместо этого отправьте его в Xamarin Live на своем устройстве для предварительного просмотра и отладки.
Редактирование и отладка кода Java
Подключение Xamarin Live к Visual Studio
Если вы предпочитаете предварительно просматривать и отлаживать приложения прямо на телефоне Android, а не в эмуляторе , Xamarin Live для вас.
Сначала вам нужно установить приложение Xamarin Live из Google Play на ваше устройство Android. Затем возьмите Xamarin Updater для Visual Studio 2017 и установите его на свой компьютер.

Теперь вам нужно создать приложение для Android как проект Xamarin , и вам будет предложено выполнить сопряжение устройства с помощью штрих-кода QR на экране.
Начать без отладки: это позволяет редактировать приложение прямо на вашем устройстве, и приложение будет перезапускаться всякий раз, когда изменения кода будут внесены и сохранены.
Начать отладку: это позволяет вам проверять переменные и точки останова вашего приложения, но код нельзя редактировать.
Текущее представление выполнения в реальном времени: Здесь вы можно редактировать приложение в Visual Studio и видеть изменения приложения на экране компьютера. В основном он передает окно приложения Xamarin Live на ваш рабочий стол.
Вот и все для этого руководства! За исключением того, что вы держите вас за руку и проводите по кодированию приложения, добавить особо нечего.. Тем не менее, вас могут заинтересовать следующие темы Appuals:
Как создать базовое приложение для Android в Phonegap
Как создать пользовательское ПЗУ из проекта с открытым исходным кодом Android | Pt. 2
Читайте также:


