B75m plus bios прошивка
Требуется прошивка BIOS'а материнской платы под диски NVMe M.2.
Характеристики ПК:
Материнская плата: Asus B85M-E
SSD: Intel 480Гб. (системный)
HDD: WD 1Тб (файловое хранилище)
ОС: Windows Server 2008R2
Доп.: 1С Предриятие 8.3 (конфигурация отраслевая) на SQL (размер БД
15 Гб.) + RDP из 10 пользователей работающих с БД.
Подготовка к апгейду BIOS:
Был куплен SSD-накопитель Samsung 970 EVO NVMe M.2 (стоимость 7500 т.р.), его заявленые характеристики очень хорошие, в сравнение с установленным Intel'ом он быстрее примерно в 6 раз.
т.к. материнская плата не имеет встроенного разъема под M2, был приобретен переходник Адаптер PCI-E M.2 NGFF for SSD Bulk (стоимость 600 р.), который позволит подключить SSD.M2 диск через разъем PCI-E.
Характеристики SSD-накопитель Samsung 970 EVO NVMe M.2:
Максимальная скорость последовательного чтения (Мбайт/с)
Максимальная скорость последовательной записи (Мбайт/с)




После того как все было собрано и установлено началось самое интересное. Естественно BIOS не увидел SSD.M2 как диск (хотя в системе он определися и работал как обычный дополнительный диск). Так же не мало важным было перенести систему без переустановки всего.
И тут начались танцы с бубном и гуглом.
Отказ от ответственности. Всю ответственность за действия описанные в статье вы берёте на себя, я не гарантирую, что после выполненных действий и модифицированных биосов ваш накопитель будет работать через PCI-E. Не несу ответственности за любой ущерб, который может быть нанесен вашей материнской плате в результате выполнения этих действий. Все описанные действия были сделаны на энтузиазме, мы знали на что шли.
ПО для обновление BIOS:
Для того чтобы материнская плата увидела диск NVMe M2, в BIOS'е должен быть драйвер для этих устройст (естественно в самой последней прошивке для это материнской платы его тоже нет).
Следовательно мы должны в последний BIOS для платы вшить драйвер для NVMe, чтобы он увидел диск при загрузке системы.
Скачиваем драйвер NVMe: тут или
4. Последней записью DXE в списке должна быть надпись "Free space" (Свободное пространство).
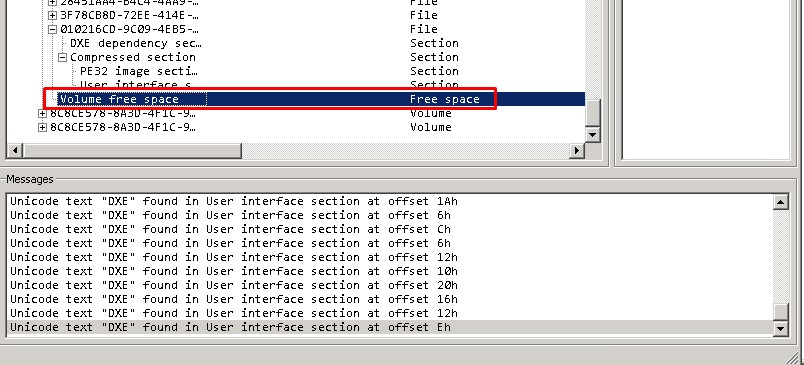
5. Нажимаем правой кнопкой мыши последнюю запись драйвера DXE, указанную выше, и выберите "Insert after" (Вставить после). Выберите файл NvmExpressDxe_4.ffs, и нажмите "Open". В конце должна появиться новая запись.
6. Выбираем меню "File" - "Save image file" и сохраняем его как BIOS NVMe (любое имя чтобы вы понимали что это обновленный BIOS)
7. Если открыть модифицированный BIOS повторно и найти DXE, то мы увидем что появилась запись "NvmExpressDxe_4", это означает что все сделано верно.
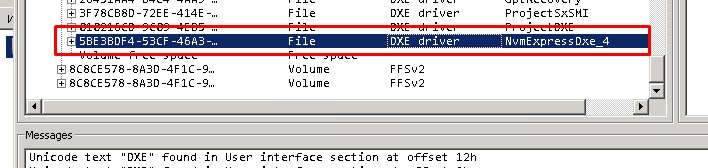
Модифицированный BIOS готов к установке на материнскую плату.
Это оказалось самым простым шагом.
Прошивка материнской платы:
Дальше началось самое интересное как обмануть BIOS модифицированным файлом прошивки т.к. проверка (check file BIOS) не пропускает наш подготовленный файл прошивки и вываливается в ошибку. ASUS Flashback на данной материнской плате нет, поэтому начались поиски сторонних утилит для прошивок BIOS.
Также рекомендую сделать полный образ системы через Acronis, в любом случае при успешной прошивке, он нам понадобится.
Программное обеспечение ASUS AI Suite 3 и его утилита EZ Update напрочь отказалось работать корректно, пробовали разные версии, было много ошибок, сбоев и в итоге ничего не вышло.
Было перепробованно много всяких программ и утилит, все получилось с помощью утилиты AFUWIN 5.12 (именно этой версии)
Afuwingui — простая утилита, позволяющая снять или прошить дамп биоса из под Windows.
Прошивка с помощью утилиты AFUWINGUI:
1. Запускаем AFUWINGUI.EXE от имени администратора и заходим во вкладку Setup, тут ставим галочку на Main BIOS Image
2. Нажимаем Open и выбираем оригинальный биос и нажимаем Flash.

3. После того как биос запищится в память, заходим в Setup и устанавливаем ещё одну галочку Do Not Check ROM ID.
4. Затем нажимаем Open и выбираем модифицированный файл биос и нажимаем Flash.
5. Ждём окончания загрузки и перезагружаемся.
После этого в BIOS появилось новое устройство для загрузки, что означало успех.
После этого восстанавливаем образ системы (сделанный ранее) на NVMe диск, загружаемся в систему проверяем на работоспособность.
Все проведенные тесты прошли успешно, все работает как часы, все пользователи просто в восторге, 1С стала очень быстро работать, потраченные 8 тыс. на SSD.M2 сэкономили пару сотен на покупку нового сервера.
Результаты теста чтения/записи можете увидеть ниже SSD.M2 (Samsung) и SSD (Intel), разница более чем в 10 раз.


Будьте аккуратны с модификациями и прошивками BIOS, можно все превратить в кусок ненужного железа.

Многие пользователи в процессе эксплуатации современных компьютеров сталкиваются с желанием, а часто и необходимостью обновить BIOS материнской платы. Эта процедура во многих случаях позволяет устранить проблемы, связанные с несовместимостью комплектующих ПК, минимизировать количество критических ошибок, и в целом вывести стабильность работы системы на более высокий уровень.
Этапы обновления
На сегодняшний день существует несколько способов обновить микропрограмму базовой системы ввода-вывода материнских плат ASUS. Разнообразие методов вызвано огромным модельным рядом продукции и серьезным сроком пребывания компании на рынке. Инженеры Асуса постоянно совершенствуют программное обеспечение, необходимое для работы собственных аппаратных решений, создавая все более надежные и простые для использования конечным потребителем утилиты.
Обычно процесс обновления состоит из нескольких этапов:
- Точное определение модели материнской платы
- Получение файла обновления.
- Выбор метода и способа обновления.
- Непосредственно процедура обновления.
Определение модели материнской платы
Казалось бы, пустяковый, но в действительности немаловажный момент. Пользователь должен четко знать модель оборудования, с которым придется работать. Учитывая большой ассортимент мат. плат, необходимо понимать, что каждая из моделей отличается от другой целым рядом параметров и внесение, к примеру, настроек необходимых для работоспособности одного решения, может привести к нестабильной работе и даже выходу из строя другого представителя модельного ряда. При работе с БИОС на вышеописанный нюанс следует обратить особое внимание.
Определение модели можно осуществить многими способами. Эта информация в обязательном порядке:
-
Напечатана на коробке материнской платы и этикетке.



Также модель может быть выяснена с помощью командной строки Windows:
Команда: wmic baseboard get product
Получение файла обновления BIOS
После того как модель выяснена, можно переходить к поиску и получению файлов, необходимых для прошивки, а также ПО, с помощью которого осуществляется процедура.
- Переходим на сайт Асус для русскоязычного региона, находим поле поиска и вводим название модели материнской платы, нажимаем клавишу «Enter» либо кликаем на изображение лупы.






Выбор способа обновления, скачивание утилит
Нельзя сказать, что выбор метода обновления базовой системы ввода-вывода материнских плат АСУС полностью зависит от предпочтений пользователя. Здесь все продиктовано моделью обновляемого устройства и заложенными производителем возможностями. Большинство материнских плат позволяют произвести update BIOS несколькими способами, но существуют и такие, где действенный метод только один.
В целом методология процедуры Update BIOS может быть разделена на две группы способов:
Многие профессионалы с большим опытом работы в сфере обслуживания и ремонта компьютерной техники не рекомендуют обновлять БИОС материнских плат с помощью Windows-утилит. Весьма спорное утверждение, вероятно основанное на горьком опыте использования данного метода при его появлении более 10 лет назад (тогда, действительно, наблюдались некоторые сложности со стабильностью таких решений и возникали проблемы в процессе использования утилит). Стоит отметить, что за годы своего развития, windows-утилиты, во всяком случае, выпущенные именитыми производителями, достигли высокого уровня надежности. Эти инструменты многократно протестированы на работоспособность и стабильность и могут быть рекомендованы для применения обычным пользователям.
Вероятно, если выбор уже пал на материнскую плату ASUS, оказанное производителю доверие стоит распространить и на его рекомендации по обслуживанию. Другими словами, если на странице загрузки для выбранной версии ОС присутствует определенная утилита, ее и следует использовать. Такой подход в некоторой степени облегчает выбор метода, но окончательное решение, однозначно за пользователем.
Таким образом, если в качестве инструмента выбрана Windows-утилита, скачиваем ее с сайта производителя, затем устанавливаем. Процедура установки стандартна.

Если это DOS-программа, скачиваем и распаковываем данные в отдельную папку, также готовим любую USB-флешку. Кроме того, флешка может понадобиться при обновлении БИОС c помощью средств, интегрированных в микропрограмму производителем, а вот никакого дополнительного ПО уже не потребуется.

Подготовка завершена, переходим к процессу Update BIOS. Ниже пошагово описан процесс работы каждого метода и необходимые действия пользователя. Кроме того, перечислены основные преимущества каждого рассматриваемого способа.
Процедура обновления
Способ 1: Утилита ASUS Update (в составе программного комплекса AI Suite II)
В целом, преимуществом ASUS Update перед другими методами можно считать практически полную автоматизацию процесса. Кроме того, EZUpdate является частью программного комплекса AI Suite, с помощью которого осуществляется обслуживание материнской платы в целом, в частности регулярная проверка наличия новых версий драйверов, получение информации о текущих параметрах, «разгон» компонентов и т.п.
-
Запускаем AI Suite II, либо разворачиваем приложение из трея.





В следующем окне выбираем нужное изображение.



Способ 2: Утилита ASUS EZ Update 3 (в составе программного комплекса AI Suite III)
EZ Update 3 – это самая последняя версия Windows-утилиты от АСУС из предназначенных для автоматического обновления драйверов и прошивок BIOS. В целом, работа с программой аналогична применению предыдущего решения. Пользователю заметны лишь некоторые интерфейсные различия в версиях.
Итак, пошагово использование EZ Update 3:
-
Скачиваем с официального сайта и устанавливаем программный комплекс AI Suite III.
Процедура установки стандартна, не будем подробно останавливаться на этом моменте, но все же посмотрим скриншоты процесса.
Установка выбранных пользователем компонентов EZ Update 3:


Завершение инсталляции:

И наблюдаем современный интерфейс программного комплекса.









Неоднократно наблюдалась ситуация, когда на странице загрузки присутствует новая версия, а утилита ее «не находит» и сообщает пользователю, что обслуживание не требуется:

Способ 3: ASUS EZ Flash 2
- Записываем апдейт BIOS в корень USB-флешки, отформатированной в FAT32.
- Устанавливаем флешку в порт USB и включаем компьютер.
- Заходим в БИОС (в момент загрузки компьютера нажимаем клавишу «Del» или «F2»).









Способ 4: EZ Flash 3
И снова речь пойдет о самой современной версии ПО для обновления. EZ Flash 3 характеризуется теми же преимуществами и недостатками что и предыдущие версии, также не изменился список необходимого для осуществления процедуры. Интерфейс стал более информативным и приятным глазу, но это нельзя назвать глобальным изменением метода, в целом шаги те же, что и в предыдущей версии:
- Записываем Update BIOS в корень USB-флешки, отформатированной в FAT32.
- Устанавливаем флешку в порт USB и включаем компьютер.
- Заходим в БИОС (в момент загрузки компьютера нажимаем клавишу «Del» или «F2»).









Способ 5:USB BIOS Flashback
Очень актуальное предложение при установке нового процессора, не поддерживаемого текущей версией прошивки БИОС мат.платы. Единственным недостатком USB BIOS Flashback от Асус можно считать тот факт, что данной технологией оснащается на сегодняшний день весьма ограниченное количество предложений из премиум-сегмента (к примеру материнские платы серии Republic of Gamers).

Итак, сам процесс:
- Скачиваем прошивку, изменяем имя файла согласно инструкции и копируем его в корень USB-носителя.
- Подключаем к материнской плате питание и устанавливаем флешку с файлом в специализированный USB-порт (в большинстве случаев порт белого цвета, но может быть выделен иначе).


Способ 6: AFUDOS и Bupdater
Средства AFUDOS и Bupdater очень похожи по своей сути. В действительности Bupdater – это более современная версия утилиты AFUDOS.
Для использования метода нам понадобиться прошивка БИОС, сама утилита и загрузочная флешка MS-DOS. Есть множество способов сделать флешку загрузочной, подробно останавливаться на них не будем, упомянем лишь что проще всего это сделать с помощью программы HP USB Disk Storage Format Tool.
Шаги, необходимые для прошивки БИОС при помощи AFUDOS и Bupdater:
Заключение
В завершение можно сказать, что несмотря на большое разнообразие методов, Update BIOS материнских плат ASUS не является сверхсложным заданием даже для новичка.
В целом, вышеописанное – это полезная и рекомендуемая процедура, которая позволяет своевременно предупредить появление критических ошибок и других проблем с компьютером. Обслуживайте оборудование регулярно и наслаждайтесь стабильной работой компьютера!
Расскажи друзьям в социальных сетях
комментария 33
в 3 способе на материнке asus H81M-E нет вкладки сервис есть загрузка и две синии точки и не могу обновить биос.подскажите где находится asus ez flash 2
Очень понятное и ценное руководство! Спасибо за проделанную работу!
Всегда рады помочь!
пожалуйсто помогите мне как мне поставить прошивку индикатор мигает потом перестаёт мигать и индикатор флэшки гаснет а биуса горит что делать тоесть всё ещё идёт установка биуса или что почему флэшка гаснет всегда когда перестаёт мигать кнопка биуса и тут же гаснет индикатор флешки а биус горит не мигает синим
Где скачать утилиту ASUS Update?
Так и не нашел.
Здравствуйте. Укажите пожалуйста модель материнской платы для которой планируется использование утилиты.

1. Модифицированный биос на материнских платах ASUS гарантированно можно прошить только через USB-Flashback если такакая функция есть на вашей МП.
Для того, что-бы обновить биос первым способом, отформатируйте флешку в FAT32, закиньте на неё файл прошивки (без папки), вставьте флешку в специальный разъём USB на вашей материнской плате и удерживайте кнопку прошивки пока она не начнёт моргать, дождитесь, пока перестанет моргать лампочка на кнопке, биос прошит.
2. Прошивка биоса через AFUWin64, Подробнее тут.
- Запустить Easy Update для BIOS Update в Windows, выбрать оригинальный биос.
- Перед началом прошивки удалить исходный файл и заменить его на модифицированный с тем же именем и месторасположением.
- Начать обновлять биос.
4. Некоторые пользователи смогли прошиваться через биос через EZ Flash, это происходит редко, но попробовать стоит, это происходит потому-что в старом биосе нет защиты от перепрошивки.
Если при данном способе прошивки у вас появилась ошибка security error или Security verification failed, значит способ не подходит. Инструкция.
С материнскими платами от ASROCK, GIGABYTE попроще, они хорошо обновляются из под биоса. *Если у вас материнская плата Gigabyte то за модифицированным биосом (для большей уверенности) вы можете обратиться в поддержку на сайте Gigabyte. (как сделал посетитель нашего сайта) Но и я вам не откажу если попросите в комментариях). Данный способ протестирован только на Windows 10 из оригинального образа Microsoft. Установку сборок Windows 10, оригинальных образов, сборок Windows 7, 8 и других OC, на ваш NVME накопитель не гарантирую.
После прошивки биоса важно:
1. Нужно убедиться что NVME накопитель имеет разметку GPT.Если не выполнить этот пункт, то в биосе после прошивки PATA диск может не появиться.
В биосе во вкладке Boot должен быть включен CSM
Boot Device Control должен быть UEFI
Для материнских плат Gigabyte:
В биосе в пункте CSM Support нужно включить Always
Boot mode selection должен быть UEFI
Storage Boot Option Control должен быть UEFI
Other PCI Device ROM Priority должен быть UEFI
Если не включить эти пункты, то это может привести к ошибкам:
"Установка Windows на данный диск невозможна. Выбранный диск имеет стиль разделов GPT. Возможно, оборудование данного компьютера не поддерживает загрузку с данного диска. Убедитесь, что контроллер данного диска включен в меню BIOS компьютера"
Смотрите скришоты с настройками биоса в облаке.
Для установки лицензионной или оригинальной версии Wondows 10 рекомендую использовать утилиту для создания флешек от Microsoft Для создания загрузочной флешки из образа рекомендую использовать Rufus. При выборе флешки или DVD диска с которой(ого) будет устанавливаться Windows, обязательно выбираем UEFI.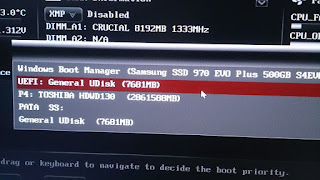
*Владельцы материнских плат ASUS серии P8Z77 у которых в меню биоса отсутствуют пункты CSM и UEFI, у которых при установки Windows появляется ошибка "Установка Windows на данный диск невозможна. Возможно оборудование данного компьютера не поддерживает загрузку с данного диска. Убедитесь, что контроллер данного диска включен в меню BIOS компьютера.". Для установки ОС во время записи загрузочной флешки в RUFUS'e "Схема раздела" Должна быть установлена GPT а так-же в биосе в меню "Secure boot menu" Должен быть установлен пункт Other OS.
Вопросы и ответы:
1. Можно ли прошивать биос от другой материнской платы похожей на мою?
Нет! Этим вы можете окирпичить вашу плату.
2. Какие биосы можно прошить?
Award биосы.
UEFI биосы, это такие красивые биоса с картинками, в некоторых из них можно даже управлять мышкой.
Если у вас Сине голубой стандартный, то нельзя, единственным способом загрузки винды из NVME будет запуск загрузчика с флешке, сделать можно по инструкции.
3. Нужно ли устанавливать последний биос с сайта, перед установкой модифицированного?
Нет можно сразу ставить модифицированный
4. Если на материнских платах появляется такая ошибка при установке Windows:
Установка Windows на данный диск невозможна. На выбранном диске находится таблица MBR-разделов. В системах EFI Windows можно установить только на GPT-диск.
Нужно перевести ваш диск в GPT по инструкции
5. Если на материнской плате Gigabyte при прошивке из по биоса появляется ошибка:
The current flash utility is outdated ask your vendor or visit gigabyte website.
Прошивать нужно из под Windows через утилиту @BIOS которую можно скачать в разделе утилиты в разделе поддержка для вашей материнской платы.

Комплект для изготовления загрузочной DOS флешки dos_boot_usb.zip ( 590.29 КБ )
Причина редактирования: Переведеная на русский язык книга "Practical_BIOS_Editing" Замечу не у всех, но тут можно обсудить версии биоса, и думаю неплохо бы было узнать про это что то, ведь наверное у многих ест вопросы о русском биосеСтатьи CodeRush "Устройство файла UEFI BIOS" часть ПЕРВАЯ ПОЛУТОРНАЯ ВТОРАЯ
Про nvram от того же автора: Часть1 Часть2
Practical BIOS Editing manual (english) Practical_BIOS_Editing.pdf ( 30.65 МБ )
Вечер добрый.Вот в аиду залез, она пишет типо биос не обновлялся более двух лет, рекомендую обновить. А вы что скажете, стоит, не стоит?
Если нет никаких проблем, то лучше не лезть. Посмотри чейнжлог на оффсайте, какая разница между твоей версией прошивки и последней. Shoore,чет там всё по английски ( а я немецкий в школе учил) :rolleyes:

меня так-то ничего не беспокоит, оцени по скрину. :thank_you:
На скрине не видно версию платы. И версию БИОС надо смотреть во вкладке Системная плата.
Не верю, что там нельзя включить немецкий :rofl:


а так? да и немецкий что-то нихт шпрехен, давно это было. :)
Изменения после прошивки V7.2:V7.3: - Update NB module.
V7.4: - Update CPU module.
- Update PXE ROM.
- Improve system performance.
- Fixed system cannot resume from suspend by keyboard under DOS mode
V7.5: - Update CPU module.
- Update SB module.
V7.6: - Update AGESA code.
- Support L2 function.
- Fixed SmartFan function cannot work properly after resume from S3.
V7.7: - Update AGESA code.
- Update M-Flash module.
V7.8: - Support AMD 6 core CPU.
- Improved RAID device compatibility.
V7.9: - Update CPU AGESA code.
- Fixed system report incorrect HDD size during POST.
Дело в том, что БИОС нужна для того, что бы включить компьютер, найти загрузчик системы и передать ОС управление железом. После того, как на экране появляется бутскрин операционки, БИОС никаким образом не влияет на работу железа, её коды не участвуют ни в каких процессах, просто потому, что могут исполняться только в реальном режиме работы процессора.
Так что, обновлять или нет, это дело хозяйское, в неумелых руках можно и кирпич получить.
Читайте также:


