Программа для отключения веб камеры на ноутбуке
Webcam On-Off - это надежное и простое программное решение, которое позволяет вам легко и быстро деактивировать встроенную или внешнюю веб-камеру, чтобы никто не имел к ней доступа. Сделав это, вы сможете запретить хакерам или другим пользователям видеть вас и записывать ваши действия.
Webcam On-Off имеет простой и интуитивно понятный интерфейс, позволяющий включать и отключать веб-камеру одним щелчком мыши. Программа может быть легко понята и обработана, она подходит как для опытных, так и для менее опытных пользователей.
Включение-выключение веб-камеры в основном полезно для людей, которые владеют компьютерами или ноутбуками со встроенными веб-камерами. В отличие от внешних веб-камер, эти устройства нельзя отключить от USB-кабеля. Программа поможет вам отключить устройства в любое время, просто нажав кнопку.
| Название | Веб-камера вкл-выкл |
|---|---|
| Версия | 1,3 |
| Разработчик | велоцираптор |
| Домашняя страница продукта | Веб-камера вкл-выкл |
| Лицензия | Бесплатно (Freeware) |
| Загрузки прошлой недели | 4 |
| Все время загрузки | 372 |
| Имя файла | webcamonoff.zip |
| Размер файла | 0.4MB |
| Контрольная сумма MD5 | 95851A97011C71E548869BF78DCAE2F2 |
| Поддержка ОС | Windows All |
| Категория | интернет |
Похожие программы
Video2Webcam 3.5.8.6
Инструмент, который позволит пользователям показывать клипы при общении с друзьями без реальной веб-камеры.
Multi Webcam Video Recorder Pro 2.5
Захват видео потока с нескольких веб-камер одновременно с помощью этого инструмента.
Webcam Surveyor 3.7.2
Простое и эффективное программное обеспечение для наблюдения и захвата видео.
webcamXP 5.9.8.7
Программное решение, которое превратит ваш компьютер в инструмент наблюдения.
WebCam Video для Miranda 0.0.1.8.8394
Небольшой плагин для Miranda IM, который позволит вам использовать вашу веб-камеру в приложении.
Доброго времени!
Как правило, большинство пользователей задумываются об отключении камеры, когда начинают беспокоиться о безопасности своих личных данных (ведь веб-камера может включиться в то время, когда этого совсем не ждешь. ) . Однако, от себя добавлю, что могут быть и другие причины:
- встроенная камера не позволяет подключить внешнюю (а потому, логично, что ее нужно выключить);
- камера начала работать не стабильно и ее требуется перезапустить;
- при работе с видео-софтом начали сыпаться ошибки, ПО неправильно определяет источники видео и пр.
Также возможно эту тему подогревают различные новостные издания, пугая пользователей о различных вирусах (которые незаметно для пользователя могут включать камеру так, что на ней даже не загорается светодиод).
В общем, как бы там ни было, в этой небольшой заметке приведу несколько способов, как можно остановить работу камеры.
Отключение веб-камеры
Вариант 1
Пожалуй, наиболее очевидный способ отключения — воспользоваться физической кнопкой (переключателем) на камере. Что касается ноутбуков, то встречается она достаточно редко (в основном на старых моделях).

Физический выключатель на веб-камере ноутбука
Подобный способ наиболее надежен, и ему не смогут противостоять никакие вирусы.
Вариант 2: через диспетчер устройств
Этот способ универсальный и его можно использовать практически на любой ОС Windows XP, 7, 8, 10. Рассмотрю все действия по шагам:
-
сначала необходимо открыть диспетчер устройств (нажмите Win+R, и в появившееся окно "Выполнить" введите команду devmgmt.msc) ;

Запуск диспетчера устройств - devmgmt.msc

Камера — отключить устройство — диспетчер устройств

Точно ли отключить.

Значок отключенного устройства
Вариант 3: через параметры Windows 10
Несмотря на большую критику ОС Windows 10, в ее арсенале есть достаточно много полезных штук. Если речь идет о текущем вопросе — то обратите внимание на параметры конфиденциальности . Они позволяют запретить любым программам использовать веб-камеру или микрофон !
Чтобы задать подобные настройки, необходимо:
1) зайти в параметры Windows (для этого нажмите сочетание кнопок Win+i. Также параметры доступны через меню ПУСК) и открыть вкладку "Конфиденциальность";

Параметры Windows — конфиденциальность
2) Открыть подраздел "Камера" и передвинуть ползунок в режим "Выкл." (пример на скриншоте ниже) .
Примечание : также в этом подразделе вы можете вручную разрешить лишь определенным приложениям использовать камеру (т.е., например, разрешить это делать Skype, а всем остальным —запретить. ).

Разрешить приложения доступ к камере — отключить
3) Кстати, не лишним будет сделать тоже самое и в отношении микрофона.

Разрешить приложениям доступ к микрофону
Вариант 4: с помощью спец. утилиты
Есть спец. небольшие утилиты, которые могут в 1-2 клика мышкой отключить драйвер веб-камеры и тем самым сделать невозможным ее использование. Одна из таких утилит WebCam On-Off.
WebCam On-Off
Сайт разработчиков: https://www.sordum.org/8585/webcam-on-off-v1-3/
Очень простая программа для отключения камеры. Как видите (см. скрин ниже), у нее очень легкий интерфейс — всего несколько кнопок: выбор камеры, отключение, включение. Не требует установки, "видит" и поддерживает большинство современных камер.

Скриншот окна программы WebCam On-Off
Вариант 5: через BIOS
В некоторых версиях BIOS (UEFI) есть возможность отключить некоторые устройства: веб-камеру, микрофон, звуковую карту, функциональные клавиши и пр.
Если говорить непосредственно о ноутбуках, то подобную опцию можно найти у устройств Lenovo (модельный ряд ThinkPad), ASUS, Dell и пр. — вкладка "Security" (см. скриншот ниже).

BIOS — отключение микрофона и встроенной веб-камеры / ноутбук Lenovo
Для выключения веб-камеры (Integrated Camera) и микрофона (Microphone) , необходимо напротив этих устройств сменить надпись "Enabled" на "Disabled" (что значит выключено).
PS 1
Кроме веб-камеры, в ноутбуке (компьютере) также есть микрофон (и через него можно "гипотетически" слушать, что происходит в комнате) . Его следовало бы также отключить (делается аналогично, см. варианты выше).
PS 2
Обратите также внимание на свой телефон (ведь в нем тоже есть камера, микрофон, и пр.) . Не лишним было бы удалить с него все сомнительные приложения и установить современный антивирус.
PS 3
Стопроцентная (100%) защита от съемки камеры — ее полное физическое отключение! Если речь идет о ноутбуке — то можно просто заклеить камеру наклейкой (кусочком скотча, стикером и пр.) . Также есть специальные брелки, которые при помощи зажима крепятся на место глазка.
Дополнение! Кстати, подобным образом защитил свой ноутбук даже Марк Цукерберг (основатель Facebook). Об этом писали многие издания, например, РБК.

WebCam On-Off – данный цифровой продукт представляет собой совершенно небольшое, но безумно важное и полезное дополнение для веб-камеры, которое позволит надежно защитить используемое устройство от взлома. Используя это приложение, вы сможете минимизировать вероятность того, что злоумышленники смогут воспользоваться вашим оборудованием.

Вся деятельность приложения сосредоточена на двух кнопках: отключение и включение веб-камеры. При нажатии на клавишу OFF происходит полное отключение оборудования, которое не читается даже в качестве драйвера или стороннего устройства в операционной системе.
Пароль ко всем архивам: 1progs
Так же программа может использоваться в качестве родительского контроля, чтобы огородить своих детей от мошенничества, домогательств, и других незаконных действий. Ребенок попросту не сможет воспользоваться веб-камерой, так как запрос на подключение будет постоянно блокироваться.
- Программное отключение веб-камеры;
- Возможность запуска через командную строку ОС;
- Удобная панель, с тремя кнопками-статусами оборудования;
- Использование инструмента для родительского контроля;

Битая ссылка или обновилась версия программы? Напишите об этом в комментариях, обязательно обновим!
Если не подходит пароль к архиву или после извлечения не все файлы в архиве - смотрите раздел Помощь
Аналоги программы
Похожие программы смотрите в наших подборках программ
Как отключить веб-камеру и микрофон компьютера в целях безопасности
Настройки конфиденциальности Windows 8.1 и 10
Друзья, в актуальных системах Windows 8.1 и 10 вопрос использования устройств съёма внешней информации – камеры и микрофона – отрегулирован на системном уровне. В параметрах обоих систем есть специальный раздел настроек «Конфиденциальность», и в нём предусмотрены подразделы разрешений доступа к этим устройствам. В подразделе «Камера» в Windows 10 в блоке разрешения доступа к камере жмём «Изменить» и переставляем переключатель в положение «Выкл.».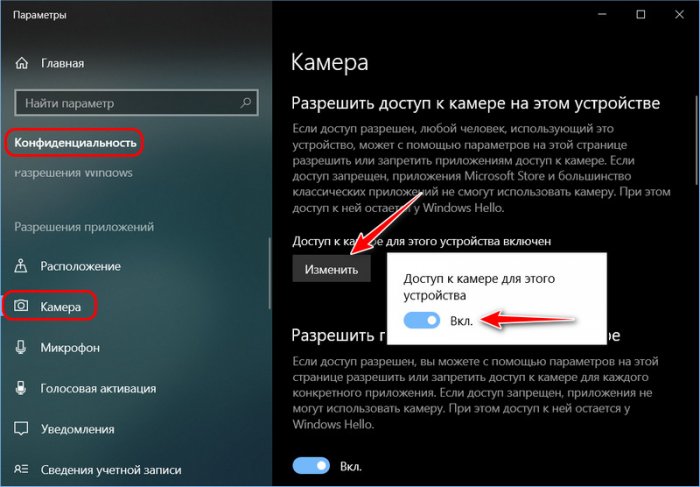
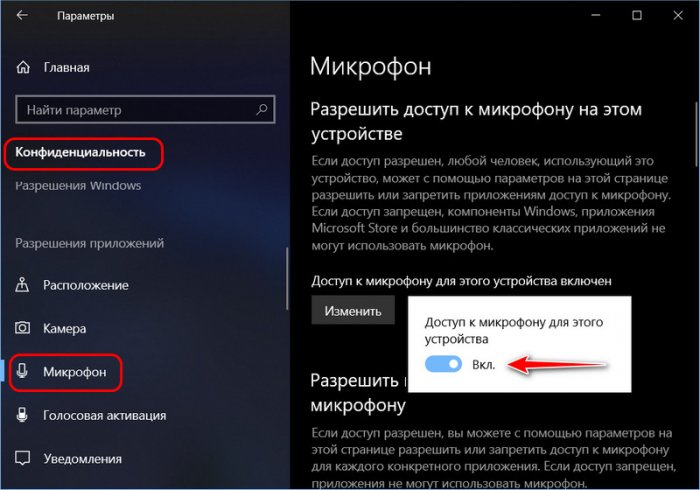
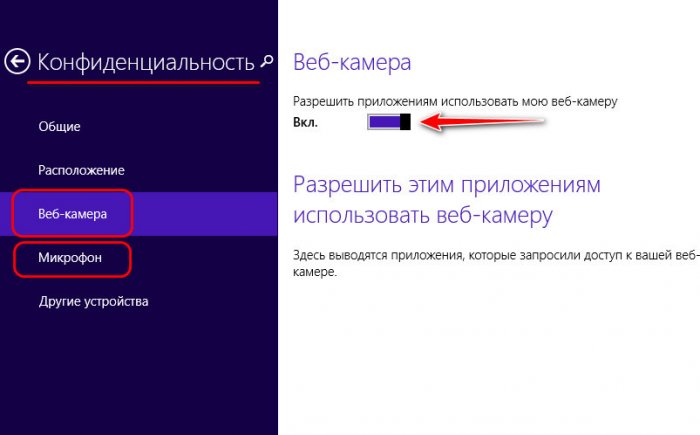
Утилита WebCam On-Off
Более мощное средство защиты от несанкционированного доступа к камере компьютера может предложить небольшая бесплатная утилита WebCam On-Off. Она отключает камеры на уровне их драйверов. А это значит, что камеру не сможет использовать любое программное обеспечение, установленное на компьютере. Утилита портативная, просто запускаем её. В окне утилиты будет отображена наша камера, кликаем её и жмём кнопку отключения «Disable».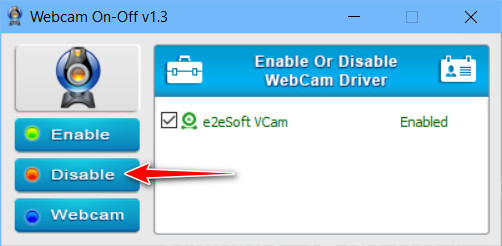
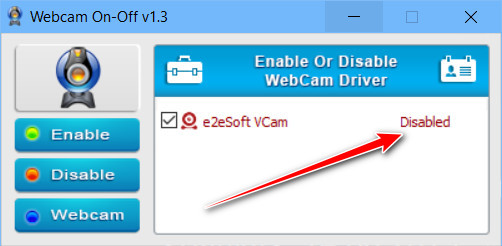
Утилита MicMute
Друзья, кто, возможно, не обращал внимание, отмечу, что во избежание несанкционированного использования микрофона в Windows 10 системно реализован индикатор его активности. Когда микрофон активен и используется функционалом самой Windows или сторонними программами, в системном трее увидим значок микрофона. Значок исчезает, если микрофон не используется. Т.е. когда нас подслушивают, мы вычислим это, если обратим внимание на появление значка микрофона в трее.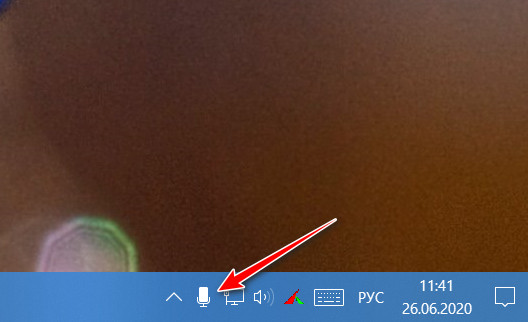
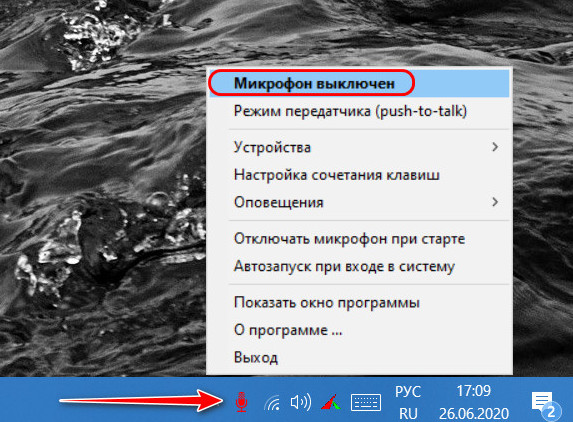
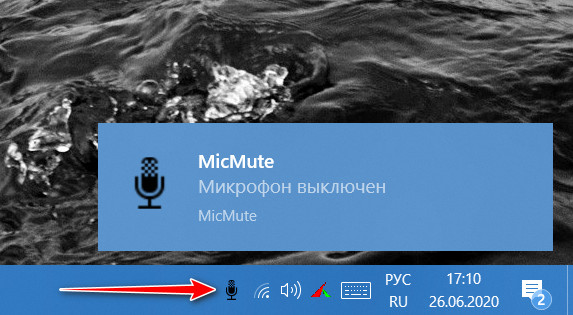
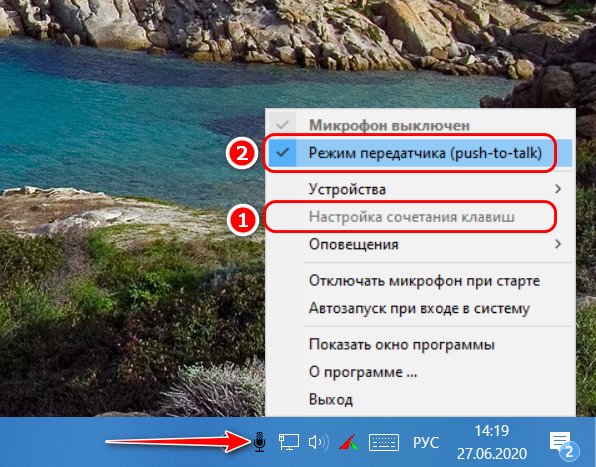
Диспетчер устройств Windows
Любое устройство компьютера можно отключить на системном уровне его использования в диспетчере устройств Windows. Это надёжный способ, при условии, что мы не имеем дело с хакерским софтом, который, соответственно, может включать системно отключённые устройства. В диспетчере устройств выбираем камеру или микрофон, в контекстном меню на устройстве выбираем пункт его отключения.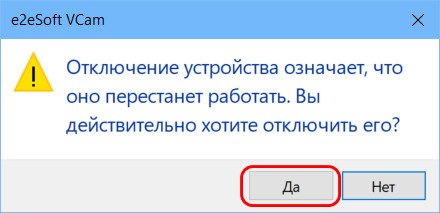
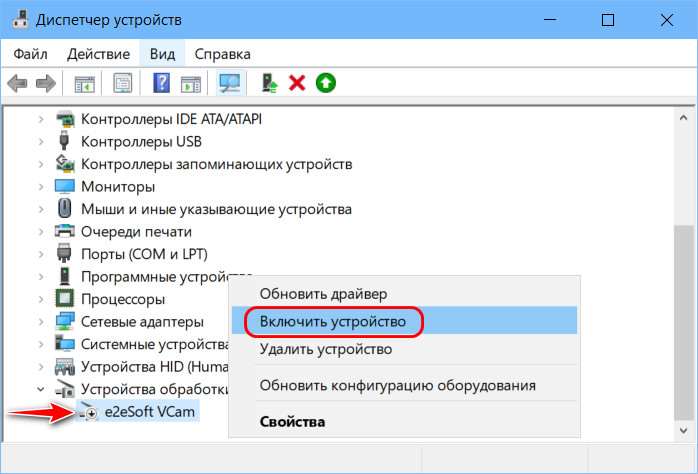
Комментарии (2)
Рекламный блок
Подпишитесь на рассылку
Навигация
Облако тегов
Архив статей
Сейчас обсуждаем
Фёдор
Цитата: admin После интеграции SP3 программа установки Win XP отклоняет ключ продукта
Гость Руслан
admin, Вы привели цитату к разьему pci-e а не к м.2 к м.2 там такое описание: Процессоры AMD Ryzen™
Гость Сергей
Привет всем ! а программой Rufus можно все эти операции как описаны в статье проделать?

glavred
Gregory F, Исправлено, спасибо.
Gregory F
DDR5 и DDR4 имеют 288 контактов, а не 380
RemontCompa — сайт с огромнейшей базой материалов по работе с компьютером и операционной системой Windows. Наш проект создан в 2010 году, мы стояли у истоков современной истории Windows. У нас на сайте вы найдёте материалы по работе с Windows начиная с XP. Мы держим руку на пульсе событий в эволюции Windows, рассказываем о всех важных моментах в жизни операционной системы. Мы стабильно выпускаем мануалы по работе с Windows, делимся советами и секретами. Также у нас содержится множество материалов по аппаратной части работы с компьютером. И мы регулярно публикуем материалы о комплектации ПК, чтобы каждый смог сам собрать свой идеальный компьютер.
Наш сайт – прекрасная находка для тех, кто хочет основательно разобраться в компьютере и Windows, повысить свой уровень пользователя до опытного или профи.
Читайте также:


