Добавить excel в arcgis
Несмотря на то, что существует много методов получения данных с GPS непосредственно в ArcGIS, часто, в связи с организационными причинами или отсутствия специального кабеля соединяющего GPS и компьютер, данные переносятся через табличный или текстовый файл. Рекомендации приведенные ниже, надеюсь, позволят избежать многих типичных ошибок и затруднений.
Для экспериментов можно воспользоваться этим набором данных.
1. Требования к исходным данным
Перед началом работы убедитесь, что:
- Формат представления координат: если вы используете для координат формат представления данных DD MM SS.SSSS (например 50° 50’ 21.2132’’), вам необходимо перевести их в формат DD. DDDDDDD (например предыдущему примеру будет соответствовать 50.839226) (подробнее о переводе координат из одного формата в другой).
- Название полей: колонкам желательно давать короткое название на английском языке или английскими символами, колонки с координатами могут идти в любой последовательности и называться также по-любому. Названия не должны содержать таких знаков как тире, пробел, скобки, знак номера (№), запятая. Названия полей также не должны состоять из нескольких слов.
- Универсальный идентификатор: если вы собираетесь затем привязывать к этой таблице другую, записи обеих таблиц должны иметь универсальные идентификаторы, посредством которых будет осуществляться связывание (универсальные идентификаторы можно будет добавить позже).
- Разделитель целой и дробной части координат должен быть таким же, как и в настройках операционной системы (по умолчанию – запятая, лучше сразу сменить на точку). Подробнее о настройке нужного разделителя
2. Сохранение из Excel
Для переноса данных из таблицы Excel в ArcGIS, вам необходимо сохранить их в текстовом формате с разделителями – табуляциями в Excel - Text (Tab delimited) или DBF 3 (dBase III).
3. Загрузка таблицы в ArcGIS
Полученный на первом этапе файл нужно добавить в ArcMap (File\Add Data…).
В зависимости от того, загружали вы таблицу в формате DBF или Text, иконка слева от названия файла таблицы будет разная. Отличие DBF от Text так же заключается в том, что вы не сможете редактировать данные в формате Text в ArcGIS, пока не переведете вашу текстовую таблицу в шейп-файл или DBF.
4. Просмотр таблицы и изменение параметров отображения данных
Загруженную таблицу можно просмотреть, щелкнув по ней правой кнопкой мыши и выбрав Open (Открыть). Если ваши координаты содержали много знаков после запятой, а точнее более 6, то остальные разряды показаны не будут, хотя в таблице они останутся. Чтобы они тоже отображались нужно дважды щелкнуть на названии таблицы и выбрать закладку Fields (она же открывается по умолчанию). Где напротив каждого поля находится кнопка . , нажав на которую можно изменить представление данных (но не сами данные!).
Нажав на нее, можно выбрать вместе 6 разрядов после запятой (точки), выбрать большую цифру и в таблице покажутся остальные импортированные данные.
5. Преобразование таблицы в виртуальную точечную тему
Для того, чтобы загруженная таблица содержащая координаты была преобразована в точечную тему, то есть приобрела помимо атрибутивной, еще и пространственную информацию необходимо выполнить операцию Display XY Data … щелкнув правой кнопкой мыши на загруженной таблице.
В появившемся окне нужно выбрать названия полей соответствующих соответственно долгое (X) и широте (Y), а так же систему координат импортируемых данных.
После этой операции, в закладке Source у выбранной таблицы появится еще один пункт имеющий название Table1 Events (где вместо Table1 будет стоять название вашей таблицы).
А на переключившись на закладку Display (где отображаются пространственные данные), мы увидим появившуюся тему с одноименным названием и объекты на карте.
6. Сохранение точечной темы в новый шейп-файл.
Однако, полученная тема является виртуальной и сохраняется только в проекте ArcGIS (*.mxd), чтобы преобразовать ее в отдельный шейп-файл, необходимо провести операцию экспорта. Для этого, правой кнопкой щелкаем на Table1 Events и выбираем Data\ Export Data… и сохраняем готовый шейп-файл в нужную нам папку.
Вы можете открывать таблицы Microsoft Excel напрямую в ArcGIS Pro и работать с ними так же, как с любыми другими источниками табличных данных. Например, их можно добавить на карту, открыть в виде Таблицы и использовать в качестве входных данных инструментов геообработки.
Установка драйвера Microsoft Access Database Engine
Для работы с файлами Excel в ArcGIS Pro необходимо загрузить и установить Microsoft Access Database Engine 2016 Redistributable из Microsoft Download Center.
- Если вы используете ArcGIS Pro 2.4, выберите 32-разрядный драйвер.
- Если вы используете ArcGIS Pro 2.5 или более новую версию, выберите для загрузки драйвер, соответствующий установленным у вас приложениям Microsoft.
- AccessDatabaseEngine.exe – 32-Разрядный драйвер
- AccessDatabaseEngine_X64.exe – 64-Разрядный драйвер
- Сохраните загруженный файл на компьютере на диске C:.
- В строке поиска Windows на панели задач введите Командная строка , чтобы найти и открыть Командную строку.
- Щелкните правой кнопкой мыши приложение Командной строки и выберите Запустить от имени администратора .
- Командная строка откроется в папке по умолчанию. Введите cd C:\ , чтобы изменить папку на диск C:, где вы сохранили файл.
- Чтобы запустить .exe в режиме автоматической установки, введите AccessDatabaseEngine.exe /quiet или AccessDatabaseEngine_X64.exe /quiet в зависимости от выбранной загрузки в Microsoft Download Center.
Использование файлов Microsoft Excel в ArcGIS Pro

Файлы Excel добавляются в проект тем же способом, что и другие данные: щелкните кнопку Добавить данные на вкладке Карта . Когда вы указываете файл Excel, вам необходимо выбрать таблицу, которую вы хотите открыть. Например, если имеется книга Excel с названием Sales_Figures.xlsx, в которой содержится три листа: Sales, Month и Year to Date, – каждый из них является отдельной таблицей в ArcGIS Pro .
При доступе из ArcGIS Pro лист представляется как таблица, в конце названия которой стоит значок доллара ($). Если в названиях листов есть пробелы, они будут заменены на нижнее подчеркивание.
После добавления на карту таблицы, ее можно открыть в панели Содержание . Однако вы не сможете редактировать таблицу или экспортировать записи в формат Excel.
На примере ниже показана разница при отображении многолистного документа в Microsoft Excel и в диалоговом окне Добавить данные :
-
Три листа показаны так, как они выглядят на панели листов внизу окна Excel.


Форматирование таблицы Microsoft Excel для использования в ArcGIS Pro
Вы можете работать с файлами Microsoft Excel в ArcGIS Pro так же, как и с другими табличными данными, но есть ряд ограничений. Учитывайте эти общие рекомендации при создании данных в Excel для использования в ArcGIS Pro :
- Проверьте, чтобы первая строка листа была правильно отформатирована, так как она будет источником названий полей в ArcGIS.
- Имя поля должно начинаться с буквы.
- Имя поля должно содержать только буквы, цифры и знаки подчеркивания «_».
- Имена полей не должны превышать 64 символа.
Добавление таблицы Microsoft Excel на карту
Файлы Excel добавляются в проект тем же способом, что и другие данные: щелкните кнопку Добавить данные на вкладке Карта или используйте панель Каталог .

- Нажмите на кнопку Добавить данные на вкладке ленты Карта .
- Перейдите к файлу рабочей книги Excel, когда откроется диалоговое окно Добавить данные .
- Дважды щелкните на файле книги Excel.
- Щелкните таблицу, которую хотите добавить на карту.
- Щелкните Выбрать .

Ограничения
При работе с файлами Microsoft Office Excel надо учитывать следующие моменты:
- ArcGIS поддерживает файлы Excel 2003 и более ранних версий ( .xls ) и файлы Excel 2007 ( .xlsx ). Одним из преимуществ Excel 2007 является то, что он поддерживает большие размеры листов (1 048 576 строк на 16 384 столбцов) по сравнению с Excel 2003 (65 536 строк на 256 столбцов).
- Таблицы Excel в ArcGIS Pro доступны только для чтения; тем не менее, их можно редактировать в Excel, несмотря на то, что лист таблицы открыт на панели Содержание (слой автономной таблицы). Слой будет отображать только обновленные (сохраненные) значения исправлений, которые сделаны вне ArcGIS Pro , затем ArcGIS Pro необходимо закрыть и открыть заново.
Примечание:
Если вы вносите исправления в таблицу вне ArcGIS Pro , в то время, когда она открыта на панели Содержание , сначала попробуйте удалить и добавить слой заново без перезапуска ArcGIS Pro , но вы можете получить ошибку неподдерживаемого типа данных.
- Если таблица Excel будет экспортирована, необходимо учесть желаемый размер текстовых полей.
Когда рабочий лист Excel добавлен к карте, ArcGIS Pro попытается сохранить все знаки, представленные в листе или имени поля и отобразить его в виде автономной таблицы.
Например лист с именем Year to Date в Excel будет отображен в Каталоге или панели Содержание как 'Year to Date$' , имя будет в кавычках, так как оно содержит пробелы. При добавлении в инструмент геообработки таблица используется напрямую, поэтому имя может несколько измениться. На том же примере, если вы перетягиваете лист Excel с именем Year to Date в инструмент геообработки или выбираете его из ниспадающего списка, он будет выглядеть как T_Year_to_Date$_ .
Вы можете открывать таблицы Microsoft Excel напрямую в ArcGIS Pro и работать с ними так же, как с любыми другими источниками табличных данных. Например, их можно добавить на карту, открыть в виде Таблицы и использовать в качестве входных данных инструментов геообработки.
Установите драйвер Microsoft Access Database Engine.
Для работы с файлами Excel в ArcGIS Pro необходимо загрузить и установить Microsoft Access Database Engine 2016 Redistributable на ваш компьютер. Драйвер доступен в Microsoft Download Center.
- Если вы используете ArcGIS Pro 2.4, выберите 32-разрядный драйвер.
- Если вы используете ArcGIS Pro 2.5 или более новую версию, выберите для загрузки драйвер, соответствующий установленным у вас приложениям Microsoft .
- AccessDatabaseEngine.exe – 32-Разрядный драйвер
- AccessDatabaseEngine_X64.exe – 64-Разрядный драйвер
- Сохраните загруженный файл на компьютере на диске C:.
- В строке поиска Windows на панели задач введите Командная строка , чтобы найти и открыть Командную строку.
- Щелкните правой кнопкой мыши приложение Командной строки и выберите Запустить от имени администратора .
- Командная строка откроется в папке по умолчанию. Введите cd C:\ , чтобы изменить папку на диск C:, где вы сохранили файл.
- Чтобы запустить .exe в режиме автоматической установки, введите AccessDatabaseEngine.exe /quiet или AccessDatabaseEngine_X64.exe /quiet в зависимости от выбранной загрузки в Microsoft Download Center.
Примечание:
Что проверить, установлен ли драйвер, в окне поиска Windows введите Settings . На панели Apps & features найдите Microsoft Access Database Engine 2016 . Если его там нет или у вас возникли проблемы с указанными выше сведениями об установке, см. Дополнительные подробные инструкции по установке в Руководстве по подключению к файлам Excel в ArcGIS Pro .Использование файлов Microsoft Excel в ArcGIS Pro

Файлы Excel добавляются в проект тем же способом, что и другие данные: щелкните кнопку Добавить данные на вкладке Карта . Когда вы указываете файл Excel , вам необходимо выбрать таблицу, которую вы хотите открыть. Например, если имеется книга Excel с названием Sales_Figures.xlsx, в которой содержится три листа: Sales, Month и Year to Date, – каждый из них является отдельной таблицей в ArcGIS Pro .
При доступе из ArcGIS Pro лист представляется как таблица, в конце названия которой стоит значок доллара ($). Если в названиях листов есть пробелы, они будут заменены на нижнее подчеркивание.
После добавления на карту таблицы, ее можно открыть в панели Содержание . Однако вы не сможете редактировать таблицу или экспортировать записи в формат Excel .
В следующем примере показана разница в отображении многолистного документа в Microsoft Excel и в диалоговом окне Добавить данные .
-
Три листа показаны так, как они выглядят на панели листов внизу окна Excel .
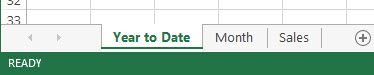

Форматирование таблицы Microsoft Excel для использования в ArcGIS Pro
Вы можете работать с файлами Microsoft Excel в ArcGIS Pro так же, как и с другими табличными данными, но есть ряд ограничений. Учитывайте эти общие рекомендации при создании данных в Excel для использования в ArcGIS Pro :
- Проверьте, чтобы первая строка листа была правильно отформатирована, так как она будет источником названий полей в ArcGIS.
- Имя поля должно начинаться с буквы.
- Имя поля должно содержать только буквы, цифры и знаки подчеркивания «_».
- Имена полей не должны превышать 64 символа.
Добавление таблицы Microsoft Excel на карту
Файлы Excel добавляются в проект тем же способом, что и другие данные: щелкните кнопку Добавить данные на вкладке Карта или используйте панель Каталог .

- Нажмите на кнопку Добавить данные на вкладке ленты Карта .
- Перейдите к файлу рабочей книги Excel , когда откроется диалоговое окно Добавить данные .
- Дважды щелкните на файле книги Excel .
- Щелкните таблицу, которую хотите добавить на карту.
- Щелкните Выбрать .

Ограничения
При работе с файлами Microsoft Excel надо учитывать следующие моменты:
- ArcGIS поддерживает файлы Excel 2003 и более ранних версий .xls , а также файлы Excel 2007 .xlsx . Одним из преимуществ Excel 2007 является то, что он поддерживает большие размеры листов (1 048 576 строк на 16 384 столбцов) по сравнению с Excel 2003 (65 536 строк на 256 столбцов).
- Таблицы Excel в ArcGIS Pro доступны только для чтения; тем не менее, их можно редактировать в Excel , несмотря на то, что лист таблицы открыт на панели Содержание (слой автономной таблицы). Слой будет отображать только обновленные (сохраненные) значения исправлений, которые сделаны вне ArcGIS Pro когда ArcGIS Pro был закрыт и открыт заново.
Примечание:
Если вы вносите исправления в таблицу вне ArcGIS Pro , в то время, когда она открыта на панели Содержание , сначала попробуйте удалить и добавить слой заново без перезапуска ArcGIS Pro , но вы можете получить ошибку неподдерживаемого типа данных.
- Если таблица Excel будет экспортирована, необходимо учесть желаемый размер текстовых полей.
Когда рабочий лист Excel добавлен к карте, ArcGIS Pro попытается сохранить все знаки, представленные в листе или имени поля и отобразить его в виде автономной таблицы.
Например лист с именем Year to Date в Excel будет отображен в Каталоге или панели Содержание как 'Year to Date$' , имя будет в кавычках, так как оно содержит пробелы. При добавлении в инструмент геообработки таблица используется напрямую, поэтому имя может несколько измениться. На том же примере, если вы перетягиваете лист Excel с именем Year to Date в инструмент геообработки или выбираете его из ниспадающего списка, он будет выглядеть как T_Year_to_Date$_ .
Как использовать ArcGIS для подключения формы Excel
Некоторые данные внешнего атрибута часто должны быть необходимы при использовании ArcGIS, если вы вводите ввод в свойства, это очень неразумно, на этот раз вы можете использовать функцию подключения ArcGIS для подключения к соответствующей форме, объяснить конкретную операцию, надеюсь может помочь все.
Шаг
Шаг 1: Получите данные таблицы Excel
Включите воду на карту карты, коробка выбирают необходимые данные, выберите «POI (точку интереса)» в диалоговом окне «Новая задача», формат файла Выберите «TXT», нажмите «Запрос», чтобы начать Запрос (рисунок 1) После экспорта используйте Excel в качестве формы Excel.
фигура 1
Шаг 2: Загрузить данные
Откройте ArcMap, нажмите «Файл» → «Добавить данные» → «Добавить данные» (рисунок 2), будут загружены данные готовности, откройте таблицу свойств, вы можете увидеть только «имя» (рисунок 3).
Шаг 3: Форма подключения
Нажмите правой кнопкой мыши на загруженном уровне, чтобы выбрать «Соединение и ассоциацию» → «Соединение» (Рисунок 4), в диалоговом окне всплывающих «Данные соединения», столбец 1 Выбор «Имя», столбец 2 Выберите таблицу Excel, столбец 3 Выбирает столбцы, соответствующие таблице Excel (рисунок 5). После завершения, откройте свойства слоя снова, вы можете увидеть, что данные в таблице Excel загружены.
Заключение
Здесь использование ArcGIS свяжет существующие таблицы данных и Excel. На самом деле вода не позволяет загружать данные POI, загруженные загрузкой. Формат SHP экспортируется в те же богатые, заинтересованные друзья могут использовать воду. Примечание Энергетические карты загрузки и ArcGIS попробуйте.
Интеллектуальная рекомендация

Отладка исходного кода Windbg
Windbg предоставляет гораздо больше команд отладки, чем VS2008, особенно для отладки многопоточных программ. Сегодня я попытался использовать исходный код для отладки. Чтобы проиллюстрировать команды .
CentOS поддерживает NTFS.
Я использую двойную систему Win7 и Centos6.4. CONTOS по умолчанию для диска файлов для файловых систем, которые не имеют форматов NTFS. Жесткий диск в Win7 не может быть идентифицирован в Centos. 1 Ск.
Читайте также:








