Как записать макрос в powerpoint
Как Вы знаете, лучший способ учиться чему-либо - это практика. Можно бесконечно изучать инструменты и возможности каких-то программ, но без реализации практических кейсов вряд ли получится что-то запомнить и усвоить действительно хорошо. Сегодня мы разберем процесс создания интерактивного теста в PowerPoint, используя работу с фигурами, запуск действий по клику мыши, режим автоматической демонстрации слайдов и некоторое количество VBA кода.
Чтобы заинтересовать Вас, сразу покажем, что получится в итоге:
А теперь разберем процесс создания подобного теста. Он будет разбит на три этапа:
- Создание макросов для автоматизации;
- Подготовка исходных слайдов;
- Настройка работы слайдшоу
Создание макросов для автоматизации
Для начала нам нужно включить вкладку "Разработчик". Можно обойтись и без нее, но раз уж мы работаем с макросами, то будем действовать по канонам. Переходи в " Файл " - " Параметры " - " Настройка ленты " и ставим галочку напротив " Разработчик ".
Теперь перейдем на появившуюся на ленте вкладку и откроем окно редактора Visual Basic (можно сделать это сочетанием клавиш Alt+F11). В редакторе нам нужно будет добавить к нашей презентации новый модуль. Для этого кликните правой кнопкой мыши по нужной презентации в окне слева, выберите " Insert " - " Module ". В правой части появится белое окно модуля. Сюда мы и будем вводить весь наш код.
На этом этапе можно сохранить презентацию (хоть она пока и пустая). Главное, что нужно сделать - указать при сохранении формат Презентация PowerPoint с поддержкой макросов . В ином случае, введенный впоследствии код просто не будет сохранен.
Итак, в нашей презентации будут:
Для объявления этих переменных введите в модуль код:
Кстати, весь зеленый текст (ему всегда предшествует апостроф) вводить не обязательно. Это просто комментарии для понимания работы кода.
Для автоматизации будут использованы следующие макросы:
2) ExitTest . Этот макрос будет завершать тестирование и выходить из режима слайд-шоу.
Ну вот и всё. Самое сложное позади. Введен весь нужный код, теперь можно приступить к созданию самих слайдов.
Подготовка исходных слайдов
Титульный слайд
Выберите подходящий на Ваш взгляд макет (" Файл " - " Создать ") и приступайте к созданию. На титульном слайде разместите заголовок с названием теста и кнопку для запуска тестирования. Это может быть любая фигура с текстом, картинка или просто надпись. Всё на ваше усмотрение. В нашем примере кнопка состоит из 3 частей:
- Прямоугольник (сама кнопка);
- Надпись "Начать тестирование";
- Логотип Excel.
Теперь кликните на прямоугольник кнопки и выберите " Вставка " - " Действие ". На вкладке " Щелчок мышью " выберите " Запуск макроса " и укажите из списка макрос Start . Теперь в режиме слайдшоу при клике на прямоугольник будет запускаться макрос Start, а это, как мы помним, макрос начала тестирования.
Чтобы прямоугольник, надпись и картинка стали единым объектом (и удобнее перемещались, изменялись в размерах и т.д.), нужно сгруппировать элементы. Выделите мышкой все объекты, а затем кликните на выделенных объектах правой кнопкой мыши и выберите " Группировать " - " Группировать ".
Слайды с вопросами
В верхней части пишем номер вопроса. Под ним - сам вопрос. Ниже добавляем четыре прямоугольника одинакового цвета и размера, аккуратно размещаем их и в каждом вводим варианты ответа. Для ввода текста в прямоугольник, просто выделите его и начинайте печатать. Затем, не снимая выделения с прямоугольника, можете изменить цвет и размер шрифта, выбрать другую гарнитуру и применить иные настройки. Получится что-то вроде этого:
Теперь нужно включить отображение области выделения объектов. На вкладке " Главная " выберите " Выделить " - " Область выделения ".
В результате в правой части окна программы появится панель, на которой будет отображен список всех объектов на слайде.
Теперь нужно к слайду с правильным ответом подключить макрос Corr , а ко всем остальным - макрос Wrong, как мы делали это выше с макросом Start . Запомните, в каком именно прямоугольнике введен верный ответ (в нашем случае - в левом нижнем).
Когда слайд готов, его нужно продублировать столько раз, сколько у вас будет вопросов. Чтобы сделать копию слайда, кликните на нем в левой части окна в списке слайдов и нажмите Ctrl+D нужное количество раз.
PowerPoint и других программ Microsoft Office поставляется с VBA, Visual Basic для приложений. VBA представляет собой реализацию событийного языка программирования от Microsoft Visual Basic 6 и позволяют запускать скрипты и макросы в популярных приложениях Microsoft Office. VBA позволяет строить пользовательские функции, автоматизации процессов и доступа к Windows API и другие функциональные возможности низкого уровня с помощью динамически подключаемых библиотек (DLL). Офис для Mac также поддерживает VBA начиная с PowerPoint 2008 и других приложений Microsoft, таких как Microsoft MapPoint и Microsoft Visio имеют поддержку, тоже.
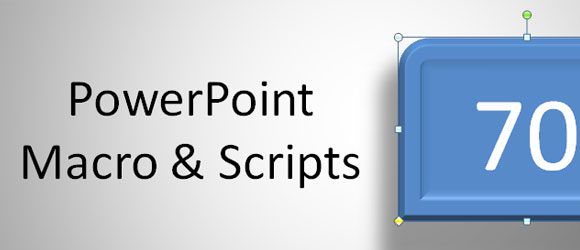
С помощью VBA вы можете писать или запускать свои собственные макросы и скрипты PowerPoint , чтобы сделать более богатые презентации PowerPoint с кодом пользовательских приложений. Здесь мы рассмотрим, что доступно в интерфейсе PowerPoint для работы с макросами и сценариями. Это может быть очень удобно, если вы собираетесь кодировать свои собственные макросы или кто-то общий сценарий, который вы хотите запустить в PowerPoint.
Установить меню разработчика в PowerPoint 2010
Чтобы установить меню разработчика в PowerPoint вам нужно настроить ленту. Щелкните правой кнопкой мыши в PowerPoint ленте , а затем выберите Настройка ленты.
Если вы планируете использовать макросы в PowerPoint чаще, рекомендуется установить панель инструментов разработчика в качестве меню.
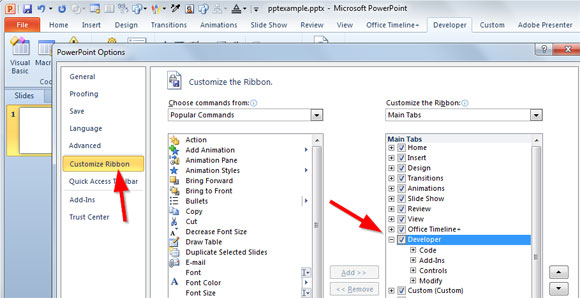
Это добавит новое меню PowerPoint с кнопками для разработчиков. Мы будем использовать его, чтобы получить доступ к редактору VBA, но в качестве альтернативы вы можете использовать Alt-F11.
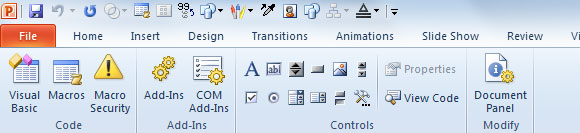
Эта панель может быть полезно, если вы планируете использовать инструменты для разработчиков, как доступ к Visual Basic для приложений, запускать макросы, настраивать добавить модули или даже создать форму с помощью элементов управления.
Сценарии PowerPoint
Давайте начнем вставляя новый модуль. Вот где вы будете размещать свой код VBA или сценариев.
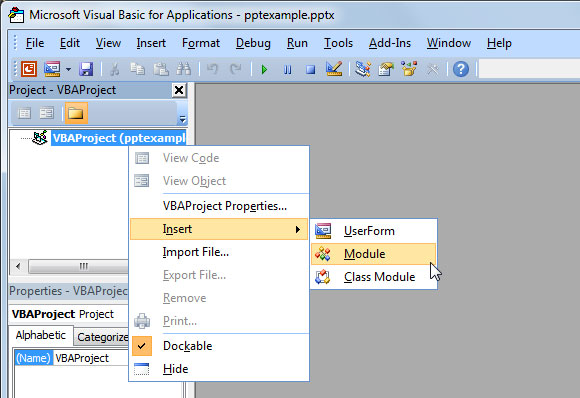
Вы также можете импортировать макросы и скрипты из файла, если у вас есть код, который скачали из Интернета или кто-то совместно по электронной почте.
Если вы хотите, чтобы вставить простой пример кода VBA в PowerPoint Макрос, а затем давайте начнем с помощью этой простой фрагмент кода. Здесь мы покажем вам, как создать случайное число в форме как действия, с помощью макрокоманд.
При нажатии на следующую форму, число будет обновляться со случайным значением от 0 до 99.
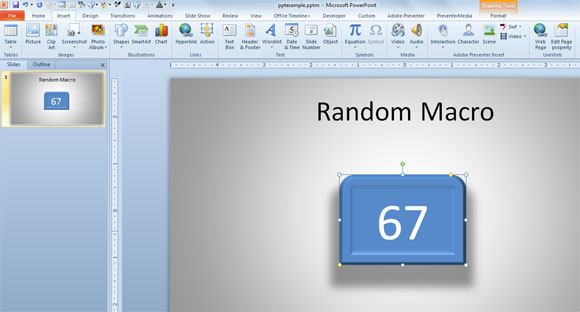
Введите модуль, который вы создали ранее и добавьте следующую подпрограмму.
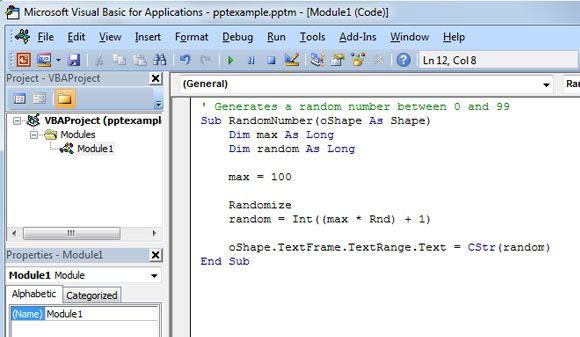
Теперь вы можете назначить макрос в форме как действия. Перейти к редактору PowerPoint, а затем выбрать форму, где вы хотите, чтобы назначить действие. Теперь перейдите в меню Вставка и нажмите, чтобы вставить действие.
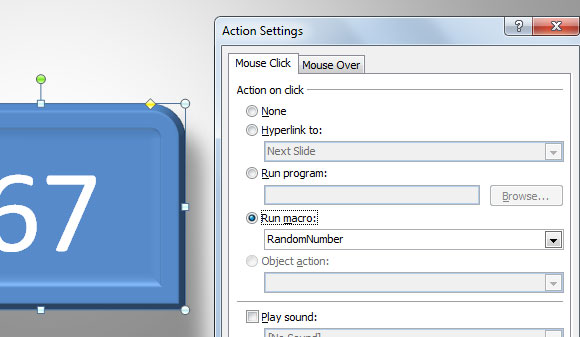
И, наконец, играть в слайд-шоу и попробуйте нажать на форму. Это позволит обновить текст формы со случайным значением.
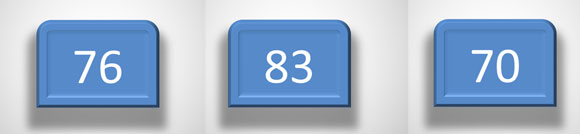
Важно заметить, что любой макрос включен файл PowerPoint должны быть сохранены в формате PPTM файл презентации. Это требование в более новых версиях PowerPoint для соображений безопасности, особенно при загрузке презентаций из Интернета. Рекомендуется проверить Начало работы с VBA в PowerPoint 2010, чтобы узнать больше о том, как начать использовать VBA. Если вы хотите скачать бесплатно макро- и скрипт для PowerPoint, нажмите на следующую ссылку для загрузки, чтобы загрузить PowerPoint пример. Random Number PowerPoint Script (1413)
А теперь разберем процесс создания подобного теста. Он будет разбит на три этапа:
- Создание макросов для автоматизации;
- Подготовка исходных слайдов;
- Настройка работы слайдшоу
Создание макросов для автоматизации
Для начала нам нужно включить вкладку «Разработчик». Можно обойтись и без нее, но раз уж мы работаем с макросами, то будем действовать по канонам. Переходи в «Файл» — «Параметры» — «Настройка ленты» и ставим галочку напротив «Разработчик«.

Теперь перейдем на появившуюся на ленте вкладку и откроем окно редактора Visual Basic (можно сделать это сочетанием клавиш Alt+F11). В редакторе нам нужно будет добавить к нашей презентации новый модуль. Для этого кликните правой кнопкой мыши по нужной презентации в окне слева, выберите «Insert» — «Module«. В правой части появится белое окно модуля. Сюда мы и будем вводить весь наш код.
На этом этапе можно сохранить презентацию (хоть она пока и пустая). Главное, что нужно сделать — указать при сохранении формат Презентация PowerPoint с поддержкой макросов. В ином случае, введенный впоследствии код просто не будет сохранен. Итак, в нашей презентации будут:
Для объявления этих переменных введите в модуль код:

Кстати, весь зеленый текст (ему всегда предшествует апостроф) вводить не обязательно. Это просто комментарии для понимания работы кода.
Для автоматизации будут использованы следующие макросы:

2) ExitTest. Этот макрос будет завершать тестирование и выходить из режима слайд-шоу.






Ну вот и всё. Самое сложное позади. Введен весь нужный код, теперь можно приступить к созданию самих слайдов.
Подготовка исходных слайдов
Выберите подходящий на Ваш взгляд макет («Файл» — «Создать«) и приступайте к созданию. На титульном слайде разместите заголовок с названием теста и кнопку для запуска тестирования. Это может быть любая фигура с текстом, картинка или просто надпись. Всё на ваше усмотрение. В нашем примере кнопка состоит из 3 частей:
- Прямоугольник (сама кнопка);
- Надпись «Начать тестирование»;
- Логотип Excel.
Теперь кликните на прямоугольник кнопки и выберите «Вставка» — «Действие«. На вкладке «Щелчок мышью» выберите «Запуск макроса» и укажите из списка макрос Start. Теперь в режиме слайдшоу при клике на прямоугольник будет запускаться макрос Start, а это, как мы помним, макрос начала тестирования.

Чтобы прямоугольник, надпись и картинка стали единым объектом (и удобнее перемещались, изменялись в размерах и т.д.), нужно сгруппировать элементы. Выделите мышкой все объекты, а затем кликните на выделенных объектах правой кнопкой мыши и выберите «Группировать» — «Группировать«.
Слайды с вопросами
В верхней части пишем номер вопроса. Под ним — сам вопрос. Ниже добавляем четыре прямоугольника одинакового цвета и размера, аккуратно размещаем их и в каждом вводим варианты ответа. Для ввода текста в прямоугольник, просто выделите его и начинайте печатать. Затем, не снимая выделения с прямоугольника, можете изменить цвет и размер шрифта, выбрать другую гарнитуру и применить иные настройки. Получится что-то вроде этого:

Теперь нужно включить отображение области выделения объектов. На вкладке «Главная» выберите «Выделить» — «Область выделения«.

В результате в правой части окна программы появится панель, на которой будет отображен список всех объектов на слайде.

Теперь нужно к слайду с правильным ответом подключить макрос Corr, а ко всем остальным — макрос Wrong, как мы делали это выше с макросом Start. Запомните, в каком именно прямоугольнике введен верный ответ (в нашем случае — в левом нижнем).
Когда слайд готов, его нужно продублировать столько раз, сколько у вас будет вопросов. Чтобы сделать копию слайда, кликните на нем в левой части окна в списке слайдов и нажмите Ctrl+D нужное количество раз.
О том, что вопросы кончились, будет оповещать вот такой слайд.




Как Вы догадались, на прямоугольник с надписью «Посмотреть результат» назначен макрос Result.
Слайд с результатами
Слайд результатов мы оформили вот так:

Вы можете оформить так, как считаете нужным, но чтобы слайд был обновляемым, нужно обязательно сделать следующее:
При оформлении слайда заранее задайте настройки размера шрифта во всех фигурах, так как в дальнейшем макрос будет просто записывать туда новые значения, а форматирование останется прежним. Если у вас 15 вопросов, то сделайте шрифт таким, чтобы число 15 влезало в фигуру и т.д.
Настройка работы слайдшоу
Осталось немного. Теперь нужно настроить слайд-шоу так, чтобы тестируемый не мог переключаться на предыдущие слайды, менять ответы и т.д. Для этого кликаем на любой слайд и идём на вкладку «Переходы«. Там ставим вот такие настройки и нажимаем «Применить ко всем«.

Затем идем на вкладку «Слайд-шоу» и выбираем «Настройка слайд-шоу«.

Выбираем вариант показа «Автоматический (полный экран)»

Теперь у пользователя нет возможности перейти между слайдами, кроме как ответив на заданный вопрос. Выйти из презентации он также может только нажав клавишу Esc. Если хотите лишить его и этой возможности — отберите клавиатуру. Всё равно для теста нужна только мышь 😉
Запускается тест при старте демонстрации (клавиша F5). Файл-пример из этого урока качайте по ссылке. После открытия файла не забудьте разрешить запуск макросов.

Вот так на практическом примере мы разобрали сразу несколько полезных приемов работы в Power Point и VBA. Надеемся, Вы нашли для себя что-то полезное.
Поддержать наш проект и его дальнейшее развитие можно вот здесь.
Ваши вопросы по статье можете задавать через нашего бота обратной связи в Telegram: @KillOfBot
Макро записи является отличным способом , чтобы записать шаги в PowerPoint и других программ Microsoft Office. К сожалению, PowerPoint 2010 не имеет Macro Recorder (по какой-либо причине команда за PowerPoint решила удалить эту функцию из PowerPoint 2010 и 2013) и писать код VBA является единственным способом для создания макросов.
Если у вас есть доступ к предыдущей версии PowerPoint , таких как PowerPoint 2003 или PowerPoint 2007, то вы можете открыть презентацию здесь и записи макросов с помощью макросов инструмент Record. Затем сохраните изменения и откройте его в PowerPoint 2010, и вы будете иметь возможность редактировать макросы, которые были записаны или написанные в более ранних версиях PowerPoint. Для редактирования макросов вы можете перейти к в редакторе Visual Basic в PowerPoint 2010.
Связанный: Запуск VBA код при запуске презентации
Урок 2. Использование макроса Drag&Drop (Х. Хофман) в презентации с паззламиСалтанат Салиш
Урок разработан в рамках МК «Технологический прием «Паззлы» Ссылка на скачивание шаблона презентации с…
Word для начинающих. Урок 25: Создание и использование макросовДмитрий Кивганов
В уроке разбирается как не разбираясь в программировании создать макрос для выполнения трудоемких или…
Урок по Powerpoint. Создание вкладокМаксим Семенихин
Урок №2. Создание вкладок в презентации. Создание нестандартных презентаций PowerPoint.
Как написать макрос в Excel — создание и запись VBA макросов в Excel 2013/2016. Урок 3Skill.im — качественные видеокурсы
Чирков Марк 6522 Макросы Excel, Word, Power PointMark Chirkov
О чем это видео: Microsoft Office.
Запись макроса в Microsoft Office Excel 2010 (27/50)TeachVideo
Работа с макросами. Включение и отключение макросов. Использование уровней безопасности в Word 2013.TeachVideo
Пройти тест по теме: goo.gl/KSCX9t Домашнее задание от Домашней Школы InternetUrok: goo.gl/r8cUgd Задать вопрос к…
MS Word коротко о макросах и о том как они могут облегчить жизньVigil IT-video
В этом видео я решил немного рассказать о такой замечательной вещи как макросы. Опытным пользователям и…
Макроси. Створення макросів та їх використанняРечиц Евгений
Инструкция по созданию тестаNatal Bath
Данная инструкция представляет создание компьютерного теста в PowerPoint с использованием языка VBA.
Запис простого макросу в WordВиталий Бараболиков
Створення і використання макросів в Word для автоматизації роботи з текстом і виконання однотипних дій.
EXCEL 2010 Запись макроса.MrAstambur
Урок №5 Вставка SmartArt и WordArt в программе PowerPointАлла Госсман
Урок №5 Вставка SmartArt и WordArt в программе PowerPoint.
100 Запуск макроса из макроса в AccessСИЛА ЗНАНИЯ
MS Power Point онлайн тест тузобузWELL KG
Как сделать тест онлайн с помощью ms power point.
Как сохранить презентацию PowerPoint в видеоКомпьютерная Грамота
Видеоинструкция о том, как сохранить PowerPoint-презентацию в видео формате и при необходимости дополнить ее…
Макросы9070695
Презентация МакросыПопов Дмитрий
Макрос для Word (Иванов 6522)Иван Иванов
Создание макроса в вордСергей Каюров
Макрос для удаления ссылок на КонсультантПлюсНаталья Усольская
Макрос Microsoft Word для удаления ссылок, остающихся после копирования текста из системы КонсультантПлюс (как…
0001 Что такое макросы MS WordАндрей Поляков
Поменять местами фотографии на слайдеИван Иванов
С помощью макроса легко обновить фотографии, рисунки на слайде одним нажатием кнопки.
Как сделать презентацию PowerPoint.
Кудинов 6522 — макросы,гугл таблицы,документы,сайт итдAlexey Kudinov
00:00 — Google Документ 03:59 — Google Таблица 05:21 — Google форма 07:11 — Google Скрипт 08:08 — Макрос Excel 09:28 — Макрос Word 10:27 — Макрос…
МК 1. Урок 3. Как создать слайд-шоу в Power PointСалтанат Салиш
Секреты Excel: макросы, кнопки, переменныеSpecialistTV
Хотите узнать об Excel то, о чем не подозревают не только новички, но и зачастую продвинутые пользователи?…
Макросы,сайт итд. Домашина Анастасия 6522Alexey Kudinov
00:00 — Дополнения Google документы,таблицы,формы 07:35 — Google script 09:56 — google сайт 17:51 — макросы excel, word, powerpoint.
Подпишись на канал! До 1000 подписчиков осталось совсем немного 🙂 В видео рассмотрим, как сделать слайд шоу…
ЗАНЯТИЕ 2 СОЗДАНИЕ ПРЕЗЕНТАЦИЙ В POWERPOINT. Презентацияmsofficeprowork
Записанная в режиме показа презентация к занятию 2 курса Само занятие и скачать презентацию можно по адресу…
Диаграммы в Excel, создание диаграммы с помощью макросаIvan Karpov
создание презентации в powerpointwin7ka
Привет всем кто хочет научиться работать в программе по созданию презентаций powe rpoint. В этом уроке я покажу…
Урок по PowerPoint 2013 | Первые шаги в PowerPoint 2013 | PowerPoint 2013 Для начинающихВладимир Тимоненков: ПРЕДСТАВЛЯЕТ
MS Powerpoint — Macro/VBA Code Basic Samples TutorialSuperNikestar
Макросы в QlikView Изменение цвета ярлыка с помощью VB макросаQlikView и Qlik Sense учебные материалы, готовые решения, обучение
How to create Macros in MIcrosoft Powerpoint 2010Ernie Drumm
This video is going to show you how to create dialogue boxes in Microsoft PowerPoint 2010.
Introduction to Macro Programming In Microsoft PowerPoint 2010 — Addition of Two NumbersKarthik Dakshinamurthi
How to enable the Developer Tab, How to enable Macro, How to create a Macro, How to Run a Macro, How to add a micro in Ribbon.
Microsoft Excel для Начинающих (Часть 5)Андрей Сухов
Подробный курс по Word, Excel и Powerpoint — goo.gl/hZwKzq В пятом видеоуроке по основам программы Microsoft Excel мы окончател…
MS Excel — Ввод формулВячеслав Карасиков
В этом уроке показывается простой способ записи формул в Excel так, чтоб не запутаться в скобках.
Tutorial 2 — Assign Macro to a ShapeL Fell
This will allow you to assign a Macro to a shape in Microsoft Powerpoint. The user will be able to click the shape to enter the username before completing your …
VBA для Excel (фрагмент онлайн-урока). Тема: Объявление переменных. Типы переменныхУчебный центр Бейсик
Фрагмент онлайн урока по курсу «Основы программирования Visual Basic for Applications (VBA) для Excel. Уровень 1.» Тема «Объявле…
Microsoft Excel для Начинающих (Часть 9)Андрей Сухов
Подробный курс по Word, Excel и Powerpoint — goo.gl/hZwKzq В заключительном девятом уроке по основам программы Microsoft…
Word Exsel Power Point👆Как активировать❓С компьютером на Ты
Активатор ВРЕМЕННО НЕ АКТУАЛЕН. ОЖИДАЙТЕ ОБНОВЛЕНИЯ Компьютерные Знания goo.gl/SkhbRc Размещение …
(Promo) Unlock Excel VBA and Excel Macros Course — Now availableLeila Gharani
Link to complete course ▻ bit.ly/LeilaVBA This is the promo video for my online Excel VBA & Macros course which will take you from beginner, all the way …
Организация интерфейса. Новое в Microsoft Office Word 2013. Настройка учетной записиTeachVideo
Сбой активации продукта. Активируем MS Office. Активатор Windows | Office скачать АктивацияВидеоуроки по информатике
Урок № 4 Создание презентаций в программе PowerPoint2013. ДиаграммыЗаработок в интернете для начинающих
Из видеоурока Вы узнаете, как добавлять диаграммы в презентацию в программе PowerPoint2013 Клуб Offerinvest — пассивный…
Цель урока: закрепить практические навыки создания макросов на языке VBA
С помощью макросов, созданных на языке VBA, можно вставлять в презентацию программные коды для автоматизации различных задач (например, обучающие, контролирующие, игровые программы). Для этого будем использовать элементы управления и пользовательские формы.
Задание 1
Перед началом работы запустите программу Power Point и установите низкий уровень безопасности (СЕРВИС – Макрос – Безопасность).
1. Создайте титульный слайд № 1.
2. Создайте слайд № 2 – Меню, предназначенное для выбора предметной области: математика, русский язык. Настройте гиперссылки для перехода на соответствующие слайды № 3 (математика) и № 4 (русский язык) (Рисунок 1).

Рис. 1. Слайд № 2 «Меню»
3. Создайте слайд № 3 (Математика). Разместите на слайде 4 командные кнопки (CommandButton) с помощью панели Элементов управления (Вид – панели инструментов – элементы управления).
4. С помощью автофигур (панель Рисования) создайте на слайде кнопку «Выход», настройте её на завершение презентации. Для этого в контекстном меню кнопки выберите Настройка действия – По щелчку мыши – Перейти по гиперссылке – Завершить показ.

5. Установите свойства командных кнопок. В контекстном меню кнопки CommandButton1 нужно выбрать пункт Свойства и установить свойства в соответствии с таблицей. Аналогично установите свойства остальных кнопок.
Внешний вид слайда показан на Рисунке 2.

Рис. 2 Слайд № 3 «Математика»
6. Создайте программные коды каждой кнопки для вызова пользовательских форм (UserForm). Для этого в контекстном меню кнопки выбрать команду «Исходный текст» (или выполнить двойной щелчок по кнопке). Откроется окно программного кода. После заголовка процедуры нужно ввести команду для открытия соответствующей формы:
7. Добавьте в проект 4 пользовательские формы командой Insert – UserForm.
8. Перейдите на форму UserForm1 и разместите на ней необходимые элементы управления. Вид формы показан на Рисунке 3. В таблице указаны только элементы управления, которые используются в программном коде. Остальные метки используются для поясняющих надписей на форме. Свойства элементов управления установите самостоятельно.

Рис. 3 Интерфейс формы UserForm1
9. Добавим в проект модуль (Insert – Module), в котором опишем глобальные переменные и их тип. Эти переменные будут доступны для всех пользовательских форм проекта.
Global a, b, s, n, k As Integer, z As Integer
10. Создайте программные коды для формы UserForm1 «Сложение».
11. Сохраните работу и проверьте работоспособность всех кнопок.
12. Аналогично создайте программные коды для форм «Вычитание» (UserForm2), «Умножение» (UserForm2), «Деление» (UserForm2).
13. Для вычитания введём проверку логического условия, чтобы из большего числа вычитать меньшее:
14. Для деления введём проверку на кратность чисел, чтобы числа делились нацело:
15. Создайте слайд № 4 (Русский язык). Разместите на слайде 4 командные кнопки (CommandButton) с помощью панели Элементов управления. Свойства кнопок настройте аналогично слайду № 3. В названиях кнопок укажите правила русского языка (выберите их самостоятельно). Например: «НН и Н», «ЖИ и ШИ» и т.д.
16. Добавьте в проект ещё 4 пользовательские формы, по одной на каждое правило.
17. Перейдите на форму UserForm5 и разместите на ней необходимые элементы управления. Вид формы показан на Рисунке 4. В таблице указаны только элементы управления, которые используются в программном коде.

Рис. 4 Интерфейс формы UserForm5
18. Создайте программный код для кнопки «Проверка».
19. Аналогично создайте программные коды для остальных форм и сохраните проект.
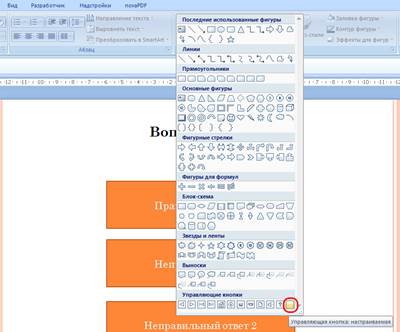
Щелкните по слайду. Появится диалоговое окно «Настройка действия» и кнопка. Окно закройте щелкнув «Отмена» а кнопку разместите в нужное место, задав ей размер с учетом того, что туда будет вставлен текст. Щелкните по кнопке правой кнопкой мыши для вызова контекстного и выберите «Изменить текст».
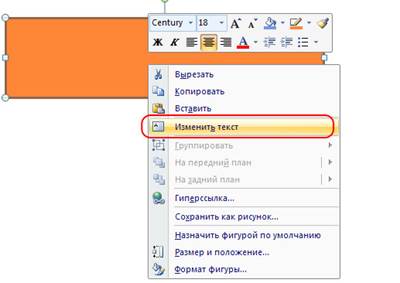
Появится курсор ввода текста. Введите туда правильный вариант ответа. Продублируйте кнопку два раза и измените текст на неправильные варианты ответа. Таким образом сделайте еще два слайда. Должно получится несколько слайдов примерно такого вида:

Шаг 2: Создание макросов
Когда слайды с вопросами и ответами готовы, можно переходить к созданию макросов. Для этого непосредственно в PowerPoint будем использовать редактор Visual Basic.
В PowerPoint 2007 году и и более поздних версиях для перехода в редактор необходимо сначала открыть еще один пункт меню – «Разработчик» (по умолчанию, он не отображается.) Для этого проделаем следующие шаги.
1. Откроем меню «Настройка панели быстрого доступа» - «Другие команды»:

2. В диалоговом окне «Параметры PowerPoint» выбираем пункт «Основные» и ставим галочку «Показывать вкладку «Разработчик» на ленте»:

3. Переходим во вкладку «Разработчик» и выбираем «Visual Basic»:

Редактор откроется в новом окне. Мы создадим три макроса.
Щелкаем «Insert» - «Module»:

И вставляем код для неправильного ответа:
Sub Wrong()
MsgBox ("Ответ неверный. Попробуйте еще раз")

Далее – фрагмент кода для правильного ответа:
Sub Right()
SlideShowWindows(1).View.Next
End Sub

Фрагменты схожи, только во втором есть переход к следующему слайду.
Для того, чтобы презентация не завершилась выходом на последнем слайде добавим для правильного ответа код:
Sub RightLast()
MsgBox ("Congratulations!")
В итоге у нас получается следующая конструкция:

Шаг 3: Подключение макросов для кнопок
Прейдем из редактора VBA в PowerPoint. Для щелкаем по значку «View Microsoft PowerPoint»:

Редактор Visual Basic отставим открытым в фоновом режиме. В PowerPoint сохраним презентацию, это коснется и макросов. Сохраняем как презентацию с поддержкой макросов:

Переходим к кнопке с правильным ответом. Щелкните правой кнопкой мыши на кнопку и выберите «Гиперссылка» из контекстного меню:

Появится диалоговое окно «Настройка действия». Выберите «Запуск макроса» - «Right». Таким образом, мы подключили фрагмент кода для правильного ответа к кнопке.

Такую же процедуру проделаем для всех кнопок «Неправильный ответ», только подключаем макрос «Wrong».
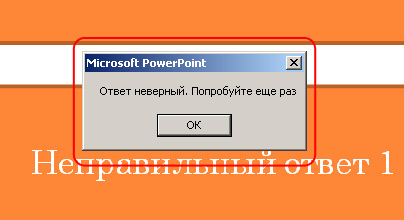

Читайте также:


