Варианты минимум точно множитель характеризуют в абзаце ms word
Установить курсор на слове, к которому в дальнейшем надо быстро перейти, и выполняется указанная выше команда. В ДО «Закладка» в текстовое поле вводится название закладки и нажиматься кнопка «Добавить». Так как обычно необходимо перейти к нужной странице, то закладку можно, например, называть так «стр_45» (название закладки должно быть без пробелов!). Тогда отпадает необходимость запоминания страницы, где последней раз проводилось редактирование. Из ДО «Закладка» можно также произвести переход к нужной закладке. Второй способ перехода: выполнить команду Правка ► Перейти, где в ДО в поле Элемент перехода выбрать Закладка, а в поле Ввести имя закладки выбрать нужную закладку и нажать кнопку Перейти. Третий способ перехода: на полосе прокрутки нажать кнопку Выбор объекта перехода, затем выбрать из графического меню команду Перейти, а далее - как во 2-м случае.
Вставка ► Гиперссылка ► (ДО): Добавить гиперссылку
Перед выполнением этой команды рекомендуется в разрабатываемом документе в месте организации гиперссылки ввести скобки и в них установить курсор, тогда имя файла, на который будет указана гиперссылка, поместиться в скобки; сравните создание гиперссылки с командой Правка ► Вставить как гиперссылку.
Команды меню Формат
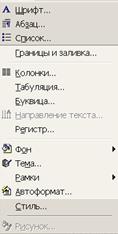
Рассмотрим последовательно все команды меню Формат.
Формат ► Шрифт. ► (ДО): Шрифт ► (ЗВкл): Шрифт, Интервал. Анимация
Выбор всех параметров шрифта прост и нагляден, так как немедленная демонстрация образца выбранного шрифта в окне просмотра помогает в выборе.
На вкладке Шрифт можно для шрифта выбрать: тип, начертание, размер, вид подчеркивания, цвет и 11 зффектов (с тенью, контур, верхний индекс, нижний индекс, утопленный, все прописные и т.д.).
На вкладке Интервал выбирается масштаб изображения на экране, интервал между буквами, смещение вверх или вниз, кернинг (интервал между отдельными парами букв в зависимости от дизайна шрифта). Единица измерения размера шрифт – пункты (пт), который равен: 1пт = 0,353мм = 1/72дюйма, 1дюйм = 25,4мм.
На вкладке Анимация выбираются анимационные эффекты, видимые на экране Word. На принтере текст печатается как обычно. Все эффекты можно проверить и просмотреть в окошке Вид.
Формат ► Абзац. (ДО): Абзац ► (2Вкл): Отступы и интервалы, Положение на странице на странице
Вкладка Отступы и интервалы позволяет установить выравнивание абзаца, уровень структуры, который следует приписать абзацу, отступы границ абзаца слева и справа от края листа, отступ первой строки, табуляцию - все это наглядней и проще делается с помощью кнопок на панели форматирования, маркеров на линейке форматирования и типов табуляции слева от линейки. А вот выбор интервалов между абзацами и между строками (одинарный, полуторный, двойной, минимум, точно, множитель) возможен только здесь. При выборе интервалов минимум, точно и множитель в окне значение следует задать числа. При выборе первых двух - это интервал в пунктах (пт), а привыбоpe множитель - это заданиекратности одинарному интервалу, начиная с трех, так как интервал двойной в списке есть.
На вкладке Положение на странице устанавливаются варианты расположения абзаца на странице(ах) во время набора текста.
Формат ► Список. ► (ДО): Список ► (ЗВкл): Маркированный, Нумерованный, Многоуровневый
Представляет упорядоченную информацию в виде списка. Возможно два вида списка - маркированные списки, когда каждый список помечается одинаковым маркером, и нумерованные списки, где пункты последовательно нумеруются.
1. Последовательность символов, слов и предложений, построенная в соответствии с законами языка – это .
4. Система создания, передачи, приема и архивирования документов, контроля за их исполнением и защиты от несанкционированного доступа – это .
5. По умолчанию Word определяет работу с листом бумаги, имеющим книжную ориентацию и формат А4 размером . мм.
6. Делопроизводство определяет поля страницы документа в Word (слева, справа, сверху, снизу) равные . мм.
7. Задание параметров в Word для страницы с текстом по жирности, курсиву, подчеркиванию и по типу используемых шрифтов - все это есть …
8. Большая заглавная буква слова в абзаце, верхний край которой выровнен по верхнему краю абзаца, называется в Word …
9. Набор команд, которые автоматически выполняются в Word как одна команда, называется …
10. Варианты - одинарный, полуторный, двойной, минимум, точно, множитель - характеризуют в абзаце Word …
11. Чтобы в Word скопировать выделенный фрагмент текста в буфер обмена нужно нажать клавиши …
12. Чтобы в Word вырезать выделенный фрагмент текста в буфер обмена нужно нажать клавиши …
13. Чтобы в Word вставить из буфера обмена в документ фрагмент текста или любой имеющийся в этом буфере объект, нужно нажать клавиши …
14. Если, находясь на полосе выделения в Word, щелкнуть мышкой один раз, то будет выделен(о, а) …
15. Если, находясь на полосе выделения в Word, дважды щелкнуть мышкой, то будет выделен(о, а) …
16. Если, находясь на полосе выделения в Word, трижды щелкнуть мышкой, то будет выделен(о, а) …
17. Если, находясь на абзаце текста конкретного документа в Word, дважды щелкнуть мышкой на каком-либо слове, то будет выделен(о, а) …
18. Для выделения в Word с помощью клавиатуры одной строки текста нужно нажать клавиши …
19. Для выделения в Word с помощью клавиатуры одного символа текста нужно нажать клавиши …
20. Для выделения в Word с помощью клавиатуры одного слова текста нужно нажать клавиши …
21. Для выделения в Word с помощью клавиатуры одного абзаца текста (от его начала до конца или наоборот от конца до начала) нужно нажать клавиши …
22. Для выделения в Word с помощью клавиатуры части строки от курсора до начала текущей строки текста нужно нажать клавиши …
23. Для выделения в Word с помощью клавиатуры части строки от курсора до конца текущей строки текста нужно нажать клавиши …
24. Для выделения в Word с помощью клавиатуры части документа от курсора до начала документа нужно нажать клавиши …
25. Для выделения в Word с помощью клавиатуры части документа от курсора до конца документа нужно нажать клавиши …
26. Для добавления текста к графике ClipArt в Word нужно использовать операцию …
27. Для создания в Word колонтитула с произвольным расположением на странице (а не только сверху или снизу) можно использовать прием привязки колонтитула к …
28. Файлы в Word, которые содержат особенности форматирования, характерные для документов определенного типа, называются …
29. Перенос нескольких элементов текста из разных мест документа или из разных документов в одно место единой группой возможен при работе в Word с …
30. Сочетания клавиш Ctrl+F3, а потом клавиш Shift+Ctrl+F3, используется в Word при работе с …
31. Параметры обычного шаблона и стиля, базовые макрокоманды Word хранит в файле с именем …
32. .doc – это расширение в имени файлов, создаваемых программой .
33. .txt – это расширение в имени файлов, создаваемых программой .
34. .rtf – это расширение в имени файлов, создаваемых программой .
35. .bmp – это расширение в имени файлов, создаваемых программой .
Работа с электронными таблицами в программе MS Excel 2007
1. Электронная таблица и модель ячейки
2. Интерфейс программы MS Excel 2007
3. Операции с ячейками, ссылки
4. Формулы и функции
6. Термины и определения

7. Типовые тестовые задания
Среди основных тем, рассматриваемых обычно при изучении программы работы с электронными таблицамиMS Excel 2007:
· Технология обработки информации на основе электронных таблиц.
· Программа MS Excel 2007 (назначение, версии, интерфейс, меню, панель задач и панели инструментов, сервисные возможности, работа с ее файлами и с системой помощи).
· Основные приемы работы с электронными таблицами (создание и настройка рабочей книги, оформление листов с таблицами, модель ячейки, типы данных, форматирование строк, столбцов, ячеек, ввод данных и приемы их редактирования, элементарные вычисления).
· Вычисления в MS Excel 2007 (создание и редактирование формул, адресация ячеек, категории функций, правила работы с формулами и функциями, простейшие математические и статистические функции, поиск и исправление ошибок в вычислениях).
· Сортировка и фильтрация данных. Поиск нужной информации. Работа с диапазонами ячеек. Специальная вставка и автозаполнение.
· Диаграммы MS Excel 2007 (типы и мастер диаграмм, оформление элементов и областей диаграмм).
· Печать таблиц (параметры страницы, колонтитулы, нумерация страниц, предварительный просмотр, диапазоны печати).
· Связь MS Excel 2007 с другими офисными пакетами (с MS Word 2007 и с MS Access 2007). XML в MS Excel 2007.
· Приемы и примеры практической работы с данными в электронных таблицах (например, обработка данных социологического исследования и компьютерного тестирования).
Электронная таблица (ЭТ)- это интерактивная система обработки данных, представляющая собой прямоугольную таблицу, ячейки которой могут содержать числа, строки и формулы, задающие зависимость значения ячейки от других ячеек. При этом изменение содержимого ячейки приводит к изменению содержимого зависящих от нее ячеек с немедленным отображением на экране дисплея. ЭТ предназначены для хранения и обработки информации, представленной в табличной форме. С помощью ЭТ можновыполнять различные экономические, бухгалтерские и инженерные расчеты, строить разного рода диаграммы, проводить экономический анализ, моделировать и оптимизировать различные ситуации и т.д.
Модель ячейкив ЭТ имеет пять следующих уровней. Изображение на экране – это отформатированные значения - числа, текст, результат вычисления формул. Скрытое форматирование – это форматы чисел (показаны ниже на рис. 10), тип шрифта, вид рамки, уровень защиты ячейки. Формула, которая состоит из чисел, значков и математических выражений. Имя ячейки, однозначно идентифицирующее каждую конкретную ячейку. Комментарий (примечание) - это текст, который через дополнительное окно связывается с ячейкой. При этом в правом верхнем углу ячейки показывается красная точка.
1. В MS Office 2010 меню Backstage разделено на три столбца. В левом отображаются доступные операции и разделы меню, в центральном — возможные опции для выбранного пункта слева, а правый столбец, как правило, используется для …
2. В MS Office 2010 первая кнопка на ленточной панели инструментов выделенная другим цветом и открывающая меню Backstage называется …
3. Слова в Lingvo: закулисный, кулуарный, тайный – характеризуют в MS Office 2010 особенности работы с меню …
4. В MS Office 2010 улучшены возможности перевода. Мини-переводчик, запускаемый с вкладки "Рецензирование" в разделе "Язык", поддерживает и русский язык. Все словари этого мини-переводчика хранятся …
5. В приложениях MS Office 2010 есть возможность копирования изображения отдельной части экрана. Для этого есть опция … На экран накладывается полупрозрачная белая маска и из нее можно вырезать то, что потом попадет в документ.
6. Все приложения из состава MS Office 2010 имеют ленточный интерфейс, называемый …
7. MS Excel 2010 обеспечивает построение быстрых графиков прямо в ячейках. Их назвали …
8. Web Apps (Microsoft Office 2010 Web Applications) – это сервис Microsoft … использования онлайн-версий четырёх офисных программ: Word, Excel, PowerPoint и OneNote.
9. Web Apps (Microsoft Office 2010 Web Applications) – сервис использования онлайн-версий четырёх офисных программ, способный работать в любом популярном браузере кроме …
10. MS Office 2010 имеет … варианта(ов) поставки. Друг от друга они различаются программами, входящими в комплект.
11. Вариант поставки MS Office 2010 … содержит Word, Excel, PowerPoint и OneNote.
12. Вариант поставки MS Office 2010 … содержит Word, Excel, PowerPoint, OneNote и Outlook.
13. Вариант поставки MS Office 2010 … содержит Word, Excel, PowerPoint, OneNote, Outlook и Publisher.
14. Вариант поставки MS Office 2010 … содержит Word, Excel, PowerPoint, OneNote, Outlook, Publisher и Access.
15. … – это специальный вариант поставки MS Office 2010 (содержит Word, Excel, PowerPoint, OneNote, Outlook, Publisher и Access) для образовательных учреждений, в розничную продажу он поставляться НЕ будет.
16. Максимальный вариант поставки MS Office 2010 (содержит Word, Excel, PowerPoint, OneNote, Outlook, Publisher, Access, Communicator, InfoPath и SharePoint Workspace (Groove)) называется …
17. MS Office 2010 может работать в 32-битной версии Windows XP с установленным Service Pack …
18. MS Office 2010 НЕ может работать в Windows Server …
19. Последовательность символов, слов и предложений, построенная в соответствии с законами языка – это .
22. Система создания, передачи, приема и архивирования документов, контроля за их исполнением и защиты от несанкционированного доступа – это .
23. По умолчанию Word определяет работу с листом бумаги, имеющим книжную ориентацию и формат А4 размером . мм.
24. Задание параметров в Word для страницы с текстом по жирности, курсиву, подчеркиванию и по типу используемых шрифтов - все это есть …
25. Большая заглавная буква слова в абзаце, верхний край которой выровнен по верхнему краю абзаца, называется в Word …
26. Набор команд, которые автоматически выполняются в Word как одна команда, называется …
27. Варианты - одинарный, полуторный, двойной, минимум, точно, множитель - характеризуют в абзаце Word …
28. Режим "Положение" ("Обтекание") используется в MS Word 2010 при работе c …
29. Чтобы в Word скопировать выделенный фрагмент текста в буфер обмена нужно нажать клавиши …
30. Чтобы в Word вырезать выделенный фрагмент текста в буфер обмена нужно нажать клавиши …
31. Чтобы в Word вставить из буфера обмена в документ фрагмент текста или любой имеющийся в этом буфере объект, нужно нажать клавиши …
32. Если, находясь на полосе выделения в Word, щелкнуть мышкой один раз, то будет выделен(о, а) …
33. Если, находясь на полосе выделения в Word, дважды щелкнуть мышкой, то будет выделен(о, а) …
34. Если, находясь на полосе выделения в Word, трижды щелкнуть мышкой, то будет выделен(о, а) …
35. Если, находясь на абзаце текста конкретного документа в Word, дважды щелкнуть мышкой на каком-либо слове, то будет выделен(о, а) …

36. Если, находясь на абзаце текста конкретного документа в Word, трижды щелкнуть мышкой на каком-либо слове, то будет выделен(о, а) …
37. Для выделения в Word с помощью клавиатуры части строки от курсора до начала текущей строки текста нужно нажать клавиши …
38. Для выделения в Word с помощью клавиатуры части строки от курсора до конца текущей строки текста нужно нажать клавиши …
39. Для выделения в Word с помощью клавиатуры части документа от курсора до начала документа нужно нажать клавиши …
40. Для выделения в Word с помощью клавиатуры части документа от курсора до конца документа нужно нажать клавиши …
41. Для оформления выделенного текста полужирным шрифтом можно нажать стандартное для программ Microsoft сочетание клавиш …
42. Для оформления выделенного текста курсивом можно нажать стандартное для программ Microsoft сочетание клавиш …
43. Для оформления выделенного текста подчёркиванием можно нажать стандартное для программ Microsoft сочетание клавиш …
44. В MS Word для создания неразрывного пробела нужно нажать клавиши …
45. В MS Word для создания неразрывного дефиса нужно нажать клавиши …
46. В MS Word для добавление полужирного начертания нужно нажать клавиши …
47. В MS Word для добавление курсивного начертания нужно нажать клавиши …
48. В MS Word для добавление подчеркивания нужно нажать клавиши …
49. В MS Word для копирования выделенного текста или объекта в буфер обмена нужно нажать клавиши …
50. В MS Word для удаление выделенного текста или объекта в буфер обмена нужно нажать клавиши …
51. В MS Word для вставки текста или объекта из буфера обмена нужно нажать клавиши …
52. В MS Word для отмены последнего действия нужно нажать клавиши …
53. В MS Word для повтора последнего действия нужно нажать клавиши …
54. В MS Word для отмены выполняемого действия нужно нажать клавишу(и) …
55. В MS Word для cоздание элемента автотекста нужно нажать клавиши …
56. В MS Word для вставки содержимого копилки нужно нажать клавиши …
57. В MS Word для помещения в копилку выделенного текста нужно нажать клавиши …
58. В MS Word для увеличения размера шрифта на один пункт нужно нажать клавиши …
59. В MS Word для уменьшения размера шрифта на один пункт нужно нажать клавиши …
60. В MS Word (Excel) для перехода в строку меню нужно нажать клавишу(и) …
61. В MS Word (Excel) для перехода на нужную панель инструментов или в нужную область задач требуется нажать клавишу(и) …
62. В MS Word линии сетки, из которых состоят границы ячеек таблицы, можно скрывать либо отображать при просмотре и печати документа. Однако режим "Скрыть сетку" или "Отобразить сетку" действует только для таблиц, оформленных в стиле …
63. В MS Word режим "Скрыть сетку" или "Отобразить сетку" действует только для таблиц, оформленных в стиле …
64. Пароли для защиты документов в MS Word устанавливаются в меню …
65. Параметры шифрования для данного документа в MS Word устанавливаются в меню …
66. Пароли доступа на открытие файла документа в MS Word устанавливаются в меню …
67. Пароли доступа на открытие файла с разрешением производить в нем изменения документа в MS Word устанавливаются в меню …
68. На закладке Сервис\Параметры\Безопасность в MS Word устанавливаются параметры …
69. Файлы в Word, которые содержат особенности форматирования, характерные для документов определенного типа, называются …
70. Перенос нескольких элементов текста из разных мест документа или из разных документов в одно место единой группой возможен при работе в Word с …
71. Сочетания клавиш Ctrl+F3, а потом клавиш Shift+Ctrl+F3, используется в Word при работе с …
72. Для многократного ввода в разные документы типовых фрагментов текста и графических объектов в Word можно использовать …
73. Для добавления текста к графике ClipArt в Word нужно использовать операцию …
74. Анимация в MS Word 2010 реализуется через пункт меню …
75. Рисунок в качестве подложки на страницах документа в MS Word 2010 можно назначить, начав операцию с пункта меню …
76. Работа с копилкой в MS Word 2010 реализуется при использовании сочетания клавиш …
77. Возможность перенесения нескольких объектов (текст и рисунки) из разных частей одного или нескольких документов и вставки их единой группой в другое место документа реализуется в MS Word с помощью …
78. В MS Word копилка накапливает объекты в виде элементов … , так что их можно использовать для вставки неоднократно.
79. В MS Word для изменения набора объектов в копилке необходимо её предварительно …
80. В MS Word для помещения в копилку выделенного текста или рисунка нужно нажать клавиши …
81. В MS Word для вставки содержимого копилки с ее одновременной очисткой нажмите клавиши …
82. В MS Word для вставки содержимого копилки БЕЗ ее очистки используйте …
83. Параметры обычного шаблона и стиля, базовые макрокоманды Word хранит в файле с именем …
84. Изменить шаг сетки при работе с графикой в Word можно в пункте …
85. В MS Word для автоматизации однотипных, часто повторяющихся операций (например, набор одного и того же текста несколько раз, выполнение одних и тех же команд), можно создать …
86. В MS Word записанная последовательность действий или команд, сохраненная под определенным именем и служащая для многократного использования, - это …
87. В MS Word макрос может быть создан (записан) …
88. В MS Word для запуска макрокоманды могут использоваться …
89. В MS Word … осуществляет подстановку вместо набранной сокращенной фразы заранее заданный текст.
90. В MS Word для выполнения автозамены необходимо в тексте набрать сокращенную (условную) фразу и нажать клавишу …
91. В MS Word заранее записанный и отформатированный текст, который можно вставлять в документ, - это …
92. В MS Word для ввода развернутых подписей и шапок документов используют …
93. В MS Word для ввода текстовых или графических элементов, которые можно многократно использовать в документах, используют …
1. Евдокимов В.В. и др. Экономическая информатика. Учебник для вузов. - СПб: Питер, 1997. - 592 с.
2. Каймин В.А. Информатика: Учебник. - 2-е изд., перераб. и доп. - М.: ИНФРА-М, 2001. - 272 с.
3. Козырев А.А. Информационные технологии в экономике и управлении: Учебник. Издание 3-е, перераб. и доп. – СПб.: Изд-во Михайлова В.А., 2003. – 496 с.
4. Куринин И.Н., Нардюжев В.И., Нардюжев И.В. Конспект лекций по курсу "Информатика и компьютерные технологии в образовании".- М.: Изд-во РУДН, 2006.- 355 с.
5. Куринин И.Н., Нардюжев В.И., Нардюжев И.В. Информатика, персональный компьютер и Интернет. Учебное пособие по курсу "Информатика". - М.: Изд-во РУДН, 2007.- 288 с.
6. Куринин И.Н., Нардюжев В.И., Нардюжев И.В. Сборник тестовых заданий по курсам "Информатика" и "Компьютерные технологии в науке и образовании". - М.: Изд-во РУДН, 2010.- 306 с.
7. Макарова Н.В. и др. Информатика: Практикум по технологии работы на компьютере. 3-е изд., перераб. - М.: Финансы и статистика, 2005. - 256 с.
8. Матюшок В.М. и др. Информатика для экономистов. Учебник для вузов. - М.: ИНФРА-М, 2006. - 880 с.
9. Симонович С.В. и др. Информатика: Базовый курс - СПб.: Питер, 2003. - 640 с.
10. Угринович Н. Д. Информатика и информационные технологии. Учебник для 10-11 классов. М.: БИНОМ. Лаборатория знаний, 2003. - 512 с.
N.B. Перед оформлением заданный фрагмент текста нужно выделить. ШРИФТ – это набор символов и знаков, отображаемых определенным образом.
• тип шрифта (гарнитура) – это список различных рисунков, букв
• размер шрифта (кегль) – список чисел, указывающих размер букв в пунктах (пт) – 8 72 (типографская единица, 1 пт = 0,376 мм).
• начертание – обычный, курсив (CTRL+I), полужирный (CTRL+B), подчеркивание (CTRL+U).
• цвет – список допустимых цветов (изначально 40, включая оттенки серого, при желании можно выбрать любой цвет из спектра)
• эффекты – верхние, нижние индексы, зачеркивание, надчеркивание, тень, контур и другие.
Все эти параметры устанавливаются в диалоговом окне «ШРИФТ», вызываемом командой меню ФОРМАТ/ШРИФТ// либо выбираемые в контекстном меню (вызывается нажатием ПКМ), либо нажатием клавиш CTRL+D.
Некоторые настройки шрифта можно выполнять с помощью клавиш на клавиатуре (приведены в скобках полужирным курсивом) или кнопками на панели форматирования.
Форматирование абзаца осуществляется с помощью диалогового окна «АБЗАЦ», вызываемое командой меню ФОРМАТ/АБЗАЦ//Отступы и интервалы или через контекстное меню. Ряд параметров можно задавать на панели форматирования.
N.B. Выделение необходимо лишь при форматировании 2-х и более абзацев. Параметры форматирования:
• Выравнивание (по левому краю, по правому краю, по центру, по ширине);
• Первая строка (отступ, выступ) в абзаце (в см);
• Междустрочный интервал (одинарный, полуторный, двойной, минимум, точно, множитель);
• Отступ (слева, справа) – начало строки от границы области текста (в см);
• Интервал (перед, после) – отступ абзаца от другого абзаца (в пунктах); Положение на странице (не разрывать абзац, с новой страницы и другие).
РАБОТА С ФРАГМЕНТАМИ ТЕКСТА
Перемещение фрагмента
1 способ: Выделенный фрагмент текста перетащить в нужное место (в пределах одного экрана). 2-5 способы:
1) Выделить фрагмент текста.
2) Удалить его в буфер обмена:
«Вырезать»
ПРАВКА /
ВЫРЕЗАТЬ
ВЫРЕЗАТЬ
SHIFT +
DELETE(DEL)
3) Переместить курсор в нужное место текста.
4) Вставить фрагмент текста из буфера обмена:
«Вставить»
кнопкой правой
панели меню кнопкой мыши
ПРАВКА / (контекстное меню)
ВСТАВИТЬ ВСТАВИТЬ
SHIFT +
INSERT(INS)
Копирование фра
1 способ: Выделенный фрагмент текста перетащить с CTRL в нужное место (в пределах одного экрана). 2-5 способы:
1) Выделить фрагмент текста.
2) Скопировать его в буфер обмена:
«Копировать»
ПРАВКА /
КОПИРОВАТЬ
КОПИРОВАТЬ
клавиши CTRL +
INSERT(INS)
3) Переместить курсор в нужное место текста.
4) Вставить фрагмент текста из буфера обмена:
«Вставить»
ПРАВКА /
ВСТАВИТЬ
ВСТАВИТЬ
SHIFT +
INSERT(INS)
Удаление фрагмента
1. Совсем из текста – выделив фрагмент, нажать клавишу DELETE (DEL).
2. В буфер обмена – выделив фрагмент, выполнить операцию Вырезать (см.выше).
Вывод фрагмента в несколько колонок
а) нажать кнопку стандартной панели «Колонки», выделить мышью
необходимое количество столбцов, нажать ЛКМ.
б) команда меню ФОРМАТ / КОЛОНКИ. Задать параметры.
Программа позволяет задать все параметры, кроме одного, самостоятельно.
Нумерованные и маркированные списки
1. Набрать список.
2. Выделить список.
3. Нажать кнопку панели форматирования «Нумерация» или «Маркеры».
Смена типа списка – выделить список, нажать другую кнопку панели или войти в одну из вкладок диалогового окна «Списки», вызываемого командой меню ФОРМАТ/СПИСОК, и задать нужные параметры.
Сортировка списка (упорядочивание по какому-либо признаку) – выделить список, нажать на панели «Таблицы и границы» кнопку «Сортировка по возрастанию (убыванию)» или вызвать диалоговое окно «Сортировка текста» командой меню ТАБЛИЦА / СОРТИРОВКА.
Снятие атрибута «список» – выделить список, отщёлкнуть кнопку на панели форматирования.
Для рисования используется панель «Рисование», вызываемая путём нажатия кнопки «РИСОВАНИЕ» на стандартной панели или командой меню ВИД / ПАНЕЛИ ИНСТРУМЕНТОВ / РИСОВАНИЕ.
Ø линии, стрелки
- нажать кнопку «Линия» («Стрелка»);
- щёлкнуть мышью в месте начала отрезка и, не отпуская ЛКМ, протянуть курсор до места его окончания.
Ø прямоугольник, овал, объёмная фигура
- нажать кнопку «Прямоугольник» ( «Овал» или «Автофигуры» ) ;
- щёлкнуть мышью в вершине описанного прямоугольника и, не отпуская ЛКМ, задать по диагонали область рисования выбранной фигуры.
N.B. По умолчанию в замкнутых фигурах даётся заливка белого цвета.
Ø форматированный текст
- нажать кнопку «Надпись»;
- задать область текста, как у прямоугольника (см.выше).
Ø художественная надпись
- нажать кнопку «Добавить объект WordArt» ;
- выбрать в коллекции нужный вариант написания, нажать кнопку «OK»; - набрать нужный текст, задать его параметры, нажать кнопку «OK».
Ø готовые картинки и другие объекты
- нажать кнопку «Добавить картинку» или командой меню
ВСТАВКА / РИСУНОК / Картинки//;
- выбрать группу и картинку;
- нажать «вставить клип»;
- закрыть окно «ВСТАВКА КАРТИНКИ».
N.B. Картинка в документе может быть как «символ в тексте», так и «отдельным объектом».
Ø ДЕЙСТВИЯ НАД ОБЪЕКТАМИ
• перемещение – щёлкнуть мышью по объекту и, удерживая ЛКМ, перенести объект в нужное место;
• вращение – выделить нужный объект, нажать кнопку «ВРАЩЕНИЕ», взявшись за любой из маркеров, повернуть на нужный угол;
• размер – выделить нужный объект и, ухватившись за любой из маркеров, задать нужный размер;
• заливка – выделить объект и выбрать цвет кнопкой «Цвет заливки»;
• абрис (контур, граница) – задать параметры, используя кнопки
«цвет линий» , «тип штриха» , «тип линий» ;
группировка
- выделить первый объект для группировки;
- нажать клавишу Shift и, удерживая её, выделить остальные объекты;
- кнопка Действия / Группировать или нажать через контекстное меню
Группировка / Группировать;
размещение по слоям
- выделить нужный объект;
- кнопка Действия / Порядок / выбрать нужный вариант или через контекстное меню Порядок / выбрать нужный вариант.
Все параметры объекта точно можно задать в диалоговом окне «Формат объекта», вызываемом командой меню ФОРМАТ / Объект или через контекстное меню «Формат объекта».
Для работы с таблицами используются панель «ТАБЛИЦЫ И ГРАНИЦЫ», вызываемая командой меню ВИД / ПАНЕЛИ ИНСТРУМЕНТОВ / ТАБЛИЦЫ И ГРАНИЦЫ или кнопкой стандартной панели «ТАБЛИЦЫ И ГРАНИЦЫ».
Создание таблицы
1. Нажать кнопку «Добавить таблицу», выделить необходимое количество столбцов и строк, щелкнуть ЛКМ.
2. Команда меню ТАБЛИЦА / ДОБАВИТЬ / ТАБЛИЦА//, указать необходимое количество столбцов и строк, а также начальные параметры.
Изменение параметров таблицы
Команда меню ТАБЛИЦА/СВОЙСТВА ТАБЛИЦЫ // выбрать нужную вкладку. Далее задать нужные параметры и нажать кнопку «ОК».
N.B. Для того чтобы ширина столбца не изменялась самостоятельно необходимо: в свойствах таблицы, вкладка ТАБЛИЦЫ / ПАРАМЕТРЫ УБРАТЬ ГАЛОЧКУ в пункте «автоподбор размеров по содержимому».
N.B. В свойствах таблицы, вкладка ЯЧЕЙКА / ПАРАМЕТРЫ необходимо ПОСТАВИТЬ ГАЛОЧКУ в пункте «переносить текст».
Выделение
Ячейка – щелкнуть мышью в левом нижнем углу ячейки.
Столбец – щелкнуть мышью над столбцом.
Строка – щелкнуть мышью слева от строки.
Несколько ячеек (столбцов, строк) – выделить ячейку (строку, столбец) и, не отпуская ЛКМ, задать область выделения.
Блок ячеек – поставить курсор в угловую ячейку, нажать клавишу SHIFT и щелкнуть мышью в ячейке, расположенной по диагонали в прямоугольной области.
Объединение ячеек
Выделить необходимые ячейки и нажать на кнопку «Объединить ячейки» или команда меню ТАБЛИЦА / ОБЪЕДИНИТЬ ЯЧЕЙКИ.
Разбиение ячеек
Поставить курсор в ячейку, нажать кнопку «Разбить ячейки» или команда меню ТАБЛИЦА / РАЗБИТЬ ЯЧЕЙКИ // Задать нужное количество столбцов и строк. Ширина столбца
Выделить столбец (столбцы), через свойства таблицы во вкладке «СТОЛБЕЦ» задать ширину столбца.
Высота строки
Выделить строку (строки), через свойства таблицы во вкладке «СТРОКА» задать высоту строки. Для задания точного размера высоты строки необходимо выбрать режим «точно». Добавление столбцов, строк
Поставить курсор в ячейку, рядом с которой нужно добавить столбец или строку; команда меню ТАБЛИЦА / ДОБАВИТЬ / Выбрать нужный вариант. Крайний столбец справа
Щелкнуть мышью над таблицей правее крайнего столбца, команда меню ТАБЛИЦА / ДОБАВИТЬ/ СТОЛБЦЫ СПРАВА.
Строки в конце таблицы
Одну строку – поставить курсор в крайнюю правую ячейку последней строки таблицы и нажать клавишу «Tab».
Несколько строк – поставить курсор в крайнее левое положение первой после таблицы строки, команда меню ТАБЛИЦА / ДОБАВИТЬ / СТРОКИ ВЫШЕ//, указать необходимое количество строк, нажать кнопку «ОК».
Обрамление
Для задания обрамления нужную область (кроме ячейки) необходимо выделить, на панели задать необходимые параметры границы, выбрать вид границы.
N.B. При установке новой границы все прежние варианты удаляются.
Команда меню ВСТАВКА / ОБЪЕКТ // выбрать вариант (например: Microsoft Equation 3.0)
В случае выхода из объекта вернуться можно двойным щелчком мыши по объекту.
Сноска – поставить курсор в конце комментируемого фрагмента, команда меню ВСТАВКА / СНОСКА // Задать параметры.
Изменение стиля знака сноски и самой сноски – команда меню ФОРМАТ / СТИЛЬ // ИЗМЕНИТЬ.
Нумерация страниц – команда меню ВСТАВКА / НОМЕРА СТРАНИЦ // задать параметры
Колонтитул – команда меню ВИД / КОЛОНТИТУЛЫ.
Обрамление страниц – команда меню ФОРМАТ /ГРАНИЦЫ И ЗАЛИВКА // СТРАНИЦА / задать необходимые параметры.
Если Вы считаете, что материал нарушает авторские права либо по каким-то другим причинам должен быть удален с сайта, Вы можете оставить жалобу на материал.
Читайте также:


