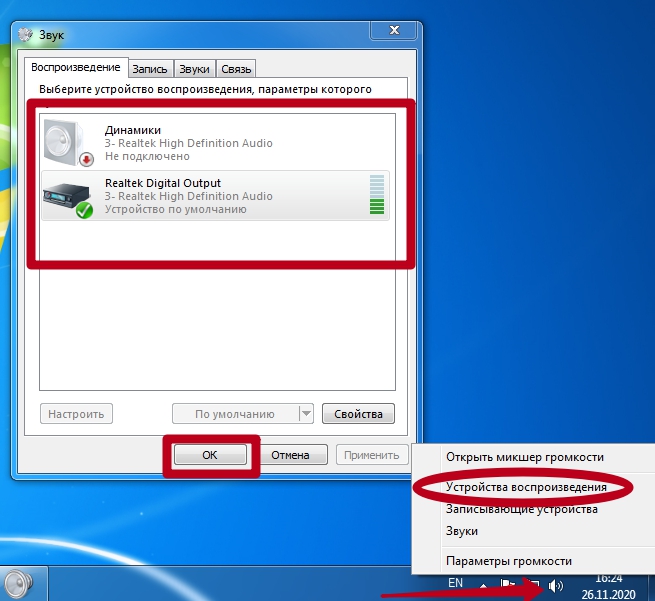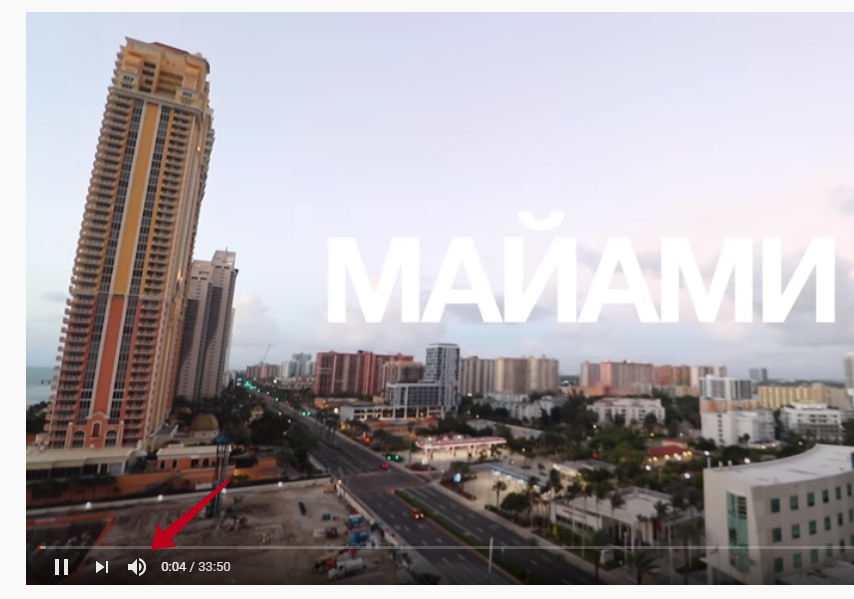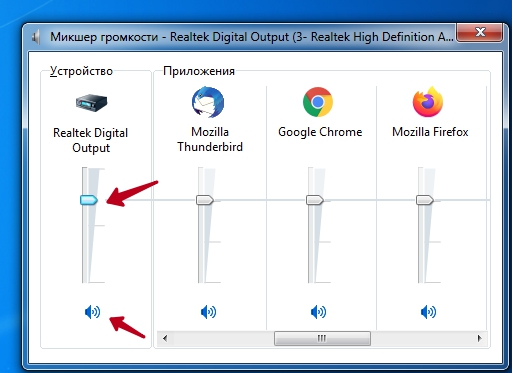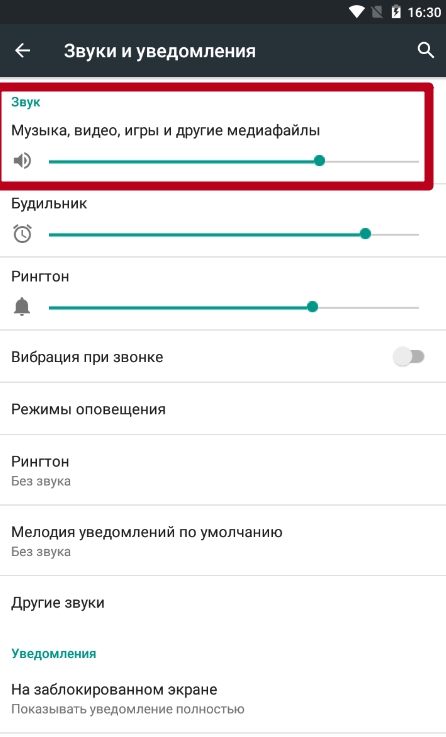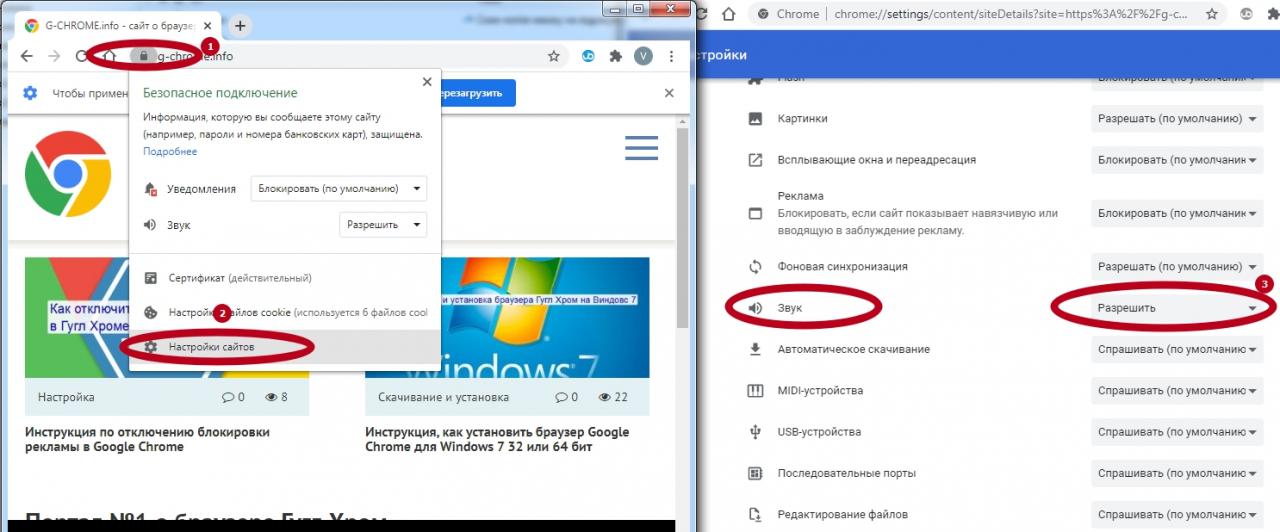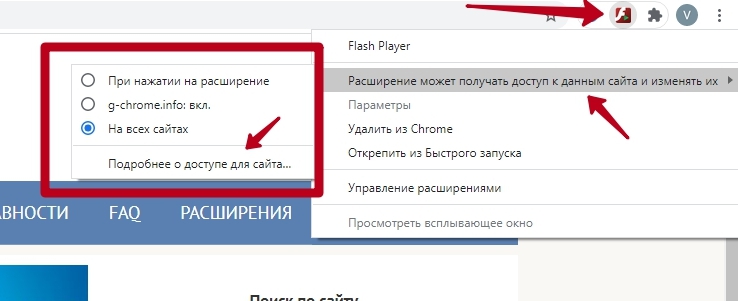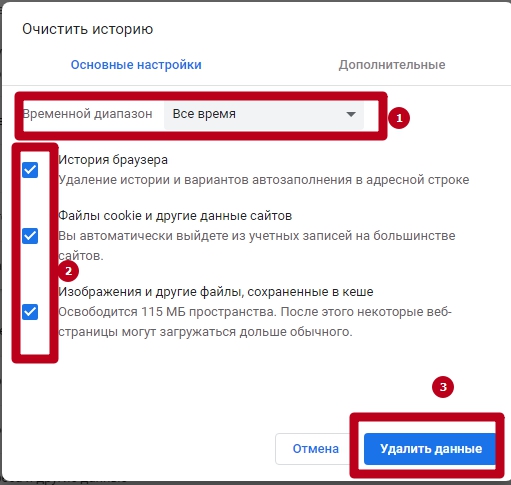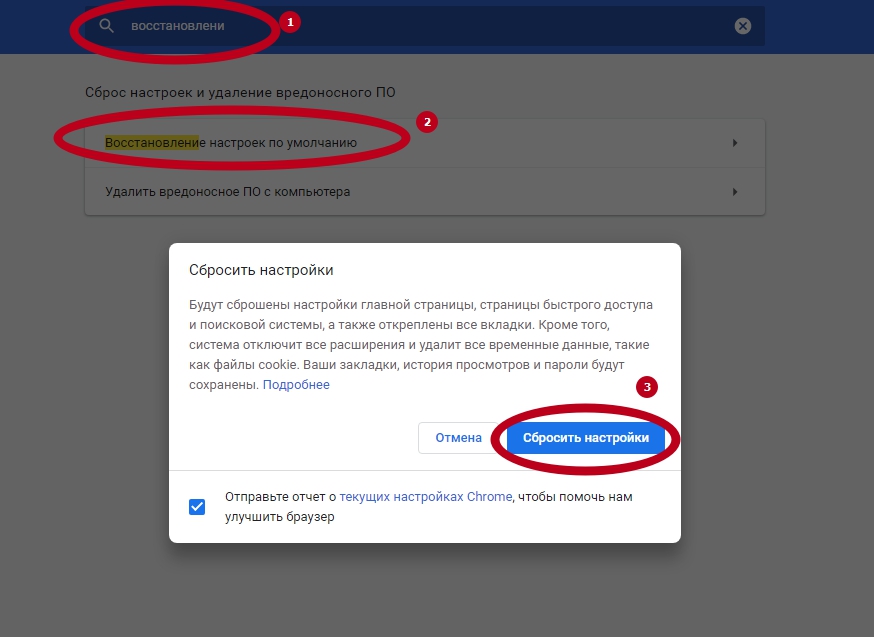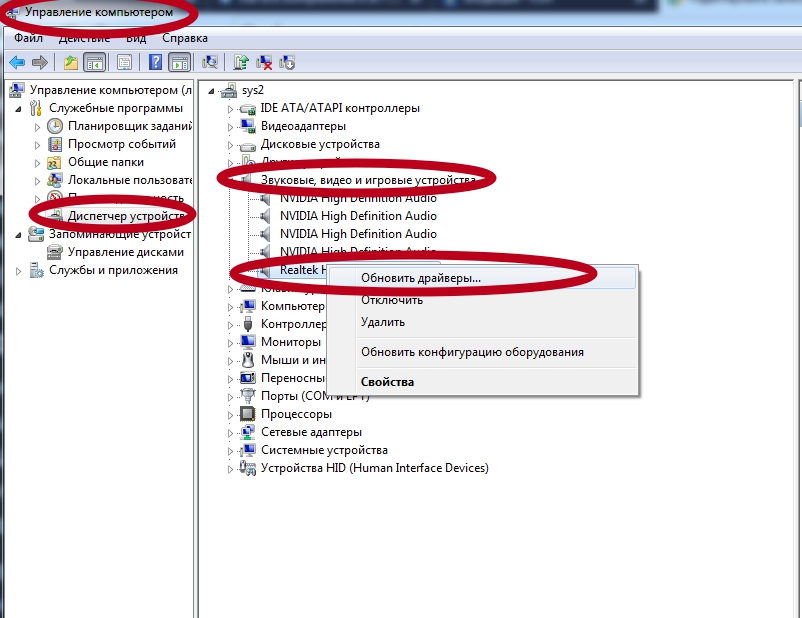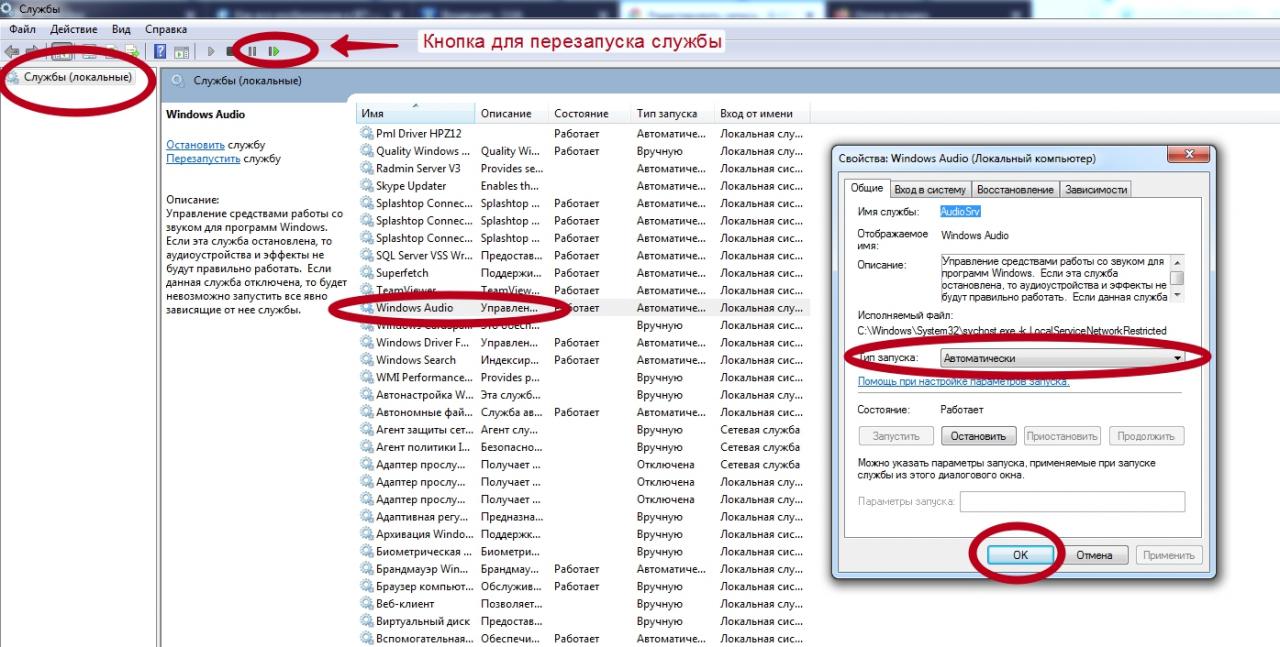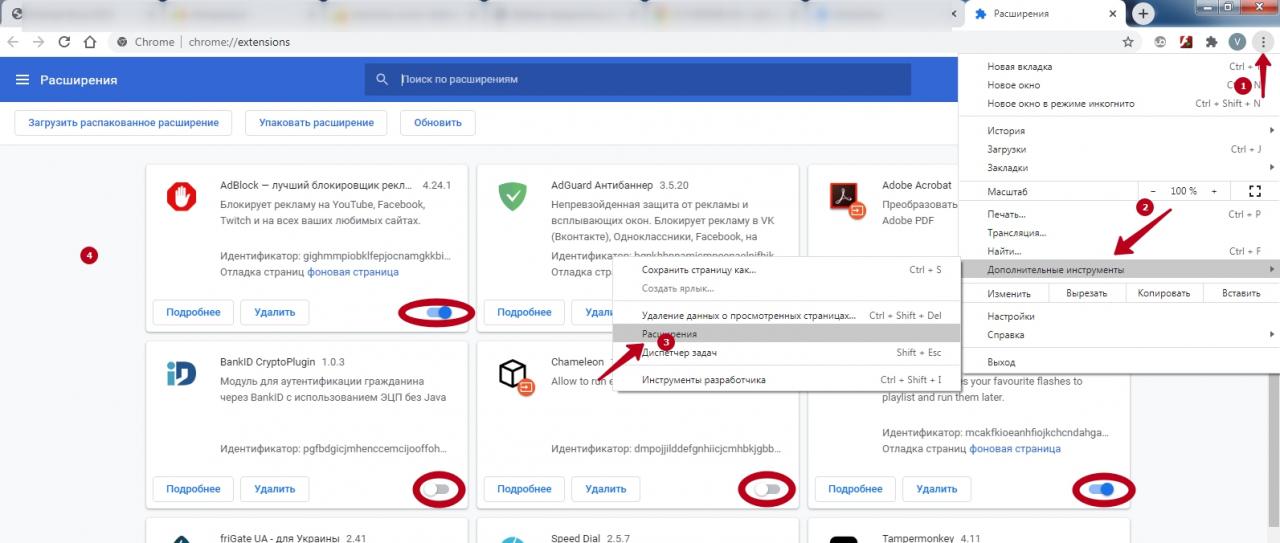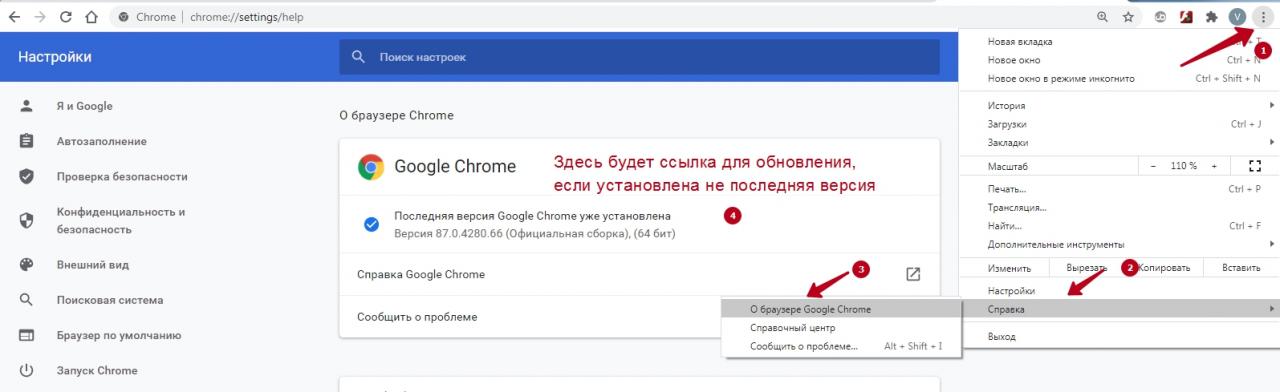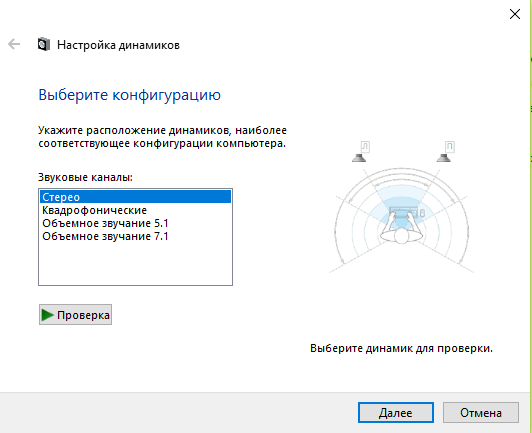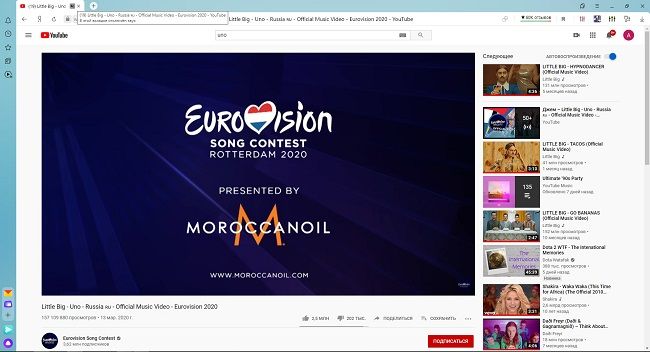Не работают наушники в браузере
На форумах и в комментариях на тематических сайтах пользователи часто жалуются, мол, нет звука в браузере. Проблема может появиться сразу после установки ПО или в процессе пользования веб-обозревателем. Многие «грешат» на программное обеспечение и сразу обновляют драйвера. Минус в том, что такой шаг не всегда спасает. Ниже рассмотрим, чем могут быть вызваны проблемы, и что делать для восстановления звукового сопровождения.
Возможные причины, почему нет звука в браузере
Главная сложность для пользователя — определить причину, почему не воспроизводится звук в браузере. Выделим основные:
- неправильная работа Flash Player;
- ошибки в настройке громкости в микшере;
- механические неисправности на ПК или телефоне с динамиком;
- отключение звука в настройках самого веб-обозревателя;
- устаревшие драйвера;
- сбои в работе веб-обозревателя или ОС;
- прочие неисправности.
Причин, почему не работает звук в браузере, достаточно. Все они требуют внимательной проверки со стороны пользователя и ряда дополнительных действий.

Способы решения проблемы
Проверка настроек микшера
Тихий звук в браузере может свидетельствовать о неправильной настройке громкости. В ОС Windows предусмотрен специальный микшер, с помощью которого можно регулировать уровень звучания в разных приложениях. Его возможности позволяют, к примеру, усилить громкость в одном веб-проводнике и уменьшить в другом. Такое решение удобно, но часто пользователи забывают о настройках и начинают паниковать.
Чтобы открыть микшер и проверить его установки, сделайте такие шаги:
- кликните правой кнопкой мышки по значку с динамиком справа внизу;
- выберите раздел Открыть микшер громкости;

- установите необходимые настройки для Вайбера, динамиков, системных звуков и других открытых приложений.

После выполнения этой работы проблема может решиться. Многие пользователи спрашивают, почему звук в браузере не работает, а причина в банальных настройках микшера. Кроме того, нельзя забывать об общем регуляторе, который появляется при нажатии на значок динамика левой кнопкой мышки.
Проверка настроек браузера
Во всех веб-обозревателях предусмотрены настройки контента. К примеру, пользователь может отключить загрузку изображений или выключить звук. Ранее такие меры принимались для экономии траффика, а сегодня в большей степени для удобства. К примеру, для Гугл Хром необходимо внести в адресную строку надпись c hrome://settings/content . После этого найдите настройки и убедитесь, что он активен.

Сразу поле этого войдите в панель управления Виндовс, перейдите в Сеть и Интернет, а там войдите в Свойства браузера. В разделе Дополнительно найдите секцию Мультимедиа, а там убедитесь, что звук активен. При отсутствии необходимых отметок поставьте их. После этого сохраните настройки и перезапустите ПК.



Обновление Flash Player
Если вдруг пропал звук в браузере в видео, причиной может быть отключенный или устаревший Flash Player. Для начала попробуйте его включить (алгоритм действий зависит от веб-проводника). Если инструмент активен, обновите его. Для этого войдите на официальный сайт Flash Player, загрузите файл и установите его на ПК. После этого перезагрузите страничку и проверьте — заработал звук или нет.

Перезагрузка браузера
Нередок проблема решается путем банального перезапуска браузера. Причиной сбоев в работе может быть «порча» некоторых файлов веб-проводника. Как вариант, можно сначала сбросить настройки. К примеру, в Гугл Хром перейдите по ссылке chrome://settings/ , войдите в раздел Дополнительно, а там внизу найдите нужную ссылку по сбросу настроек. Верните параметры по умолчанию, а после этого перезапустите обозреватель.

Можно сделать и по-другому:
- войдите в диспетчер задач;
- найдите в списке свой браузер;

- жмите на кнопку Снять задачу;
- войдите в Подробности;
- закройте все процессы, которые связаны с обозревателем (их определение возможно по колонке Описание).
После выполнения этих действий снова запустите веб-проводник и проверьте его работу. Если в браузере все равно не работает звук в видео, переходите к очередным проверкам.
Перезапустите ПК
Иногда в решении проблемы, связанной со звуком, помогает банальная перезагрузка ноутбука или компьютера. Такое действие позволяет заново перезапустить все процессы. Возможно, система во время запуска восстановится, и звуковое сопровождение снова появится.

Очистка кэша
При длительном применении браузера в кэше скапливается большой объем файлов — картинок, видео, текстовой информации и т. д. Общий размер такого хранилище может достигать десятков гигабайт. Если ничего не предпринимать, браузер начинает медленнее работать, может пропасть звук или возникают иные проблемы. Единственное решение — почистить хранилище от лишнего кэша. Рассмотрим, как это сделать, на примере Гугл Хром:
- войдите в браузер и на три точки с правой стороны;
- войдите в раздел История, а далее еще раз жмите История;

- выберите пункт Почистить историю;
- определитесь, что именно необходимо удалить и за какое время;
- подтвердите действие.

Более простой и универсальный путь — воспользоваться универсальными программами или приложениями для браузеров. Вариантов множество, поэтому с поиском вряд ли возникнут трудности.
Обновите браузер
Бывают ситуации, когда в браузере нет звука, а на компьютере есть. В таком случае нужно перезапустить веб-проводник. Во многих случаях такое действие дает ожидаемый результат и позволяет восстановить работу звука. Алгоритм действий такой (на примере Яндекс.Браузер):
- жмите на три полоски;
- войдите в раздел Дополнение;
- перейдите к разделу О браузере;

- дождитесь проверки и жмите на кнопку обновить.

Принцип обновления разных браузер индивидуален. При этом многие из них обновляются автоматически во время перезагрузки.
Обновите или установите драйвера
Распространенная причина, почему нет в браузере звука — отсутствие или устаревшие драйвера на звуковую карту. Чтобы проверить эту версию, войдите в Панель управления. Там откройте раздел Оборудование и звук, а после Диспетчер устройств. При наличии и успешном подключении оборудование должно показываться в перечне.



Если возле устройства стоит желтый или красный знак, драйвера нет или он работает некорректно. В таком случае ставьте программу Everest, чтобы точно определить модель звуковой карты и место для скачивания файлов. Для обновления ПО можно использовать специальные утилиты (в том числе встроенные).
Бывают и другие ситуации, когда звуковая карта есть, но Windows ее не видит. Причиной может быть выход устройства из строя или плохой контакт. Лучшее решение — поручить работу мастерам, чтобы они почистили ПК и настроили работу карты. При наличии опыта эту работу можно сделать и самому.
Включите службу Windows Audio
Если в браузере пропадает звук, причина может крыться в специальной службе под названием Windows Audio. Если ничего не делать, она активируется при входе в ОС. Но иногда этого не происходит, и тогда со звуком могут возникнуть трудности. Для решения проблемы сделайте такие шаги:
- жмите на комбинацию кнопок Win+R;
- пропишите в строке services.msc;

- жмите Ввод;
- в открывшемся перечне отыщите службу с названием Windows Audio и нажмите на нее два раза;
- поставьте автоматический тип запуска и жмите Применить, а после Запустить.

Если звук все равно не появился, причина может быть в другом. Если упомянутая Windows Audio не запускается, проверьте, что другие службы работают:
- средство построения конечных точек Windows Audio;
- удаленный вызов процесса RPC;
- планировщик классов.
После выставления всех настроек нужно перезапустить ПК.
Проверка расширений
На вопрос, что делать, если в браузере нет звука, многие эксперты рекомендуют проверить расширения. Часть их них может блокировать не только рекламу, к примеру, но и звуковое сопровождение. Нередко проблемы возникают с AdBlock. Если такие приложения установлены, попробуйте их поочередно отключить и проверить работу. Во многих случаях его удается восстановить. Особое внимание уделите расширениям антивирусных программ, блокировке рекламной информации, а также программы шифрования трафика.

Переустановка браузера
Если вы до сих пор ломаете голову, почему в браузере нет звука, а на компе есть, попробуйте полностью переустановить веб-провайдер. Перейдите в Панель управления, далее в Программы, а после этого выберите браузер и удалите его. На завершающем этапе скачайте новую версию удаленного ПО, установите его и проверьте звук. Иногда такое решение помогает.


Дополнительные меры
Теперь рассмотрим, что делать, если в браузере пропал звук, а рассмотренные выше меры не принесли ожидаемых результатов. Выделим несколько дополнительных решений:
- Если звука нет только на сайте YouTube, откройте любой ролик и найдите там значок Мегафона. Наведите на него курсором, пока не появится уведомление о включении. Далее переместите кружок на необходимый уровень громкости.
- Обратитесь в службу поддержки браузера, в котором возникли проблемы. Эта крайняя мера, которое применяется при отсутствии результатов по прошлым действиям. Для веб-проводника Яндекс необходимо войти в меню, перейти в раздел Дополнительно, выбрать раздел Сообщить о проблеме, а после этого внести сведения в предложенные поля. Для получения ответа нужно описать все способы, которые были задействованы для решения проблемы.
- Попробуйте вернуть систему Виндовс к более ранним точкам восстановления. Это поможет в ситуации, если звук в браузере пропал после установки какой-то программы, а вернуть нормальную работоспособность не удается.
- Попробуйте поменять звуковую карту или подключить другие колонки. В таком случае можно хотя бы уменьшить круг поиска.
- Проверьте ПК на наличие вирусов. Нередко бывают ситуации, когда звукового сопровождения нет из-за действия какого-то вредоносного ПО.
- Для встроенной звуковой карты проверьте Биос. Найдите строку со словом Integrated. В появившемся перечне нужно найти свое устройство подачи звука и обратить внимание — включено оно или нет. Если оно деактивировано, активируйте его. После этого сохраните настройки и выйдите из БИОС.

Теперь вы знаете, как включить в браузере звук, если он был отключен, и что делать для его восстановления. Самая крайняя мера, к которой необходимо прибегать — переустановка операционной системы. Но чаще всего до этого не доходит, ведь в 90% случаев звук удается восстановить путем обновления драйверов или выставлением правильных настроек. Если же это не помогло, всегда можно обратиться за помощью к специалистам.

Как и любая программа, после некоторого времени использования, браузер может начать выдавать различные ошибки, переставать выполнять требуемые от него задачи и некорректно работать. Одна из проблем, которая может возникнуть — не работает звук. Если это случилось в вашем случае, то не стоит сразу же менять веб-серфер или лезть в глубокие настройки компьютера, решение этой задачи лежит на поверхности и не требует глубоких знаний.
Почему нет звука в браузере
Независимо от того, каким браузером вы пользуетесь, будь то Google Chrom, Opera, Firefox, Internet Explorer или Яндекс Браузер, причины поломки будут одинаковы. Возможно, произошли какие-то неблагоприятные изменения в файлах обозревателя, что привело к его поломке. Также причиной отсутствия звука может стать устаревший Adibe Flash Player или драйвера, отвечающие за воспроизведения звука, наличие на компьютере вредоносных сторонних программ и сбитые настройки BIOS.
Решение проблемы
Первым делом опробуем более простые, но не менее действенные способы решения проблемы.
Проверка настроек
Сначала надо убедиться, что к вашему компьютеру подсоединена рабочая гарнитура. Попробуйте воспроизвести какую-либо мелодию через ваши наушники или колонки, не используя браузера. Если звук есть, то можно быть уверенным, что проблема именно с ним, и начинать ее устранять.
-
Запустите любое видео или музыку через браузер. Это нужно для того, чтобы настройки громкости звука отобразились в микшере.
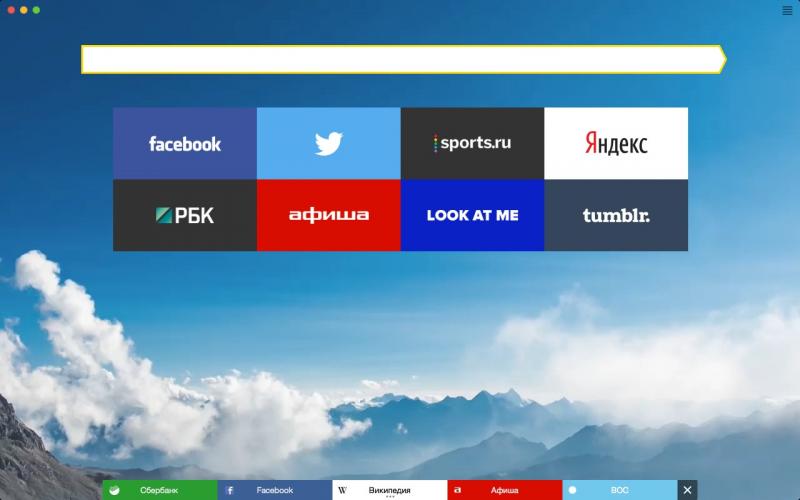
Включаем музыку или видео


Передвигаем ползунок, относящийся к браузеру, вверх
Если это не помогло, то пробуем следующие способы.
Перезагрузка веб-серфера

Открываем диспетчер задач

Снимаем задачу с браузера

Переходим в раздел «Подробности»

Закрываем все процессы, связанные с браузером
Перезагрузка устройства
Перезапустите ваш компьютер или ноутбук, это может помочь, так как все процессы, протекающие в фоновом режиме, выключаться, а после автоматически загрузятся с нуля.

Очищение кэша
После длительного использования веб-сёрфера, в нем может накопиться большое количество временных файлов, которые излишне перегружают его. Очистите историю и кэш, чтобы избавиться от этой проблемы:
-
Разверните меню браузера.


Разверните меню «История»


Нажимаем кнопку «Очистить историю»

Выбираем параметр «За все время» и ставим галочки

Нажимаем кнопку «Очистить историю»
Обновление браузера
Возможно, в версии браузера, которого вы пользуетесь, разработчики допустили ошибку, и из-за нее пропал звук. Скорее всего, они это быстро заметили и выпустили обновление, устраняющие проблему.


Разверните раздел «Дополнительно»

Переходим в раздел «О браузере»

Нажимаем кнопку «Обновить»
Переустановка
Если предыдущие способы не помогли, то стоит полностью удалить браузер и восстановить его с нуля:
-
Открываем панель управления Windows.

Открываем панель управления

Переходим в раздел «Программы»

Открываем раздел «Удаление программ»



Обновление Adobe Flash Player
Adobe Flash Player отвечает за воспроизведение медиафайлов, так что если вы его давно не обновляли, то программа может попросту перестать поддерживать новые форматы и браузеры.
-
Через поиск Windows находим Flash Player.

Находим Flash Player

Переходим в раздел «Обновление»

Нажимаем кнопку «Проверить сейчас»

Сверяем версию и нажимаем кнопку Player Download Center

Обновляем Flash Player
Обновление драйверов
Возможно, у вас поломались или устарели драйвера, отвечающие за вывод звука. Чтобы их восстановить и обновить, выполните следующие шаги:


Открываем свойства компьютера

Открываем диспетчер устройств


Нажимаем «Обновить драйвера»

Запускаем автоматический поиск драйверов
Настройки BIOS
Бывают случаи, когда по некоторым причинам звуковая карта отключается от остальной системы. Включить ее можно через настройки BIOS, перейдя в раздел Advanced и в пункте High Definition Audio выставив значение Enable.

Меняем значение на Enable
Включение службы Windows Audio
-
Откройте строку поиска «Выполнить» зажатием клавиш Win+R.

Запускаем программу «Выполнить»


Открываем настройки Windows Audio

Выставляем параметры и сохраняем изменения
Видеоурок: что делать, если не работает звук в браузере
Как устранить проблему при просмотре видео в интернете
Если вы убедились в том, что звука нет только на сайте YouTube, а в остальных приложениях и других вкладка браузера он есть, то решение проблемы будет в следующем:
-
Откройте любой видеоролик. Возле кнопки, отвечающей за остановки проигрывания, есть значок мегафона. Наведите на него курсор мыши, чтобы появилось уведомление «Включить звук», а после кликнете по нему и перетащите кружок на подходящий вам уровень громкости.


Когда ничего не помогло
Если ни один из вышеперечисленных способов устранения ошибки не помог, то остается одно — обратиться в официальную службу поддержки компании, разработавшей браузер:
-
Разверните меню браузера.

Открываем меню браузера

Разворачиваем раздел «Дополнительно»

Нажимаем кнопку «Сообщить о проблеме»


Если у вас пропал звук в интернете, то сначала проверьте, работает ли у вас гарнитура. В том случае, когда проблема оказалась не в них — перезагрузите браузер, а после само устройство. Если не помогло, то проверьте наличие обновлений и переустановите обозреватель. Следующим шагом будет настройка различных настроек и процессов самого компьютера и операционной системы. И последнее, если ваш случай уникален и ничего не помогло, обратитесь в службу поддержки, чтобы получить помощь квалифицированного специалиста по вашей проблеме.
При прослушивании музыкальных композиций, просмотре роликов или фильмов, запуске «браузерных» игр может оказаться, что в Гугл Хром нет звука — он внезапно пропал. Естественно, никого не устраивает, что аудио не работает, и проблему нужно устранять. Насчитывается более десятка причин, по которым такое происходит и еще больше способов их устранения. Рассмотрим, как включить проигрывание в браузере на телефоне или ПК. А также приведем рекомендации по восстановлению работоспособности и настройке мультимедийных функций интернет-обозревателя.
- 1 Причины, по которым звук пропадает
- 2 Определяем “виновника” проблемы
- 3 Как включить?
- 3.1 Звук просто отключен
- 3.1.1 В микшере компьютера
- 3.1.2 В плеере Ютуб или другом
- 3.2.1 На ПК
- 3.2.2 На телефоне
- 3.5.1 Инструкция
- 3.5.2 Проверяем настройки
- 3.5.3 Пробуем отключить для проверки решения неисправности с аудио
- 3.6.1 Что это
- 3.6.2 Как очистить: порядок действий
- 3.7.1 Минусы способа
- 3.7.2 Порядок действий
- 4.1 Расширения блокируют аудиовоспроизведение
- 4.2 Проблемы с синхронизацией
- 4.3 Вирусы в системе Windows
- 4.4 Старая версия браузера
Причины, по которым звук пропадает
Среди факторов, вызывающих тишину в колонках или наушниках можно выделить основные:
- Уровень громкости в операционной системе или для веб-браузера установлен на нуле или нескольких процентах.
- Хрому не разрешено воспроизводить аудио.
- Проблемы с кэшем браузера.
- Во вкладке отключен звук.
- У приложения нет доступа к Flash-содержимому.
- Проблема со звуковым драйвером или он вовсе отключен.
- Не работает служба Windows Audio.
- Расширение (дополнение) для браузера Google Chrome препятствует проигрыванию мультимедийного контента.
- Аппаратные неполадки (не работает устройство воспроизведения или оно отключено).
Определяем “виновника” проблемы
Рассмотрим способы вернуть звук браузера. Прежде всего попробуйте перезагрузить (обновить) страницу, если не поможет, зажмите «Ctrl + F5» для ее повторной загрузки с предварительной очисткой кэша для текущего сайта.
- Если не работает звук только в браузере Хроме, то одно из первых действий при исчезновении аудио в интернет-обозревателе – проверка звучания других приложений. Переключитесь на видео или музыкальный проигрыватель, запустите иной обозреватель, чтобы определить, причина отсутствия звука касается только Хрома или она системная. Так круг «подозреваемых» резко сократится.
- На определенных сайтах. Следует перейдите на пару иных ресурсов с мультимедийным содержимым (Яндекс.Музыка, Youtube) и запустите воспроизведение аудио или видеоролика. Если все в порядке, значит «виновен» сам ресурс или сервер, на котором он расположен и работает.
- Колонки или наушники “не дают” звук в других программах. Если при запуске аудиопотока колонки либо наушники ничего не издают, то виновен в проблеме не браузер. Скорее она касается операционной системы (программное решение) или аппаратуры. Возможно не подключено устройство воспроизведения, поврежден кабель к наушникам.
Как включить?
Звук просто отключен
Уровень звучания браузера или в Windows может быть нулевым или слишком низким для восприятия или отключенным в настройках текущей вкладке. В контекстном меню вкладок есть опция «Отключить звук на сайте», который заблокирует воспроизведение аудиопотоков с данного ресурса до разрешения пользователем.
В микшере компьютера
Настройки Виндовс позволяют отдельно управлять каждым источником звука, не исключение и интернет-обозреватель. Встроенный микшер может изменять громкость каждого источника звучания, возможно, для браузера Хром она установлена на нулевом уровне. Для проверки предположения и повышения интенсивности звучания:
- Кликните левой клавишей мыши по пиктограмме динамиков в трее (где часы) и выполните команду «Открыть громкость».
- Наведите курсор на иконку Google Chrome и крутите колесико вверх (от себя), воспользуйтесь кнопками курсорного блока вверх-вниз или перетащите ползунок в нужное положение.
![]()
Проверьте, на это ли устройство воспроизведения звуковая карта «отправляет» аудиоданные:
- Кликните по значку динамика в трее правой клавишей и выберите правильное устройство воспроизведения.
- Если такого пункта нет, выберите «Открыть параметры звука».
- В первом выпадающем списке выберите нужное устройство и перезапустите браузер Гугл Хром.
![]()
![]()
В плеере Ютуб или другом
Проверьте уровень громкости звука в настройках проигрывателя (Youtube), используемом для воспроизведения видео- или аудиоконтента. Возможно, в плеере отключено воспроизведение аудио. Обычно это отображается на самом видеоряде соответствующей иконкой или на панели инструментов.
![]()
Иногда для управления звуком во встроенном плеере его придется развернуть, если тот работает в небольшом окошке.
Регулировка громкости
На ПК
Управлять громкостью звука на ПК можно рядом способов: с помощью мультимедийных клавиш на клавиатуре, ползунком в трее, через настройки сторонних приложений. Либо непосредственно регулятором на колонках или наушниках.
![]()
На телефоне
На смартфоне аудио может не воспроизводиться в беззвучном режиме.
![]()
- Звук “Медиа”. На телефоне множество аудиоканалов, и громкость звука каждого настраивается индивидуально. Откройте настройки, перейдите в раздел «Звуки и вибрация» – «Громкость» и перетащите ползунок «Медиа» правее. Обратите внимание на положение бегунка «Система» или выполните эту настройку другим способом, как указано на скриншоте.
- Беззвучный режим. Выключите беззвучный режим, например, через шторку или меню, которое вызывается кнопкой выключения смартфона или планшета. Спасет и банальное повышение уровня громкости кнопками на боковинах смартфона.
Проверка оборудования воспроизведения: кабеля, порты и разъемы
Звук может не воспроизводиться на компьютере или телефоне из-за проблем на физическом (аппаратном) уровне (если его нет не только в браузере Гугл Хром).
- Проверьте наушники или колонки на другом гаджете, чтобы выяснить, не работает устройство воспроизведения или виновен ПК (смартфон).
- Убедитесь, что наушники подключены к правильному порту – окрашен в зеленый цвет, и он рабочий. Убедиться в его работоспособности поможет накрутка громкости в колонках – при повышении уровня шипение усиливается.
- Возможно, поврежден провод, чаще всего в месте перехода в коннектор (разъем) – из-за перегибов он ломается возле пульта управления или самих наушников.
- Отключите и заново подключите устройство воспроизведения, посмотрите, нет ли в разъеме посторонних предметов, не окислен ли он. При наличии окислов избавьтесь от них, например, зубочисткой.
Если визуально разрыв не заметен, воспользуйтесь тестером.
Настройка разрешения проигрывания в браузере
В Google Chrome присутствует пара вариантов запрета на воспроизведение звука: для отдельного сайта и глобальный, когда Chrome аудио не проигрывает вообще. Чтобы разрешить:
- Откройте выпадающее главное меню браузера: нажмите на кнопку с точками или зажмите клавиши «Alt + F» и выберите соответствующий пункт.
- Перейдите по разделам: «Дополнительные» – «Конфиденциальность и безопасность» – «Настройки сайта».
- Опуститесь вниз и кликните по разделу «Звук», перенесите переключатель настройки разрешения в положение «Включено».
![]()
Для конкретного сайта включить можно через индивидуальное изменение свойств.
Обновляем Flash Player
На старых сайтах для воспроизведения анимации и звука, созданных с помощью технологии Flash, без этого инструмента мультимедиа не проигрывается. Google давно отказались от интеграции движка Flash в браузер Гугл Хром, как устаревшего и уязвимого.
Инструкция
Для выхода из ситуации воспользуйтесь расширением Flash Player.
- Перейдите в магазин расширения для программы и отыщите дополнение.
- Перейдите на его страницу и нажмите «Установить».
- Подтвердите инсталляцию и дождитесь завершения процедуры.
- Перезагрузите страницу с проблемным контентом.
Проверяем настройки
По умолчанию расширение сконфигурировано оптимально, но его можно настроить на свой «вкус».
- Кликните правой клавишей по его иконке правее от поисковой строки и выберите «Управление расширениями».
- При необходимости измените правила доступа к сайтам (при нажатии, на всех или указанных ресурсах) и разрешите эксплуатацию в режиме невидимки.
![]()
Пробуем отключить для проверки решения неисправности с аудио
Для отключения технологии Flash зайдите в настройки обозревателя.
В Google заявили, что с декабря 2020 года поддержка Flash для Chrome прекратится, поэтому раздела в настройках можете уже и не обнаружить.
Чистим кэш, историю и другие временные данные браузера
Очистка кэша браузера решает ряд проблем с воспроизведением контента и звука на страницах и работой веб-приложений.
Что это
В кэше интернет-обозревателя содержатся фрагменты данных (файлов), которые отображаются (воспроизводятся) на дисплее компьютера. После первого посещения страницы часть информации с нее попадает в кэш для ускорения следующих загрузок. Иногда он становится источником неполадок: страница не грузится или на ней отображается устаревший контент.
Как очистить: порядок действий
В Chrome кэш удаляется несколькими способами, в том числе и через сторонние приложения.
- Зажмите клавиши «Ctrl + H» и кликните «Очистить историю».
- Временной интервал выберите «Все время», отметьте флажком последний пункт «Изображения и другие файлы…».
- Нажмите «Удалить данные» и перезагрузите интересующую страницу.
![]()
Все варианты удалить кэш в Гугл Хром : полностью, частично, программами, расширениями.
Возврат к заводским установкам
Если все равно нет звука, стоит подумать о сбросе настроек браузера – удаления из него вашего профиля.
Минусы способа
Прибегать к сбросу настроек стоит после их синхронизации или создания резервной копии. Из-за неправильных действий могут исчезнуть большинство личных данных: темы, расширения с параметрами конфигурации, поисковые системы, настройки сайтов. Останутся только сохраненные пароли, история навигации и закладки.
Порядок действий
- Откройте настройки программы через главное меню (вызывается Alt + F).
- В разделе «Дополнительные» жмите по подразделу «Сброс настроек и удаление…».
- Кликните по пункту «Восстановление настроек по умолчанию».
- В появившемся диалоге внимательно ознакомьтесь с условиями и нажмите «Сбросить…».
![]()
Обновление драйверов звуковой карты
Звуковой драйвер устанавливается вместе с Windows, но ему свойственно устаревать. Зайдите на сайт поддержки своей звуковой платы, загрузите оттуда свежий звуковой драйвер и переустановите его.
![]()
А также эту процедуру проще будет выполнить через диспетчер устройств.
Отключена служба Windows Audio
Вследствие самостоятельной оптимизации ОС пользователь может отключить службу Windows Audio, отвечающую за звуковой движок.
- Зажмите Win + R и выполните «services.msc».
- Просмотрите состояние данного сервиса. Если «выполняется», закрывайте окно и переходите к следующим разделам, если строка пуста, то служба остановлена.
- Дважды щелкните по ней для вызова свойств.
- Укажите «Автоматический» способ запуска с помощью выпадающего списка.
- Примените настройки, но окно не закрывайте.
- Нажмите «Запустить» и закрывайте все окна.
![]()
Особенности смартфонов
Решить проблему со звуком в мобильном Хроме помогают приемы, применяемые к компьютеру.
На Андроид дополнительно можно включить режим «Инкогнито» или перезагрузить устройство. Если звука нет в фоне в «Яндекс Музыки», то зайдите в параметры Chrome через «Настройки» – «Приложения», в разделе «Батарея» – «Оптимизация батареи» измените значение на «Все». А также попробуйте скачать и установить более свежую версию Google Chrome для Android.
Для мобильных устройств от Apple решения те, что и для гаджетов на Android. Плюс попробуйте снять ограничения на расход батареи при работе браузера в фоне.
Если ничего не помогло
Не всегда предложенные шаги возвращают звук в Chrome.
Расширения блокируют аудиовоспроизведение
Попробуйте запустить браузер, предварительно отключив все расширения. Делается это в главном меню приложения. Вызовите его, выберите «Дополнительные инструменты», а в выпадающем меню кликните «Расширения». Отключите каждое их них вручную — щелкайте по ползункам справа внизу, чтобы те становились серыми. После решения проблемы, или когда убедитесь, что дополнения невиновны, аналогично задействуйте их.
![]()
Проблемы с синхронизацией
Временно отключите синхронизацию с Google в настройках программы. Зайдите в настройки приложения через главное меню и на главной странице нажмите “Отключить”. После можете включить ее обратно одноименной кнопкой. Иногда такие действия выручают, если профиль синхронизируется с несколькими устройствами.
Вирусы в системе Windows
Установите антивирусную программу и проверьте компьютер на вирусы. Если антивирусом не пользуетесь, загрузите портативную версию приложения. Оптимальный вариант – просканировать компьютер с загрузочной флешки с антивирусной утилитой.
Старая версия браузера
Устаревшая версия Хрома не умеет работать с новыми технологиями, которые развиваются ежедневно. Обновите приложение. Для этого откройте главное меню (кликните по кнопке с тремя точками справа вверху) и нажмите «Обновить Google Chrome», после скачивания файлов – «Перезапустить». Если этих кнопок нет или в окне информация об ошибке, то загрузите онлайн-установщик с официального сайта и запустите его. Старую версию предварительно можете удалить (необязательно).
![]()
-
, но более новая версия Хром. — портативный вариант браузера.
Повреждение или отсутствие системных файлов
Если какие-либо системные файлы отсутствую, повреждены или устарели, то вполне могут быть причиной отсутствия звука. В таких случаях нужно обновить операционную систему и переустановить браузер. Хром предварительно следует полностью удалить со своего компьютера.
![в Яндекс.Браузере не работает звук]()
Многие пользователи используют браузер не только для просмотра текстового контента, но и для прослушивания аудио или просмотра видео. В связи с этим пропажа звука – это серьёзная проблема, которую необходимо оперативно решать. Иногда это может стать результатом случайного клика, но иногда может потребоваться полная диагностика для выявления и устранения неполадок. Но не все знают, что нужно делать, когда нет звука в Яндекс.Браузере.
Почему не работает звук
Существует множество причин, по которым звук в Яндекс Браузере может пропадать, но ключевых из них только 5:
- Функция отключена непосредственно в браузере.
- Функция выключена в микшере.
- Снижена громкость в системе.
- В работе браузера возникли неполадки.
- Проблема с настройкой или подключением аудиоустройств.
Ещё иногда пользователи сталкиваются с проблемой, когда пропал звук в браузере Яндекс только на одном конкретном сайте. Возможно, что он не настроен для работы с Яндекс.Браузером или на нём в данный момент проводятся технические работы. В любом случае знать, как вернуть звук в обозревателе, полезно.
Проблема с колонками или наушниками
Перед тем как искать причину, почему не работает звук, необходимо проверить работу колонок или наушников. Вполне возможно, что проблема кроется в их неправильной настройке или подключении. Чтобы удостовериться в их корректной работе, необходимо воспользоваться встроенной проверкой. Для этого нужно:
- Открыть «Панель управления».
- Найти «Звук».
- Открыть вкладку «Воспроизведение», там найти колонки или наушники, которые нужно проверить.
- Нажать на «Настроить».
- Выбрать звуковые каналы и нажать «Проверка».
![Настройка звука]()
Если с устройством всё в порядке, то во время тестирования появится звуковой сигнал. Если его нет, значит, проблема носит аппаратный характер. В том случае, когда тестирование показывает положительный результат, а в Яндексе или конкретно в Ютубе аудио всё так же не работает, неисправность кроется в самом браузере.
Как вернуть звук в Яндекс Браузере
Если с колонками (или наушниками) всё нормально, нужно переходить в браузер и искать проблему там. В некоторых случаях неисправность носит временный характер, но иногда приходится полностью переустанавливать программу, чтобы вернуть звук.
На заметку:
Перед выполнением любых манипуляций лучше проверить, включён ли звук в микшере, так как часто пользователи отключают его (или снижают громкость) и забывают об этом.Включить звук в видео или аудио
Часто случается так, что при воспроизведении видео звук в дорожке отключён. Например, так работают большинство мессенджеров и социальных сетей. В таком случае пользователю необходимо самостоятельно включить звук, так как при появлении видео в ленте он автоматически выключается. Для этого нужно нажать на иконку динамика (в выключенном состоянии она отображается с крестиком), которая также позволяет регулировать уровень громкости.
![Проигрывание ролика]()
Блокировка звука на вкладке
Функция выключения аудио на вкладке порой бывает довольно полезной, когда нужно, например, заглушить видеорекламу. Но иногда пользователи забывают о блокировке, из-за чего прослушивание аудио становится невозможным. В таком случае необходимо убедиться в том, что на вкладке разрешено воспроизведение аудио. Это можно сделать, кликнув на изображение динамика, расположенного слева от крестика.
На заметку:
Также включить или выключить блокировку можно, нажав правой клавишей по необходимой вкладке и выбрав соответствующий пункт.![выключения аудио на вкладке]()
Изменить настройки микшера
Иногда причиной пропадания звука в Yandex Browser может быть изменение настроек микшера. Для тех, кто не знает, что делать в этом случае, вот небольшая инструкция:
- Кликнуть ПКМ по иконке динамика в правом нижнем углу.
- Выбрать пункт «Открыть микшер громкости».
- Проверить уровень звука в разделе «Устройство».
- Проверить уровень звука рядом с изображением Яндекс.Браузера.
![настройки микшера]()
Также желательно проверить, включён ли звук вообще. За это отвечает первый столбец под названием «Устройство».
Очистка временных файлов
Иногда причина отсутствия звуковых сигналов может крыться в сбое программы. Временные файлы могут негативно влиять на работу браузера, поэтому их необходимо подчищать. Для этого нужно:
- Открыть меню браузера.
- Нажать на пункт «История».
- Найти ссылку «Очистить историю».
- В строке «Удалить записи» выбрать промежуток, например, «За всё время».
- Выбрать пункты, которые необходимо удалить.
- Нажать на «Очистить историю».
Переустановка браузера
Если не один из вышеперечисленных способов не помог, значит, нужно попробовать переустановить веб-обозреватель. Для этого его нужно сначала полностью удалить, а потом заново скачать и установить. Как это сделать:
- Открыть «Панель управления».
- Выбрать пункт «Программы и компоненты».
- Найти Яндекс Браузер и удалить его.
- Зайти на сайт Яндекс Браузера и скачать последнюю версию.
- Запустить файл установки, следуя инструкции.
Браузер может сам предложить себя переустановить после удаления. В таком случае даже не придётся загружать установочный файл.
Другие проблемы
Есть и более редкие проблемы, из-за которых звук в браузере может пропадать или значительно ухудшаться.
Проблема Решение Неполное подключение кабеля Проверить, чтобы mini jack-разъём был вставлен полностью, и у него не было серьёзных перегибов. Неисправен порт В таком случае звук будет пропадать не только в браузере, но и в других программах. Решение – замена порта. Расширения Иногда проблема может крыться в расширениях, контролирующих аудио на вкладках. Необходимо проверить их и в случае необходимости удалить через вкладку «Расширения» в меню. Вирусы За исчезновение звука могут быть ответственны вредоносные программы. Чтобы их обнаружить и удалить, необходимо запустить глубокую проверку антивирусом. Перед тем как проводить полную диагностику компьютера, необходимо проверить 5 основных причин отсутствия звука. Чаще всего проблема кроется именно в них и решается очень быстро.
Советы
Совет №1
В некоторых плеерах есть отдельная горячая клавиша для включения/выключения звука. Например, в Youtube за это отвечает кнопка m.
Совет №2
Если звук есть, но качество сильно страдает, то причина, скорее всего, носит аппаратный характер. В таком случае лучше сначала проверить исправность кабеля и портов.
Совет №3
Большинство сайтов отказывается от работы с Adobe Flash, однако отсутствие звука может быть связано и с ним. В таком случае желательно его переустановить, зайдя на официальный сайт и следуя всем инструкциям.
Ответы на частые вопросы
Какие из временных файлов можно оставить?
Удалить желательно всё, кроме медиалицензий и автозаполнения форм.
Как часто рекомендуется очищать временные файлы, чтобы не возникало сбоев в работе браузера?
Примерно раз в месяц.
Можно ли в настройках микшера прибавлять или снижать громкость для отдельных программ?
Да, при необходимости в настройках микшера можно увеличивать или понижать громкость для различных приложений в отдельности.
Читайте также:
- 3.1 Звук просто отключен