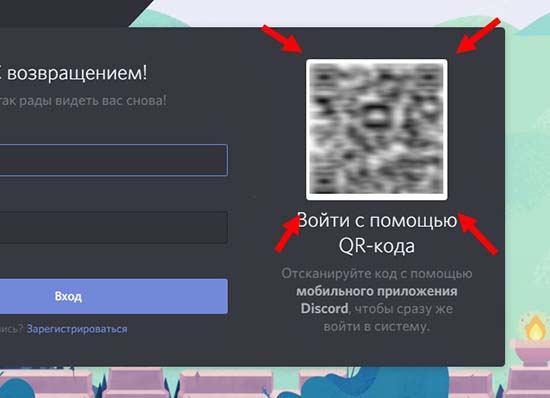Как войти в дискорд с помощью qr кода
Если вы являетесь постоянным пользователем Discord, мы считаем, что вам следует рассмотреть возможность входа в систему с помощью QR-кода. Это один из самых безопасных способов получить доступ к вашей учетной записи, но не все знают, как это сделать. Хорошая новость в том, что мы можем все объяснить, и это именно то, что мы собираемся делать.
Войдите в Discord с помощью QR-кода с мобильного устройства.
Теперь задача доступа к вашей учетной записи Discord с помощью QR-кода проще, чем вы можете себе представить. Вам нужен только поддерживаемый смартфон с установленным мобильным приложением Discord, и на этом все.
Как только все инструменты будут на месте, вы будете готовы войти в свою учетную запись, когда представится время.
1]Загрузите мобильное приложение Discord
Если вы еще не загрузили приложение на свой смартфон Android или iOS, что ж, сейчас идеальное время для выполнения работы. Вы можете найти Discord для Android в Google Play Store и Discord для Apple iOS в App Store. Приложение можно загрузить и использовать бесплатно, если у вас есть подключение к Интернету.
2]Войдите в Discord с помощью настольного клиента.

После установки приложения на соответствующее устройство смартфона пришло время перейти в Discord с компьютера с Windows 10. Вы можете либо войти в систему с помощью настольного клиента, либо просто сделать это через веб-браузер; это не имеет значения.
После запуска клиента или Discord через веб-браузер вы должны увидеть раздел QR-кода. Это ключ к плану.
3]Войдите, используя QR-код

Чтобы войти в свою учетную запись с помощью QR-кода, мы предлагаем запустить приложение Discord на выбранном вами мобильном устройстве, затем перейти в Настройки пользователя и выбрать Scar QR Code. Если вы еще не предоставили приложению разрешение на использование вашей камеры, оно запросит его.
После получения разрешения камера откроется, и вам нужно будет отсканировать QR-код на экране вашего компьютера.
Имейте в виду, что QR-код действителен только в течение 2 минут, поэтому требуется немного скорости, чтобы сделать что-то до того, как 2-минутная отметка закончится.
Теперь взгляните на эти горячие клавиши Discord и сочетания клавиш.

.

Где находится QR код Дискорд
Первый вопрос, который задают новые пользователи, люди, узнавшие про функцию недавно: “Где найти QR код?”. Далеко идти не нужно, всё находится на поверхности, однако некоторые желающие не обращали внимания, не совсем понимали, что делать с квадратом, для чего нужен.
Сразу же после скачивания, установки, открытия Дискорда, появляется окно с авторизацией пользователя. Слева — ввод электронной почты/номера телефона, ввод пароля от аккаунта, справа — QR код, который необходимо отсканировать.
Для нахождения сканера QR кода на телефоне нужно авторизоваться в приложении (предварительно скачать в магазине приложений), найти “Настройки пользователя” в левой нижней части экрана. В категории “Настройки пользователя” нажать на последнюю вкладку “Сканировать QR-код”.
Сгенерированный QR код действует 2 минуты. По истечение установленного срока требуется перезагрузить страницу авторизации для генерации нового кода.
Как отсканировать код и войти в Discord
Чтобы зайти в Дискорд через QR код, найденный код нужно активировать. Для таких манипуляций понадобится: мобильное устройство, компьютер, на котором производится авторизация, камера, QR-сканер (встроен в мобильное приложение Дискорд). Действия выполняются просто:
Отсканировать QR код на мобильном устройстве можно, зайдя в “Камеру”, сторонние приложения, считывающие коды. Они перенаправят пользователя в Дискорд и запросят закончить авторизацию через телефон. Но Дискорд имеет свой встроенный сканер, что упрощает работу пользователям, у которых его нет.
Советы по безопасности
Создатели Дискорда учитывают возможность взлома мошенниками через такой способ (как и любой другой). Поэтому рекомендуют использовать меры предосторожности, уберегающие аккаунт от злоумышленников.
Выше упоминалось об окне, которое спрашивает подтверждения входа через QR-код, выбранное устройство. В случае случайного, ошибочного открытия Дискорда, всегда можно отменить запрос, без обязательной надобности входа.
Вообразим ситуацию, когда посторонний пользователь скидывает QR-код от Дискорд мессенджера. Сканировать скинутый верификационный код опасно, так как он позволит злоумышленникам зайти на страницу пользователя, захватить её для спама, сбора личных данных, шантажа.
Ошибочно подтверждённый логин — необязательно конец света. Главное — оперативно отреагировать, осознать, принять меры по смене пароля, защите личных данных.
Функция подтверждения входа — очень полезна, и предусматривает авторизацию исключительно по согласию пользователя, с устройства которого уже пройдена авторизация. Подтверждать незнакомый логин — необдуманный поступок, стоящий аккаунта, конфиденциальности.
Обрабатывайте запросы пользователей о сканировании кода. Мошенники пользуются незнанием новичков в целях фишинга страниц. Полученная злоумышленниками информация в лучшем случае окажется в его личном компьютере, худший случай предусматривает сливы в сеть, шантаж, продажа данных.
Как и с любой функцией — с QR кодами стоит быть осторожнее: наблюдать за соглашениями к входам, показывать код себе, проверенным людям, вести себя осторожно. Желательно пользоваться способом через компьютеры с защищённой сетью, использующихся в необщественных местах, знакомыми людьми. Несмотря на возможные риски, многие согласятся с фактом — метод авторизации через сканирование кода — удобный, эффективный, быстры.
Discord — бесплатный мессенджер с поддержкой видеоконференций, который изначально разрабатывался для геймеров, но по итогу приглянулся многим пользователям Интернета. Не так давно появился способ авторизации в программе не по логину и паролю, а путем сканирования QR-кода. Внешне это небольшой штрих-код в виде квадрата, в котором хранится информация. Один из способов использования QR-code — двухфакторная аутентификация (2FA), обеспечивающая безопасный вход пользователя в аккаунт. Это удобно в случаях, когда приходится пользоваться чужим компьютером. Как отсканировать QR-код в мессенджере Дискорд и что для этого нужно — об этом пойдет речь в статье.
Как пользоваться QR-кодом для входа
Прежде чем пытаться зайти в программу с помощью сканнера, убедитесь, что на вашем смартфоне установлено мобильное приложение Discord и выполнен вход в учетную запись. Функция сканирования доступна в последних версиях мессенджера на устройствах Android и iOS.
Порядок действий простой:
- Авторизуетесь в системе со смартфона.
- Запускаете клиент или браузерную версию Дискорд.
- Сканируете код.
Этим способом войти в Discord можно куда быстрее, и не беспокоясь о том, что к аккаунту получат доступ третьи лица.
Чтобы отсканировать код для авторизации в мессенджере:
- Войдите со смартфона в настройки учетной записи.
- Жмите на пункт «Scan QR Code».
- При первом запуске приложение запросит доступ к камере — разрешайте.
- Когда откроется сканер — просто наведите его на код. Отсканировать его можно любыми приложениями, поддерживающими такую функцию. Подойдет даже «Камера», которая по умолчанию есть на устройстве. Достаточно навести объектив на квадрат кода, после чего перекинет в приложение Discord для подтверждения.
- Пройдя двухфакторную аутентификацию, пользователь увидит следующее окно на экране гаджета, где будет предложено подтвердить вход в учетную запись.
- Жмите «Yes, log me in», после чего программа, запущенная на компьютере или в браузере, будет готова к работе. Если нужно выйти из системы, откройте настройки и выберите соответствующий пункт.
Время действия кода — 2 минуты. Если не успеете авторизоваться в течение этого времени, придется генерировать новый QR. Для этого достаточно обновить страницу входа или перезапустить мессенджер на компьютере.
Пару слов о безопасности
Для безопасности входа приведем некоторые рекомендации:
Заключение
Исходя из вышесказанного: если авторизуетесь с чужого компьютера, лучше входите в аккаунт путем сканирования специального штрих-кода. Это избавляет от необходимости вручную вводить логин и пароль, которыми могут завладеть злоумышленники, пользующиеся клавиатурным шпионом (keylogger) — программой, считывающей нажатые клавиши и сохраняющей их в файл.
Двухфакторная аутентификация Дискорд – отличный способ дополнительной защиты аккаунта от третьих лиц! Если вы переживаете о безопасности, срочно активируйте новый уровень и не беспокойтесь об авторизации.
Как включить опцию
Что представляет собой опция, знают все уверенные пользователи!
Двухфакторная аутентификация – это дополнительная защита аккаунта при авторизации. Для входа в профиль нужно ввести логин, пароль и специальный код!
Сразу перейдем к делу и поговорим о том, как включить двухфакторную аутентификацию в Дискорде:
- Войдите в мессенджер и авторизуйтесь при необходимости;
- Ищите иконку настроек – шестеренка находится снизу слева;

- Переходите на вкладку «Моя учетная запись» ;
- Кликайте по кнопке «Включить двухфакторную аутентификацию Discord» .

Это начало настройки – приготовьтесь, возьмите в руки свой мобильный и продолжайте следовать инструкциям на экране. В появившемся окне нужно ввести пароль от учетной записи и нажать на кнопку «Продолжить».
Перед вами появится информационное окошко – здесь есть QR-код и шестнадцатизначный код 2FA. Воспользоваться опцией усиленной безопасности аккаунта не получится, пока вы не скачаете приложение Google Authenticator или сервис Authy.

Мы будем работать с программой от Гугл, вы можете выбрать любой из доступных вариантов. Сначала открываем магазин приложений, установленный на смартфоне:
- Вбейте название программы в строку поиска;
- Найдите нужный результат выдачи и кликните по значку загрузки;

- Дождитесь автоматической инсталляции и откройте сервис.
Прежде чем разбираться, где взять код аутентификации Дискорд, нужно настроить специальную программу от Гугл. Запустили? Следуем дальше:
- Жмите на кнопку «Приступить к настройке» ;
- Выбирайте подходящий вариант – ввод вручную или сканирование штрихкода;

- Если сканируете QR, автоматически запустится камера – наведите ее на экран компьютера;
- Если хотите ввести код руками, необходимо указать адрес электронной почты и вбить символы вручную в соответствующее поле;
- На экране появится шестизначный ключ.
Обратите внимание – код действует строго определенное время, часики снизу слева помогут сориентироваться, сколько осталось. По истечении лимита, пароль будет сброшен – автоматически генерируется новое значение.
Вернемся к нашему компьютеру! На экране вы видите пустую строку – введите код аутентификации Discord и нажмите на значок «Активировать».

Теперь вы можете дополнительно добавить номер телефона – если приложение для двухфакторной авторизации будет заблокировано, появится дополнительный способ войти в аккаунт с помощью СМС. Также рекомендуем скачать резервные ключи (их шесть), они нужны для экстренного входа в профиль, если другие методы недоступны.
А теперь немного о том, как отключить двухфакторную аутентификацию в Дискорде.
Как отключить
Как войти в Дискорд без двухфакторной аутентификации, если вы больше не хотите пользоваться дополнительными мерами безопасности? Отключаем опцию!
- Откройте мессенджер и войдите в настройки пользователя;
- Перейдите на вкладку «Моя учетная запись» ;
- Нажмите на кнопку «Отключить двухфакторную авторизацию» ;
- Введите резервный код (выше мы советовали скопировать шесть кодов) или ключ из приложения Гугл;
- Подтвердите действие! Готово, вы можете забыть о дополнительном уровне защиты.
Рассказали вам о том, как включить и как сбросить двухфакторную аутентификацию Discord. Полезная опция, которая пригодится многим!
Читайте также: