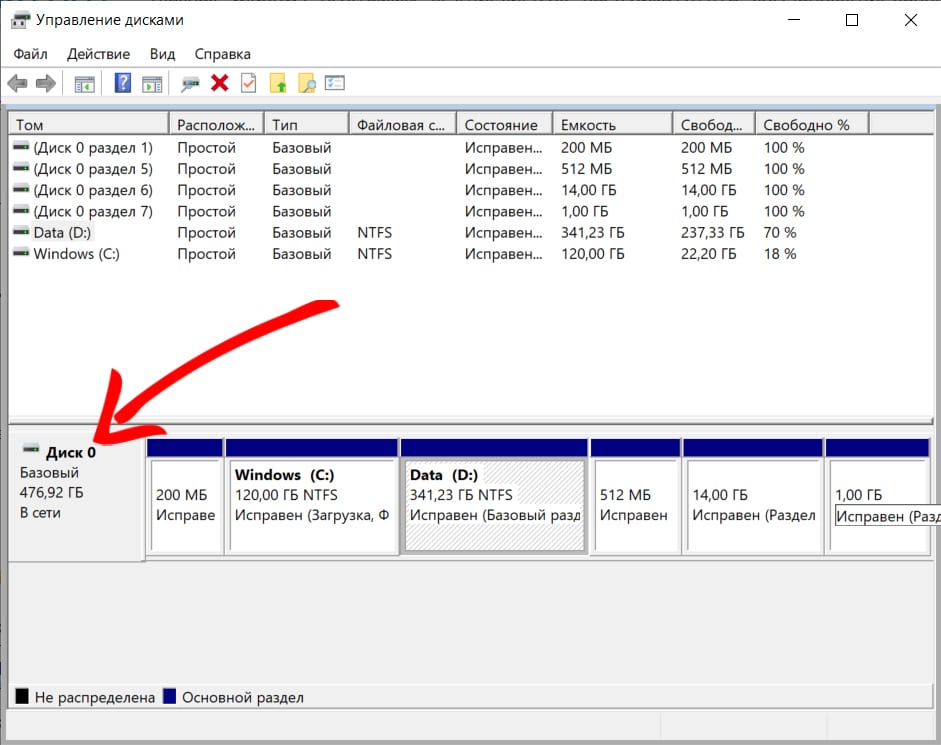Поменять тему браузера во вкладках
Мы взаимодействуем с интернетом через привычные элементы интерфейса. Разработчики позволяют играть с дизайном – шрифтами, цветом шапки, расположением элементов и т.д. Не стали исключением и поисковые гиганты. Сегодня поговорим о том, как поменять тему в Яндексе.
Интересно! В конце 2020 года оформительский функционал Яндекса немного усох – больше нельзя редактировать тему прямо со стартовой страницы Яндекса. Сегодня корпорация предлагает пользователям иные варианты модификации дизайна.
Изменить оформление в Яндекс браузере на компьютере
Оформление поисковика в десктопном браузере включает 2 важных аспекта
Начнем с обновления цветовой схемы. Перед этим не забудьте скачать и установить программу по ссылке . В ходе инсталляции обращайте внимание на галочки, ведь не все отмеченные поля необходимы.
Обновление цветовой схемы
Чтобы перейти в нужный раздел:
- Откройте меню с помощью кнопки в правом верхнем углу экрана.
- Раскройте пункт «Настройки».
- Прокрутите экран до подпункта «Цветовая схема» блока «Интерфейс».
- Определитесь с нужным пунктом. Кроме прозрачного, темного и светлого доступен также набор цветных вариантов. В этом же разделе можно настроить размер плиток, ширину табло и наличие дополнительных элементов.
Изменение фона
Открытая пустая вкладка в Яндекс Браузере – не такая уж и пустая. Вы как будто уже на домашней странице поисковика. Здесь собрана информация о новостях со всего мира и можно найти нужные настройки. Чтобы изменить фон Яндекс Браузера:
- Откройте новую вкладку.
- Нажмите «Сменить фон» в правом нижнем углу экрана.
- Раскройте понравившийся вариант из огромного списка.
- Изучите preview и нажмите «Применить», чтобы поменять фон.
Для тех, кому претит идея статичных фонов, корпорация предлагает 2 варианта:

- Использовать видеофоны. Они обозначены соответствующим белым значком в правом верхнем углу.
- Инициировать чередование фонов в Яндексе с помощью одноименной кнопки на экране.
Также вы можете использовать загруженный фон. Для этого:
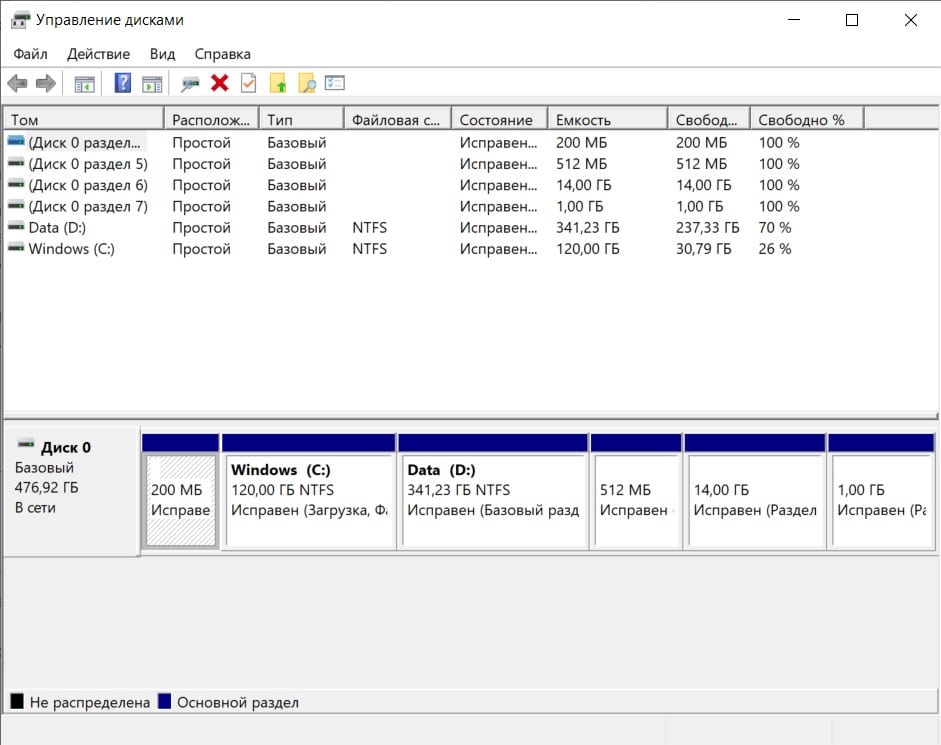
- Откройте пустую вкладку.
- Раскройте «Все настройки» в правом нижнем углу экрана.
- Нажмите «Загрузить свой фон».
- Откройте графический файл в системе.
Формат пустой страницы
Кроме заставки вы также можете изменить содержание элементов основного окна программы. Для этого:
- Откройте пустую вкладку.
- В правом нижнем углу выберите один из 4 вариантов:
- классический;
- информационный;
- рабочий;
- минимальный.
Темная тема
Dark Mode по сути ничем не отличается от любого другого оформления страницы – он включает набор графических и текстовых элементов. Дополнительно вы можете ограничить выбор возможных заставок подходящими под темное оформление. Для этого:
Если не понравились результаты описанных вариантов изменения оформления, изучите раздел про расширения. Здесь есть такие варианты расширений, как Dark Mode. С их установкой также поменяется цветовая схема и иные параметры.
Изменить оформление Яндекс браузера на телефоне
Поменять тему в Яндекс Браузере на носимом устройстве не сложнее того, что мы описали ранее. Различие в том, что на смартфоне урезан функционал.
Чтобы поставить заставку на носимом устройстве:
![]()
- Откройте пустую стартовую вкладку.
- Нажмите на иконку в виде трёх точек напротив строки поиска.
- Выберите «Галерея фонов» из появившегося меню.
- Определитесь с готовым дизайном или загрузите свой с телефона через одноименную кнопку.
- Подтвердите действие кнопкой «Установить фон».
Если повторить пункты 1 и 2 вышеуказанной инструкции, можно также найти раздел с темной темой на Яндексе. Как и для компьютеров, для смартфонов доступна возможность сделать обои под Dark Mode.
Как включить темную тему в других браузерах
В каждом браузере смена темы связана с индивидуальным набором настроек и расширений. Будем изменять настройки на примере 4 главных программ:
- Google Chrome;
- Mozilla Firefox;
- Microsoft Edge;
- Opera.
Google Chrome
Чтобы установить тему в хроме:
![]()
- Введите в адресную строку открытой вкладки текст «chrome://flags/» и нажмите Enter.
- В поле для поиска сверху укажите «Force Dark».
- Найдите «Force Dark Mode for Web Contents».
- Включите его с помощью раскрывающегося пункта справа.
- Перезагрузите программу.
Mozilla Firefox
Меняем под Dark Mode:
- Нажимаем на кнопку открыть меню.
- Выбираем пункт Дополнения.
- Открываем раздел с вариантами дизайна.
- Нажимаем кнопку «Включить» напротив нужного вида оформления.
Microsoft Edge
Чтобы включить темную тему в Яндексе и не только:
- Откройте контекстное меню с помощью кнопки в виде трех точек справа вверху.
- Выберите пункт «Настройки».
- Выберите «Внешний вид» в левом боковом меню.
- Выберите нужный пункт в разделе «Общий вид».
Opera
Для Оперы будем устанавливать нужный дизайн так:
- Нажмите сочетание клавиш Alt + P.
- Откройте блок «Основные настройки».
- В блоке «Оформление» отметьте пункт «Включить тему в темных тонах».
Как поменять тему в Яндекс Почте
Яндекс позволяет не только изменить тему Яндекс Браузера, но и своих сервисов. Чтобы воспользоваться этой возможностью для Яндекс Почты:
![]()
- Перейдите на главную страницу сервиса.
- Нажмите на кнопку в виде белого прямоугольника с боковыми вертикальными линиями. Она находится в правом верхнем углу экрана.
- Оформите замену дизайна и заставки почты.
Поставить тему на главной странице Яндекса или украсить свою почту до примитивности просто – открываешь, выбираешь обои домашней зоны, подтверждаешь действие.
![]()
Периодически мы обозреваем разные расширения (аддоны) к браузерам. Есть стиль обзора — рассмотреть всё (*), есть стиль — задать тон комментаторам (*), есть обзоры с рассмотрением аддонов для веб-разработки (*), (*). Чтобы не распыляться на всё, рассмотрим только те аддоны, которые управляют внешним видом и интерфейсом браузера. Несмотря на ограничение, это — нужная для всех и весьма обширная группа аддонов. Её легко расклассифицировать по областям действия. Каждый элемент интерфейса требует тщательной разработки и сопровождения, поэтому нет единого аддона, включающего в себя всё, что может захотеться (но и этим пытаются заниматься создатели Тем). Каждый разработчик аддона занимается частью интерфейса, а выбрав несколько аддонов, мы получаем настроенную «под себя» конфигурацию окна. В конце статьи — один из вариантов получившегося вида браузера, а в середине — ссылка на подборку из 15 аддонов, расположенную на сайте Мозиллы, с помощью которых подобное получается.
Есть и такие расширения, которые ведут себя некорректно или неудобны, или слабы, и их действие перекрывают другие. Пользователю не будет интересно их чинить, поэтому с пометками отставим их в сторону. Вдруг, при каких-то обстоятельствах они понадобятся, или пользователь узнает свой и увидит альтернативы, поэтому ссылки на различные не самые слабые варианты тоже оставлены.И тут как раз вышел Firefox 13, который считают интересной по нововведениям версией. На нём сможем протестировать, насколько хорошо подготовились аддоны к перемене версий, при том, что опыт пользования ими у автора был на 12-й и более ранних версиях.
Намеренно мало внимания уделено полезным, но не использованным в собственной практике аддонам, хотя для полноты картины лучшие их представители, каждый в своей нише, указаны.
На поле брани вышли участники
- Группа «Хедер» — Hide Caption Titlebar Plus
- Подгруппа «Меню» — Menu Editor, Restart Firefox
- «Заголовок окна» (Title Bar) — (часть функций Hide Caption Titlebar Plus)
- «Адресная строка» (Location Bar, Navigation Bar) — Location Bar Enhancer
- «Табы» — Tab Mix Plus, ColorfulTabs, FaviconizeTab
- «Закладки» (Bookmarks Bar) — Smartest Bookmarks Bar
- «Кнопки» (Toolbar) — Toolbar Buttons, (Offline Restart Buttons), Clear Cache Button, (Custom Buttons), (FabTabs)
- «Поиск в Сети» (Search Bar) — (OmniBar)
- Контекстное меню окна — FfChrome
- «Статус-бар» — .
- «Addon Bar» — Minimize Addon-Bar
К аддонам причислена и пара Обоев которые представляют собой оформительские расширения специального вида, потому что они как раз подходят по требованиям статьи и почти не отличаются от аддонов процессом установки.
Те самые 15 аддонов — результат планомерного и субъективного отбора — будут рассмотрены подробно, насколько это вообще возможно при таком количестве, с советами по их использованию, с построением достаточно полной картины заплаток и доработок для вылепливания (субъективно и неидеально) комфортного интерфейса браузера. Насчёт неидеальности — в таком гибком развивающемся инструменте трудно достичь идеала. Применение аддонов — это баланс между комфортом и дискомфортом, который у каждого пользователя свой.
На самом деле, аддонов существует значительно больше, но они имеют разную известность и удобство, по-разному поддерживаются. В процессе пользования (2-3 последних года) выделены те, которые стабильно показывают поддержку новых версий браузеров, удобны в работе, покрывают значительную часть требуемой функциональности. Не исключено, что есть более удобные решения, и лучшие результаты можно получить с другой конфигурацией.
Альтернативное решение — темы
![]()
Есть у Firefox, наконец, и такой инструмент индивидуального оформления браузера как Тема. Это — тот же самый аддон, но решающий «в одиночку» как раз те задачи оформления всего и вся, которые мы сейчас пытаемся решить индивидуальной настройкой компонентов. Можно попытаться воспользоваться какой-нибудь темой — ведь тогда не потребуется десятков разных настроек и согласований. Но, несомненно, возникнут похожие проблемы — десятки настроек темы или отсутствие некоторых настроек. Случайная невозможность согласования с другими оформительскими аддонами. Необходимость соглашаться со вкусами автора-художника. Кого-то устроит выбранная тема, а кому-то потребуются десяток-другой подобранных аддонов, чтобы иметь возможность более полного контроля инструментов.
К примеру, в бытность Firefox версии 3.6 я пользовался немного темой, показанной на рисунке справа. Она сжимает высоты всех строк, иконки, но она конфликтовала с другими визуализационными аддонами, поэтому приходилось «радоваться тому, что есть». То есть, вложено много идей, но они несовместимы с другими. Классическое противопоставление фреймворка и библиотеки, борьба между которыми сейчас во фронтенде идёт, скорее, в пользу последних.
Цель статьи
*) перечислить наиболее удобные и функциональные аддоны визуализации каркаса окна браузера;
*) приложить к ссылкам лаконичное описание и не менее краткую инструкцию по настройке в один или несколько практичных видов (потому что это далеко не всегда очевидно);
*) описать совместное использование смежных аддонов, если требуется.В общем-то, показ списка аддонов, уже довольно хорошо автоматизирован для ознакомления и скачивания на сайте аддонов Мозиллы. Есть такое понятие как Подборки Аддонов (или Collections), которые любой авторизованный пользователь браузера может создать самостоятельно, чтобы поделиться с другими отлично подобранным списком. Правда, описание каждого аддона будет чаще всего на английском, а комментарии подборщика коллекции там изображаются довольно неприятным образом, поэтому будем их там избегать. Сделаем коллекцию и мы. Возможно, после некоторого знакомства она будет хорошим путеводителем или прототипом собственной публичной (или закрытой) подборки аддонов там. Будут приведены не все ссылки из статьи, а только самые рекомендуемые и проверенные кандидаты (15 штук) на сегодня; остальные ссылки — только в этой статье.
Имеется и несколько строчек аннотации, где можно описать цели сбора коллекции, но без оформления, рисунков и форматирования. Статья решает этот вопрос: все полезные мысли и рисунки приведены здесь. А для скачивания аддонов и ознакомления с их описаниями можно воспользоваться как прямыми ссылками из статьи, так и ссылками из собранной коллекции Compact Layout Addons Fx13
![]()
Далее по очереди рассмотрены каждый аддон подборки и некоторые вспомогательные, для удобства управления.Для слежения за ходом матча
-
— список установленных расширений и важные изменения в настройках страницы about:config;
- аддон FEBE — средство архивирования установленных в браузере аддонов (позволяет восстанавливать конфигурацию без интернета).
- аддон No XPI Install Delay — устраняет задержку «на раздумывание» перед установкой аддона. Это же самое делает какая-то настройка в about:config .
Что не вошло в обзор
С не лучшей стороны себя показал Personal Titlebar (на версии 11-12) — создавал изменения настроек, не отменяющиеся после своего удаления и «вешал» управление конфигурацией окна после «Настроить. ». (Не работает в Линуксе.) Функциональность его — хорошая (кроме переноса заголовка на верхнюю строку окна, может размещать там кнопки, меню и выбирать количество элементов меню, не показывать «Правка», например), если бы не ошибки в реализации. Возможно, в будущем он исправится. Существуют и подобные аддоны для Win-систем, переносящие заголовок страницы на верхнюю строку окна, но все они почему-то имели недостаточную совместимость с Hide Caption Titlebar Plus, который справился со всей работой, а работу по формированию меню взял на себя Menu Editor.
Существует множество узкоспециализированных аддонов: например, кнопка Undo Closed Tabs Button. Их, думается, нет смысла перечислять без опыта пользования. Поэтому ожидаю отзывы о других визуальных элементах от пользователей их в комментариях.
«Хедер»
Hide Caption Titlebar Plus. Ко всей верхней части окна браузера относится расширение, имеющее лаконичный для своей силы набор настроек — всего лишь 3 небольшие страницы. Но надо видеть, как оно мощно преобразовывает вид верха окна этими настройками. Расширение имеет статус экспериментального, и действительно, для разных систем Windows оно имеет разные внешние виды при тех же настройках. Взамен мощности, имеем некую «волатильность». Работает во всех ОС и решает ряд вопросов, над которыми традиционно «трудятся» несколько расширений.
![]()
* Размещение заголовка в верхней строчке окна (тайтл-баре);
* Меню и некоторые кнопки при желании — всплывает по наведению на «фирменную» кнопку браузера (или по Alt);
* Обесцвечивание кнопки браузера;
* Уменьшение кнопки браузера (7 вариантов), но не во всех настройках и системах;
* уменьшение высот табов, поля адреса, зазоров между барами;
* задвигание других баров в тайтл-бар (Win OS).
Не все желаемые варианты расположения доступны, поэтому полностью и кроссбраузерно вопрос размещения баров с использованием тайтл-бара не решён.
UPD: проверено, в Убунте 12.04 Fx13 этот аддон работает даже качественнее, чем в WinXP и Win7 Fx12. Скриншот в комментарии.![]()
Menu Editor. Простое и исчерпывающее конфигурирование меню. Оставляем нужное число горизонтальных пунктов меню и разбрасываем используемые команды по ним. Например, таких всего 3 пункта. В средний список поместили «О Firefox» — единственную полезную команду из пункта «Помощь». Остальные тоже распределили по смыслу, неиспользуемые скрыли, но доступ возможен через настройки. С коротким по ширине меню без лишних элементов значительно проще работать.
![]()
![]()
Restart Firefox. Скромная, но нужная команда рестарта требуется где-нибудь, хотя бы в меню, если мы имеем более одного открытого окна и хотим перезапустить браузер, чтобы применить или отменить действие аддона. Закрывание окна — это потеря полной сессии с несколькими окнами, рестарт — наиболее оптимальное, что нужно (при настройке старта «открывать прежние вкладки и окна»). Если кнопки или команды рестарта нет — можно обойтись снятием задачи в Менеджере Задач Windows, но это, конечно, «некультурное» аварийное решение проблемы. Или запоминанием сессии в менеджере сессий. Или отысканием нужной кнопки на панели аддонов. Но культурнее всего — просто иметь команду рестарта в меню, одну-единственную строчку.
Адресная строка
Исторически сложилось так, что табы — самое первое, за что серьёзно взялись в оформлении интерфейсов браузера. Они имели привычку расти до десятков штук, и надо было как-то управляться. На фоне ряда мелких улучшений лидерство захватил знаменитый аддон "Tab Mix Plus". Его строят, видимо, не меньшие Гераклы, чем строители различных тем. Очень обширное меню и правила поведения. Управление кликами мыши по табам, поведение появления табов, некоторые общие вопросы типа того, что открывать в новой вкладке. В представлении аддон не нуждается, конкурентов ему не видно. Имеет экспорт-импорт своих многочисленных настроек.
ColorfulTabs. Расцветка табов в разные цвета. Требует небольшой подгонки начальных настроек, чтобы работать было комфортно. Удобно неактивные табы сделать более бледными. FabTabs — возможный заменитель, основанный на взятии скриншота части страницы (как на оставшемся в версии Fx3.6 ChromaTabs Plus).
FaviconizeTab. Уменьшает ширину таба до размеров иконы для тех сайтов, маска адреса которых записана в список, или для тех, по которым кликнули специальным образом. Удобно свернуть табы от поисковиков и подобные, не имеющие индивидуального характера.
«Кнопки»
В тулбаре живут не только кнопки, но и разные спадающие меню, переключатели и даже элементы украшений. Но наиболее типичные представители тулбара — кнопки. Инструмент размещения и перетасовки кнопок встроен в браузер. Аддоны ингода занимаются тем, что расширяют ареал распространения кнопок по окну так, что их становится возможным ставить в неожиданные места, например, в заголовок окна.
От кнопок не всегда требуется компактность. Иногда, для лёгкого на них попадания — наоборот, умеренная протяжённость. Но всегда приятными будут настройки: устраняемость кнопки из окна, программируемость меню, другие расширенные настройки.
Offline Restart Buttons — поступает совсем бесхитростно, даже проще, чем хотелось бы. Так же, как полезна команда меню для рестарта браузера, так бывает полезна кнопка рестарта, но ещё полезнее — кнопка оффлайнового просмотра. Ради второй кнопки это расширение стоит использовать, но довольно плохо, что рядом (справа) находится неудаляемая кнопка с необратимыми действиями (рестарт). Было бы отлично, если б она просто отключалась в настройках, или это были бы 2 разных аддона. Тем более, что рестарт требуется довольно редко, и команды меню для него — вполне достаточно. +Подсказали, что есть Work Offline.
Clear Cache Button. Полезна для разработки, когда требуется часто очищать кеш. Впрочем, есть Ctrl-Shift-Del, поэтому, пользоваться кнопкой или клавиатурой — дело привычки и желания тратить место рабочее место экрана на элементы управления.
Speed Dial. Вместо домашней страницы, как у 10-й Опреры или более ранней, показываются миниатюры популярных для пользователя сайтов, которые он сам устанавливает указанием ссылок. Возможно несколько страниц, переменное число строк и столбцов табов, перетаскивание их в удобные места расположения, расцветка фона страниц. Тоже классика, не нуждающаяся в представлении.
![]()
• FfChrome. Кастомизация и сворачивание контекстного меню. У него имеется 2 состояния: компактное («как в Хроме») и развёрнутое, которое проявится, если подержать 2 секунды мышь над одним из пунктов.
Конфигурируются эти 2 состояния меню из огромного списка возможных пунктов — так стандартных, так и созданных другими аддонами, в удобные для себя пару размеров — отличный мощный подход к настройке.
Addon Bar
![]()
• Minimize Addon-Bar — ответ на поползновения программ перегрузить интерфейс кнопками. С помощью него аддон-бар превращается в выдвижную полку от рабочего стола. Имеющиеся настройки не самые удобные, но позволяют сделать необходимую автоматику — поместить поле аддона в правом нижнем углу прямо над окном, с полупрозрачным цветным фоном, иметь 2 состояния — выдвинут и задвинут. В любом из них можно нажимать на видимые кнопки, а сама панель почти не мешает смотреть на окно. (При желании, 2 кликами она убирается с экрана штатными средствами.)
Ещё, кое-что не самое удобное, но прогрессивное, он делает со строкой поиска — вешает тоже над окном чуть выше нижнего края. Тем не менее, заслуживает пользования.
«Внешний вид»
Раскраской поля битвы занимаются специальные аддоны — стили Внешнего Вида, или Обои (Personas). От них, на самом деле, если для дела, требуется монотонность, а большинство из них отличается рисунками и периодическими градиентами, поэтому не всегда подходит под выбранные шрифты и цвета управляющих элементов. К тому же, имеют привычку менять цвета текстов и фонов управляющих элементов, поэтому их можно подбирать под реализованную идею. Если наоборот — они будут диктовать выбор других аддонов и настроек.
Они легко подбираются из списков на страницах загрузки простым наведением мыши. При этом полезно вывести на экран статус-бар или аддон-бар и меню-бар, чтобы оценить, качественно ли выглядят с этим стилем надписи. Переключение между установленными обоями тоже крайне простое и быстрое, без перезагрузки браузера (about:addons, далее «Внешний вид»).
![]()
Поскольку выбор обоев в огромной степени зависит от вкусов, а характеристику можно дать только после времени использования, в списке приведены только одни (обои) оранжеватого цвета (Soft Drawing Paper), с неброской текстурой и с хорошо сбалансированными стилями текста и подложек.
![]()
Soft Aqua — ещё один пример сбалансированного решения технических задач для обоев (без текстуры, с очень плавным градиентом, без нарушений цветов текста и фона).
![]()
• Некоторые небольшие аддоны (не уровня тем) замещают или совмещают стили внешнего вида, они тоже участвуют в описании. Включённый в список Aero Window Title работает только в Win 7/Vista и делает прозрачный размытый фон под заголовком и под табами. Получается довольно оригинальная бледная расцветка неактивных табов, повышенная яркость активного. При совмещении с Обоями (проявится после перезапуска браузера, сам браузер о желательности перезапуска не предупредит) происходит наложение эффектов подложки и прозрачности, что создаёт ещё более интересную картину.
Пример действия всех этих аддонов на браузер Fx12 в системе WinXP:
![]()
На рисунке отмечен результат работы 9 из них: Menu Editor, Hide Caption Titlebar Plus, Location Bar Enhancer, Tab Mix Plus, ColorfulTabs, FaviconizeTab, FfChrome, Minimize Addon-Bar, Soft Drawing Paper. Это — один из крайне разнообразных вариантов настройки всех участников с целью использования рабочей площади каркаса окна. Регулируются плотность, расцветка и расположение элементов, поэтому неверно было бы утверждать, что получилась «Тема». Получилась одна из возможных «тем», без программирования, одними настройками, часть из которых имеется по умолчанию.
![]()
Изменить тему Яндекс браузера с компьютера
Со временем стандартная тема в Яндекс.Браузере становится скучной и однообразной. Из-за этого разработчики решили добавить расширения для изменения главных и персональных тем в браузере. Далее представлена информация о том, как установить любую тему, анимированное изображение и прочие визуальные расширения.
Способ 1 обновление цветовой схемы
Одно из достаточно важных обновлений за последнее время. Апдейт включает 28 различный вариаций цветового интерфейса браузера. Доступны не только тёмная и светлая темы, но и полная цветовая гамма со всеми возможными оттенками. Это нововведение позволит создать уникальное рабочее оформление браузера на любой вкус. Как изменить фон в яндексе:
- Выбираем Панель Управления и заходим в «Настройки».
- Слева вверху выбираем «Интерфейс».
- Появится вкладка «Цветная» цветовой схемы.
- Далее выбираем предложенные варианты схем оформления.
- Подтверждаем выбранное вкладкой «Сохранить».
![Меняем тему Яндекс браузера с помощью галереи фонов]()
Данный способ работает исключительно на вкладках веб-обозревателя.
Способ 2 Изменение фона
В Яндекс.Браузере при открытии новой вкладки теперь возможно поменять фоновое изображение или использовать различные фотографии с любого сайта или с доступных архивов на официальном ресурсе. Также есть возможность загрузки с внутреннего хранилища ПК. Поменять тему в яндекс браузере можно следующим образом:
- Открываем новую вкладку.
- Под рабочим вкладками находим пункт «Галерея фонов».
- Находим нужную фотографию.
- Нажимаем вкладку «Применить фон».
- Если нужно установить несколько тем одной категории, выбираем вкладку «Чередовать». После этого темы будут изменяться через определённое время.
- Чтобы поменять фон, нужно рядом с вкладкой «Галерея фонов» нажать на иконку с трёмя точками.
- Переходим от неё к пункту «Загрузить с компьютера».
- Выбираем тему, которая приглянулась, и нажимаем подтверждение.
![Меняем тему Яндекс браузера с помощью галереи фонов]()
Способ 3 Темная тема
Через дополнительное расширение можно применить тёмное оформление для Вашего компьютера. Как правило, оно позволяет затемнить некоторые участки интерфейса. Поставить тему на Яндекс можно следующим образом:
- В правом верхнем углу есть значок с тремя линиями, переходим через него в меню «Настройки».
- Слева появится перечень инструментов, выбираем «Интерфейс».
- В пункте «Цветовой схемы» активируем Тёмную тему в браузере.
![Меняем тему Яндекс браузера с помощью галереи фонов]()
Способ 4 Сделать анимированный фон
Если надоели статичные темы, можно воспользоваться анимационными вариантами для оформления браузера. Нужно иметь в виду, если анимация будет использоваться на ноутбуке, то аккумулятор будет разряжаться гораздо быстрее. Чтобы сменить тему на анимированное изображение, нужно проделать несколько небольших манипуляций:
- Переходим в контекстное меню с тремя линиями.
- Выбираем пункт «Изменить».
- Находим нужную анимацию из списка анимированных заставок.
Изменить тему Яндекс браузера на смартфоне
Многие пользователи задаются вопросом, как поставить тему стартовой страницы Яндекса? Как и на десктопных устройствах, в мобильной версии Яндекс.Браузера можно быстро изменить фон или выбрать свой собственный. Одна проблема, что большинство функций по сравнению с ПК урезаны и не дают четкий спектр расширений. Кроме того, некоторые темы могут отображаться некорректно. Сменить тему на Андроид можно следующими способами.
Способ 1 установка готовых фонов
Для смартфонов установка тем из готовой галереи достаточно проста. Возможно, для правильной установки потребуется размер картинки, выбранный в строгом соответствии с размером экрана. Сменить тему можно следующим образом:
- В мобильной версии Яндекс.Браузера нажимаем на три точки в правом нижнем углу.
- В открывшемся окне найти пункт «Изменить фон».
- Выбираем уже любой из доступного архива.
- Нажимаем «Применить» и наслаждаемся фоном.
![Меняем тему Яндекс браузера с помощью галереи фонов]()
Способ 2 установка собственного изображения
Чтобы в мобильной версии Яндекса установить свою собственную тему из галереи устройства, нужно проделать вышеперечисленные пункты с одним исключением:
- Снова вызываем контекстное меню тремя точками в мобильном устройстве.
- Выбираем инструмент «Сменить тему».
- Находим вкладку «Загрузить с телефона», однако в этот раз выбираем тему, которая находится в памяти телефона.
- Подтверждаем вкладкой «Применить», после чего тема будет установлена.
Способ 3 сделать анимированный фон
Как изменить фон в Яндексе, используя анимированную тему? А вот здесь есть существенная проблема, так как вступило в силу ограничение по использованию анимированных тем на смартфонах. Единственным выходом является использование статичных заставок для браузера.
Способ 4 поставим google topics и рассмотрим процедуру возврата
Рекомендуем к прочтению → Решение проблем с Microsoft Store в операционной системе WindowsДополнительные инструменты оформления
Благодаря расширенному функционалу Яндекс. Браузера, пользователям представляется возможность применения дополнительных инструментов, с помощью которых можно улучшить качество темы. Также можно менять цвет, скачивать фон на рабочий стол ПК и прочее.
Установка видео на задний план
Также гармонично будет смотреться созданный видеоролик длительностью 30 секунд. По идее, получится такая же заставка, как и при установке анимированного фона. Для этого проделываем те же манипуляции:
- Открываем основную страницу с закладками и выбираем вкладку «Настроить экран».
- Выбираем следующую вкладку «Галерея тем».
- Указываем лимитированную категорию небольших видеороликов.
- В заключении выбираем «Применить фон».
Наслаждаемся новым интерфейсом Яндекса.
Максимально улучшить фон браузера помогут скачанные с Интернета любые темы в высоком разрешении( по умолчанию подходит размер Full HD 1920×1080). Что для этого нужно выполнить:
- В строку поиска Яндекс. Браузера вводим интересующие нас картинки высокого разрешения.
- Под поисковой строкой есть вкладка «Картинки» для быстрой фильтрации.
- Находим понравившуюся картинку, в правом верхнем углу изображения смотрим нужный размер, после чего кликаем правой кнопкой мыши.
- В панели выбираем «Сделать темой в Яндекс.Браузере».
![Меняем тему Яндекс браузера с помощью галереи фонов]()
Как изменить цвет темы в яндекс браузере
Как писалось ранее, для изменения цвета шапки и вкладок браузера нужно совершить несколько небольших шагов:
- В верхнем правом углу находим вкладку с тремя горизонтальными полосками.
- Кликаем и переходим в «Настройки».
- Когда откроется панель инструментов, выбираем «Интерфейс» и переходим на раздел с пятью цветовыми разновидностями тем
- Выбираем пункт «Цветная» с 28 разными фонами, отличающимися оформлением.
- Указывает понравившийся вариант оформления и жмем «Сохранить».
Ниже представлена вариативность изменения цвета оформления:
- Первый ряд примечателен прозрачными цветовыми вкладками и светлым тоном шапки.
- Во втором ряду находятся уже фоны с яркими цветовыми вкладками и светлым тоном оформления.
- В третьем ряду и вкладки и фон очень яркие, но отличие в освещенности последних.
- В четвертом ряду находятся черные вкладки и цветные фоны оформления.
Как изменить фон, используя галерею фонов яндекс браузера
Выполняем те же манипуляции как в Способе 1. Для этого нужно:
- Открыть новую вкладку.
- Под закладками ищем пункт «Галерея фонов».
- Находим нужную тему оформления и нажимаем вкладку «Сменить тему».
Как изменить фон, используя изображения с любого сайта
Если из стандартного оформления фонов не нашли ничего примечательного, то можно использовать свои изображения. Благо, разработчики добавили возможность скачивать темы и картинки абсолютно с любого сайта.
- В строку поиска Яндекс. Браузера вводим интересующий нас сайт.
- Находим понравившееся изображение, затем кликаем правой кнопкой мыши.
- В панели выбираем «Сделать фоном в Яндекс.Браузере».
Как включить/отключить чередование фоновых изображений
Если пользователям надоело, что в браузере находится один фон или то, что анимированный фон сжирает производительность, есть вариант поставить все имеющиеся готовые фоны в Яндекс.Браузере, путём их чередования каждый день.
- Переходим на новую страницу браузера и под закладками выбираем пункт «Галерея фонов».
- Указываем понравившийся каталог с темами оформления и возле Галереи фонов жмем на троеточие.
- Появится ползунок автоматической смены фона «Чередовать каждый день».
- Отключение чередования происходит по тому же принципу, только убираем ползунок в исходное состояние.
Как установить темы из google webstore
Для изменения фона через магазин Google нам понадобится выполнить несколько несложных действий:
![Меняем тему Яндекс браузера с помощью галереи фонов]()
Оформляем яндекс браузер личными фотографиями и рисунками
Стандартные фоны, имеющиеся в галерее, уже не приносят радости? Так почему бы не установить свои личные фотографии и рисунки на тему оформления Яндекс.Браузера. Все выполняется очень просто:
- В новой вкладке Яндекса выбираем пункт «Настроить экран».
- Внизу появится полоска со стандартными блеклыми заставками, далее отобразится значок «+».
- После перехода появляется окно рабочего стола с файлами компьютера.
- Выбираем папку с фотографиями или рисунками, выделяем понравившийся фон и нажимаем на кнопку «Открыть».
- Отлично! Осталось только сохранить изображение в Яндекс.Браузере.
Как настроить тему оформления в Яндекс браузере
Темы оформления Яндекс изменяет сам. Происходит это с каждым входом в браузер с сайта «Яндекс галереи». Если постоянные изменения надоели, то нужно сделать следующее:
- Нажать на троеточие в пункте «Галерея фонов».
- Выбираем отключить или включить ползунок «Чередовать каждый день».
Стоит обратить внимание, что представленная информация считается актуальной для последней версии Яндекс. Браузера.
У браузера Опера довольно стильный дизайн, соответствующий всем современным стандартам. Но ведь многим пользователям интереснее самостоятельно настраивать внешний вид программ. Этот момент учли разработчики, поэтому предусмотрели несколько оформлений. В данной статье мы поговорим про темы для Opera, как их изменить в браузере на компьютере и телефоне.
Руководство
Настройка оформления возможна не только в компьютерной версии браузера, но и в мобильном приложении. Правда, стоит понимать, что во втором случае она далеко не такая глубокая, но базовые вещи по типу ночного режима там присутствуют.
Специально для вашего удобства мы подготовили две инструкции. Просто пользуйтесь оглавлением и сразу же переходите к нужному пункту.
Вариант №1: Браузер для ПК
Раньше пользователи могли создавать и устанавливать различные темы для Оперы через zip-архивы в папке Skins. Но в одном из обновлений разработчики сильно доработали интерфейс браузера, изменив эту систему. Теперь на выбор есть несколько вариантов украшения:
- Выбор цветового оформления элементов Opera: вкладок, панели закладок, фона страниц и т. д.
- Изменение содержимого начальной страницы (новой вкладки): выбор задней картинки, отображение рекомендаций, прогноза погоды и т. д.
- Управление боковой панелью.
Предлагаем остановиться на каждом из них более детально.
Цветовое оформление элементов
Создатели Оперы решили пойти по пути минимализма, поэтому отказались от большого количества цветовых решений. В настоящий момент их всего лишь два: светлое и темное (по сути – ночная тема). И по непонятной причине пользователь не может устанавливать другие варианты. Так что довольствуемся тем, что есть.
Проще всего изменить цвет оформления из шторки простых настроек. Вызвать ее можно на любой вкладке браузера, если кликнуть по значку прямо под «крестиком» в верхней части экрана. Здесь обратите внимание на пункт «Тема» и просто выберите подходящий вариант. Вы можете их сравнить, ведь изменение происходит по сути мгновенно.
В шторке «Простая настройка» находится множество других опций, связанных с оформлением браузера. Мы их обязательно разберем по ходу статьи.![Выбор темы в окне Простая настройка в браузере Opera]()
Содержимое начальной страницы (новой вкладки)
Начальная страница или экспресс-панель – это то, что появляется сразу же после запуска браузера или внутри новой вкладки. В ней есть поисковая строка, прогноз погоды, быстрые ссылки на популярные сайты, лента новостей Яндекс.Дзен и множество других элементов, а на заднем фоне очень заметна какая-то картинка.
![Вид начальной страницы в браузере Opera]()
Так вот, это все можно или сильно изменить на свое усмотрение, или полностью убрать, окончательно добившись минимализма. Причем делать это лучше всего непосредственно из настроек браузера, ведь там есть все доступные опции.
Попасть на страницу настроек можно двумя путями:
- Одновременно нажать на клавиатуре сочетание Alt + P .
- Если это по каким-то причинам не сработало, то кликнуть по отмеченным пунктам:
![Пункт Настройки в меню браузера Opera]()
Теперь пользуемся оглавлением и проходим по пути «Дополнительно – Браузер» и сразу же видим большой блок «Начальная страница».
![Пункты Дополнительно - Браузер в настройках Opera]()
Редактируйте все на свое усмотрение.
Разберемся со всеми полезными опциями:
Также мы рекомендуем вернуться в раздел «Основные» и в блоке «Фоновый рисунок» выбрать подходящий задний фон для начальной страницы.
![Блок Фоновый рисунок в настройках браузера Opera]()
Вы можете загрузить свою картинку, использовать один из предложенных вариантов или открыть большую библиотеку (кнопка «Подобрать больше фоновых рисунков»).
В браузере можно полностью отключить задний фон для начальной страницы.Управление боковой панелью
По умолчанию левой части окна Opera отображается боковая панель с кучей ссылок на онлайн-сервисы (Facebook Messenger, WhatsApp, ВКонтакте и т. д.). По факту это мини-приложения, в которых можно авторизоваться для быстрого доступа к чатам и другим их функциям.
Совсем отключить боковую панель выйдет, если кликнуть по ней правой клавишей мыши и нажать на кнопку «Скрыть…».
![Опция Скрыть боковую панель в браузере Opera]()
А если вы нажмете на «Настройка…», то в той же части экрана отобразится меню с различными пунктами. В нем вы можете добавить новые элементы или же убрать существующие. Разобраться с этим очень легко, так что подробно останавливаться не будем.
Вариант №2: Мобильное приложение
Мобильная версия Оперы реализована таким образом, чтобы пользователь как можно меньше взаимодействовал с меню браузера и сразу же видел сайты. Поэтому в ней отсутствуют как таковые настройки оформления.
Исключение составляет только ночной режим, который еще можно назвать темной темой. Давайте разберемся, как его включить. А в конце статьи мы упомянем отключение ленты новостей на начальной вкладке.
Включение темной темы
Разработчики выполнили мобильное приложение таким образом, чтобы ночной режим в Опере включался буквально в два нажатия. Вот как это делается на Айфоне и Андроид-устройствах:
-
На любой вкладке браузера тапните по красному значку O в нижней части экрана.
![Иконка для вызова меню в мобильном приложении Opera]()
Отключается он аналогичным образом.
Но есть одна хитрость, которая не всем известна. Если вы зажмете палец на пункте «Ночной режим», то откроется окно с доступными настройками. Здесь доступно несколько опций для изменения:
- Верхний ползунок «Отключено» или «Включено» – еще один способ для активации.
- Температура цвета – регулирование оттенка элементов от серого (крайнее левое положение) к оранжевому (крайне правое).
- Затемнение – чем выше этот показатель, тем менее яркой будет картинка.
- Активировать темную тему – если отключить, то элементы интерфейса станут белыми, но ничего другого не изменится.
- Темная тема для веб-страниц – то же самое, только с сайтами. Но не все сайты поддерживают темную тему.
- Затемнить клавиатуру – эффект применяется и на виртуальную клавиатуру.
- Расписание – установка определенного расписания для включения и выключения.
По окну «Предварительный просмотр» вы можете примерно понять, как будет выглядеть интернет-страница с текущими настройками.![Настройки ночного режима в мобильной версии Opera]()
Отключение ленты новостей
Лента новостей отображается на пустой вкладке браузера, например, когда вы только его открыли или же вызвали новую вкладку. Сверху находится список самых посещаемых сайтов, и это очень удобно, а снизу – ссылки на различные статьи. И это можно отнести к оформлению мобильной версии Оперы.
Многим пользователям не хочется видеть новостную ленту по разным причинам. По этой причине разработчики браузера предусмотрели способ, как ее отключить.
-
Тапните по красному значку O в нижней части экрана, чтобы вызвать меню.
![Иконка для вызова меню в мобильном приложении Opera]()
А если вы тапните на заголовок этого пункта, то откроется меню настроек. Здесь вы можете настроить несколько параметров для отображения новостей:
- Режим для чтения – смена шрифта и цветовой гаммы, увеличение текста и специальное форматирование для страницы с новостью, чтобы ее было удобнее читать.
- Регион и язык – из какого местоположения и на каком языке берется подборка.
- Персонализация – лента формируется на основании ваших интересов из истории интернет-серфинга.
- Интересы – выбор или, наоборот, отключение определенных тем для показа.
В разделе «Домашняя страница» вы также можете включить «Большие значки», чтобы ссылки на сайты были более крупными по размеру или отключить пункт «Предлагаемые сайты», чтобы совсем убрать этот блок.
Завершение
Разработчики браузера Opera сделали так, чтобы любой пользователь мог изменить цветовую схему, начальную страницу и боковую панель по своему усмотрению. Самих настроек немало, но все же большой вариативности в них не встретить. А в мобильном приложении их набор куда скромнее. Хотя ночной режим, который гораздо менее вреден для глаз, есть везде.
Читайте также: