Интерфейс окна ms excel не содержит
После запуска Excel на экране отображается Главное окно программы (рис. 13.2, 13.3) чистой рабочей книгой. Основным элементом является окно программы. Каждая прикладная программа в Windows выполняется в отдельном окне, размеры которого можно изменить. После завершения работы с программой окно программы будет закрыто.
СТРОКА ЗАГОЛОВКА
Верхняя строка окна, которая содержит имя приложения «Microsoft Excel», называется строкой заголовка (кнопка 9) (рис. 12.2). С обеих сторон она ограничена кнопками. Слева в строке заголовка находится кнопка 8 для вызова системного меню, на которой изображен знак «Microsoft Excel». В системном меню содержатся команды, предназначенные для выполнения операций над окнами. Открыть меню можно с помощью щелчка мышью на кнопке.
В правой части строки заголовка находятся кнопки, с помощью которых можно быстро активизировать некоторые команды системного меню. Для выполнения операций над окнами могут использоваться три различных значка – кнопки 12, 13, 14. Кнопка 12 соответствует команде меню «Minimize» (Свернуть) и служит для сворачивания окна программы до размера значка (пиктограммы) на панели задач. После нажатия кнопки 13, окно программы будет занимать весь экран (полноэкранное представление), что соответствует активизации команды системного меню «Maximize» (Развернуть).
Кнопка 14 соответствует команде «Close» (Закрыть) и служит для выхода из программы Excel.
СТРОКА МЕНЮ
Под строкой заголовка находится строка меню (кнопка 10), в которой содержатся все команды программы Excel. С помощью щелчка мышью можно открыть выбранное ниспадающее меню, и на экране будут представлены содержащиеся в нем команды. Открытие меню с помощью клавиатуры выполняется посредством использования комбинаций клавиш. Каждое имя меню и каждая команда меню содержат подчеркнутую литеру. В сочетании с клавишей «Alt» эта литера служит для открытия меню или для вызова команды. Для открытия меню «Файл» следует нажать клавишу «Alt», а затем – клавишу с литерой «F».
С помощью двукратного нажатия клавиши «Esc» можно полностью закрыть меню. При однократном нажатии клавиши «Esc» меню будет закрыто, однако имя меню останется выделенным (оно будет представлено на другом, более темном фоне), и при этом нельзя будет выполнять операции в рабочей области.
Для закрытия меню с помощью мыши без выбора команд следует произвести щелчок левой кнопки мыши в области рабочего листа вне меню. Для перехода из открытого меню в другое меню достаточно щелкнуть на имени нужного меню. При этом предыдущее меню будет закрыто, так как нельзя открыть одновременно более одного меню. Кнопка системного меню не содержит литер. Для открытия системного меню окна Excel с помощью клавиатуры следует последовательно нажать клавишу «Alt» и клавишу пробела. Открыть системное меню окна рабочей книги можно с помощью клавиш «Alt» и «-».
Для выбора команды следует сначала открыть соответствующее меню. После открытия меню первая команда в нем будет выделена более темным фоном. Для активизации команды следует выполнить щелчок левой кнопки мыши на ее имени. Чтобы активизировать команду с помощью клавиатуры, нужно нажать клавишу с подчеркнутой литерой. В результате выбора некоторых команд открываются дополнительные подменю или диалоговые окна, в которых задаются параметры для выполнения команды. Имена таких команд отмечены треугольником (подменю) или троеточием (диалоговое окно).
Возле имен некоторых команд меню указаны функциональные клавиши или клавиатурные комбинации, с помощью которых можно активизировать выполнение данной команды.
ПАНЕЛИ ИНСТРУМЕНТОВ
Под строкой меню расположены две строки панелей инструментов (кнопка 11) (пиктографических меню) (рис. 13.2), в Excel 2007 панель инструменов сформирована в виде групп. Команды расположены по группам команд.. Excel предоставляет пользователю возможность создавать собственные панели инструментов или модифицировать уже существующие.
Каждая панель инструментов содержит определенное количество кнопок (пиктограмм), которые предназначены для активизации выполнения определенных команд меню и функций программы.
СТРОКА ФОРМУЛ
Одинаковая для всех версий Excel. Под строками панелей инструментов располагается строка формул (кнопка 7) (рис.
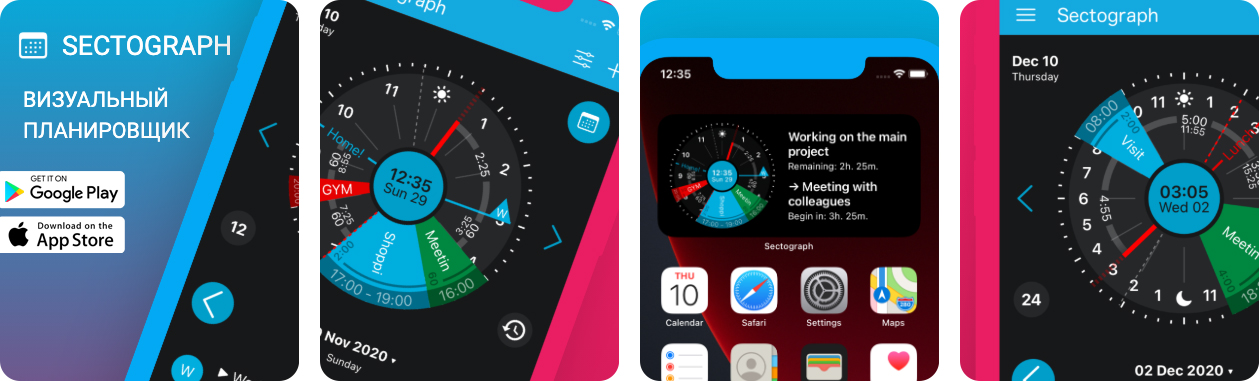
13.2) которая предназначена для обработки содержимого ячейки. Она разделена на три части (рис. 13.3).
Рис.13.3 Три кнопки строки формул
Правая часть служит для отображения содержимого текущей ячейки, которое можно редактировать с помощью кнопок, расположенных в центре строки. Редактирование можно производить и непосредственно в самой ячейке, но для обработки текстов, имеющих большую длину, гораздо удобнее воспользоваться строкой формул, поскольку длинный текст отображается в ней полностью.
Для перехода в режим редактирования содержимого текущей ячейки в строке формул следует нажать клавишу «F2» или выполнить щелчок мышью в правой части строки формул.
Если выполнить двойной щелчок на ячейке, то она станет текущей, и также произойдет переход в режим редактирования в строке формул.
Кнопка с изображением крестика служит для отмены последнего действия. Кнопка с изображением галочки служит для подтверждения ввода данных или изменения содержимого ячейки и соответствует клавише «Enter». Третья кнопка fx активизирует Мастер функций для работы с функциями.
В левой части строки формул (поле имени) указан адрес активной ячейки или выделенной области. Если для некоторых областей заданы имена, то они представлены в поле списка под полем имени и могут использоваться для быстрого перехода к желаемой области.
СТРОКА СОСТОЯНИЯ
В правой части строки состояния в маленьких полях указан статус некоторых функций клавиатуры или текущий режим ввода.
ОКНО РАБОЧЕЙ КНИГИ
В окне рабочей книги находится рабочая книга, которая содержит по умолчанию три листа. Пользователь может вставить в рабочую книгу дополнительные листы (максимальное количество листов в рабочей книге – 256). Чтобы вставить новый лист, для этого нужно установить курсор мыши на лист, который уже есть, нажать правую кнопку мыши, и в контекстном меню выбрать команду «Добавить…». В появившемся меню выбрать «Лист», после нажать кнопку «ОК» (рис. 13.4)
Рис. 13.4 Вставка листа, группа «Ячейки» меню «Главная» Excel 2007
Листы рабочей книги можно переименовать, дать свое имя. Для этого нужно воспользоваться нажатием правой кнопки на имени листа. Выбрать команду «Переименовать».
Рабочая книга, открываемая при загрузке программы, имеет временное имя «Книга 1». Если создается новая рабочая книга, ей присваивается имя «Книга 2».
Переход между различными листами рабочей книги выполняется с помощью ярлычков листов (кнопка 3) (рис. 13.5). После щелчка левой кнопки мыши на ярлычке нужного листа этот лист будет представлен на переднем плане в окне рабочей книги.
Рис. 13.5 Переименование лист, группа «Ячейки» меню «Главная» Excel 2007
Для удаления листа из рабочей книги следует выбрать команду «Удалить» из контекстного меню ярлычка листа. В открывшемся диалоговом окне будет выдано предупреждение о том, что в случае удаления листа содержащаяся в нем информация будет уничтожена. Таким образом, пользователь получит последнюю возможность отметить выполнение этой операции.
Рис. 13.6 Удаление листа, группа «Ячейки» меню «Главная» Excel 2007
Если возникла необходимость переместить лист на новую позицию, следует позиционировать курсор мыши на ярлычке листа и перетащить последний при нажатой левой кнопке мыши в нужное место. При перемещении рабочего листа над строкой, содержащей ярлычки листов, появляется указатель на позицию, куда можно вставить лист. После отпуска левой кнопки мыши лист будет вставлен в это место. Лист будет скопирован, если во время перемещения, клавиша «Ctrl» держать нажатой.
Для выполнения этой операции с помощью меню следует выбрать команду «Переместить/Скопировать лист» из меню «Правка» или та же команда из контекстного меню и указать в диалоговом окне в поле списка «Перед листом» имя листа, перед которым будет вставлен активный лист (13.7). При включенной опции «Создавать копию» активный лист будет скопирован в новую позицию.
Рис. 13.7 Команда «Переместить/Скопировать лист», группа «Ячейки» меню «Главная» Excel 2007
Срочно?
Закажи у профессионала, через форму заявки
8 (800) 100-77-13 с 7.00 до 22.00
Интерфейс Microsoft Excel состоит из множества элементов: полей, строк, столбцов, панелей команд и т.д. Есть элементы, которые выполняют множество самых различных задач, например, многофункциональная Лента, которая занимает большую часть интерфейса. Есть элементы менее функциональные, но не менее полезные, например, Строка формул или поле Имя. В данном уроке мы изучим интерфейс Microsoft Office Excel и подробно разберем каждый из элементов.
Интерфейс Excel
Интерфейс приложения Excel 2013 очень похож на интерфейс Excel 2010. Если Вы ранее уже работали с Excel 2010, то освоить Excel 2013 не составит большого труда. Если же Вы впервые знакомитесь с Excel или работали преимущественно с более ранними версиями, то освоение интерфейса Excel 2013 займет некоторое время.
При первом открытии Excel появится Начальный экран. Здесь Вы можете создать новую рабочую книгу, выбрать шаблон или открыть одну из последних книг.

- Найдите и откройте Пустую книгу на начальном экране, чтобы увидеть интерфейс MS Excel.
- Перед Вами откроется интерфейс программы Microsoft Excel 2013.
Лента
Лента является основным рабочим элементом интерфейса MS Excel и содержит все команды, необходимые для выполнения наиболее распространенных задач. Лента состоит из вкладок, каждая из которых содержит нескольких групп команд.

Панель быстрого доступа
Панель быстрого доступа позволяет получить доступ к основным командам независимо от того, какая вкладка Ленты в данный момент выбрана. По умолчанию она включает такие команды, как Сохранить, Отменить и Вернуть. Вы всегда можете добавить любые другие команды на усмотрение.

Учетная запись Microsoft
Здесь Вы можете получить доступ к Вашей учетной записи Microsoft, посмотреть профиль или сменить учетную запись.

Группа Команд
Каждая группа содержит блок различных команд. Для применения команды нажмите на необходимый ярлычок. Некоторые группы содержат стрелку в правом нижнем углу, нажав на которую можно увидеть еще большее число команд.

Поле Имя
В поле Имя отображает адрес или имя выбранной ячейки. Если вы внимательно посмотрите на изображение ниже, то заметите, что ячейка B4 – это пересечение столбца B и строки 4.

Строка Формул
В строку формул можно вводить данные, формулы и функции, которые также появятся в выбранной ячейке. К примеру, если вы выберите ячейку C1 и в строке формул введете число 1984, то точно такое же значение появится и в самой ячейке.

Столбец
Столбец – это группа ячеек, которая расположена вертикально. В Excel столбцы принято обозначать латинскими буквами. На рисунке ниже выделен столбец H.

Ячейка
Каждый прямоугольник в рабочей книге Excel принято называть ячейкой. Ячейка является пересечением строки и столбца. Для того чтобы выделить ячейку, просто нажмите на нее. Темный контур вокруг текущей активной ячейки называют табличным курсором. На рисунке ниже выбрана ячейка B3.

Строка
Строка – это группа ячеек, которая расположена горизонтально. Строки в Excel принято обозначать числами. На рисунке ниже выделена строка 10.

Рабочий лист
Файлы Excel называют Рабочими книгами. Каждая книга состоит из одного или нескольких листов (вкладки в нижней части экрана). Их также называют электронными таблицами. По умолчанию рабочая книга Excel содержит всего один лист. Листы можно добавлять, удалять и переименовывать. Вы можете переходить от одного листа к другому, просто нажав на его название.

Режимы просмотра листа
Существуют три основных режима просмотра листа. Для выбора необходимого режима просто нажмите соответствующий ярлычок.

Масштаб
Нажмите, удерживайте и передвигайте ползунок для настройки масштаба. Цифры справа от регулятора отображают значение масштаба в процентах.

Вертикальная и горизонтальная полосы прокрутки
Лист в Excel имеет гораздо большее количество ячеек, чем вы можете увидеть на экране. Чтобы посмотреть остальную часть листа, зажмите и перетащите вертикальную или горизонтальную полосу прокрутки в зависимости от того, какую часть страницы вы хотите увидеть.
Узнайте о соображениях программирования для единого интерфейса документов в Excel.
Сравнение одно- и нескольких интерфейсов документов в Excel 2010 и Excel 2013 г.
Новой функцией Excel 2013 г. является единый интерфейс документа (SDI). SDI — это метод организации приложений графического пользовательского интерфейса (пользовательского интерфейса) в отдельные окна, которые диспетчер окон операционной системы обрабатывает отдельно. В Excel 2013 г. каждое окно Excel может содержать только одну книгу, и каждый из них имеет собственный пользовательский интерфейс ленты (см. рисунок 1). По умолчанию при открывании новой книги она будет отображаться в другом окне Excel, несмотря на то, что Excel экземпляр.
Рис. 1. Интерфейс единого документа в Excel 2013 г.
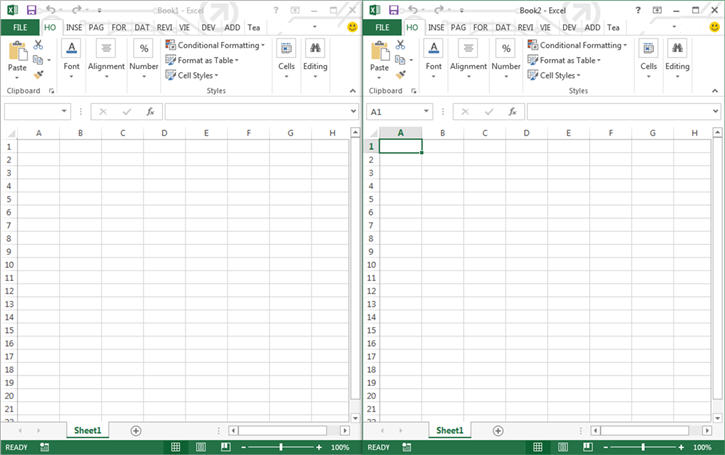
Это контрастирует с нескольким интерфейсом документа (MDI), в котором одно родительское окно используется для нескольких вложенных детских окон, при этом только родительское окно имеет меню или панели инструментов. В Excel 2010 г. каждая книга в одном экземпляре Excel использует общий пользовательский интерфейс ленты (см. рис. 2).
Рис. 2. Несколько интерфейсов документов Excel 2010 г.
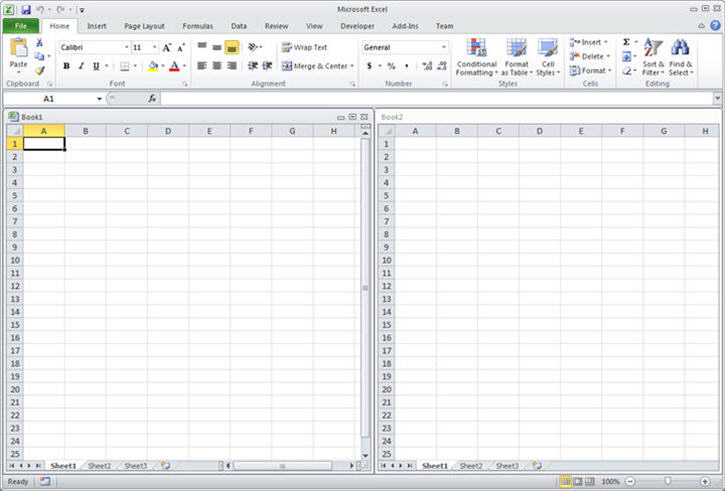
Excel 2010 г. используется MDI, что означает, что существует одно окно на уровне приложений, в котором находятся все книги, открытые в определенном экземпляре Excel. Окна книги можно расположить в окне Excel, все они делятся одним и тем же пользовательским интерфейсом Ленты. SDI в Excel означает, что каждая книга будет иметь собственное окно приложения верхнего уровня и имеет собственный соответствующий пользовательский интерфейс Ribbon.
В Excel не существует параметра совместимости MDI.
В системах с двойным монитором SDI в Excel позволяет сравнивать две книги, перетаскив каждую книгу на другой монитор. Каждая книга работает независимо от другой.
Чтобы увидеть SDI и MDI в действии, если у вас есть Excel 2010 и Excel 2013, выполните следующие действия.
Контраст между количеством процессов для интерфейсов MDI и SDI
В меню Windows Пуск начните Excel 2010.
Начните второе появление Excel. Убедитесь, что Excel отображаются два окна.
На панели Windows задач выберите и выберите диспетчер задач start.
Выберите вкладку Processes и прокрутите вниз, пока не увидитеExcel.exeзаписей. Это говорит о том, что по умолчанию Excel открывает новый экземпляр каждый раз, когда он называется (Excel экземпляров).
Закрой два экземпляра Excel.
В меню Windows Пуск выберите Excel 2013.
Начните второе появление Excel. Убедитесь, что Excel отображаются два окна.
Снова запустите диспетчер задач.
На вкладке Processes прокрутите вниз, пока не увидитеExcel.exe. Следует помнить, что, хотя вы открыли два Excel, эти две книги содержатся в одном экземпляре Excel.
Чтобы узнать, как SDI и MDI работают в экземпляре Excel, выполните следующие действия.
Сравнение количества экземпляров Excel интерфейсов MDI и SDI
В меню Windows Пуск выберите Excel 2010.
Выберите окно Excel, чтобы сделать его активным и убедиться, что Книга1 является текущей книгой.
Свести к минимуму book2, а затем см. в книге1. Обе книги содержатся в одном экземпляре Excel.
В меню Windows Пуск выберите Excel 2013.
Выберите окно Excel, чтобы сделать его активным и убедиться, что Книга1 является текущей книгой.
Вы можете открыть несколько экземпляров Excel с помощью следующего переключателя командной строки: excel.exe /x. Этот переключатель Excel в новом процессе.
В этой статье мы обсудим реализацию SDI в пользовательском интерфейсе Excel, как она влияет на программируемость в Excel.
Изменения в пользовательском интерфейсе
Если внимательно приглядеться после открытия книги Excel, вы больше не увидите кнопки состояния окна(минимизируют, максимизируют и восстанавливают) в верхнем правом углу ленты. На рисунке 3 показаны кнопки состояния окна, доступные в Excel и Excel 2007 г. Так как окно верхнего уровня теперь привязано непосредственно к одной книге или представлению книги, больше нет необходимости в пользовательском интерфейсе управления windows в Excel.
Рис. 3. Windows пользовательского интерфейса Excel 2010 г.
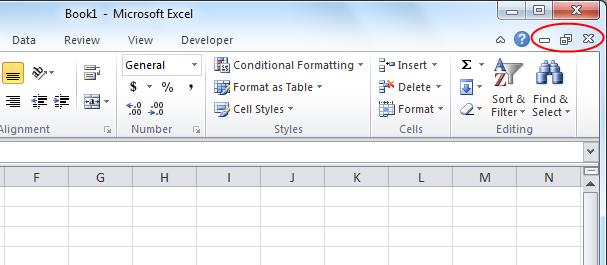
Кроме того, начиная с Excel, в одном окне экземпляра Excel, например на рисунке 4, больше не существует нескольких окон книг.
Рис. 4. Несколько книг в одном окне Excel экземпляра
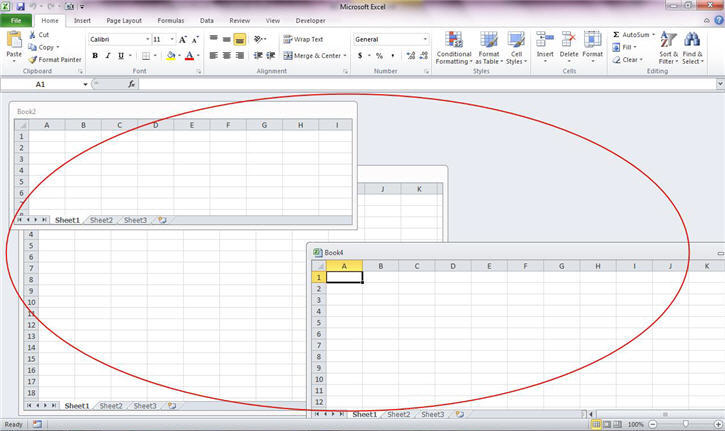
Пересчет и формулы
Пересчеты в Excel по-прежнему будут "глобальными", что означает, что они происходят в книгах в одном экземпляре Excel. Формулы, которые ссылаются на книги, открытые в одном экземпляре Excel, будут участвовать в вычислениях вместе и будут делиться одним и тем же режимом вычисления книг (автоматическим, автоматическим, за исключением таблиц данных и вручную).
В MDI для обработки всех открытых книг в этом экземпляре Excel. В SDI существует одна формула-планка на одну книгу. Для SDI при редактировании перекрестных ссылок в формуле, как исходные, так и целевые бары формулы книги покажут формулу, которая в настоящее время редактирована, как показано на рисунке 5.
Рис. 5. Обновление формул перекрестных книг
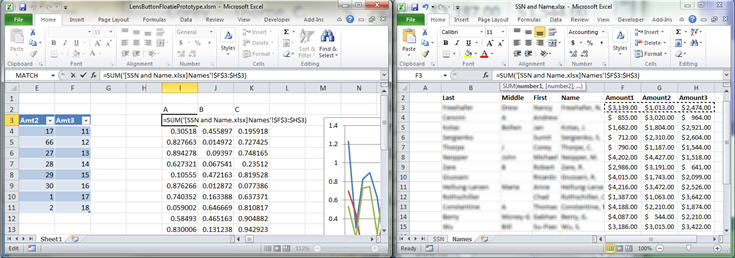
Настраиваемые области задач
Настраиваемые области задач, присоединенные к окну верхнего уровня в MDI, теперь присоединены к окну конкретной книги в SDI. Переход на другую книгу активирует окно книги, которое не обязательно будет иметь настраиваемую области задач, если код разработчика не обновляется, чтобы специально отображать настраиваемую области задач для этой книги.
Чтобы резюмировать, как разработчику, необходимо:
Убедитесь, что для любых книг, в которых необходимо показать настраиваемую области задач, необходимо написать код, чтобы явно это сделать.
Убедитесь, что вы явно обрабатываете обновление настраиваемого состояния области задач во всех экземплярах, если вы хотите, чтобы все настраиваемые области задач отражали одно и то же состояние. Например, пользователь перенацелен в on, и вы хотите, чтобы он отражался во всех настраиваемой области задач во всех экземплярах Excel.
Настраиваемые ленты
Настраиваемые вкладки и элементы управления лентой, предполагаемые единым пользовательским интерфейсом ленты на экземпляр приложения в предыдущих версиях Excel теперь будут распространяться на каждую ленту книги в Excel. Если в MDI разработчику настраиваемой ленты не нужно было рассматривать несколько экземпляров элементов управления в разных экземплярах пользовательского интерфейса Excel ленты, то в SDI им потребуется учитывать эту ситуацию.
Если вы хотите сохранить все элементы управления пользовательским интерфейсом ленты в одном состоянии в открытых книгах, необходимо:
- Убедитесь, что код может проходить цикл через окна книг и обновлять состояние элементов управления.
- Кэшировать состояние элементов управления, чтобы при переходе пользователя на другую книгу это событие можно было зафиксировать и обновить элементы управления в качестве части переключателя окна.
Соображения для кода VBA
С переходом на SDI все методы Excel, события и свойства на уровне приложений остаются невключаемы и работают так, как в предыдущих версиях Excel (например, и так Application.ActiveWindow далее). Application.Windows
В Excel все методы, события и свойства окон на уровне книг теперь работают в окне верхнего уровня (например, событие по-прежнему запускается при переходе на конкретную книгу, событие по-прежнему запускается при повторном размере этой книги, и , , , и так далее будет работать на окне верхнего уровня для активной Workbook.WindowActivate Workbook.Resize ThisWorkbook.Windows(1).Height ThisWorkbook.Windows(1).Width ThisWorkbook.Windows(1).Left ThisWorkbook.Windows(1).Right ThisWorkbook.Windows(1).Minimize ThisWorkbook.Windows(1).Maximize книги).
Специальные случаи перечислены в следующей таблице.
Таблица 1. Поведение объектной модели с SDI
Application.Visible становится false
Настройка Application.Visible to True отображает все скрытые окна
Открытие документа через оболочку только показывает, что окно и Application.Visible теперь true
Application.Visible = False скрывает все, а Application.Visible = True отображает все, игнорируя все параметры уровня документов.
Если все окна скрыты с помощью параметра уровня окна, параметр на уровне приложения также перегно-
Отображение хотя бы одного окна означает, что параметр уровня приложения true
В пользовательском коде не требуется никаких изменений, чтобы команды XLM продолжили работать так, как ожидалось в SDI Excel.
Deprecating Protect Workbook Windows
В SDI каждая книга имеет свое окно верхнего уровня, которое можно восстановить, свести к минимуму и закрыть. Чтобы свести к минимуму путаницу, с которой вы можете столкнуться при неумении перемещаться, повторно или закрывать это окно верхнего уровня, параметр Windows в функции Protect Workbook в Excel больше не доступен (см. рис. 6). Далее в таблице 2 описано это действие.
Рис. 6. Windows диалоговое окно Protect Workbook отключено
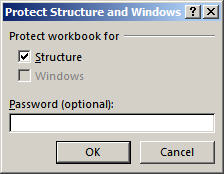
| Действие | Поведение |
|---|---|
| Откройте книгу, созданную в более ранней версии Excel с включенной защитой окна | Excel распознает расположение окна и атрибуты размера, но не помешает пользователю организовать или закрыть эти окна. |
| Просмотр диалогового окна Protect Structure и Windows | Excel диалоговое окно, но с отключенным Windows параметром. |
Решения проблем SDI
В следующем разделе предусмотрены обходные пути для проблем, с которыми вы можете столкнуться при использовании SDI.
Книга не может быть закрыта, щелкнув красную кнопку "X" Close, когда эта книга будет программным образом открыта с помощью модальной формы пользователя. Чтобы решить эту проблему, предлагается добавить следующий код в процедуру события макета формы пользователя, а затем открыть форму пользователя как неохожную.
Другим вариантом является открытие окна книги, активация любого другого окна и повторное активация окна книги. Теперь вы можете закрыть книгу с помощью кнопки Закрыть.
Предположим, что код VBA открывает несколько книг и использует свойство DataEntryMode для управления записью данных и закрытием книг. В модели Excel SDI, так как каждая книга содержится в собственном процессе, свойство DataEntryMode, используемая в одной книге, не распознает существование другой книги и, следовательно, практически не влияет на их взаимодействие. Для решения этой проблемы существует несколько вариантов. Дополнительные книги или таблицы можно скрыть с помощью Window.Visible = False Sheet.Visible = False или, соответственно, с помощью. Вы также можете обнаружить и отменить любые события закрытия с помощью Workbook.BeforeClose(Cancel) = True .
Панели инструментов, добавленные в Excel с помощью командного штрих-кода и XLA-файлов, будут отображаться только после закрытия и открытия книги. Использование командных полос для настройки пользовательского интерфейса было обесценилось начиная с Excel 2007 года. Оптимальное решение заключается в настройке пользовательского интерфейса ленты с помощью XML-файлов, как подробно описано в статье Настройка 2007 Office Fluent Ribbon для разработчиков
Другим вариантом является использование события на уровне приложений для обнаружения открытия новых книг, а затем использование вместо книг для добавления управления Application.Windows лентой. Ниже приводится пример кода, который можно использовать для этого.
Следующий код затем будет использоваться для удаления панели инструментов перед закрытием книги.
Сводка
Новый интерфейс единого документа Excel 2013 г. упрощает работу с несколькими книгами. Вы даже можете перетаскивать книги на различные мониторы для удобства. Просто необходимо помнить, что в книге имеется только одно окно верхнего уровня и одно меню пользовательского интерфейса ленты. Для этого может потребоваться обновить существующий код, чтобы кэшировать состояние элементов управления и параметров при переходе из книги в книгу.
См. также
Дополнительные сведения по темам, рассмотренным в этой статье, можно найти в следующих расположениях.
Поддержка и обратная связь
Есть вопросы или отзывы, касающиеся Office VBA или этой статьи? Руководство по другим способам получения поддержки и отправки отзывов см. в статье Поддержка Office VBA и обратная связь.
Интерфейс Excel 2016 выглядит следующим образом:

Интерфейс Excel 2016 включает в себя следующие элементы:
Заголовок документа

Лента

Скрытие и отображение Ленты
Для того, чтобы освободить место на экране для рабочего документа, ленту можно свернуть одним из следующих способов:
1. Двойной щелчок по названию открытой вкладки.


4. Нажать на клавиатуре сочетание клавиш Ctrl + F1.

И выбрать один из следующих вариантов:
Для того, чтобы снова отобразить ленту, необходимо воспользоваться теми же способами.
Панель быстрого доступа
Панель быстрого доступа позволяет настроить быстрый доступ к часто используемым командам и функциям.

Если вы часто используете какие-то конкретные команды Excel, не обязательно каждый раз переходить на нужную вкладку. Для более быстрого доступа к таким командам воспользуйтесь панелью быстрого доступа, которая расположена в левом верхнем углу.
Нажатие кнопки панели быстрого доступа

приведет к открытию контекстного меню, в котором вы сможете поставить галочки у наиболее часто используемых опций.
Кнопка Другие команды откроет окно, в котором можно будет выбрать из всех доступных команд.
Необходимо выбрать в лево части окна команду и нажать кнопку Добавить.
Выбранные вами команды будут доступны в левом верхнем углу каждого документа, независимо от того, какая вкладка открыта.
Строка формул

Вкладки

Вкладка Файл

Другие вкладки
Вкладка Разработчик
Вкладка Разработчик предназначена для работы с макросами и полями.
По умолчания данная вкладка скрыта. Для ее отображения необходимо перейти:

Дополнительные вкладки
Кроме основных вкладок в документе могут появляться дополнительные вкладки (при активации тех или иных функций): Работа с рисунками и другие, которые содержат дополнительные инструменты, используемые в рамках выбранной функции.
Инструменты на каждой вкладке объединены в Группы, в которых они группируются по тому или иному принципу.

Строка состояния
Строка состояния отображает информацию о текущей книге.

Изменение масштаба
Для каждого листа в Excel можно отдельно настроить его масштаб.
Для этого в строке состояния необходимо переместить ползунок влево или вправо:
При нажатии на кнопку с указанием процентов, расположенную правее ползунка, откроется диалоговое окно для установления размера масштаба:
Также функции изменения масштаба можно найти на вкладке Вид в группе Масштаб:
Кнопка Масштаб откроет диалоговое окно для выбора масштаба.
Кнопка 100% установит масштаб, равный 100%.
Кнопка Масштаб по выделенному установит масштаб таким образом, чтобы вписать в размеры экрана выделенные вами ячейки.
Расписание ближайших групп:
Видео-урок: Инструмент География в Excel
Автор: Sreda31 · Published 18.03.2020 · Last modified 12.10.2021
История версий Microsoft Excel
Автор: Sreda31 · Published 20.07.2016 · Last modified 12.10.2021
Добавление формулы сразу в несколько ячеек
Автор: Sreda31 · Published 13.04.2021 · Last modified 12.10.2021
Читайте также:


