Как вернуть стандартное открытие через браузер в ситилинке
Привет, друзья. В этой статье поговорим о том, как восстановить все вкладки в браузере. Вопрос, согласитесь, очень даже актуальный: с нами частенько случаются ситуации, когда в самый разгар нашего активного веб-сёрфинга все наши открытые вкладки с добытой информацией, порой ценнейшей, вмиг исчезают из-за какой-то ошибки – случайного закрытия нами же вкладок и окон, сбоя работы браузера, сбоя работы операционной системы и т.п. Ниже детально рассмотрим затронутую тему: поговорим об имеющемся для этих целей функционале в самих браузерах, и поговорим о устанавливаемых в браузеры расширениях по типу менеджеров браузерных сессий, предлагающих нам дополнительные удобства веб-сёрфинга. И рассматривать тему будем на примере двух браузеров – Google Chrome и Mozilla Firefox. Ну а механизмы восстановления вкладок в других браузерах на базе платформы Chromium и движка Firefox будут аналогичны.
↑ Как восстановить все вкладки в браузере
↑ Восстановление сессии вкладок при запуске браузера
Начнём мы, друзья, с такой банальности, как настройка восстановления сессии вкладок при запуске браузера. Новичкам на заметку: браузеры по умолчанию не предусматривают восстановление открытых вкладок при новом своём запуске. Если вы только что установили браузер, первым делом зайдите в настройки и выберите, чтобы при запуске браузера вместо открытия пустой вкладки открывались все те вкладки, с которыми вы закрыли браузер. В настройках Google Chrome в разделе «Запуск Chrome» нужно выставить активной опцию «Ранее открытые вкладки».А в настройках Mozilla Firefox в разделе основных настроек нужно поставить галочку опции «Восстанавливать предыдущую сессию».
И, друзья, ещё совет: используйте современные возможности синхронизации данных в браузерах. Как правило, они предусматривают сохранение за вашим браузерным аккаунтом настройку восстановления сессии вкладок при запуске браузера. При переустановке браузера, новой его установке в новых операционных системах и на новых компьютерах вам достаточно будет просто авторизоваться, и функционал синхронизации сам подтянет все ваши настройки, закладки, историю, расширения и прочие данные.
↑ Открытие закрытых окон и вкладок
Если ваши вкладки или окна, открытые в браузере, закрылись случайно или из-за сбоя, универсальный способ их восстановления в любом браузере – горячие клавиши Ctrl+Shift+T. Они работают и в Chromium-браузерах, и в Mozilla Firefox. Нажатие этих клавиш возобновит закрытую вкладку или закрытое отдельное окно с вкладками. А каждое следующее нажатие клавиш Ctrl+Shift+T будет возобновлять ранее закрытые вкладки и окна (поочерёдно в порядке их закрытия). Также для этих целей можете использовать контекстное меню, вызванное на свободной от вкладок их панели. В Chrome в этом контекстном меню жмём «Открыть закрытую вкладку», если вернуть нужно вкладку.
Если последним закрыто окно, этот пункт меню будет значиться как «Открыть закрытое окно».
И ещё, друзья, непосредственно в самом Google Chrome есть функция закрепления вкладок. В контекстном меню на нужных вкладках жмём «Закрепить».И они у нас будут закреплены – на панели вкладок будем видеть только ярлычки закреплённых вкладок и не сможем закрыть эти вкладки до открепления или закрытия окна браузера с переходом в новое окно. Такие закреплённые вкладки можно восстанавливать все скопом для каждого окна, выбрав их в меню истории Chrome.
В Mozilla Firefox для восстановления вкладок в контекстном меню жмём «Восстановить закрытую вкладку».А для восстановления закрытых окон идём в раздел «Журнал», далее - «Недавно закрытые окна».
И жмём «Снова открыть все окна».
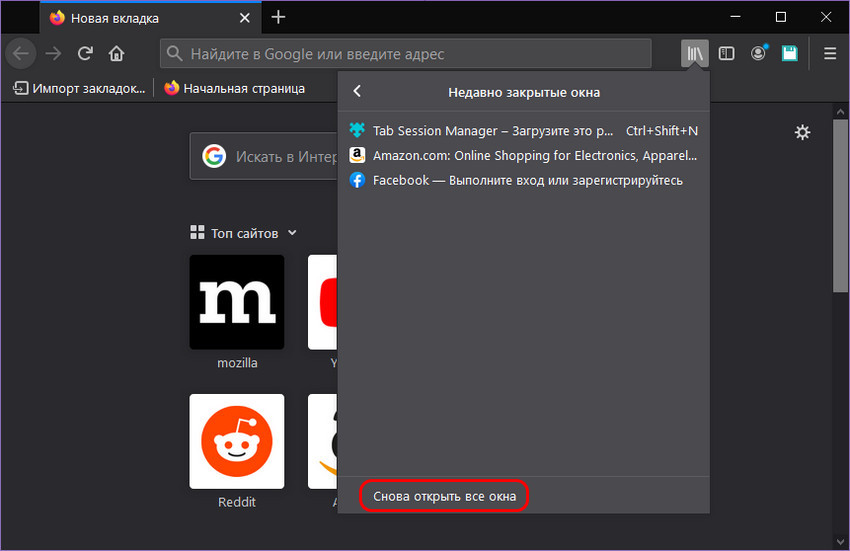
↑ Расширения менеджеров сессий
Друзья, большие возможности на случай необходимости восстановления сессий вкладок и окон, с которыми мы работали ранее, могут предложить браузерные расширения по типу менеджеров сессий. Это хранители наших сеансов работы с браузерами в долгосрочной перспективе: они фиксируют наши сессии вкладок и окон автоматически, хранят их длительное время, позволяют нам самим сохранять сессии и восстанавливают эти сессии при необходимости. Запустив работу такого расширения в фоне браузера, при необходимости сможем вернуться к сессиям вкладок и окон, с которыми мы работали даже месяц или два назад. Если вы часто обращаетесь к искомому ранее в Интернете материалу, установите такое расширение. Менеджеры сессий – это во многом лучшие решения, чем хаос истории браузера, где нужно перелопачивать все веб-страницы, какие мы посещали. И давайте рассмотрим два самых примечательных таких расширения.
↑ Session Buddy для Chromium-браузеров
Одно из лучших расширений типа менеджера сессией для Google Chrome и прочих Chromium-браузеров - Session Buddy . Автоматически сохраняет наши сессии вкладок и окон, а также позволяет нам самим при необходимости сохранять важные сессии. Имеет свою страницу, на которую можем попасть, нажав кнопку расширения. На этой странице будем видеть перечень автоматически записанных сессий открытых вкладок и окон. Можем обратиться к сессиям, зафиксированным в течение последних суток.
А можем просмотреть сессии, зафиксированные в течение последних двух месяцев. С помощью опции «Save» на странице расширения можем сами сохранять сессии. А с помощью опции «Open» - восстанавливать сессии.
Сессии можем редактировать в части удаления ненужных вкладок и окон. Можем удалять ненужные сессии. При необходимости можем выполнить бэкап или экспорт сохранённых сессий для последующего импорта расширением в новом браузере. У Session Buddy нет поддержки русского языка, но он там, в принципе, и не нужен, всё и так просто и понятно.
↑ Tab Session Manager для Mozilla Firefox и Chromium-браузеров
Tab Session Manager – другое примечательное расширение по типу менеджера сессий. Есть Tab Session Manager для Mozilla Firefox , и есть Tab Session Manager для Chromium-браузеров , функционал же расширения идентичен. Оно также автоматически сохраняет наши сессии вкладок и окон, и также позволяет нам самим сохранять нужные сессии. Нажав кнопку расширения, можем обратиться к нему на всплывающей панели, либо открыть на странице браузера. И здесь также сможем пересмотреть хронологию автосохранений, сохранить сессию сами или открыть нужную.
Но Tab Session Manager изначально, в отличие от Session Buddy, не настроено на долгосрочную перспективу. Так, у Tab Session Manager есть три повода для автосохранения сессий – просто периодически через какое-то время, при закрытии окна и при закрытии браузера. По умолчанию интервал периодического автосохранения – 15 минут, но максимальное число автосохранений по всем трём поводам – всего лишь 10 штук. Для работы в долгосрочной перспективе оптимально будет, конечно, уменьшить интервал, через который нужно делать периодическое сохранение сессий, и указать большее число автоматических сохранений для каждого из трёх поводов.
Tab Session Manager русифицировано, и у него больше, чем у Session Buddy, и настроек, и возможностей. Сессии можем редактировать не только в части удаления ненужных вкладок и окон, но также добавлять в них текущие вкладки и окна. Сохранённым сессиям можем добавлять метки. Есть экспорт-импорт сессий, есть их резервное копирование. И есть даже возможность их синхронизации с Google Drive.
Вот это, друзья, как восстановить все вкладки в браузере разными способами. Знаете другие – пишите в комментариях, лайфхаки по веб-сёрфингу за плечами не носить.
В этом уроке я покажу, как вернуть закрытую вкладку. Мы научимся восстанавливать просмотренные страницы при помощи сочетания клавиш и через историю браузера.
Как вернуть вкладку через сочетание клавиш
Самый простой способ открыть сайт, который случайно закрыли, это нажать сочетание клавиш Ctrl + ⇑Shift + T .

Чтобы правильно набрать эту комбинацию, сначала нажмите на клавиатуре Ctrl, не отпуская ее, клавишу Shift и, вместе с ними, английскую букву T (русскую Е).
Эти горячие клавиши восстановят последнюю веб-страницу. Если нужно вернуть еще один сайт, снова нажмите Ctrl + ⇑Shift + T.
Вместо сочетания клавиш можно использовать правую кнопку мыши:
- Наведите курсор на верхнюю часть браузера.
- Щелкните правой кнопкой мыши.
- Выберите из списка пункт «Открыть закрытую вкладку».

Как восстановить страницу через Историю
Предыдущий способ подходит, если нужно срочно вернуть только что нечаянно закрытые страницы. А что делать, если надо восстановить старые вкладки?
Как раз для этого в браузере есть специальное место, где хранятся просмотренные на компьютере сайты. Называется оно История или Журнал. Там находятся все удаленные страницы не только из последнего сеанса, но и за предыдущие дни и даже недели.
Сайт может не сохраниться в Истории только по двум причинам: либо История была очищена, либо страницу открывали в режиме инкогнито.
Сейчас я покажу, как открывать сайты из Истории. Но так как у каждого браузера свои особенности, я написал для них отдельные инструкции. Щелкните по названию своей программы, чтобы быстро перейти к нужной информации.
Яндекс Браузер
Если через комбинацию клавиш не получилось вернуть закрытую вкладку в Яндексе, то на помощь придет История.
Чтобы зайти в Историю Яндекс браузера, нажмите сочетание клавиш Ctrl + H или щелкните мышкой по кнопке с тремя горизонтальными линиями.

В новой вкладке появится список всех страниц, которые раньше открывали на этом компьютере. Вверху будут недавно просмотренные сайты, а если опуститься ниже, покажутся страницы за предыдущие дни. Чтобы открыть нужный сайт, просто кликните по нему.

В ситуации, когда быстро найти вкладку не получается, воспользуйтесь поиском. Он находится в правом верхнем углу, над списком сайтов. Напечатайте туда ключевое слово и нажмите Enter.

На заметку : можно искать не только по целому слову, но и по части слова или по названию/адресу сайта.
Например, мне нужно найти сайт компьютерного обучения, который я когда-то отрывал. По слову «обучение» поиск ничего не выдал. Значит, нужно напечатать какое-то другое определяющее слово, например, компьютер или комп .
Google Chrome
Все вкладки, которые вы раньше открывали в Google Chrome, можно восстановить после закрытия. Они надежно хранятся в специальном отсеке под названием «История». Причем там находятся не только адреса, которые вы просматривали сегодня или вчера, но и неделю назад.
Зайти в Историю Хрома можно через сочетание клавиш Ctrl + H или через кнопку настроек – три вертикальные точки в правом верхнем углу программы.

В Истории показаны все сайты, которые открывали в Google Chrome за последнее время. Список отсортирован по дням, часам и минутам. Чтобы перейти на страницу, просто щелкните по ней мышкой.

Если найти нужный сайт не удается, то, чтобы восстановить вкладку, воспользуйтесь поиском.

Например, несколько дней назад я открывал инструкцию по входу в электронную почту. Но забыл, когда точно это было. В таком случае просто печатаю определяющее слово в строке «Искать в Истории». А еще лучше не целое слово, а его основную часть. В моем случае это «почт».
Кроме того, здесь можно искать и по адресу сайта. Достаточно напечатать лишь часть адреса и Гугл Хром покажет все совпадения.

Mozilla Firefox
В программе Мозила есть возможность вернуть последнюю вкладку даже после сбоя и перезагрузки компьютера. Для этого нажмите кнопку с тремя горизонтальными линиями в верхнем правом углу и выберите «Восстановить предыдущую сессию».


Другие ранее закрытые страницы можно вернуть через Журнал: → Библиотека → Журнал (пример 1, пример 2).
В окне появится список страниц, которые недавно открывали. Здесь же можно вернуть любую из них – достаточно просто по ней щелкнуть.

А чтобы посмотреть все недавно закрытые сайты, нажмите на «Показать весь журнал» внизу списка.
Откроется новое окно со списком адресов. С левой стороны можно выбрать дату. А вверху есть удобный поиск по журналу.

Opera и другие браузеры
Opera . Все страницы, которые вы раньше открывали в Опере, хранятся в Истории. Перейти в нее можно через кнопку Меню в верхнем левом углу программы.

В новой вкладке откроется список посещенных сайтов. Для перехода по нужному адресу щелкните по ссылке.
Для поиска страницы используйте поле «Искать в истории» над списком сайтов. Напечатайте туда ключевое слово, и Опера покажет все страницы, в названии которых оно встречается.

Искать в Истории можно не только по названию статьи, но и по адресу сайта. Для этого наберите часть адреса, и программа покажет все подходящие варианты.
Internet Explorer . В Эксплорере для восстановления старых вкладок используйте Журнал. Находится он под кнопкой с изображением звездочки в правом верхнем углу.

В Журнале хранятся все сайты, которые вы раньше открывали в IE. Для удобства они рассортированы по дням. Но эту сортировку можно поменять, выбрав другой порядок из верхнего выпадающего списка (пример).
Safari . В браузере Сафари на Маке для отображения недавно закрытых сайтов щелкните правой клавишей мыши по кнопке, которая открывает новые вкладки. То есть по иконке со знаком плюс в верхнем правом углу программы.
Еще для возврата последних страниц можно использовать комбинацию клавиш Cmd + Shift + T или же Cmd + Z.
Как сохранить открытые вкладки
В браузере можно сохранить любую открытую вкладку. Она добавится в специальный раздел программы, откуда ее потом можно будет достать. Это удобно, когда вы часто заходите на одни и те же сайты в интернете. Или если боитесь, что потом не сможете найти открытую статью.
Место для сохранения веб-страниц называется Закладки. Туда можно добавить любое количество сайтов. Они будут закреплены в браузере до тех пор, пока вы сами их оттуда не удалите.
Закрепление вкладок
Яндекс . В Яндекс.Браузере есть специальная часть, куда можно сохранять страницы. Называется она «Панель закладок» и находится вверху программы, под белым полем.
Если такой панели у вас нет, нажмите на кнопку с тремя горизонтальными линиями в правом верхнем углу браузера. В списке наведите на пункт «Закладки» и выберите «Показывать панель закладок» (пример).

Для добавления страницы на панель закладок, нажмите на иконку со звездочкой в конце белой строки.

Появится небольшое окошко, где будет написано, что закладка добавлена. Нажмите «Готово» или щелкните по пустому месту.

Закрепленная страница поместится на панель и ее можно будет открыть в любое время. Если понадобится ее оттуда убрать, щелкните правой кнопкой мыши и выберите «Удалить».

Также сохраненные сайты можно открыть и через кнопку настроек браузера: → Закладки.
Google Chrome . Чтобы сохранить открытый сайт, щелкните по иконке с изображением звездочки.


Сохраненная страница добавится на верхнюю панель браузера. Обычно она сразу не показывается, а видна только если открыть новую вкладку.

Если хочется, чтобы панель была видна всё время, щелкните по ней правой кнопкой мыши и выберите «Показывать панель вкладок». Тогда она закрепится и будет всегда на виду.
Еще сохраненные вкладки можно открывать через кнопку настроек Хрома. Для этого нажмите на иконку с тремя точками в правом верхнем углу и выберите пункт «Закладки». В дополнительном списке появятся все сохраненные страницы.
Mozilla Firefox . В Мозиле с каждым обновлением программы процесс закрепления вкладок меняется. Сейчас для этого нужно щелкнуть по кнопке с изображением звездочки в конце адресной строки.

Появится окошко, в котором написано, что закладка добавлена. Это значит, браузер запомнил данный сайт.

Чтобы его потом открыть, щелкните по иконке с двумя стрелками и нажмите на пункт «Меню закладок».

Внизу будет список всех сохраненных сайтов. Если нажать на «Показать все закладки», откроется окно, где их можно настроить: создать для них папки, рассортировать, удалить.

Кроме того, все свои закладки можно открыть через Библиотеку: → Библиотека → Закладки.
На заметку: закладки можно вынести на отдельную панель и тогда они будут всегда на виду. Для этого нажмите на «Инструменты закладок», а затем на «Показать панель закладок».
Opera . Принцип закрепления вкладок в Опере почти такой же, как и в Google Chrome. Нажимаем на картинку с сердечком в конце адресной строки и получаем окошко закрепления.
В этом окне можно выбрать место, куда поместить ссылку: на Панель закладок, на Экспресс-панель или в раздел «Закладки». От этого зависит, где потом искать сохраненную страницу.
В настройках любого браузера можно указать, что при каждом новом его открытии будут появляться все те вкладки, которые были открыты в прошлый раз. В итоге вы даже не будете помнить, что у вас там было и зачем, но это точно было нереально важно.
Ещё несколько лет назад нам приходилось мучиться и восстанавливать сессии вручную. Разработчики браузеров вняли голосам удручённых пользователей, теперь в большинстве случаев браузеры сами справляются с проблемой и восстанавливают вкладки. Где их искать?
Chrome
В Chrome закрытые вкладки можно восстановить по одной при помощи комбинации клавиш Ctrl + Shift + T.
Список вкладок, которые вы закрывали недавно, есть в меню настроек. Выбираете пункт «История» → «Недавно закрытые». Браузер предложит открыть сразу несколько вкладок, которые были закрыты.
Раньше можно было восстановить сессию с помощью файла Last Session и его переименования в Current Session. К сожалению, этот способ уже не работает, так что с закрытыми и не отслеженными браузером Chrome вкладками придётся попрощаться.
Можно, конечно, открыть файл с историей в «Блокноте» и отсортировать все ссылки. Но это шаманство, подвластное специалистам, а не рядовым пользователям. Выход — расширения. В конце статьи для каждого из браузеров приведён пример.
Firefox
Домашняя страница браузера сама по умолчанию предлагает восстановить предыдущую сессию. Соответствующая кнопка находится в правом нижнем углу, от вас требуется только её нажать.
Если в качестве домашней страницы у вас установлена не Firefox по умолчанию, восстановить закрытые вкладки можно в меню «Журнал» → «Восстановить предыдущую сессию».
Увы, если эти мероприятия не помогли, то с наибольшей вероятностью восстановить вкладки не получится: они не были записаны в истории.
Шансы ещё есть, но для этого придётся вооружиться терпением, знаниями или даже бубном. То есть попытаться восстановить данные из файлов с информацией о текущей сессии. Для этого нужно:
- Пройти по пути C:UsersПК (или другое имя пользователя) AppDataRoamingMozillaFirefoxProfiles.
- Найти папку с названием формата xxx.default-xxx, в ней перейти в папку sessionstore-backups.
- Отыскать файл вида upgrade.js-ххх, где ххх — большое количество цифр. Затем сделать копию файла и оставить в папке только сам файл и его копию.
- Переименовать файлы следующим образом: recovery.js и previous.js. Открыть браузер и восстановить сессию через меню «Журнал».
Беда в том, что и это может не сработать. Просто не повезло. Для страховки лучше использовать уже упомянутые расширения.
Opera
Работа со сбежавшими вкладками в Opera аналогична работе в Chrome. Это сочетание горячих клавиш Ctrl + Shift + T, спасающее вкладки, и работа с недавно закрытыми вкладками в специальном меню.
Если меню недавно закрытых вкладок не спасает, придётся рыться в истории и устанавливать расширения на будущее.
Расширения в помощь
Чтобы застраховать пользователей от неприятностей, для работы с вкладками придуманы специальные дополнения, которые решают большинство проблем с потерями и внезапными закрытиями окон браузера.

Большинство современных браузеров поддерживает восстановление закрытых вкладок посредством инструментария, уже присутствующего в системе. Рассмотрим таковые для самых популярных решений.
Google Chrome
Хром от «корпорации добра» уже несколько лет подряд занимает первую строчку в рейтингах популярности, не в последнюю очередь благодаря обширному набору возможностей, среди которых есть место и восстановлению закрытой сессии.
-
Наиболее простой и примитивный способ – восстановление всех вкладок по одной, комбинацией клавиш Ctrl+Shift+T. Также эту функцию можно задействовать, кликнув правой кнопкой мыши по элементу открытия новой страницы и выбрав соответствующий пункт в контекстном меню.




Mozilla Firefox
«Красная панда» от организации Mozilla также славится продвинутыми возможностями, среди которых присутствует и функциональность восстановления ошибочно закрытых вкладок.
-
По умолчанию домашней страницей является стартовое меню, в котором имеется специальный раздел «Избранное».





Найдите в папке субдиректорию с названием вида *набор символов*.default-release и перейдите в неё.

Откройте папку sessionstore-backups и найдите внутри неё файл upgrade.jconlz4-*набор цифр*, скопируйте его в любое место. Если файлов два, выберите тот, который создан позже.

Переименуйте документ на recovery.jconlz4 , затем вставьте обратно в этот каталог, после чего удалите previous.jconlz4 и назовите этим именем предыдущий файл.

Opera
В современных версиях Оперы восстановление сессии ничем не отличается от такового для Google Chrome: комбинация клавиш и пункты меню аналогичны вследствие сходства движка, однако всё же имеют некоторые различия, что мы и рассмотрим далее.
- Во-первых, в этом браузере отсутствует контекстное меню новой вкладки, однако комбинация Ctrl+Shit+T по-прежнему доступна.
- Управление журналом посещений реализовано посредством боковой панели: кликните по соответствующему значку.




Яндекс.Браузер
В популярном решении от компании Яндекс требуемая операция выполняется похоже на Гугл Хром, за исключением метода с параметрами запуска.
-
Меню новой вкладки, равно как и уже не раз упомянутая комбинация клавиш, доступны и в этом решении.




Microsoft Edge
Основной системный браузер новейшей Windows не так давно перевели на движок Chromium, поэтому варианты восстановления всех вкладок в нём также подобны веб-обозревателю от Google.
-
Клик ПКМ по кнопке добавления новой вкладки откроет знакомое меню, единственное отличие – требуемый пункт называется «Повторно открыть закрытую вкладку». Сочетание клавиш, как видно на скриншоте ниже, не изменилось.




В параметрах кликните по трём полоскам и перейдите к пункту «При запуске».


Способ 2: Дополнения к браузеру
Расширенные возможности сохранения вкладок реализованы посредством разнообразных плагинов и аддонов. Большинство современных браузеров поддерживают дополнения, поэтому работу с ними покажем на примере Google Chrome и решения SessionBuddy.
-
После установки нажмите по кнопке доступа к расширениям в верхней панели браузера и выберите соответствующий компонент.




Аналоги этого дополнения для Хрома или других браузеров работают по схожему принципу, поэтому описанные выше действия можно использовать как универсальную инструкцию.

Отблагодарите автора, поделитесь статьей в социальных сетях.

Читайте также:


