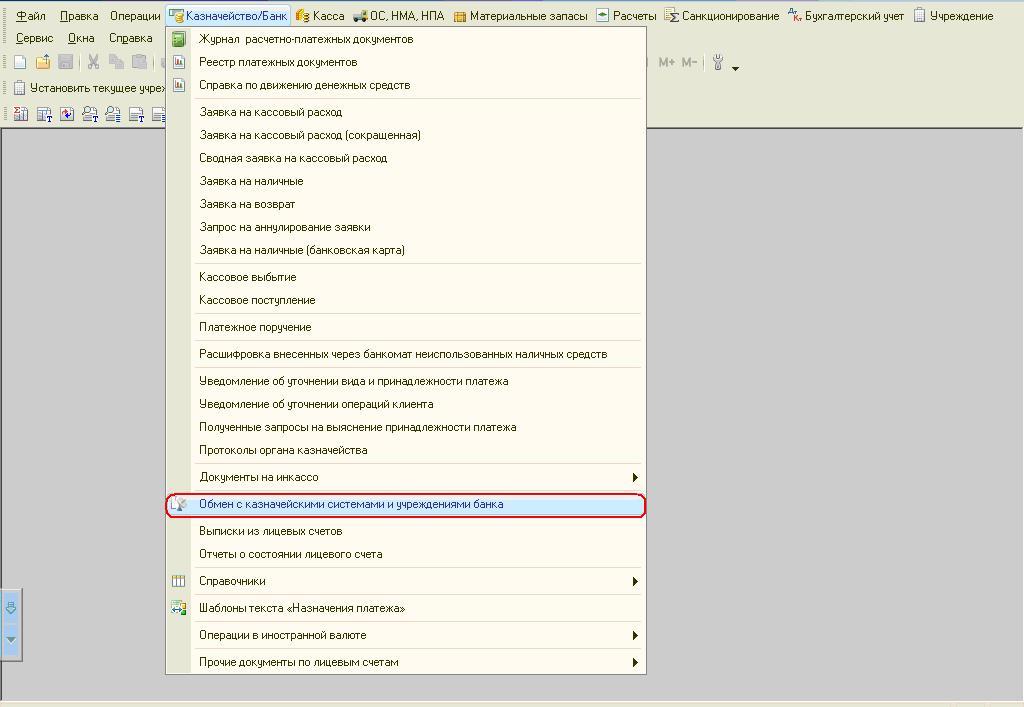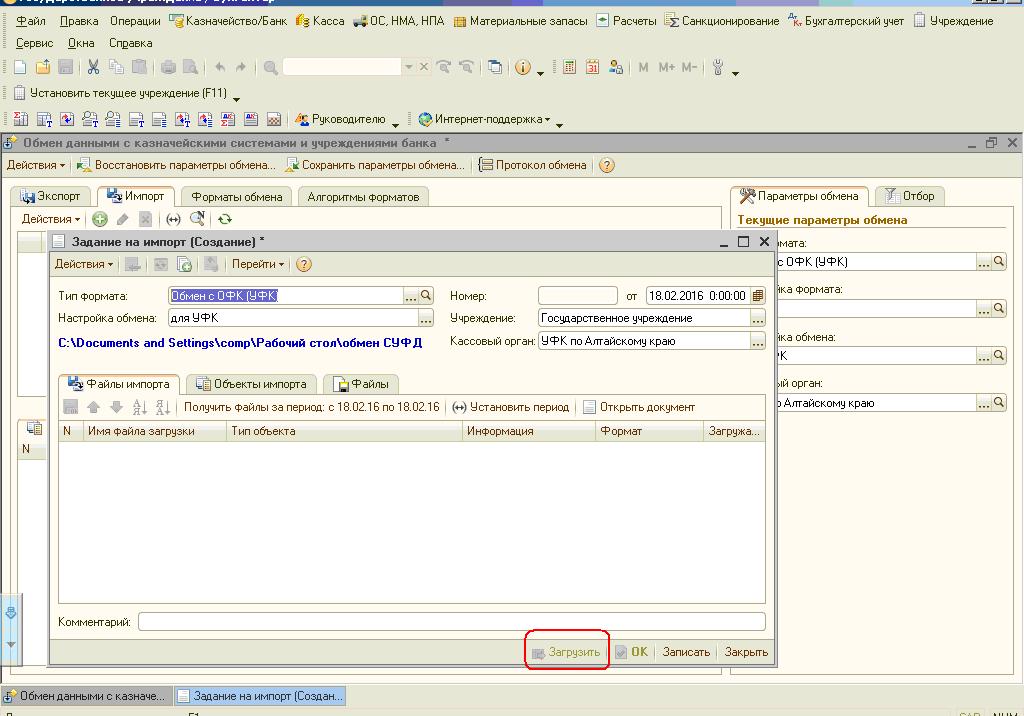Как настроить qr код в 1с бгу
В этой статье я вам расскажу о том, как настроить обмен с СУФД (система удаленного финансового документооборота) в программе 1С: Бухгалтерия государственного учреждения 8 редакции 1.0. Речь пойдет о вариантах обмена, непосредственно его настройке в 1С и порядке работы при его осуществлении.
В программе есть специальный раздел для обмена с казначейскими системами и учреждениями банка.
Обмен возможен двусторонний. Можно экспортировать документы из программы, а можно импортировать документ «выписка из лицевого счета», так же возможно совместить эти два способа.
Рассмотрим настройку и порядок экспорта. Сначала нужно установить параметры обмена.
«Тип формата» выбираем из справочника. В нашем случае это будет «Обмен с ОФК (УФК).
В справочнике «Настройка форматов обмена» создаем позицию и заполняем актуальными форматами, они периодически изменяются, поэтому нужно следить за их актуальностью.
В поле «Настройка обмена» мы заполняем путь загрузки и выгрузки. Обмен происходит не напрямую, а через папку, которую вы указываете в данном разделе.
В поле «Кассовый орган» выбираем орган казначейства, в котором у вас открыт лицевой счет.
После того, как заполнили все параметры, сохраняем их.
Теперь рассмотрим порядок выгрузки. Заходим на закладку «Экспорт» и создаем новый документ «Задание на экспорт». Все реквизиты в «шапке» документа заполнились из «Параметров обмена».
Для импорта делаем такие же настройки и потом заходим на закладку «Импорт». Предварительно выписку из лицевого счета в СУФД вы выгружаете в папку для загрузки.
Создаем документ «Задание на импорт». Устанавливаем период, нажимаем «Получить файлы за период» и после этого нажимаем кнопку «Загрузить».
При выполнении этой операции загружается документ «Кассовое выбытие». Если же вы используете двусторонний обмен, то сначала выгружаете «Заявку на кассовый расход», а когда загружаете выписку из лицевого счета «Заявка на кассовый расход» проводится.
Периодически обновляются форматы обмена, поэтому их нужно актуализировать в программе. Форматы поставляются в папке обновлений.
Загружаем форматы на закладке «Формат обмена».
На этом все. Используйте обязательно все автоматические функции программы. Если остались вопросы по настройке обмена, то вы можете задать их в комментариях к статье.
Если вам нужно больше информации о работе в 1С: БГУ 8, то вы можете бесплатно получить наш сборник статей по ссылке .
Автор статьи: Наталья Стахнёва
Консультант Компании "Мэйпл" по программам 1С для государственных учреждений
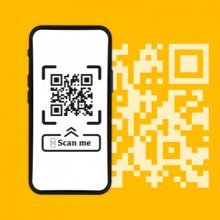
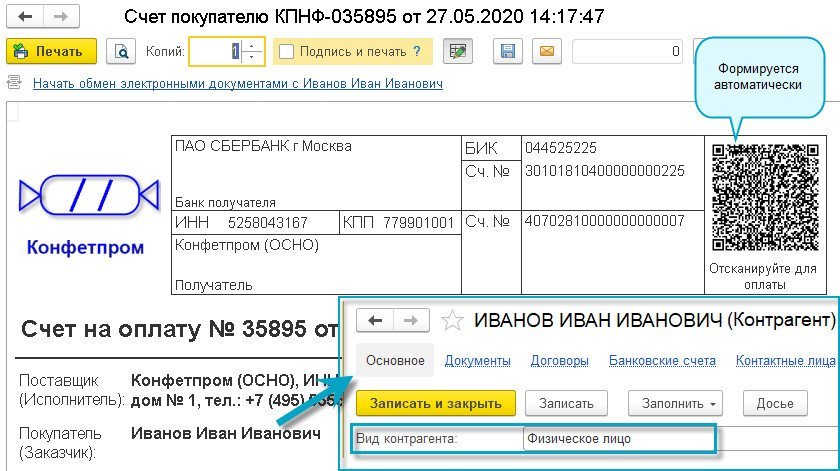

Опросы
Налоговые льготы работодателям при трудоустройстве выпускников, инвалидов и предпенсионеровМероприятия
1C:Лекторий: 25 ноября 2021 года (четверг, начало в 12:00) — Специальные механизмы в "1С:ЗУП 8" (ред. 3)
- Где купить СОФТ
- Вакансии фирм-партнеров "1С"
- Центры Сертифицированного Обучения
- Интернет курсы обучения "1С"
- Самоучители
- Учебный центр № 1
- Учебный центр № 3
- Сертификация по "1С:Профессионал"
- Организация обучения под заказ
- Книги по 1С:Предприятию
При использовании материалов активная прямая гиперссылка на перепечатанный материал обязательна.
Редакция БУХ.1С не несет ответственности за мнения и информацию, опубликованную в комментариях к материалам.
Редакция уважает мнение авторов, но не всегда разделяет его.
Дизайн сайтаМы используем файлы cookie, чтобы анализировать трафик, подбирать для вас подходящий контент и рекламу, а также дать вам возможность делиться информацией в социальных сетях. Если вы продолжите использовать сайт, мы будем считать, что вас это устраивает.
В платежных документах программы 1С: Учет в управляющих компаниях ЖКХ, ТСЖ и ЖСК ред. 3.0 имеется возможность выводить на печать штрихкоды:
QR-штрихкод, сформированный в соответствии со Стандартном двумерного штрихкодирования.
Примечание: какой штрихкод использовать и какие данные в нем выводить, нужно уточнять в банке.
Настройки штрихкодов выполняются в меню « Главное – Настройки ЖКХ - Настройки формирования ПД » на закладке « Штрихкод »:

Разберем подробнее настройки.
QR штрихкод (двумерный)
Для использования QR штрихкода в настройках формирования ПД в поле « Вид основного штрихкода » нужно выбрать вариант « QR (двумерный) »:

Формат штрихкода можно определять автоматически, по указанным вручную настройкам или в соответствии со специально созданной внешней обработкой. Для выбора варианта определения формата выбираем соответствующее значение в поле « Определять формат »:

Рассмотрим подробнее способы определения формата.
Автоматически – текст штрихкода будет сформирован в соответствии с настройками, заданными по умолчанию.
Есть ряд обязательных реквизитов, выводимых в составе штрихкода по умолчанию.
Обязательно выводятся в двумерном штрихкоде:
Блок служебных данных, представляющий собой фиксированную строку:
ST00012 или ST00011
Блок обязательных реквизитов, в котором выводятся следующие данные:
наименование получателя платежа;
номер счета получателя платежа;
наименование банка получателя платежа;
номер кор./сч. банка получателя платежа.
Например, при расшифровке штрихкода можно увидеть все указанные выше данные:

По указанным настройкам – можно самостоятельно определить, какие реквизиты будут выводиться в штрихкоде. При этом настройка задается отдельно по основным услугам, отдельно по услугам капитального ремонта (если ведется раздельный учет).
Примечание: обязательные реквизиты будут присутствовать в штрихкоде по умолчанию, в списке дополнительных реквизитов их нет.
Для добавления новых реквизитов нужно установить соответствующие флажки.
К примеру, если установить флажки:

При расшифровке штрихкода в платежном документе добавляются значения ИНН получателя платежа, имя плательщика и идентификатор лицевого счета:

На закладке «Настройки штрихкода» можно указать:
формат кодировки (самое первое значение, которое можно увидеть в расшифровке штрихкода):
1 (соответствует Windows-1251) – будет выводиться ST00011;
2 (соответствует UTF-8) – будет выводиться ST00012.
код организации (может быть предоставлен банком, принимающим платежи);
формат периода оплаты ;
исключить из адреса помещения символы “№” и “.” (точка) – можно установить флажок, если это требуется по формату:

Из внешней обработки – механизм формирования текста штрихкода и его считывания будут задаваться механизмами внешней обработки, выбранной в поле « Внешняя обработка ».
Одномерный штрихкод
Для использования одномерного штрихкода в настройках формирования ПД в поле «Вид основного штрихкода» нужно выбрать вариант « Одномерный »:

Для одномерного штрихкода также доступны настройки формата: автоматически, по указанным настройкам и из внешней обработки.
Автоматически
В этом случае можно указать блок основных настроек в указанном порядке:

идентификатор плательщика. При этом определяется длина идентификатора и что выводить в качестве лицевого счета: код или идентификатор;
сумма к оплате. При этом задается длина суммы и нужно ли разделять дробную часть точкой или запятой. Длина сумма задается с учетом 2 знаков дробной части. Например, если длина суммы 8, сама сумма 1 538,82, то в штрихкоде сумма будет выглядеть как « 00153882 ».

9 цифр – код элемента справочника « Лицевые счета »;
2 цифры – месяц, за который сформирована квитанция;
2 цифры – год, за который сформирована квитанция;
X цифр – начисленная сумма.
По указанным настройкам
В этом случае можно добавить в состав штрихкода дополнительные реквизиты. При этом настройка задается отдельно по основным услугам, отдельно по услугам капитального ремонта (если ведется раздельный учет).

Доступны следующие параметры:

Из внешней обработки – механизм формирования текста штрихкода и его считывания будут задаваться механизмами внешней обработки, выбранной в поле « Внешняя обработка ».
Для того чтобы настроенный штрихкод выводился в квитанциях, нужно в настройках квитанции установить флажок « Использовать ШК »:

Также можно вывести одномерный и QR штрихкоды одновременно, пример смотрите в инструкции.
Что делать, если настроек для формирования штрихкода не хватает
Название и ИНН вашей организации.
Регистрационный номер, название и релиз программы.
Какого параметра не хватает. Дополнительно приложите формат от банка, в котором описаны требования к штрихкоду.
Читайте также: