Браузер поиск секретный код
Практически каждый сайт в Интернете в той или иной степени отслеживает пользовательское поведение. Обычно для этого используются файлы куки — небольшие блоки данных, которые запоминают ваши предпочтения. Однако, некоторые веб-ресурсы идут еще дальше и не стесняются использовать рекламные трекеры, сторонние куки и механизмы снятия цифровых профилей.
Сторонние файлы cookie — это файлы cookie, которые вставляются другими компаниями, такими как Google, Facebook или рекламными компаниями. Они используются, чтобы следить за вами сразу при посещении разных сайтов, создавая уникальный профиль, который можно использовать для показа рекламы. Эти файлы cookie отслеживают даже местоположение вашего устройства.
Цифровые отпечатки — относительно новая угроза конфиденциальности в сети, позволяющая компаниям узнавать данные вашей активности. Это может быть версия браузера, тип, операционная система, часовой пояс, местоположение, плагины, шрифты и многое другое. Цифровые профили содержат так много данных, что их можно использовать для идентификации одного конкретного пользователя.
Что со всем этим делать? Можно пути по сложному пути и создать свой собственный блокировщик отслеживания на базе платы Raspberry Pi. Вы также можете установить браузерные расширения, такие как Decentraleyes, AdGuard Антибаннер, uBlock Origin или DuckDuckGo. Но первым делам следует выбрать браузер, в который уже встроены надежные функции защиты конфиденциальности.
Firefox

На протяжении многих лет Firefox зарекомендовал себя как альтернатива Google Chrome, ориентированная на конфиденциальность. И каждый год Mozilla улучшает данный аспект браузера. Обычно смена браузера бывает очень болезненной для пользователей, но Firefox может стать отличной отправной точкой.
Прежде всего, Firefox — это быстрый и многофункциональный браузер с собственной экосистемой надстроек, расширений и параметров персонализации. В Firefox есть специальная функция «Улучшенная защита от отслеживания», которая блокирует рекламные трекеры и трекеры социальных сетей, межсайтовые отслеживающие куки, сборщиков цифровых отпечатков. По умолчанию Firefox будет делать это только в приватных окнах. Перейдите в Настройки > Приватность и Защита и переключитесь в режим защиты Строгая, чтобы защита применялась во всех окнах браузера. Предусмотрен также отдельный режим Персональная, который позволяет детально настраивать блокировку.
Brave

Brave — это браузер со встроенными функциями конфиденциальности. По умолчанию, он блокирует средства отслеживания рекламы, межсайтовые куки-файлы и фингерпринтинг. В Brave поддерживается режим защиты «Агрессивный» для блокировки трекеров и рекламы и режим «Строгий» для блокировки сборщиков цифровых отпечатков. Brave построен на кодовой базе Chromium, а это значит, что вы сможете установить в браузер любимые расширения Chrome.
В целом, Brave — это очень быстрый и функциональный браузер. Разработчики используют много нестандартных подходов. Например, браузер пытается продвигать собственную криптовалюту, которая используется для оплаты веб-сайтов. На стартовой странице также отображается информация, посвященная криптовалюте. К счастью, никто вас не обязывает пользоваться этими функциями, вы их можете просто отключить.
Safari

Если вы используете Mac, iPhone или iPad, то Safari — хорошая отправная точка, когда речь идет о конфиденциальности в Интернете. У Apple есть собственный интеллектуальная система Intelligent Tracking Prevention, которая использует технологии машинного обучения для блокировки межсайтового отслеживания. Эта функция включена в браузере по умолчанию. Блокировка не будет строгой, потому что приоритет отдается функциональности веб-сайта, а не блокировке конфиденциальности. Safari не будет блокировать трекеры, если это нарушит работу сайта.
Safari также генерирует отчет о конфиденциальности, чтобы сообщить вам, сколько трекеров было заблокировано. Таким образом, функции конфиденциальности Safari не являются полностью безопасными и далеки от агрессивных.
Microsoft Edge

Вам нравится Google Chrome, но хотите браузер с большим уклоном в сторону конфиденциальности? Тогда Microsoft Edge — ваш выбор. Microsoft проделала большую работу для создания быстрого и безопасного браузера на основе Chromium.
Edge поставляется с функцией «Защита от отслеживания», которая имеет три уровня блокировки: Базовая, Уравновешенная и Строгая. В режиме «Строгая» блокируется большинство средств отслеживания со всех сайтов. В данном режиме рекламные объявления будут наименее персонализированными. Перейдите в Настройки > Конфиденциальность, поиск и службы > Защита от отслеживания и переключитесь в режим Строгая.
Microsoft продолжает разрабатывать и другие функции повышения уровня приватности в Edge. Новый режим Super Duper Security Mode позволяет отключить JIT-компиляцию JavaScript, которая может использоваться для извлечения данных с веб-страниц в режиме реального времени.
DuckDuckGo Privacy Browser

Если вам нужен приватный мобильный браузер для iPhone или Android, вам подойдет Privacy Browser от DuckDuckGo.
Это очень простой и быстрый браузер, который блокирует отслеживание ваших действий и заставляет сайты использовать зашифрованные соединения. Вы можете повысить уровень конфиденциальности, используя приватную поисковую систему DuckDuckGo.
Tor Browser

Хотите действительно анонимного серфинга и полной блокировки отслеживания? Тогда ваш выбор — Tor Browser. Это специализированный браузер, ориентированный на конфиденциальность, который направляет весь трафик через множество различных серверов по всему миру, поддерживаемых добровольцами. Это делает Tor Browser медленным браузером для повседневного использования, но у него есть огромный неоспоримый плюс: процесс маршрутизации и перенаправления очищает все рекламные трекеры, сторонние файлы cookie и даже предотвращает снятие цифровых отпечатков и отслеживание. Tor Browser доступен для Windows, macOS, Linux и Android.
Открываем Google, пишем то, что нужно найти в специальную строку и жмем Enter. «Все просто, чему вы меня учить собрались», — думаете вы. Ага, не тут-то было, друзья.
После сегодняшней статьи большинство из вас поймет, что делали это неправильно. Но этот навык – один из самых важных для продуктивного сотрудника. Потому что в 2021 году дергать руководство по вопросам, которые, как оказалось, легко гуглятся, — моветон.
Ну и на форумах не даст вам упасть лицом в грязь, чего уж там.
Затягивать не будем, ниже вас ждут фишки, которые облегчат вам жизнь.
Кстати, вы замечали, что какую бы ты ни ввёл проблему в Google, это уже с кем-то было? Серьёзно, даже если ввести запрос: «Что делать, если мне кинули в лицо дикобраза?», то на каком-нибудь форуме будет сидеть мужик, который уже написал про это. Типа, у нас с женой в прошлом году была похожая ситуация.
Если вам нужно найти точную цитату, например, из книги, возьмите ее в кавычки. Ниже мы отыскали гениальную цитату из книги «Мастер и Маргарита».
Бывает, что вы уже точно знаете, что хотите найти, но гугл цепляет что-то схожее с запросом. Это мешает и раздражает. Чтобы отсеять слова, которые вы не хотите видеть в выдаче, используйте знак «-» (минус).
Вот, например, поисковой запрос ненавистника песочного печенья:
Подходит для тех, кто привык делать всё и сразу. Уже через несколько долей секунд вы научитесь вводить сразу несколько запросов.
Для этого нужна палочка-выручалочка «|». Например, вводите в поисковую строку «купить клавиатуру | компьютерную мышь» и получаете страницы, содержащие «купить клавиатуру» или «купить компьютерную мышь».
Совет: если вы тоже долго ищете, где находится эта кнопка, посмотрите над Enter.
Выручит, если вы помните первое и последнее слово в словосочетании или предложении. А еще может помочь составить клевый заголовок. Короче, знак звездочка «*» как бы говорит гуглу: «Чувак, я не помню, какое слово должно там быть, но я надеюсь, ты справишься с задачей».
Если вы хотите найти файл в конкретном формате, добавьте к запросу «filetype:» с указанием расширения файла: pdf, docx и т.д., например, нам нужно было отыскать PDF-файлы:
Чтобы найти источник, в котором упоминаются сразу все ключевые слова, перед каждым словом добавьте знак «&». Слов может быть много, но чем их больше, тем сильнее сужается зона поиска.
Кстати, вы еще не захотели есть от наших примеров?
Признавайтесь, что вы делаете, когда нужно найти значение слова. «ВВП что такое» или «Шерофобия это». Вот так пишете, да?
Гуглить значения слов теперь вам поможет оператор «define:». Сразу после него вбиваем интересующее нас слово и получаем результат.
— Ты сильный?!
— Я сильный!
— Ты матерый?!
— Я матерый!
— Ты даже не знаешь, что такое сдаваться?!
— Я даже не знаю, что такое «матерый»!
Допустим, вам нужно найти статью не во всём Интернете, а на конкретном сайте. Для этого введите в поисковую строку «site:» и после двоеточия укажите адрес сайта и запрос. Вот так все просто.
Часто заголовок полностью отображает суть статьи или материалов, которые вам нужны. Поэтому в некоторых случаях удобно пользоваться поиском по заголовку. Для этого введите «intitle:», а после него свой запрос. Получается примерно так:
Чтобы расширить количество страниц в выдаче за счёт синонимов, указывайте перед запросом тильду «
». К примеру, загуглив «
cтранные имена», вы найдете сайты, где помимо слова «странные» будут и его синонимы: «необычные, невероятные, уникальные».
Ну и, конечно, не забывайте о расширенных инструментах, которые предлагает Google. Там вы можете установить точный временной промежуток для поиска, выбирать язык и даже регион, в которым был опубликован материал.
В комментариях делитесь, о каких функциях вы знали, а о каких услышали впервые :)
Отличная статья для моего семилетнего сына.
Вот знал, что самым популярным комментом будет нечто вроде "миллениалы открыли для себя поисковые операторы". Но тут прям хитро написано)
Хороший обзор для моей мамы. Но меня интересовало как исключить из выдачи статьи, написанные всратыми сеошниками под поисковые роботы?
Искать на английском языке
Если вы ищите непонятно что, то никак. Даже «всратая» контекстная реклама не поможет)
Я ищу инфу по конкретной теме, хочу найти статью от специалиста. Но на первых страницах поисковой выдачи лишь водянистые статьи, писаные копирайтерами. В соседнем треде тетя мутит стартап по генерации заголовков нейросетями — думаю скоро первые страницы выдачи будут забиты статьями, написанными роботами
Это называется информационная война. Засрать все и вся и отупить противника.
на первых страницах поисковой выдачи лишь водянистые статьи, писаные копирайтерами.
Потому и такой на них спрос.
Искать только на проверенных сайтах
Ну за годы эволюции поисковиков этого стало на порядок меньше всё-таки. Правда контекстной рекламы прибавилось взамен строк органической выдачи.
Ждём "10 фишек эксель" и "7 горячих клавиш виндоус" ^_^
Открою простой секрет хорошего гугления: на английском.
Англосаксы не делают дорвеи?
Больше авторитетных источников, данные к своей статье я так и искал
Хороший обзор, спасибо! По Яндексу есть нечто подобное?
Примерно то же самое:
1. Кавычки, точный поиск: "это чистый спирт"
2. Минус-слова для отсечения: рецепты печенья -песочное
В противовес этому, если нужно обязательное присутствие слова в запросе, ставим перед ним плюс: рецепты печенья +овсяное
3. Поиск нескольких фраз: купить мышь | купить клавиатуру
Причем, можно писать даже так: купить (мышь | клавиатуру)
4. Звездочка в запросе тоже есть, но я не умею ее готовить (не пользуюсь)
5. Поиск по типам документов работает через указание MIME типа (почти что и расширение файла): mime:pdf презентация
6. & помогает искать ответы, где указанные части фразы находятся в одном предложении, но я с ним тоже не особо дружу
Составим таблицу горячих клавиш для поиска по сайту в самых популярных браузерах, после чего наглядно продемонстрируем обнаружение данных через ПК и смартфон.
Таблица горячих клавиш
Ниже представлены таблицы с комбинациями клавиш для поиска под Windows и macOS для навигации по сайтам в основных обозревателях: Яндекс, Google Chrome, Opera и Mozilla Firefox.
| Windows | macOS | |
|---|---|---|
| Поиск по странице в браузере | Ctrl + F F3 | ⌘ + F |
| Искать следующее значение | Ctrl + G F3 | ⌘ + G |
| Искать предыдущее значение | Ctrl + Shift + G Shift + F3 | Shift + ⌘ + G |
Если вы используете другую программу (Internet Explorer, Pale Moon и т. д.), не ищите отдельно, как сделать поиск по тексту, а попробуйте включить поиск по открытой странице через предложенные сочетания – многие из обозревателей работают на одном движке, а значит в них используется одинаковая комбинация.
Поиск по странице Яндекс браузера на компьютере
Будем искать текст на сайте на примере обозревателя от Яндекса:
- Открываем поисковую строку, переходим на нужный сайт и используем на клавиатуре сочетание клавиш из таблицы выше. На сайте должен всплыть соответствующий блок.
- Вписываем часть слова, само нужное слово или словосочетание, которое хотим отыскать. Инструмент находит совпадения.
- Количество обнаруженных совпадений отобразится в том же окне. Найденные элементы будут выделены, переключаться между ними можно с помощью стрелок. Если сайт крупный, и текст на странице длинный, переключаться можно с помощью ползунка навигации – на нём местоположение элементов тоже выделяется.
Установите галочку в пункте «Точное совпадение», чтобы обозреватель выполнил поиск текста и выделил только полностью совпавшие элементы – когда эта опция деактивирована, слова выделяются целиком (даже если в них есть лишь заданная часть).
Как найти слово на странице в браузере на телефоне
На смартфонах никакая горячая клавиша не нужна – включить поиск по словам в мобильном браузере обычно можно с помощью отдельной кнопки, которая располагается в меню.
Поиск в браузере Google Chrome быстро выполняется следующим образом:
- На странице в браузере кликните по иконке в виде трёх точек, нажмите на «Найти на странице».
- Введите запрос в появившееся поле (по слову, его части или сочетанию).
- По аналогии с программами для Windows и macOS, слова в тексте выделятся. Переключаться можно с помощью стрелок (страница будет проматываться автоматически) или панели навигации.
Инструкция применима как для Android, так и для iOS – структура Google Chrome в обеих системах практически одинакова.
Работаю в IT сфере более 10 лет. Имею большой опыт работы в технической поддержке пользователей. Легко объясняю сложные вещи простым языком.

Список скрытых возможностей Google Chrome для Android
Встроенные секретные настройки доступны при вводе в поисковую строку браузера команды: chrome://flags/. Если пользователь не знаком со всеми пунктами, ниже мы их опишем. Для поиска конкретного раздела, нужно ввести в открывшемся окне имя опции.
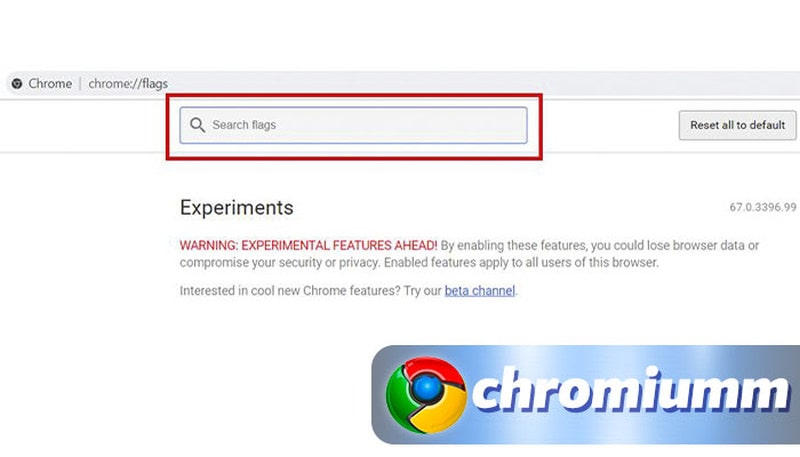
После того, как опция будет найдена, в строке рядом с названием необходимо ввести команду «Enable». Изменения вступают в силу только после перезагрузки сессии браузера. Чтобы не выполнять множество однотипных действий, лучше активировать все нужные опции и только потом перезапустить обозреватель.
Темная тема
Новшество, доступное только смартфонам, которые управляются операционными системами с современной прошивкой (Андроид Q и новее). Чтобы активировать черную тему:
Режим «компактных» вкладок
Функция помогает скомпоновать открытые вкладки таким образом, чтобы уместить их все. Плиточное меню после активации опции будет заменено списком. Достаточно ввести в строку поиска специальный флаг, как указано на рисунке, а затем активировать специальной командой.
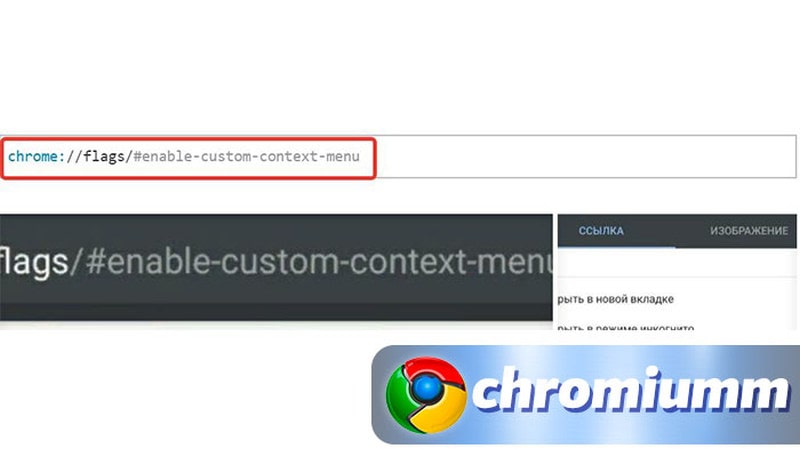
Sneak Peek
Позволяет увидеть так называемое «превью» содержимого странички, на которую ведет ссылка. Оно будет доступно в окошке. Удобно на тот случай, если есть сомнения в открываемой ссылке на предмет нужности.
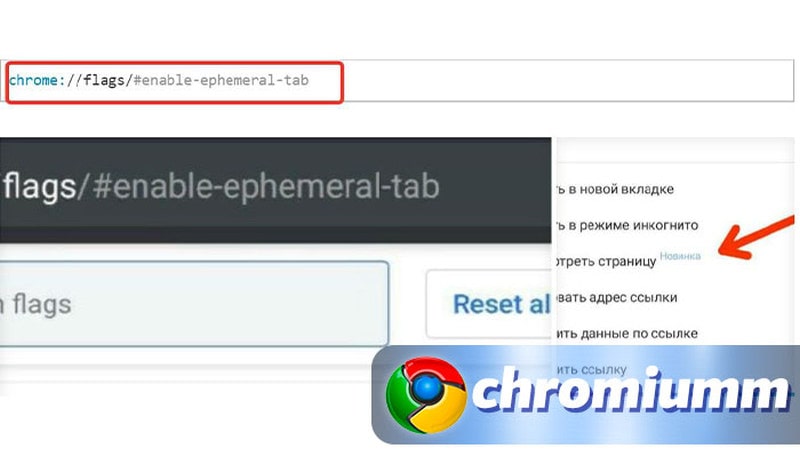
Расширенное контекстное меню
Данная скрытая функция Гугл Хром позволяет сформировать расширенное контекстное меню. Оно активируется с помощью длительного нажатия по картинке или другому объекту.
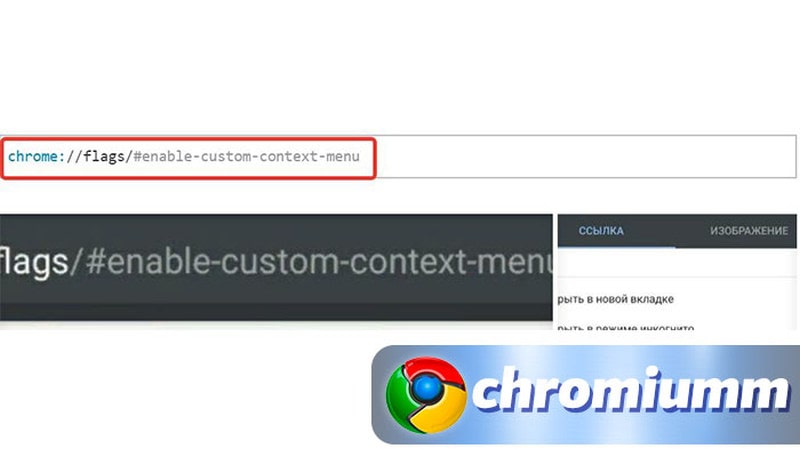
Параллельные загрузки
Скрытое меню дает возможность запустить скачивание необходимой информации сразу в несколько потоков. Большие файлы будут загружаться на устройство гораздо быстрее, это существенно сэкономит время. Система создает сразу несколько подключений к серверу, одновременно загружая части одного файла. Затем проводится их объединение в один.
Если у Вас остались вопросы или есть жалобы - сообщите нам

Режим чтения страницы
Чтение книги или другого интересного текста часто сопровождается мигающими картинками, всплывающими рекламными баннерами. Это отвлекает и раздражает. Активация опции позволяет вывести систему в специальный режим, предназначенный специально для спокойного чтения. А с помощью раздела меню настроек «Внешний вид» пользователь сможет изменить показатели шрифта, включить темную тему.
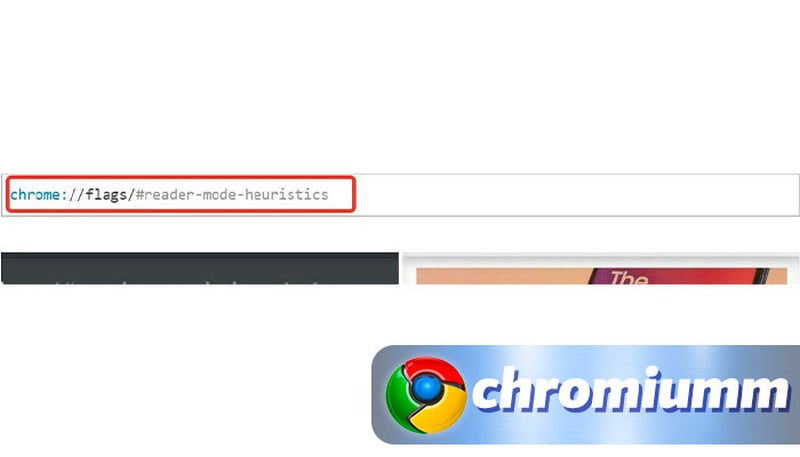
Панель навигации
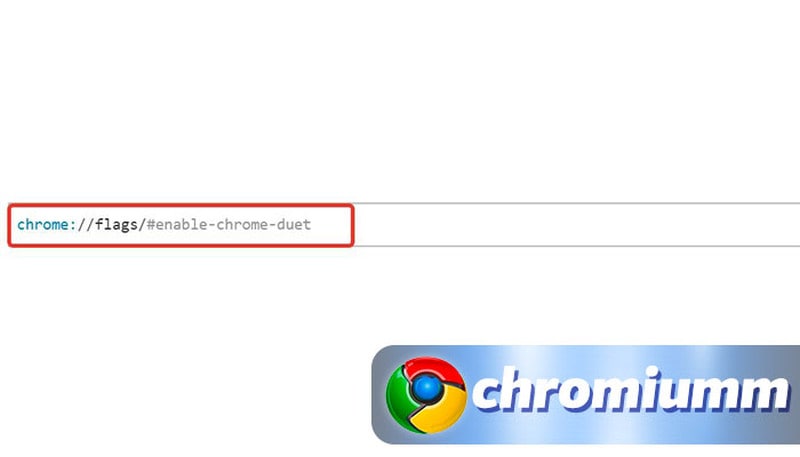
Скрытые фишки Гугл Хрома на ПК
Секретные настройки доступны не только пользователям мобильных устройств, но и персональных компьютеров. Они несколько отличаются от фишек, предусмотренных для Андроид. Чаще всего скрытые настройки Chrome предназначены для ускорения работы, снижения потребления ОЗУ, общей оптимизации работы компьютера или ноутбука.
Плавная прокрутка
Если пользователь испытывает неудобства при прокрутке страниц: дерганье или слишком быстрый темп, он может включить Smooth Scrolling. После активации прокрутка будет происходить в плавном режиме, без рывков и сбоев.
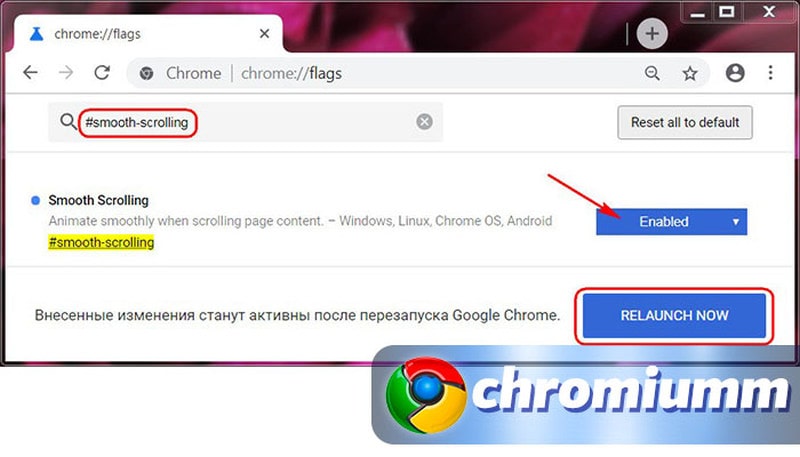
Функция Automatic tab discarding
Позволяет предотвратить быстрое заполнение ОЗУ. Каждая открытая вкладка влияет на потребление оперативной памяти. Особенно критично для памяти использование слабых ПК и работа с множеством сайтов одновременно. Automatic tab discarding проводит приостановку работы открытой вкладки, но только поле того, как пользователь перестал обращаться к ней определенное количество времени. Если в открытой вкладке в фоновом режиме воспроизводится контент, работа функции их не затронет. Чтобы ввести вкладку в рабочее состояние, достаточно кликнуть по ней. Произойдет обновление.
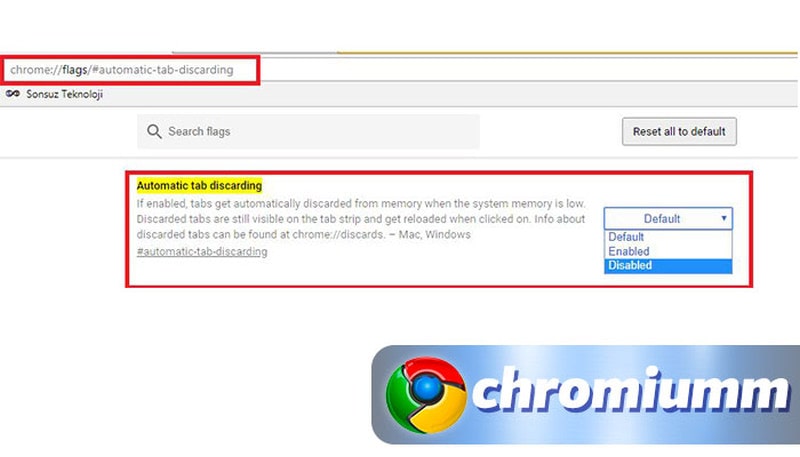
Быстрое закрытие вкладок
Позволяет быстро свернуть страницы, закрытие которых сопровождается анимацией. На быстроту закрытия не влияет даже такой показатель, как перегруженность системы. Надстройка оказывает влияние только на визуальную картинку или анимационный процесс, но не затрагивает правильного окончания процесса функционирования. Сворачивание этих процессов происходит в фоновом режиме.
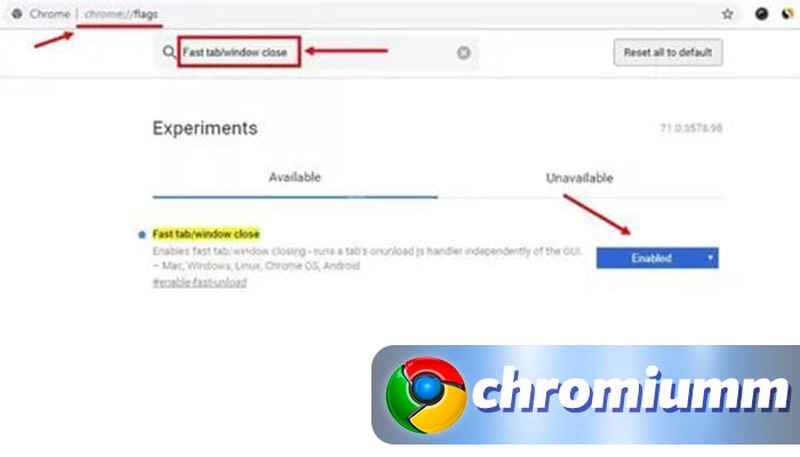
Автозаполнение форм
Скрытая функция Гугл Хром для продуктивности и экономии времени. Чтобы не заполнять постоянно различные формы одной и той же личной информацией, в Гугл предусмотрена возможность активации автозаполнения. Система сама предложит ввести данные автоматически, основываясь на прежних действиях владельца устройства. При включении опции достаточно одного клика по пустому полю и выбора соответствующего пункта – форма будет заполнена личной информацией. Команда для поиска: Single-click autofill.
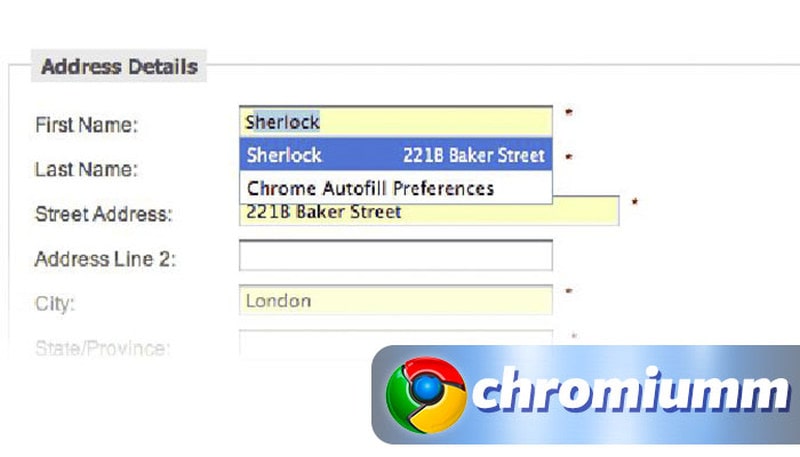
Автосохранение паролей
Современные реалии требуют, чтобы пароли, вводимые в интернете, были сложными и включали различные символы. Вводить каждый раз непростую комбинацию букв и цифр затруднительно. Браузер Chrome всегда предлагает сохранить секретный код для каждого сайта, но секретное меню упрощает процесс. Активация опции ведет к автоматическому сохранению всех паролей при каждом вводе.
Как восстановить историю браузера Гугл Хром - пошаговая инструкция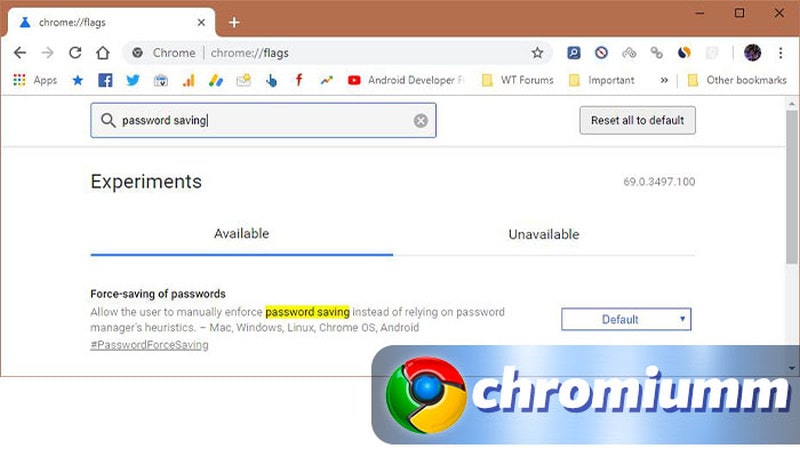
Генерация паролей
Offline-доступ к вкладкам
Несмотря на повсеместное распространение интернета, возможностей высокоскоростного мобильного подключения, сбои и отключения возможны. В режиме офлайн браузер просто перестанет открывать вкладки и предложит дождаться восстановления подключения. Активация этого раздела секретного меню даст возможность просмотреть копии тех окон, которые были открыты до того, как пропало соединение. В это время можно продолжить читать открытые странички. Команда: «Show Saved Copy Button».
Управление звуком на вкладках
Стандартный способ отключения звука – правой кнопкой кликнуть по значку в виде динамика и выбрать нужные параметры. Активация опции добавляет подобный значок в каждое открытое окно, в котором начинается проигрывание видео или аудиофайла. Регуляция возможна в каждом конкретном окне.
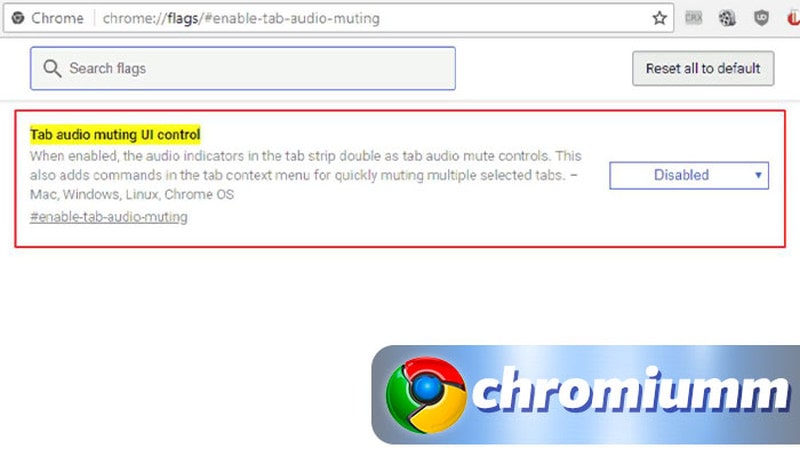
Активирует обновленный медиаплеер, обладающий рядом новшеств:
Заключение
Секретное меню браузера Гугл Хром предлагает экспериментальные опции, недоступные в базовых настройках. Их включение позволит изменить и настроить работу обозревателя «под себя». Поскольку все предлагаемые опции еще не завершены, они могут сделать работу системы или отдельных ее элементов нестабильной. Чем больше флагов настроит и активирует владелец устройства, тем выше вероятность появления сбоев. Для вызова секретной опции, ее название вводят в омнибокс. Затем проводят включение или отключение выбранного флага, перезагружают сессию обозревателя Гугл Хром.
Читайте также:


