Как сделать затухание музыки в презентации powerpoint
Недавно у читателя возникли проблемы с воспроизведением музыки на нескольких слайдах. Он также хотел добавить повествование, чтобы играть поверх музыки, оставляя музыку как просто окружающий звук для презентации.
Да, это может и другие параметры звука могут быть отредактированы одновременно. Давайте начнем.
Воспроизведение музыки на нескольких слайдах PowerPoint
PowerPoint 2010 сделал это легкой задачей. С парой щелчков ваша музыка будет воспроизводиться на многих слайдах, пока не закончится.
Звуковой файл теперь настроен на воспроизведение 999 слайдов или конца музыки, в зависимости от того, что наступит раньше. Чтобы внести изменения в этот параметр, выполните следующие два шага.
Открыть панель анимации для настроек музыки в PowerPoint
Установка параметров воспроизведения музыки с помощью панели анимации
Возвращаясь к шагу 1, было отмечено, что при выборе параметра Воспроизвести на слайдах музыкальный или звуковой файл будет воспроизводиться по умолчанию на 999 слайдах. Этот параметр устанавливается PowerPoint, чтобы гарантировать, что музыка не остановится до завершения выбора.
Но предположим, что вы хотите воспроизвести несколько фрагментов музыки (или фрагменты нескольких фрагментов) и хотите, чтобы музыка остановилась после показа точного количества слайдов. Следуй этим шагам.
Воспроизведение музыки на определенное количество слайдов PowerPoint
Выберите определенное количество слайдов для воспроизведения музыки
Скрыть значок звука во время слайд-шоу PowerPoint
Скрыть значок звука во время слайд-шоу PowerPoint
Верным признаком того, что это слайд-шоу было создано докладчиком-любителем, является то, что значок звукового файла виден на экране во время презентации. Сделайте правильный путь, чтобы стать лучшим докладчиком, сделав это быстрое и простое исправление.
Изменить настройку громкости аудиофайла на слайде PowerPoint
Изменить настройку громкости аудиофайла на слайде PowerPoint
Существует четыре параметра громкости аудиофайла, который вставляется в слайд PowerPoint. Это:
По умолчанию все аудиофайлы, добавленные в слайд, настроены на воспроизведение на уровне Высокий . Это не может быть вашим предпочтением. Вы можете легко изменить громкость аудиофайла следующим образом:
Если вы хотите добавить изюминку своей презентации или же собираетесь сохранить ее в видео формате, то вы можете захотеть добавить музыку или аудио эффекты. В программе PowerPoint сделать это достаточно просто.
Добавление звука на переходы
Приложение от Microsoft позволяет назначать звуковые эффекты на переходы между слайдами. Таким образом можно взбодрить заскучавшую публику, особенно если поставить что-то оригинальное. Делается это на вкладке ленточного меню «Переходы» в области «Время показа слайдов». В области «Звук» из выпадающего списка выберите один из предлагаемых вариантов. Здесь же можно задать «Длительность» для выбранного звука. Чтобы прослушать – воспользуйтесь кнопкой «Просмотр» в этой же вкладе меню.

Для каждого слайда можно задать уникальный звук, либо же назначить аудиоэффект для каких-то выборочных слайдов, где требуется повышенное внимание публики. Если же вы хотите применить одинаковый эффект ко всем слайдам, то просто нажмите кнопку «Применить ко всем».
Как наложить музыку на все слайды
Если же необходимо наложить именно музыку на всю презентацию PowerPoint, то воспользуйтесь вкладкой меню «Вставка» и областью «Мультимедия». Нажав на кнопку «Звук» выберите «Аудиофайлы на компьютере» и укажите любую композицию с локального диска.

При добавлении музыкальной дорожки у вас на выбранном слайде добавится соответствующая пиктограмма, а при ее выделении в ленточном меню добавится новая область «Работа со звуком» с двумя вкладками «Формат» и «Воспроизведение».
Важным моментом является место добавления самой музыки. Если вы хотите, чтобы композиция звучала на протяжении всей презентации, то добавлять ее надо на самый первый слайд. Далее на вкладке меню «Воспроизведение» в области «Параметры звука» отметьте чекбокс «Для всех слайдов» (также выше из выпадающего списка «Начало» выберите «Автоматически» вместо «По щелчку»). Здесь же можно настроить громкость воспроизведения музыкальной композиции.

Если же вы планируете экспортировать проект презентации в видео формат, то лучше воспользоваться кнопкой «Воспроизводить в фоне», которая также находится на вкладке меню «Воспроизведение».
Кроме того, чтобы музыка резко не обрывалась на последнем слайде презентации, желательно задать ей плавное затухание. Делается это в области «Редактирование» вкладки меню «Воспроизведение». Здесь необходимо задать пару-тройку секунд для параметра «Исчезание». Аналогичным образом можно задать значения для пункта «Появление», чтобы музыка появилась плавнее.
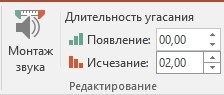
Для проверки результатов запустите саму презентацию по клавише F5 или через меню «Слайд-шоу» и кнопку «С начала».
Подскажите пожалуйста: как в конце презентации сделать плавное понижение звука ?(музыки)
Правой кнопкой мыши на звуковую дорожку выбираете команду Edit fades and timing (изменить время понижения)Выставляете то время, которое Вам нужно для понижения и исчезания звука
Спасибо вам больше .Несколько часов сидел экспериментировал ,не чего не получалась.Разобрался с вашей помощью.Еще раз спасибо вам.Какая красота у вас в программе на скриншотах.
Отредактировано MALS (29-06-2011 21:45:03)
Какая красота у вас в программе на скриншотах.
Это я старый проект переделываю "Ты сделана из огня". обещала здесь на форуме выложить новую версию.Уже завершение близко. В старом проекте много недочетов было, да и испоганили его в интернете, те у кого руки не из того места растут. Уж извините за резкость
Старый проект "Ты сделана из огня" я видел(очень красиво).Не терпится посмотреть новый проект (сейчас гадаю какие новшества и изменения будут в нем ).Скажите пожалуйста, у вас как у профессионала сколько времени уходит на создание нового проекта ?Судя по скриншотам вы хорошо владеете английским языком (программа на английском языке) .
сколько времени уходит на создание нового проекта
Как правило месяц - полтора. иногда и два бывает. Делаю, смотрю - не то, что то раздражает, вывожу в видео файл и раз по 20 пересматриваю, потом начинает что-то проясняться - вот здесь лишнее. а вот здесь можно переход изменить, здесь облака пустить. ну и т.д. Конечно в среднем месяц. Английским владею на среднем уровне, но с американцами объясняюсь довольно прилично, хотя над моим произношением они посмеиваются
ProShow Producer единственная программа от которой получаю большое удовольствие .Программа удивляет своим многообразием (это при том ,что я не изучил ее до конца).Каждый день открываешь для себя новые возможности (это очень радует).Здорово что владеете английским языком (я завидую вам белой завистью ).На сколько мне известно, произношение некоторых американцев оставляет желать лучшего(Взять хотя бы штат Мэн).Еще раз спасибо вам большое за подсказку .И простите меня за флуд .Ждем с нетерпением вашей следующей работы .
PowerPoint позволяет добавлять аудио в презентацию. Например, вы можете добавить фоновую музыку к одному слайду, звуковой эффект для другого и даже записать собственное описание слайда или комментарий, или же вставить музыку в презентацию на все слайды. Вы также можете отредактировать музыку, чтобы настроить его для своей презентации.
В этой статье мы на примере подробно рассмотрим, как вставить музыку в PowerPoint.
Как вставить музыку в презентацию
- На вкладке «Вставка» щелкните стрелку раскрывающегося списка «Звук» в группе « Мультимедиа », затем выберите « Аудиофайлы на компьютере …».

Как вставить музыку в PowerPoint – Вставка аудиофайла
- Найдите и выберите нужный аудиофайл с музыкой для презентации, затем нажмите «Вставить».

Как вставить музыку в PowerPoint – Вставка музыки

Как вставить музыку в PowerPoint – Вставка музыки на слайд
Как записать аудио для слайда
Также вы можете записать и вставить собственное описание в презентацию PowerPoint. Прежде чем начать, убедитесь, что у вас есть встроенный микрофон или подключите микрофон к компьютеру.
- На вкладке «Вставка» нажмите стрелку раскрывающегося списка «Звук», затем выберите « Записать звук …».

Как вставить музыку в PowerPoint – Записать звук для презентации

Как вставить музыку в PowerPoint – Переименование аудиозаписи

Как вставить музыку в PowerPoint – Нажатие кнопки Запись
- Когда вы закончите запись, нажмите кнопку « Стоп ».

Как вставить музыку в PowerPoint – Нажатие кнопки Стоп
- Чтобы прослушать свою запись, нажмите кнопку « Воспроизвести ».
Как вставить музыку в PowerPoint – Предварительное прослушивание записи
- Когда все будет готово, нажмите « ОК ». Аудиофайл будет вставлен в слайд.

Как вставить музыку в PowerPoint – Записанный аудиофайл
Работа с музыкой в презентации PowerPoint
Вы можете не только вставить музыку в презентацию PowerPoint, но изменить ее. Например, обрезать ее, чтобы воспроизводилась определенная часть, также можете добавить затухание и нарастание музыки и настроить другие параметры.
Как прослушать музыку в презентации

Как вставить музыку в PowerPoint – Воспроизведение музыки на слайде
- Чтобы перейти к другой части файла, щелкните в любом месте на временной шкале.
Как удалить музыку в презентации
Выберите аудиофайл, который вы хотите удалить, затем нажмите на клавиатуре клавишу Backspace или Delete .
Как обрезать музыку в PowerPoint
- Выберите аудиофайл, затем перейдите на вкладку « Воспроизведение » на ленте и нажмите команду « Монтаж звука ».

Как вставить музыку в PowerPoint – Обрезка музыки
- Появится диалоговое окно. Используйте зеленый маркер, чтобы установить время начала и красный маркер, чтобы установить время окончания музыки.

Как вставить музыку в PowerPoint – Установка времени начала и окончания
- Чтобы прослушать музыку, нажмите кнопку « Воспроизвести ».

Как вставить музыку в PowerPoint – Воспроизведение
- При необходимости отрегулируйте маркеры, затем нажмите « ОК ».
Как добавить затухание и нарастание музыки
- На вкладке « Воспроизведение » найдите поля « Появление :» и « Исчезание :».
- Введите нужные значения или используйте стрелки вверх и вниз, чтобы отрегулировать время для нарастания и затухания музыки.

Как вставить музыку в PowerPoint – Добавление нарастания и затухания музыки
Настройка звука музыки в PowerPoint
Существуют и другие параметры, которые вы можете настроить для управления воспроизведением музыки в PowerPoint. Они находятся в группе « Параметры звука » на вкладке « Воспроизведение ».

Как вставить музыку в PowerPoint – Параметры звука
- Громкость : изменяет громкость звука музыки.
- Начало : контролирует автоматическое воспроизведение музыки или при нажатии мыши.
- Скрыть при показе : скрывает значок звука во время воспроизведения слайд-шоу.
- Для всех слайдов : продолжение воспроизведения аудиофайла на нескольких слайдах вместо текущего слайда.
- Непрерывно : повторяет аудиофайл до его остановки пользователем.
- Перемотать после воспроизведения : перематывает аудиофайл после завершения.
Вот таким образом вы можете не только вставить музыку в презентацию PowerPoint, но и настроить ее по своему усмотрению, например, для того чтобы вставить музыку в презентацию на все слайды достаточно всего лишь установить несколько флажков в группе « Параметры звука ».
Читайте также:
- Выделенный файл не является допустимым файлом microsoft office imaging
- Какое программирование основано на представлении программы в виде совокупности объектов
- Как посмотреть информацию о сотруднике в 1с
- Как прошить merlin на asus
- Что собой представляет компьютерная графика набор файлов графических форматов дизайн web сайтов


