Выделенный файл не является допустимым файлом microsoft office imaging
Приложение Microsoft Office Document Imaging (MODI) удалено из набора Microsoft Office 2010. Эта статья описывает способы установки приложения MODI на ваш компьютер. В ней также описываются альтернативные способы замены некоторых функциональных возможностей приложения MODI.
Чтобы установить приложение Microsoft Office Document Imaging (MODI) для его использования совместно с Microsoft Office 2010, воспользуйтесь одним из следующих способов:
Способ 1. Загрузка и установка преобразователя файлов MDI в TIFF
Для загрузки и установки преобразователя файлов MDI в TIFF посетите указанный ниже веб-сайт корпорации Майкрософт:
Способ 2. Установка MODI путем установки SharePoint Designer 2007
SharePoint Designer 2007 можно бесплатно загрузить на веб-узле Центра загрузки Майкрософт. Чтобы загрузить SharePoint Designer 2007, но установить лишь MODI, выполните следующие действия:
Загрузите файл SharePointDesigner.exe по приведенной ниже ссылке и запустите его:
Прочитайте и примите условия лицензии на использование программного обеспечения.
На вкладке Параметры установки нажмите на стрелку вниз и выберите значение Недоступно для следующих трех компонентов:
Microsoft Office SharePoint Designer.
Общие средства Office.
Разверните Средства Office.
Щелкните стрелку вниз для элемента Microsoft Office Document Imaging, а затем Запускать все с моего компьютера.
Нажмите Установить сейчас, а затем Закрыть.
Чтобы запустить Microsoft Office Document Imaging, выполните следующие действия:
Последовательно выберите пункты Microsoft Office и Средства Microsoft Office.
Нажмите Microsoft Office Document Imaging.
Способ 3. Установка MODI с носителя с системой Office 2007
Чтобы использовать приложение MODI, поставляемое на носителе с системой Office 2007 совместно с Office 2010, выполните следующие действия:
Запустите установку выпуска 2007 системы Office.
Прочитайте и примите условия лицензии на использование программного обеспечения.
На вкладке Параметры установки нажмите стрелку вниз и выберите Недоступно для всех компонентов.
Разверните Средства Office.
Щелкните стрелку вниз для элемента Microsoft Office Document Imaging, а затем Запускать все с моего компьютера.
Нажмите Установить сейчас, а затем Закрыть.
Снимок экрана, на котором показано расположение MODI во время установки выпуска 2007 системы Office:
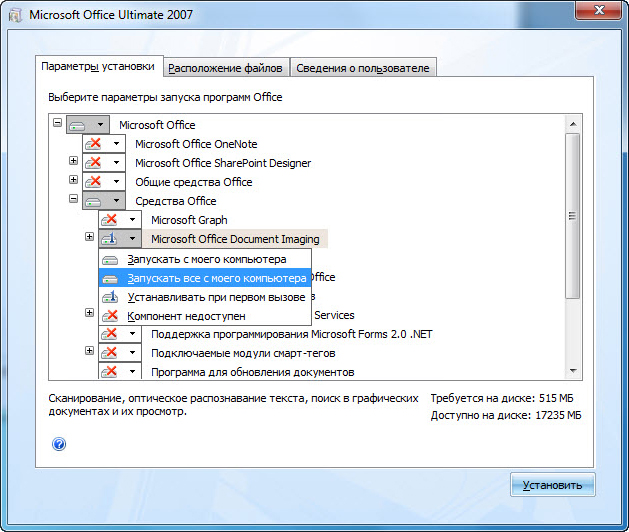
Чтобы запустить Microsoft Office Document Imaging, выполните следующие действия:
Последовательно выберите пункты Microsoft Office и Средства Microsoft Office.
Нажмите Microsoft Office Document Imaging.
Примечание. Поддержка для параллельных установок 64-разрядного и 32-разрядного выпусков набора Office не предоставляется. Дополнительные сведения о 64-разрядных выпусках Office 2010 см. на следующем веб-сайте корпорации Майкрософт:
Примечание. При использовании носителя Office 2007 процесс восстановления Office 2010 может потребовать установки Microsoft Office Document Imaging (MODI). Дополнительные сведения об одновременном использовании на одном компьютере Office 2010 с установками других версий Microsoft Office см. в следующей статье базы знаний Майкрософт:
2121447 Сведения об использовании наборов и приложений Office 2010 на компьютере с другой версией Microsoft Office
Дополнительная информация
Если вы не можете установить приложение MODI с помощью способов, приведенных в разделе "Решение" этой статьи, есть также и некоторые другие пути получить доступ к части функций, которые ранее предоставлялись Microsoft Office Document Imaging.
Microsoft Office Document Scanning
Microsoft Office Document Scanning – это компонент приложения MODI, который предназначен для сканирования документов на компьютере с помощью установленного сканера. Для сканирования документов используйте службу Факсы и сканирование Windows. Дополнительные сведения о службе Факсы и сканирование Windows см. на указанных ниже веб-сайтах корпорации Майкрософт.
Настройка компьютера для отправки и приема факсов Примечание. Если вы используете ПО для сканирования сторонних разработчиков или поставляемое вместе со сканером или принтером, свяжитесь с производителем устройства для получения дополнительных сведений.
Драйвер печати Microsoft Office Document Image Writer
Драйвер печати Microsoft Office Document Image Writer включен в MODI. Он позволяет сохранять документы Microsoft Office в форматах .tiff и .mdi. Вместо него рекомендуется использовать драйвер средства записи XPS-документов (Microsoft) или принтера факсов Windows. Дополнительные сведения о средстве записи XPS-документов (Майкрософт) см. на следующих веб-сайтах корпорации Майкрософт:
Просмотр .tiff- и .mdi-файлов
Используйте одно из следующих приложений для просмотра .tiff-файлов:
Windows XP. Программа просмотра изображений и факсов
Windows Vista и более поздние версии: средство просмотра фотографий Windows или фотоальбом Windows
В настоящее время в наборе Office 2010 нет приложения от Майкрософт для просмотра .mdi-файлов. Для открытия .mdi-файла воспользуйтесь сторонним преобразователем или преобразуйте файл в формат .tiff и откройте его для просмотра в приложении MODI из набора Office 2003 или системы Office выпуска 2007.
Распознавание текста
Приложение MODI также позволяет распознавать текст (OCR). Распознав текст, его можно скопировать с отсканированного изображения или факса в другое место. Чтобы воплотить эти функциональные возможности, используйте приложение Microsoft OneNote 2010. Для этого выполните указанные ниже действия.
В приложении OneNote 2010 на вкладке Вставка нажмите кнопку Рисунок.
Найдите и откройте отсканированный файл. Он будет вставлен в приложение OneNote 2010 как рисунок.
Щелкните рисунок правой кнопкой мыши, выберите Копировать текст из рисунка и вставьте данные в нужное место.
Приложение OneNote 2010 использует драйвер принтера средства записи XPS-документов для печати в OneNote.
iFilter
Дополнительные сведения о загрузке файлов поддержки корпорации Майкрософт см. в следующей статье базы знаний Майкрософт:
119591 Как скачать файлы поддержки Майкрософт через веб-службы Корпорация Майкрософт проверила этот файл на отсутствие вирусов с помощью самой свежей версии антивирусного программного обеспечения, доступной на момент размещения файла. Файл хранится на защищенных серверах, что предотвращает его несанкционированное изменение.
Live Meeting
Ранее приложение MODI использовалось в службе Microsoft Live Meeting для отправки документов Microsoft Word участникам собрания. Сейчас Live Meeting устанавливает версию драйвера принтера MODI. Для получения дополнительной информации щелкните приведенный ниже номер статьи базы знаний Майкрософт:
940842 После установки клиента Live Meeting 2007 на базе системы Windows не удается импортировать документы в собрание
Для уточнения, вот так выглядят сведения об ошибке:

Причина: слишком длинные имена файлов. Считается длина пути+имя. При открытии меню "Файл" прога пытается построить список из 4-х последних открытых файлов (это внизу менюшки). Если какая-то строка из списка не катит по длине, то приложение валится с ошибкой. По непроверенным данным, печать через Ctrl+P в данной ситуации так же отправляет программу в нокдаун. Не знаю, как связана печать с "Recent Files", но слово сказано.
Более того, mspview.exe выдаст ошибку, даже если в RecentFiles ничего не было. Только открыл "длинный" файл, его имя сразу прописывается в реестр. И после этого - гарантированный глюк на меню "Файл". Не знаю, какая максимальная длина "Путь+Имя" может быть, знаю что 105 символов - это много, а 65 - нормально. Вот такая программа..
Уследить за длиной имени открываемого файла не всегда удается. Что делать, если Document Imaging уже вылетает с ошибкой?
Решение хакера. Лезем в реестр по адресу [HKEY_CURRENT_USER\Software\Microsoft\MSPaper 11.0\Recent File List] и удаляем оттуда все записи типа "FileNN". Все :)
Решение ламера. Открываем последовательно 4 разных tif-файла со своего винта (следите за длиной имени). Можно просто один файл переименовывать и открывать. В результате список RecentFiles обновится полностью, проблема устранится на время.
Кроме этого бага я не видел других косяков MS Office Document Imaging. Но на разных форумах сказано, что все беды с этой софтиной от мусора в реестре. Если не поможет мой пост, скачайте какой-нибудь RegCleaner и почистите реестр. Хотя с этими программами тоже надо быть осторожным. Вдруг чего лишнего снесут :)
Есть еще одно решение, на мой взгляд, нелучшее. Дело в том, что установка SP3 обновляет MS Office Document Imaging до апреля 2007 года, но до этого обновления программа не падала. Можно откатить версию до 2003 года, т.е. до исходного состояния в пакете MS Office 2003. Собственно этот пакет и понадобится для отката. В зависимости от даты пакета, нужные файлы могут быть в других cab-архивах. Придется искать руками.
Mo561464.CAB (или Mo561405.CAB):
mdiink.dll
mdivwctl.dll
mspcore.dll
mspgimme.dll
mspview.exe
M45614fy.cab (или M4561414.CAB):
mspfilt.dll
mspscan.exe
Возможно, для исправления бага с меню "Файл" нужно заменить только mspview.exe, а может все файлы. Выясняйте сами. Все это нужно скинуть в [C:\Program Files\Common Files\Microsoft Shared\MODI\11.0\]
Ниже следующее тоже, вероятно, подлежит замене в подкаталогах [Drivers] и [1049] .
M35614hg.cab:
mdigraph.dll
mdimon.dll
mdippr.dll
mdiui.dll
Pro11.msi:
mspfltrs.dll
msplcres.dll
И после всех этих мучений либо придется отказаться от обновлений Windows, что само по себе неплохо ;), либо следить за тем, чтобы Document Imaging опять не обновился. Удачи Вам в таком случае.
Windows Registry Editor Version 5.00
[HKEY_CURRENT_USER\Software\Microsoft\MSPaper 11.0\Recent File List]
"File1"=-
"File2"=-
"File3"=-
"File4"=-
Как только в Document Imaging поселится ошибка при обращении к меню "Файл", запускаем созданный reg-файл. Он удалит все из списка недавно открытых файлов вместе к косяком. Вуаля! Теперь ошибки не будет до открытия очередного файла с ооочень длинными [Путь+имя].
Можно удалять не параметры из раздела, а вообще весь раздел. Тогда reg-файл будет короче. Дело вкуса :)
Microsoft Office Document Imaging для Office 2010
К величайшему сожалению, приложение Microsoft Office Document Imaging (MODI) не вошло в состав Microsoft Office 2010. А так как файлов .tif в офисе от этого меньше не стало, но работать стало затруднительно. Недовольных этим изменением, видимо, было очень много, что в Microsoft уже скорее всего пожалели о своем решении и написали рекомендации, как установить MODI вместе с Office 2010.
В параметрах установки нужно выбрать для Microsoft Office Document Imaging пункт «Запускать все с моего компьютера». А всем остальным компонентам задать «Недоступно».
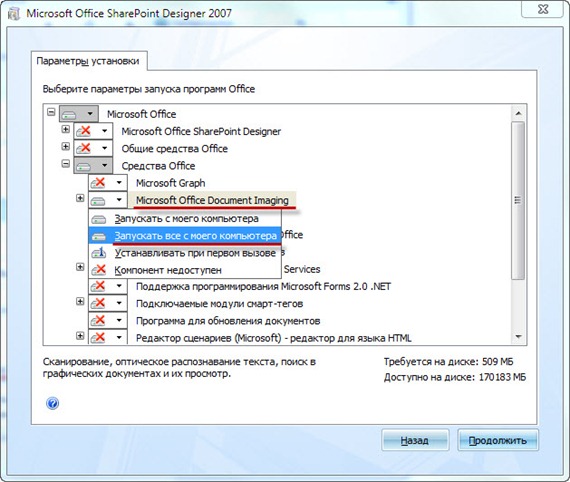
Данный процесс можно автоматизировать, чтобы каждый раз не выбирать что ставить, а что нет. Для этого нужно распаковать дистрибутив:

В результате получим следующий набор файлов:

Запустится Office Customization Tool. Соглашаемся с лицензионным соглашением, чтобы установщик нас ничего не спрашивал, а только сообщил об окончании установки.
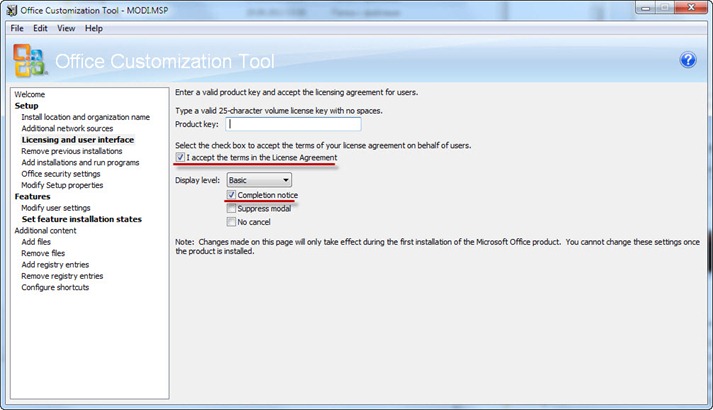
Выбираем установку только Microsoft Office Document Imaging, как на первом скриншоте.
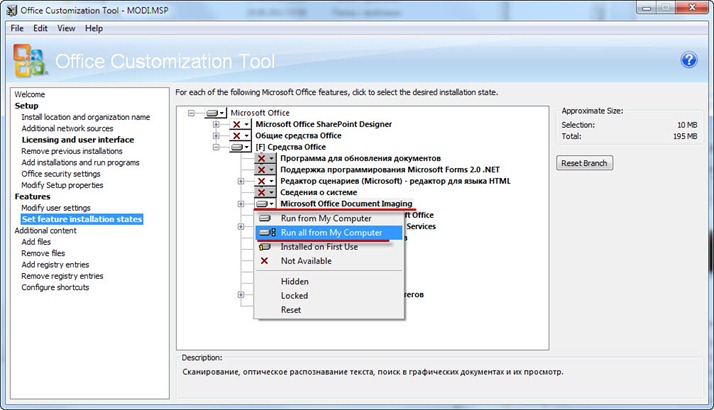
Нашли опечатку в тексте? Пожалуйста, выделите ее и нажмите Ctrl+Enter! Спасибо!
Чтобы открыть существующий документ, выберите Файл > Открыть или нажмите на значок Открыть на панели инструментов Стандартная, или нажмите Control+O.

Рис. 3.1. Значок открытия документов на панели инструментов
Появится диалог Открыть. рис. 3.2 показывает Windows XP версию этого диалогового окна.

Выберите файл и затем нажмите Открыть.
Примечание. Под Microsoft Windows Вы можете использовать OpenOffice.org диалоги Открыть и Сохранить как или предоставляемые Microsoft Windows. См. "Использование диалоговых окон Открыть и Сохранить как".Форматы файлов
Форматы файлов по умолчанию
- Идите Сервис > Параметры > Загрузка/сохранение > Общие. (См. рис. 3.3.)
- В секции Формат файла по умолчанию на этой странице выберите тип документа (например, "Текстовый документ") и формат файла из списка Всегда сохранять как.
- Повторите для каждого типа документа, по необходимости.
- Нажмите OK для сохранения Ваших изменений.

Примечание Если параметр "Предупреждать при сохранении в формате, отличном от OpenDocument или формате по умолчанию" установлен в диалоговом окне Сервис > Параметры > Загрузка/сохранение > Общие (рис. 3.3), может быть показан предупреждающий диалог о возможности потери некоторых элементов форматирования. В большинстве случаев, никакой потери форматирования не произойдет, таким образом Вы можете найти это предупреждение раздражающим и захотеть отключить его.
Java Runtime Environment требуется для использования фильтров мобильных устройств для AportisDoc (Palm), Pocket Word и Pocket Excel.
Открытие текстовых документов
- Microsoft Word 6.0/95/97/2000/XP) (.doc, .dot)
- Microsoft Word 2003 XML (.xml)
- Microsoft WinWord 5 (.doc)
- Форматы StarWriter (.sdw, .sgl, и .vor)
- Документы WordPerfect (.wpd)
- WPS 2000/Office 1.0 (.wps)
- Ichitaro 8/9/10/11 (.jtd и .jtt)
- DocBook (.xml)
- AportisDoc (Palm) (.pdb)
- Hangul WP 97 (.hwp)
- .rtf, .txt, .csv
Открытие электронных таблиц
В дополнение к форматам OpenDocument (.ods и .ots), Calc 2.0 может открывать форматы, используемые OpenOffice 1.x (.sxc, .stc), и следующие форматы электронных таблиц:
- Microsoft Excel 97/2000/XP (.xls, .xlw, и .xlt)
- Microsoft Excel 4.x–5.0/95 (.xls, .xlw, и .xlt)
- Microsoft Excel 2003 XML (.xml)
- Data Interchange Format (.def)
- dBase (.dbf)
- .htm и .html файлы, включая запросы к веб-страницам
- Quattro Pro 6.0 (.wb2)
- Rich Text Format (.rtf)
- Text CSV (.csv и .txt)
- Lotus 1-2-3 (.wk1 и .wk4)
- StarCalc (.sdc и .vor)
- SYLK (.slk)
- Pocket Excel (pxl)
Примечание Java Runtime Environment требуется для использования фильтров мобильных устройств для AportisDoc (Palm), Pocket Word и Pocket Excel.
Открытие презентаций
В дополнение к форматам OpenDocument (.odp, .odg, и .otp), Impress 2.0 может открывать форматы, используемые OpenOffice 1.x (.sxi, .sti), и следующие форматы презентаций:
- Microsoft PowerPoint 97/2000/XP (.ppt, .pps, и .pot)
- StarDraw и StarImpress (.sda, .sdd, .sdp и .vor)
- CGM - Computer Graphics Metafile (.cgm)
Открытие графических файлов
В дополнение к форматам OpenDocument (.odg и .otg), Draw 2.0 может открывать форматы, используемые OpenOffice 1.x (.sxd .std), и следующие графические форматы:
Открытие файлов формул
Сохранение файлов
Чтобы сохранить новый файл:
- Выберите Файл > Сохранить как.
- Когда появится диалог Сохранить как, введите имя файла и проверьте тип файла (если применяется).
Чтобы сохранить открытый документ с текущим именем файла, выберите Файл > Сохранить. Это действие перезапишет файл поверх последнего сохраненного состояния.
Защита паролем
-
В диалоге Сохранить как установите флажок Сохранить с паролем и нажмите Сохранить. Вы получите подсказку:

Если пароли совпадают, документ будет сохранен защищенным паролем. Если пароли не совпадают, Вы снова получите подсказку для введения пароля.
Примечание Пароли должны содержать минимум 5 символов. Пока Вы не ввели 5 символов, кнопка OK остается неактивной.
Автоматическое сохранение документа
- Выберите Сервис > Параметры > Загрузка/Сохранение > Общие. (См. рис. 3.3)
- Отметьте Автосохранение каждые и задайте временной интервал.
Writer может сохранять в следующих форматах файлов
В дополнение к форматам OpenDocument (.odt и .ott), Writer 2.0 может сохранять в следующих форматах:
Примечание Формат .rtf – общий формат для передачи текстовых файлов между приложениями, но имеется вероятность потери форматирования и изображений. По этой причине должны использоваться другие форматы.
Calc может сохранять в следующих форматах файлов
В дополнение к форматам OpenDocument (.ods и .ots), Calc 2.0 может сохранять в следующих форматах:
Примечание Java Runtime Environment is требуется для использования фильтров мобильных устройств для AportisDoc (Palm), Pocket Word и Pocket Excel.
Impress может сохранять в следующих форматах файлов
В дополнение к форматам OpenDocument (.odp, .otp и .odg), Impress 2.0 может сохранять в следующих форматах:
Impress может также осуществлять экспорт MacroMedia Flash (.swf) и в любой из графических параметров перечисленных ниже для Draw.
Draw может сохранять в следующих форматах файлов
Однако он может экспортировать в BMP, EMF, EPS, GIF, JPEG, MET, PBM, PCT, PGM, PNG, PPM, RAS, SVG, SVM, TIFF, WMF, и XPM.
Writer/Web может сохранять в следующих форматах файлов
Экспорт файлов
Экспорт в XHTML
Экспорт в PDF
Вы можете экспортировать непосредственно в PDF, используя кнопку на панели инструментов или выбрав Файл > Экспорт в PDF.
Если Вы используете Файл > Экспорт в PDF, Вас попросят ввести имя PDF-файла и затем откроется диалог Параметры PDF.
Примечание Если Вы используете кнопку Экспорт в PDF, Вас попросят ввести имя PDF-файла, но Вы не сможете выбрать диапазон страниц, параметры сжатия изображений или другие параметры экспорта.
Параметры PDF
На вкладке Общие содержатся следующие параметры
- Все: Экспорт всего документа.
- Область: Чтобы экспортировать диапазон страниц, используйте формат 3-6 (страницы с 3 по 6). Чтобы экспортировать отдельные страницы, используйте формат 7;9;11 (страницы 7, 9 и 11).
Изображения
- Сжатие без потерь: Изображения сохраняются без потери качества. Имеет тенденцию делать большие файлы, когда используется с фотографиями. Рекомендуется для других изображений.
- JPEG компрессия: Учитывает различные степени качества. Установка 90 % хорошо работает с фотографиями (небольшой размер файла, незаметные потери).
- Разрешение изображения: Более низкий DPI (точек на дюйм) изображения имеет более низкое качество.
Общие
- Структурированный PDF: Включает специальные тэги в соответствующие тэги PDF. Может значительно увеличить размеры файла. Некоторые экспортируемые тэги – оглавление, гиперссылки и управление.
- Экспортировать комментарии: Экспорт примечаний документов Writer и Calc как примечаний PDF.
- Эффекты смены страниц: Включает эффекты перехода между слайдами Impress как соответствующие эффекты PDF.
- Сохранять формы в формате: Задает формат передачи форм внутри PDF-файла. Есть только одна общая установка, допустимая для целого PDF-документа: PDF (посылает целый документ), FDF (посылает содержимое элементов управления), HTML и XML. Чаще всего Вы выбираете формат PDF.
Удаление и переименование файлов
Переименование файла
- Выберите Файл > Открыть и перейдите к требуемому файлу.
- Щелкните правой кнопкой мыши на имени файла и выберите Переименовать. Имя файла будет выделено (рис. 3.6).
- Введите новое имя вместо выделенного или используйте клавиши влево или вправо для перемещения курсора по изменяемому существующему имени.

Удаление файла
Для удаления файла используйте этот же диалог:
- Щелкните правой кнопкой мыши на имени файла, чтобы отобразить контекстное меню.
- Выберите Удалить и Вы получите диалог подтверждения.
Примечание Вместо Щелчок правой кнопкой > Удалить Вы можете просто нажать клавишу Delete.
Ассоциация файлов


Рис. 3.8. Изменение параметров установки для Windows XP
Создание новых файлов
Имеются различные способы создания нового документа:
- Используйте Файл > Создать и выберите тип документа.
- Используйте стрелку рядом с кнопкой Создать на панели инструментов. Появляется меню выбора (См. рис. 3.9); выберите тип документа, который будет создан.

Рис. 3.10. Создание файла с использованием Мастера
Использование диалоговых окон Открыть и Сохранить как
Три кнопки сверху справа в диалоговом окне Открыть OOo (рис. 3.11), слева направо:
- Перейти на один уровень выше в иерархии папок (каталогов). Эта кнопка имеет подменю, позволяющее Вам подняться выше чем на один уровень.
- Создать новую директорию (папку).
- Директория по умолчанию.
Примечание Для документов Microsoft Office может быть открыта только текущая версия.

Рис. 3.11. OOo диалог Открыть, показаны некоторые из форматов файлов, которые могут быть открыты
Используйте поле Тип файла для определения типа файла, который будет открыт или формата файла, в котором будет осуществлено сохранение.

Флажок Только для чтения используется для того, чтобы открыть файл только для чтения или печати. Поэтому большинство инструментальных панелей исчезает, а большинство пунктов меню будет заблокировано. Кнопка Редактировать документ отображается на панели инструментов для того, чтобы открыть документ для редактирования.
Читайте также:


