Программы для xiaomi redmi note 9 pro
Если вы используете устройства серии Xiaomi Redmi Note 9 Pro или только что приобрели и хотите использовать любое другое стороннее приложение для камеры, вы можете загрузить Google Camera для Redmi Note 9 Pro / Pro Max (GCam 7.3).
Google Camera разработано самим Google для устройств линейки Pixel. Мощный программный код и алгоритм выводят приложение Google Camera на новый уровень.
Независимо от того, оснащено ли ваше устройство одной камерой или несколькими камерами, или даже если у вас есть флагманское устройство, вы можете почувствовать, что производительность вашей камеры где-то не хватает.
В основном любители мобильной фотографии могут почувствовать разницу в изображении, сделанном из приложения Google Camera.
В то время как камеры серии Redmi Note 9 Pro могут легко делать более резкие и четкие изображения с множеством режимов AI, таких как Портрет, Ночной пейзаж, Панорама, PDAF и другие.
Но вы можете заметить, что изображения, сделанные из приложения стандартной камеры, могут не получаться так хорошо и в основном в условиях плохого освещения. В настоящее время приложение Google Camera является одним из лучших сторонних приложений для камеры на рынке для устройств Android.
Теперь давайте кратко рассмотрим детали камеры Redmi Note 9 Pro и Pro Max ниже.
Характеристики камеры Redmi Note 9 Pro и Note 9 Pro Max
Модель Redmi Note 9 Pro оснащена четырьмя задними камерами: 48 МП (широкий, f / 1,8) + 8 МП (сверхширокий, f / 2,2) + 5 МП (макро, f / 2,4) + 2 МП (глубина, f / 2.4) объектив с PDAF, панорамой, HDR, светодиодной вспышкой, гироскопом EIS и т. д.
Он поддерживает запись видео 2160p при 30 кадрах в секунду, 1080p при 30/60/120 кадрах в секунду, 720p при 960 кадрах в секунду. На передней панели находится одна 16-мегапиксельная (широкоугольная, f / 2,5) селфи-камера с HDR, режимом панорамы и возможностью записи селфи 1080p при 30 кадрах в секунду.
В то время как Redmi Note 9 Pro Max оснащен четырьмя настройками задней камеры: 64 МП (широкий, f / 1,9) + 8 МП (сверхширокий, f / 2,2) + 5 МП (макро, f / 2,4) + 2 МП (глубина, f /2.4) с PDAF, панорамой, HDR, светодиодной вспышкой и т. д.
Он обеспечивает запись видео 2160p при 30 кадрах в секунду, 1080p при 30/60/120 кадрах в секунду, 720p при 960 кадрах в секунду с поддержкой гироскопа EIS. В то время как в телефоне есть 32-мегапиксельная (широкоугольная) камера для селфи с HDR, режимом панорамы и т. д. Он поддерживает запись селфи 1080p при 30 кадрах в секунду.
Google Камера для Redmi Note 9 Pro / Pro Max (GCam 7.3)
Благодарим разработчиков портированного APK-файла GCam за усердную работу по созданию APK-файла GCam, совместимого с большинством устройств Android.
Приложение Google Camera (Gcam 7.3) предлагает портретный режим, Night Sight, Google Lens, Lens Blur, AR Stickers (Playground), PhotoSphere, улучшенный режим HDR +, поддержку изображений RAW и т. д.
Он также имеет режим ZSL, Super Res Zoom, TimeLapse, замедленную видеозапись, стабилизацию видео, расширенные настройки, уровень экспозиции ISO, баланс белого, фильтры изображений и т. д. Теперь загрузите файл APK и следуйте инструкциям по установке, приведенным ниже.
Шаги по установке GCam APK на Xiaomi Redmi Note 9 Pro / Pro Max
- Во-первых, вам нужно будет загрузить GCam APK на свой телефон.
- Нажмите на APK-файл GCam, чтобы открыть интерфейс установки.
- Возможно, вам потребуется включить параметр « Неизвестные источники» на вашем устройстве через « Настройки» > «Нажмите« Безопасность »/« Конфиденциальность » и включите переключатель.
- После этого снова перейдите в интерфейс установки и нажмите кнопку « Установить» .
- Приложение Google Camera будет установлено на ваш телефон.
- Теперь запустите приложение GCam и дайте все необходимые разрешения.
- Наслаждайся этим.
Вот и все, ребята. Мы надеемся, что вы нашли эту статью весьма полезной. Не стесняйтесь спрашивать в комментариях ниже.
Недавно в продажу поступил телефон Redmi Note 9 Pro - смартфон, который предлагает практически все, что можно пожелать от современного телефона по доступной цене. Фотографические возможности устройства тоже на должном уровне, но, как известно, нет предела совершенству и всегда хочется получать снимки еще более высокого качества. Redmi Note 9 Pro не стал исключением, но, к счастью, существует такое прекрасное приложение как GCam.
Для тех, кто не в курсе: GCam – это приложение от Google, созданное специально для смартфонов собственного производства Pixel, которые славятся высочайшими фотовозможностями. В большей степени это обусловлено именно приложением GCam, которое предоставляет ряд передовых алгоритмов обработки данных и выдает на выходе отличные фото, превосходящие многих конкурентов.
Для Redmi Note 9 Pro тоже появилась подходящая модификация GCam, установка которого наверняка подарит вам новые эмоции от камеры вашего смартфона. В этой статье мы подробно опишем инструкцию по установке GCam на Redmi Note 9 Pro.
По окончании установки вы можете запустить GCam, чтобы убедиться в работоспособности приложения, но для его оптимизации необходимо проделать еще несколько действий и применить предварительно загруженный файл конфигурации.
- Откройте приложение Проводник.
- Выберите иконку папки вверху.
- Щелкните на значок ⋮ , который расположен в строке «Внутренняя общая память».
- Выберите пункт «Создать новую папку» и присвойте ей название GCam.
- Откройте созданную папку и создайте в ней еще одну, присвоив ей наименование Onfire.
- Откройте созданную папку Onfire и снова создайте в ней новую папку, назовите ее Configs7.
- Теперь переместите ранее загруженный файл конфигурации onfire-4thform-maneeshkumar75.xml из папки «Загрузки» в созданную «Configs7».
- Теперь можно запускать приложение GCam, после чего дважды щелкните по черной области, расположенной сразу справа от кнопки спуска затвора.
- Будет открыто окно выбора файла конфигурации, в котором необходимо выбрать onfire-4thform-maneeshkumar75.xml. После этого нажмите кнопку Restore.
После этого приложение GCam будет перезапущено, и вам станут доступны все преимущества и функционал камеры. Более того, это руководство полностью подходит для многих других смартфонов Xiaomi. Стоит только учитывать, что для другой модели может потребоваться скачать соответствующую версия приложения – в основном, это зависит от используемого в телефоне процессора. Модификация GCam для Redmi Note 9 Pro полностью подходит и для младшей модели Redmi Note 9S, поскольку в ней установлен такой же чипсет.
Программа MiFlashPro — это официальный инструментарий от разработчиков MIUI для работы с телефонами Xiaomi. Например, с ее помощью можно выполнить простой откат MIUI на предыдущую версию, прошить устройство с заблокированным загрузчиком или скачать нужную прошивку. Также, утилита умеет восстанавливать «убитые» устройства, которые отказываются запускаться после смены прошивки или других неудачных действий (забыли графический ключ, пароль, PIN-код для разблокировки экрана).


Что это за программа
Приложение является удачной комбинацией SP Flash Tool и Mi Flash, благодаря чему является надежным и наиболее безопасным инструментом для перепрошивки Xiaomi. Теперь не обязательно разблокировать загрузчик (Bootloader), можно просто установить утилиту, авторизоваться в Mi аккаунте и выбрать свой девайс.
Новичку теперь необязательно читать множество форумов и разбираться в особенностях системы. Здесь почти все рутинные операции сделает за вас программа. А наши подробные инструкции по работе в MiFlashPro помогут разобраться в интерфейсе и прошивке телефонов Xiaomi даже неопытным пользователям.


Последние версии MiFlashPro
Существует множество версий, каждая из которых может работать по разному. Официального сайта нет, она рассылается исключительно для разработчиков Xiaomi. Но по ссылкам ниже, вы можете загрузить несколько последних сборок Mi Flash Pro с Google Drive.

Чтобы авторизоваться в существующей учетной записи, просто вводим логин и пароль. Процесс регистрации также прост, просто следуем инструкции на экране.
Рассмотрим процесс перепрошивки на примере Xiaomi Mi 9.
Подключение телефона к ПК
После авторизации откроется основной экран программы. Перед тем, как приступать к прошивке, необходимо получить первоначальную информацию: рекомендованный метод прошивки, производитель процессора. Для этого переходим на вкладку «Home» и в строке «Select Device» находим свою модель.

Например, после выбора «MI 9» на экране появятся следующие строки: «Chip: sdm855», «Recommended: RECOVERY». Именно последняя и поможет правильно определить метод прошивки. Значение «sdm855» означает, что производитель процессора – Qualcomm Snapdragon, а значит вариант с прошивкой через SP Flash сразу же отпадает. Об этом и говорит значение «RECOVERY». Это значит, что для прошивки устройство необходимо перевести в меню рекавери и воспользоваться вкладкой «Recovery» в MiFlashPro. Если в данной строке будет значение «FASTBOOT» (также может быть «EDL»), то перезагружаемся в меню Fastboot. Как это сделать?
- Для перезагрузки в Recovery: отключить устройство, нажать и удерживать кнопки питания и увеличения громкости около 5 секунд;
- Для перезагрузки в Fastboot: отключить устройство, нажать и удерживать кнопки питания и уменьшения громкости около 5 секунд;
- На устройствах MTK: отключить устройство, присоединить его к компьютеру через USB и зажать клавишу уменьшения громкости.
Выбор правильно прошивки
После того, как мы выяснили, какой метод рекомендуется для прошивки нашего устройства (SP Flash/Recovery) и то, каким меню пользоваться (Fastboot/Recovery), необходимо подобрать саму прошивку. Это можно сделать на форуме 4пда, где найдется практически любая прошивка для большинства устройств. Но и в самой программе есть необходимый функционал. Для выбора прошивки делаем следующее.

- Переходим в раздел «ROM Packages», выбираем модель устройства (Mi 9, который мы выбирали ранее), нажимаем на кнопку «Refurbish» и ждем результатов в виде списка MIUI прошивок;
- После поиска доступных прошивок выбираем такую, чтобы значение в столбце «Method» совпадало с тем, который рекомендовался для устройства при подключении в пункте выше. В рекомендованном было значение «Recovery», значит и здесь выбираем прошивку с таким же методом;
- Выделяем подходящий файл и нажимаем на кнопку «Download». Проследить за прогрессом можно будет в разделе «Downloading»;
- Создаем папку на системном диске, куда перемещаем загруженную прошивку. Сам файл прошивки будет располагаться по пути, который можно посмотреть, нажав на кнопку «Setting» во вкладке «ROM Packages».
Прошивка через Recovery
После того, как мы определились с прошивкой, которая нам необходима и загрузили ее. Сам процесс прошивки Redmi или других устройств от Xiaomi довольно прост в этом способе. Необходимо просто следовать инструкции далее:

- Переводим устройство в режим Recovery;
- Подключаем смартфон к компьютеру;
- В программе появится кнопка «Flash in recovery» – нажимаем на нее, либо самостоятельно переходим на вкладку «Recovery»;
- В строке «Current version:» выбираем загруженный пакет прошивки, который мы загрузили ранее;
- Дожидаемся проверки контрольных сумм файла и верификации других данных. Об успешной проверке оповестит строка «Verified successfully»;
- Нажимаем на кнопку «Wipe user data» (форматирует внутреннюю память), чтобы удалить различные сохраненные на устройстве данные и программы, которые могут помешать работе новой прошивки (для надежности);
- Повторно дожидаемся верификации и нажимаем на «Flash»;
- Об успешном завершении процесса в MiFlashPro просигнализирует строка «Flashed successfully», а смартфон автоматически перезагрузится в систему.
Прошивка через SP Flash
Если в случае с Xiaomi Mi 9 рекомендованным методом прошивки был именно «Recovery» и процессор в устройстве установлен от производителя Qualcomm Snapdragon, то бывают и другие ситуации, когда прошиться можно только через SP Flash. Чтобы прошиться через SP Flash, необходимо:

- Скачиваем файл прошивки, как это описано в пункте разделе выше;
- Для удобства извлекаем файлы из архива с прошивкой и помещаем их в пустую папку на системном диске;
- В MiFlashPro переходим на вкладку «SP Flash», где переходим в раздел «Options». Здесь нужно перейти на строку «Download» и установить галочки, чтобы активировать пункты «USB Checksum» и «Storage Checksum»;
- Нажимаем на кнопку «Choose» возле строки «Scatter-loading File». Появится окно с проводником, здесь переходим по пути, где лежит прошивка. Открываем файл с прошивкой, переходим в «images» и выбираем файл «Android_scatter»;
- Появится список файлов, находим название «PRELOADER» и снимаем галочку с этой строки;
- Чуть ниже в выпадающем списке выбираем опцию «Download Only»;
- Нажимаем зеленую кнопку «Download» и выключаем устройство;
- Подключаем смартфон к компьютеру через порт USB и ждем окончания процесса прошивки. Состояние будет отображено в виде заполняющейся полоски. После успешного завершения появится небольшое окно с зеленой галочкой. Отключаем от компьютера устройство и запускаем его.

Прошивка через Mi Flash
Как прошивать через Mi Flash? В отличие от способов перепрошивки (через вкладки «Recovery» и программу SP Flash), которые были изложены выше, прошивка через Mi Flash Tool подразумевает, что устройство имеет разблокированный загрузчик (процесс будет идти через меню Fastboot).
- Выбираем подходящую прошивку благодаря репозиторию в MiFlashPro (должен иметь расширение «.tgz», внимательно смотрим на то, чтобы при скачивании из «ROM Packages» в методе стояло значение «Fastboot») или скачиваем подходящий файл с официального сайта MIUI или 4PDA;
- Открываем вкладку «Mi Flash». Появится окно, в котором будет предложено установить все необходимые драйвера. Нажимаем на кнопку «Install» и соглашаемся с предупреждениями Windows, отключив проверку цифровой подписи драйверов;
- Создаем пустую папку на системном диске, куда извлекаем все содержимое архива прошивки (делается лишь для удобства);
- Перезагружаемся в меню Fastboot на телефоне (как это сделать, описано выше) и подключаемся к компьютеру через USB;
- Нажимаем на кнопку «refresh», чтобы подключенное устройство определилось в программе (оно появится на первой строке). Если никаких изменений не происходит, то можно попробовать переустановить драйвера вручную;
- Нажатием клавиши «select» выбираем путь к загруженной прошивке;
- В правом нижнем углу Mi Flash выбираем пункт «Clean All» (полностью удаляет различные пользовательские данные). Если данные на устройстве важно сохранить, можно выбрать «Save user data», но это довольно рискованно. Лучше заранее сделать бэкап нужных файлов и приложений, а затем все же выбрать «Clean All». Если необходимо после прошивки заблокировать загрузчик, выбираем «Clean all and lock»;
- Нажимаем на кнопку «Flash» и ждем окончания процесса. Устройство перезагрузится автоматически, останется лишь отсоединить его от компьютера.

Заключение
Теперь не нужно часами сидеть на форумах и читать о том, с помощью какой программы разблокировать загрузчик на смартфоне, какие драйвера установить, как и где подобрать нужную прошивку и что вообще делать дальше. Весь необходимый «контент», информация и даже инструкции расположены в одном месте. Именно это и делает программу Mi Flash Pro незаменимым помощником практически для каждого пользователя при прошивке устройств Xiaomi. А для стабильной работы программы желательно пользоваться ее последней версией.

У нас есть от poco имел честь и удачу попробовать Redmi Note 9 Pro, смартфон, который по доступной цене предлагает практически все, что вы можете пожелать от современного телефона, но что, возможно, оказалось подавленным, так это фотографический сектор и его доходность, превосходная, когда по сравнению с конкурентами, которые занимают средний сегмент рынка, но не соответствуют возможностям встроенных датчиков. К счастью, нам доступен один из многих модов GCam, который во многих случаях улучшает фотографическое положение многих устройств, на которые его можно установить. Не могли бы мы это попробовать? Конечно, нет, поэтому вот руководство о том, как его установить, и полученные результаты по сравнению со стандартной камерой Redmi Note 9 Pro.
GCam на Redmi Note 9 Pro: вот как его установить и сравнение со стоковой камерой
Кроме того, процедура, которую мы перечислим, идеально подходит для многих других смартфонов марки Xiaomi / Redmi и поэтому может быть полезна в будущем, за исключением версии GCam, которую вы собираетесь установить, поскольку есть несколько разработчиков, предназначенных для разных моделей. , с разными процессорами. Сказав это, для нашей Redmi Note 9 Pro мы выбрали версию GCam, усовершенствованную Maneesh Kumar, которую вы можете скачать, нажав на кнопку ниже, а также скачать файл конфигурации (далее кнопка ниже), который будет использоваться для оптимизации различных настроек. из мода GCam. Файл конфигурации, а также версия GCam также совместимы с младшим братом Redmi Note 9S. Вы можете скачать прямо со своего смартфона.
После загрузки двух файлов, которые будут иметь имя GCam_7.3.020_4th-form.apk e onfire-4thform-maneeshkumar75 [1] .xml (вы должны найти их в папке «Downloads» на вашем устройстве), вы можете щелкнуть прямо на apk только что загруженного GCam и продолжить установку. Вам может потребоваться предоставить разрешения для установки содержимого из альтернативных источников в диспетчер файлов, если вы ранее не предоставляли их. После установки на этом этапе вы можете убедиться, что GCam работает без сбоев, но для оптимальной его оптимизации необходимо выполнить несколько шагов, чтобы применить ранее загруженный файл настроек.
- Зайдите в Файловый менеджер;
- Нажмите на значок папки вверху;
- Нажмите на три точки рядом с символом 4 квадрата элемента Внутренней общей памяти;
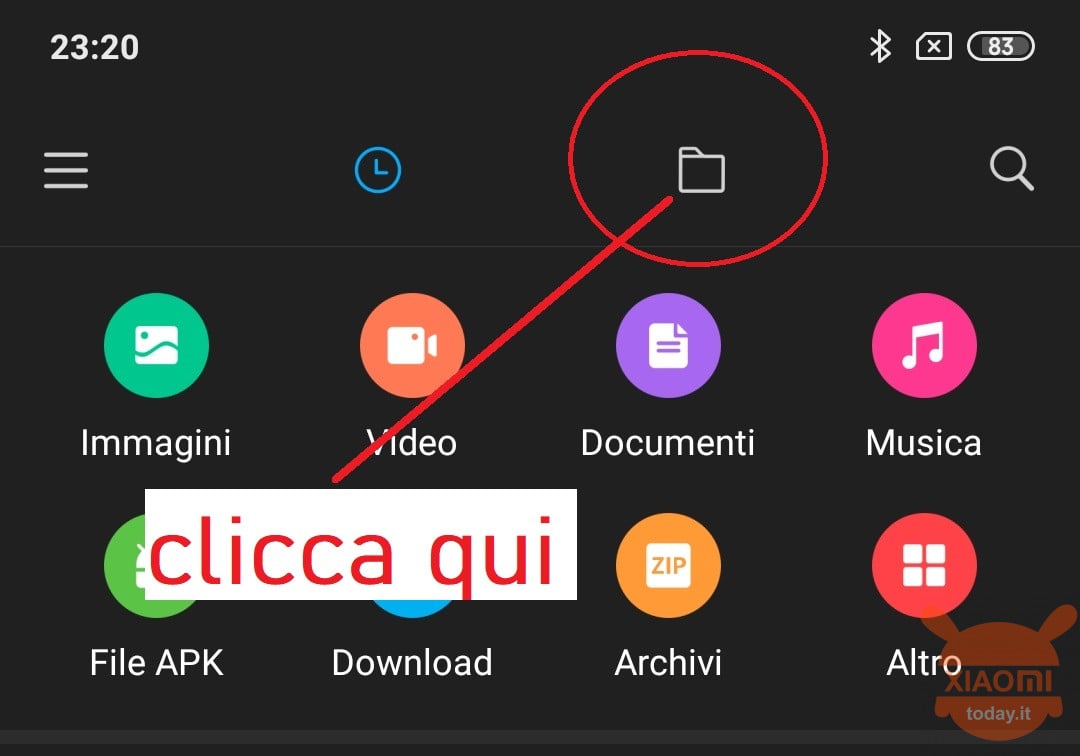
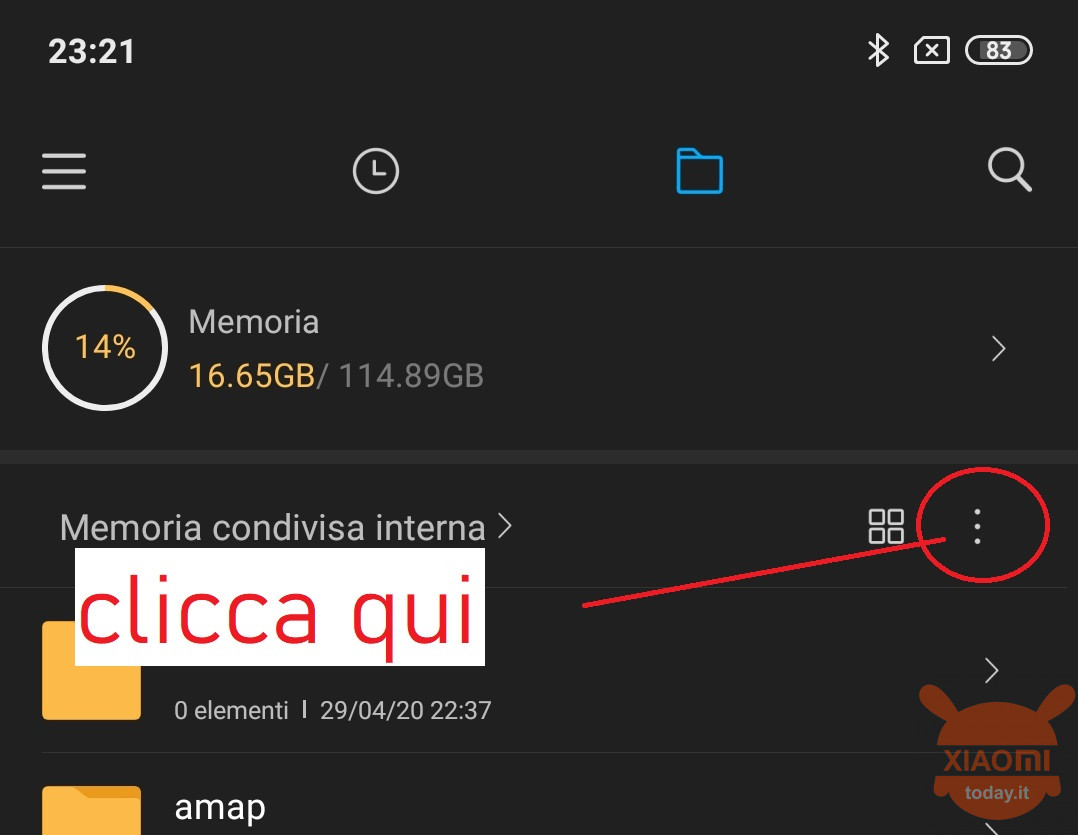
- Нажмите на Создать новую папку;
- Дайте имя GCam;
- Внутри только что созданной папки GCam вы должны создать еще одну, с тем же методом, который только что описан, и назвать его Onfire. Внутри этой папки вы должны создать еще одну и назвать ее Configs7;
- Теперь вам нужно переместить файл onfire-4thform-maneeshkumar75 [1] .xml (который вы должны найти в папке «Downloads») внутри папки Configs7;
- На этом этапе приложение GCam и дважды щелкните на черной части рядом с кнопкой спуска затвора;
- Откроется окно, в котором вы выберете только что загруженный файл настроек. Теперь нажмите на ВОССТАНОВЛЕНИЕ.
Пришло время сравнить потенциал GCam с производительностью стандартной камеры Redmi Note 9 Pro. В естественном освещении сравнение является явным преимуществом снимков, полученных GCam, с более реалистичными оттенками и, что самое главное, лучше определены все детали оформленной темы. Взгляните, например, на фотографию фиолетового цветка, где цветовой тон теплее и менее размыт, и, кроме того, заметны световые отражения на лепестке. Даже баланс белого в целом в пользу GCam, как на фотографии собаки, где то, что заявлено, очевидно, и, прежде всего, четкое определение деталей ясно видно. На первый взгляд, слово сразу дает нам представление о качестве, впечатленном GCam. На панорамном снимке результаты выглядят довольно схожими, но при увеличении изображения вы можете заметить большее богатство деталей и резкость в пользу GCam.
Читайте также:


